Microsoft Word – это один из самых популярных текстовых редакторов, который используется миллионами людей по всему миру. Однако, иногда при работе в программе возникают непредвиденные ситуации, например, желтая полоса может появиться на странице и мешать комфортной работе.
Желтая полоса в Word часто возникает из-за различных настроек форматирования или дефекта программы. Она может располагаться в верхней или нижней части страницы и отвлекать вас от самого текста, что снижает эффективность работы.
В данном пошаговом руководстве мы расскажем, как удалить или изменить желтую полосу в программе Microsoft Word. Следуйте инструкциям внимательно, чтобы избавиться от нежелательного элемента и вернуть работу в программе к нормальному состоянию.
- Открытие документа
- Открытие Microsoft Word
- Выбор нужного документа
- Поиск желтой полосы
- Прокрутка документа
- Визуальный поиск
- Выделение желтой полосы
- Использование мыши
- Использование клавиатуры
- Изменение цвета полосы
- Открытие панели форматирования
- Выбор нужного цвета
- Изменение ширины полосы
- Открытие панели форматирования
- Установка нужной ширины
- Удаление желтой полосы
- Использование команды «Удалить»
- Использование команды «Вырезать»
- Сохранение изменений
- Проверка документа
- Сохранение документа
- 💡 Видео
Видео:Microsoft Word: секреты и трюки. Поиск и замена — удаление данныхСкачать

Открытие документа
Для начала работы с документом в программе Microsoft Word, необходимо его открыть. У вас есть несколько способов сделать это:
1. Открыть файл через панель инструментов
На панели инструментов Word, найдите кнопку «Открыть» (в виде папки) и нажмите на нее. Появится диалоговое окно «Открыть файл». Здесь вы сможете выбрать необходимый документ, после чего нажмите кнопку «Открыть».
2. Открыть файл через меню «Файл»
В верхней левой части программы находится меню «Файл». Нажмите на него, чтобы открыть выпадающее меню, в котором нужно выбрать пункт «Открыть». Появится диалоговое окно «Открыть файл», где вы сможете выбрать нужный документ и нажать кнопку «Открыть».
3. Использование горячих клавиш
Быстрым способом открыть документ является использование горячих клавиш. Нажмите клавиши Ctrl + O одновременно, чтобы открыть диалоговое окно «Открыть файл». Здесь выберите нужный документ и нажмите кнопку «Открыть».
После выполнения одного из этих способов, выбранный документ будет открыт в программе Microsoft Word, и вы сможете продолжить редактировать или изменять его содержимое.
Открытие Microsoft Word
Для того чтобы удалить или изменить желтую полосу в программе Microsoft Word, необходимо сначала открыть саму программу. Вот пошаговая инструкция, как это сделать:
1. Найдите ярлык Microsoft Word на вашем рабочем столе или в меню «Пуск» и щелкните по нему двойным кликом.
2. Если у вас установлена последняя версия Word, откроется стартовый экран программы. Здесь вы можете выбрать шаблон документа или открыть существующий файл. Щелкните на пустом шаблоне, чтобы открыть новый документ.
3. Если у вас установлена старая версия Word, программа откроется сразу со страницей нового документа.
4. Поздравляю, теперь вы можете начать работать в Microsoft Word и приступить к удалению или изменению желтой полосы в вашем документе.
Обратите внимание, что эти инструкции применимы для Windows. На Mac OS X процесс открытия Microsoft Word может немного отличаться в зависимости от версии операционной системы.
Выбор нужного документа
Прежде чем начать процесс удаления или изменения желтой полосы в программе Microsoft Word, необходимо выбрать нужный документ, в котором вы хотите провести изменения. Для этого выполните следующие шаги:
- Откройте программу Microsoft Word на вашем компьютере.
- В верхнем левом углу экрана нажмите на кнопку «Файл».
- В открывшемся меню выберите пункт «Открыть» или используйте сочетание клавиш Ctrl + O.
- В появившемся окне проводника найдите и выберите нужный документ, в котором находится желтая полоса.
- Нажмите на кнопку «Открыть».
Теперь вы выбрали нужный документ в программе Microsoft Word и готовы провести изменения или удаление желтой полосы.
Видео:Как убрать фон текста в ворде при копировании из интернетаСкачать

Поиск желтой полосы
Чтобы найти и выделить желтую полосу в программе Microsoft Word, выполните следующие шаги:
- Откройте документ в программе Microsoft Word.
- На панели инструментов выберите вкладку «Главная».
- В разделе «Шрифт» найдите кнопку с маленькой стрелкой вниз и нажмите на нее.
- В выпадающем меню выберите «Цвет заливки текста».
- Выберите желтый цвет из доступных опций.
- Наведите курсор на текст в документе и выделите область, где присутствует желтая полоса.
После выполнения этих шагов, выделенная область с желтой полосой будет видна ярко выделенной с помощью выбранного цвета заливки. Теперь вы можете изменить или удалить желтую полосу, применив соответствующие настройки в программе Microsoft Word.
Прокрутка документа
Прокрутка документа в программе Microsoft Word позволяет перемещаться по тексту документа вверх, вниз, или влево-вправо, в зависимости от расположения полос прокрутки.
Есть несколько способов прокрутить документ в Word:
- Использование полос прокрутки на правой стороне окна документа. Эти полосы позволяют вертикально прокручивать документ вверх и вниз.
- Нажатие клавиш со стрелками на клавиатуре. Стрелка вверх и стрелка вниз позволяют прокручивать документ вверх и вниз соответственно.
- Использование колесика мыши. Если у вас есть колесо прокрутки на мыши, вы можете прокручивать документ, вращая колесико вверх и вниз.
- Нажатие клавиш Page Up и Page Down на клавиатуре. Клавиша Page Up позволяет прокрутить документ вверх на одну страницу, а клавиша Page Down — вниз на одну страницу.
Прокрутка документа — очень удобная функция, которая позволяет быстро перемещаться по тексту документа и находить нужные места. Используйте удобный для вас способ прокрутки в программе Microsoft Word.
Визуальный поиск
В программе Microsoft Word можно использовать функцию визуального поиска, чтобы найти и удалить или изменить желтую полосу. Эта функция позволяет найти все экземпляры объекта или элемента, имеющие определенные атрибуты или стили. Визуальный поиск осуществляется с помощью функции «Найти и заменить» в Word.
Чтобы использовать функцию визуального поиска в Word, выполните следующие шаги:
| 1. | Откройте документ в Word, в котором находится желтая полоса. |
| 2. | Нажмите сочетание клавиш Ctrl+H, чтобы открыть диалоговое окно «Найти и заменить». |
| 3. | В поле «Найти» введите текст или формат, соответствующий желтой полосе. |
| 4. | В поле «Заменить» оставьте пустым, если вам нужно удалить желтую полосу. Если вам нужно изменить ее на другой цвет или стиль, введите соответствующий текст или формат. |
| 5. | Нажмите кнопку «Заменить все», чтобы удалить или изменить все экземпляры желтой полосы в документе. |
| 6. | После завершения процесса нажмите кнопку «Закрыть», чтобы закрыть диалоговое окно «Найти и заменить». |
Теперь вы знаете, как использовать визуальный поиск для удаления или изменения желтой полосы в программе Microsoft Word. Эта функция поможет вам быстро и эффективно внести нужные изменения в документе.
Видео:Как убрать фон под текстом в документе Word, после копирования откуда-либо.Скачать

Выделение желтой полосы
Вот несколько советов, которые позволят вам более эффективно использовать программу Microsoft Word:
1. Измените цвет вашей рабочей области:
Можете настроить фоновый цвет документа, чтобы он отличался от желтой полосы. Для этого, откройте вкладку «Макет страницы» в меню и выберите желаемый цвет в разделе «Цвет страницы».
2. Используйте механизмы форматирования:
Вы можете применять различные шрифты, размеры шрифтов, стили и цвета, чтобы выделить и оформить текст по своему усмотрению. Нажмите правой кнопкой мыши на нужный текст и выберите соответствующий пункт контекстного меню, чтобы изменить его форматирование.
3. Настройте интерфейс программы:
Вы можете адаптировать интерфейс программы, чтобы изменить отображение, расположение и настройки различных панелей и инструментов. Для этого перейдите в настройки программы и внесите желаемые изменения.
Помните, что настройки и возможности программы Microsoft Word могут быть различны в зависимости от версии программы, которую вы используете. Если вы не можете найти определенную функцию или настройку, обратитесь к документации или справке по программе для получения более подробной информации.
Использование мыши
Вот несколько основных действий, которые можно выполнить с помощью мыши в программе Microsoft Word:
- Выделение текста: Чтобы выделить текст, нужно зажать левую кнопку мыши и провести курсор над нужным участком текста. Выделенный текст можно затем скопировать, удалить или отформатировать.
- Перемещение курсора: Курсор можно перемещать с помощью мыши, просто щелкнув в нужном месте текста. Вы также можете дважды щелкнуть на слове, чтобы выделить его полностью, или тройным щелчком, чтобы выделить весь абзац.
- Копирование и вставка: Чтобы скопировать выделенный текст, нужно нажать правую кнопку мыши и выбрать команду «Копировать» в контекстном меню. Затем можно вставить скопированный текст в другом месте, нажав правую кнопку мыши и выбрав команду «Вставить».
- Контекстное меню: Чтобы открыть контекстное меню, нужно нажать правую кнопку мыши в нужном месте. В контекстном меню содержится множество полезных команд, таких как копирование, вставка, форматирование и другие.
Использование мыши в Microsoft Word позволяет быстро и удобно выполнять различные действия с текстом. Ознакомившись с основными приемами работы с мышью, вы сможете эффективно использовать программу Word и повысить свою продуктивность.
Использование клавиатуры
Для удаления или изменения желтой полосы в программе Microsoft Word можно воспользоваться не только мышью, но и клавиатурой. Вот несколько полезных комбинаций клавиш, которые помогут вам быстро редактировать документ:
1. Выделение текста:
- Для выделения слова: нажмите клавишу Ctrl и с движением стрелки влево или вправо на вашей клавиатуре.
- Для выделения абзаца: нажмите клавишу Ctrl и с движением стрелки вверх или вниз.
- Для выделения всего документа: нажмите клавишу Ctrl и клавишу A.
2. Копирование, вырезание и вставка текста:
- Для копирования текста: выделите нужный текст и нажмите клавишу Ctrl и клавишу C.
- Для вырезания текста: выделите нужный текст и нажмите клавишу Ctrl и клавишу X.
- Для вставки текста: нажмите клавишу Ctrl и клавишу V.
3. Отмена действия:
- Для отмены последнего действия: нажмите клавишу Ctrl и клавишу Z.
- Для отмены отмены действия: нажмите клавишу Ctrl и клавишу Y.
Использование клавиатуры при работе с Microsoft Word поможет вам ускорить работу и сделать ее более эффективной. Запомните эти комбинации клавиш, и вы сможете легко удалять или изменять желтую полосу в своих документах.
Видео:Как убрать выделения в Microsoft Office Word?Скачать

Изменение цвета полосы
Чтобы изменить цвет желтой полосы в программе Microsoft Word, выполните следующие шаги:
- Откройте документ, в котором находится желтая полоса.
- Выделите полосу с помощью курсора или нажмите на нее.
- В верхнем меню программы выберите вкладку «Формат».
- В разделе «Темы» найдите и нажмите на кнопку «Цвета».
- В появившемся меню выберите «Дополнительные цвета».
- В открывшемся окне можно выбрать цвет из палитры или ввести код нужного цвета в поле «RGB».
- После выбора цвета нажмите кнопку «ОК».
- Цвет полосы изменится на выбранный.
Таким образом, вы сможете легко изменить цвет желтой полосы в программе Microsoft Word и настроить ее под свои предпочтения или требования.
Открытие панели форматирования
Чтобы открыть панель форматирования в программе Microsoft Word, следуйте следующим шагам:
- Откройте документ, в котором вы хотите удалить или изменить желтую полосу.
- Выделите текст или абзац, содержащий желтую полосу.
- Кликните правой кнопкой мыши на выделенном тексте или абзаце. Появится контекстное меню.
- В контекстном меню выберите опцию «Форматирование».
- Панель форматирования откроется в верхней части программы Word.
На панели форматирования вы найдете различные инструменты и параметры, которые позволяют вам изменять внешний вид текста, включая цвета и границы. Для удаления или изменения желтой полосы вы можете использовать инструменты для изменения цвета фона или убрать границы текста.
Не забудьте сохранить ваши изменения после того, как удалите или измените желтую полосу.
Выбор нужного цвета
При работе с программой Microsoft Word у вас есть возможность выбрать нужный цвет для текста и его фона. Если вам не нравится желтая полоса в документе, вы можете изменить ее цвет на более подходящий.
Для выбора цвета в программе Word следуйте инструкциям:
1. Выделите текст или абзац, который хотите изменить. Чтобы выбрать текст, просто щелкните и перетащите курсор мыши через нужный участок текста. Если нужно выбрать абзац, дважды щелкните на нем или щелкните и перетащите курсор мыши через него.
2. Откройте вкладку «Шрифт» на панели инструментов. Для этого щелкните на вкладке «Шрифт» в верхней части окна Word.
3. В разделе «Цвет» выберите желаемый цвет. Откройте выпадающий список в разделе «Цвет» и выберите нужный цвет. Вы можете выбрать из предоставленных цветов или нажать на кнопку «Дополнительные цвета», чтобы задать свой собственный цвет.
4. Примените выбранный цвет. После выбора цвета нажмите кнопку «ОК» или «Применить», чтобы применить изменения к выбранному тексту или абзацу.
Теперь вы знаете, как выбрать нужный цвет для текста или фона в программе Microsoft Word. Попробуйте различные цвета, чтобы сделать ваш документ более эстетичным и удобочитаемым.
Видео:Как в ворде убрать исправления краснымСкачать

Изменение ширины полосы
Чтобы изменить ширину желтой полосы в программе Microsoft Word, выполните следующие шаги:
| 1. | Откройте документ в программе Word, в котором присутствует желтая полоса. |
| 2. | Выделите полосу, наведя курсор на ее границу и нажав левую кнопку мыши. |
| 3. | На верхней панели инструментов выберите вкладку «Форматирование» или «Разметка страницы». |
| 4. | В разделе «Границы страницы» найдите опцию «Ширина полосы» или «Смещение границы» и введите новое значение ширины в пикселах или см. |
| 5. | Нажмите кнопку «Применить» или «ОК», чтобы изменения вступили в силу. |
| 6. | Проверьте результаты и убедитесь, что ширина полосы изменилась в соответствии с вашими предпочтениями. |
Теперь вы знаете, как изменить ширину желтой полосы в программе Microsoft Word. Следуйте этим простым шагам, чтобы настроить полосу в соответствии с вашими потребностями и предпочтениями.
Открытие панели форматирования
Панель форматирования в Microsoft Word позволяет редактировать и изменять внешний вид текста, а также применять различные стили и эффекты. Чтобы открыть панель форматирования, выполните следующие шаги:
1. Запустите программу Microsoft Word и откройте документ, в котором вы хотите удалить или изменить желтую полосу.
2. Выделите текст или абзац, к которому применена желтая полоса.
3. В верхнем меню найдите вкладку «Начало» и щелкните на ней.
4. В появившейся панели инструментов «Форматирование» вы найдете различные опции для изменения вида текста. Нажмите на стрелку рядом с иконкой «Цвет заливки текста», чтобы открыть дополнительные настройки.
5. В открывшемся меню выберите опцию «Без заливки» или выберите другой цвет, чтобы удалить или изменить цвет желтой полосы.
Теперь панель форматирования будет открыта, и вы сможете легко изменить или удалить желтую полосу с помощью доступных опций и настроек.
Установка нужной ширины
Чтобы изменить ширину желтой полосы в программе Microsoft Word, выполните следующие шаги:
- Откройте документ, в котором находится желтая полоса.
- Выделите желтую полосу или место, где она находится, с помощью курсора.
- Щелкните правой кнопкой мыши на выделенной области и выберите пункт «Форматирование границы».
- В открывшемся окне «Форматирование рамки» выберите вкладку «Общие».
- В разделе «Ширина» установите нужное значение для изменения ширины желтой полосы. Вы можете выбрать одно из предложенных значений или указать свое собственное значение в поле «Ширина».
- После выбора нужной ширины желтой полосы, нажмите кнопку «ОК».
Теперь желтая полоса будет иметь заданную вами ширину в документе Microsoft Word.
Видео:Как удалить горизонтальные линии в Microsoft Word которые не хотят удалятьсяСкачать

Удаление желтой полосы
| Шаг 1: | Откройте документ в Microsoft Word и перейдите на вкладку «Разметка страницы» в верхней панели инструментов. |
| Шаг 2: | В разделе «Страницы» найдите кнопку «Границы» и щелкните на ней. |
| Шаг 3: | Выберите опцию «Верхняя граница» из выпадающего меню. |
| Шаг 4: | Выберите опцию «Без границы» из второго выпадающего меню. |
После выполнения этих шагов желтая полоса должна исчезнуть из документа. Если это не произошло, попробуйте повторить шаги или обратитесь к руководству пользователя для более подробной информации.
Использование команды «Удалить»
Команда «Удалить» в программе Microsoft Word позволяет удалить желтую полосу с текста или изменить ее стиль. Чтобы использовать эту команду, следуйте простым шагам:
- Выделите текст, содержащий желтую полосу.
- Нажмите правую кнопку мыши на выделенном тексте, чтобы открыть контекстное меню.
- В контекстном меню выберите опцию «Форматирование» и затем «Желтая подсветка».
- В открывшемся подменю выберите опцию «Удалить».
После выполнения этих действий желтая полоса будет удалена с выделенного текста. Если вы хотите изменить стиль желтой полосы, например, сделать ее более тусклой или изменить цвет, вы можете выбрать соответствующую опцию в подменю «Желтая подсветка».
Использование команды «Удалить» позволяет быстро и легко изменить или удалить желтую полосу в программе Microsoft Word, сохраняя при этом оригинальное форматирование текста.
Использование команды «Вырезать»
Команда «Вырезать» в программе Microsoft Word позволяет удалить выбранный текст или объект и поместить его в буфер обмена для последующей вставки в другое место. Это очень удобная функция, которая позволяет легко перемещать и копировать содержимое документа.
Чтобы использовать команду «Вырезать», выполните следующие шаги:
- Выделите текст или объект, который вы хотите удалить.
- Нажмите правой кнопкой мыши на выделенном тексте или объекте.
- В появившемся контекстном меню выберите опцию «Вырезать» или используйте комбинацию клавиш
Ctrl+X.
После выполнения этих шагов выбранный текст или объект будет удален и помещен в буфер обмена. Теперь вы можете вставить его в нужное место, используя команду «Вставить».
Обратите внимание, что команда «Вырезать» также доступна через панель инструментов, расположенную в верхней части окна программы Microsoft Word. Вы можете найти кнопку «Вырезать» на панели инструментов и щелкнуть по ней, чтобы выполнить данное действие.
Использование команды «Вырезать» является одним из способов удалить или изменить желтую полосу в программе Microsoft Word. Выделите желтую полосу и примените команду «Вырезать», чтобы удалить ее из документа.
Видео:Лайфкак для Word. Как убрать красное подчёркивание в документеСкачать

Сохранение изменений
После выполнения всех необходимых изменений и удаления желтой полосы в программе Microsoft Word, важно сохранить изменения, чтобы они были доступны в будущем.
Для сохранения изменений в документе следуйте этим шагам:
- Шаг 1: Нажмите на вкладку «Файл» в верхнем левом углу окна программы.
- Шаг 2: В открывшемся меню выберите пункт «Сохранить» или «Сохранить как».
- Шаг 3: Если вы выбрали «Сохранить», изменения будут сохранены в том же файле с тем же именем и расширением.
- Шаг 4: Если вы выбрали «Сохранить как», появится диалоговое окно, в котором вы можете выбрать новое место сохранения, задать новое имя файла или выбрать другой формат сохранения.
- Шаг 5: После того как выберете необходимые опции, нажмите кнопку «Сохранить» или «ОК».
Теперь все изменения в документе, включая удаление желтой полосы, будут сохранены и доступны в будущем.
Сохранение изменений является важным этапом работы в Microsoft Word, поэтому не забывайте выполнить данный шаг, чтобы не потерять свои изменения.
Проверка документа
Перед тем, как удалить или изменить желтую полосу в программе Microsoft Word, важно провести проверку документа на наличие ошибок и опечаток. Проверка документа поможет убедиться в его правильности и готовности к публикации.
Для проверки документа в Word можно использовать встроенные функции проверки правописания и грамматики. Для этого необходимо выполнить следующие шаги:
- Выберите вкладку «Рецензирование» в верхнем меню.
- Нажмите кнопку «Проверка» в группе «Проверка».
- В открывшемся меню выберите опцию «Проверить правописание и грамматику».
- Word начнет проверку документа и выделит слова или фразы, содержащие ошибки или опечатки. Для исправления ошибок можно использовать предложенные варианты замены.
- Если Word не выделяет ошибки, это может означать, что документ не содержит очевидных ошибок или опечаток. Однако, рекомендуется внимательно прочитать документ еще раз, чтобы исключить возможные ошибки.
Проверка документа на наличие ошибок и опечаток является важным шагом перед его публикацией или передачей другим лицам. Тщательная проверка поможет избежать недоразумений и создать профессиональное впечатление.
Сохранение документа
После завершения работы с документом в Microsoft Word, необходимо сохранить его, чтобы не потерять созданный контент. В этом разделе я покажу вам, как сохранить документ с изменениями.
Чтобы сохранить документ, выполните следующие шаги:
- Щелкните на вкладке «Файл» в верхнем левом углу программы.
- В открывшемся меню выберите опцию «Сохранить как».
- Выберите папку, в которую вы хотите сохранить документ.
- Введите имя файла в поле «Имя файла».
- Нажмите кнопку «Сохранить».
После выполнения этих шагов ваш документ будет сохранен с указанным именем и расположен в выбранной вами папке. Вы можете повторно открыть его в программе Microsoft Word для дальнейшего редактирования или печати.
Не забывайте регулярно сохранять документ, особенно если вы вносите в него значительные изменения. Это поможет вам избежать потери данных и сохранить вашу работу в безопасности.
💡 Видео
37 Отслеживание изменений в Microsoft WordСкачать

Настройка изображения в Word.aviСкачать
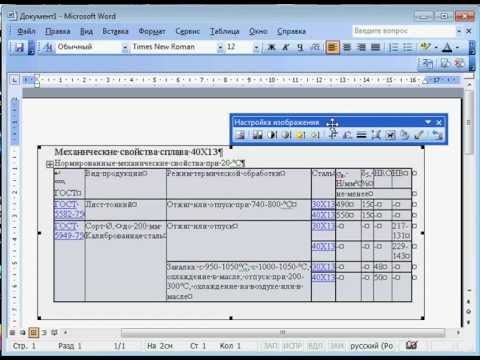
Как удалить примечаниеСкачать

Выноски исправления исправления в ворде как убрать и как поставить рецензированиеСкачать

Как в Word убрать красные и зеленые подчеркивания? Скрываем орфографические и грамматические ошибкиСкачать

Как убрать линии в таблице в WordСкачать

Cнять защиту от редактирования документа WordСкачать

Word. Урок 8. Работа с картинками в Microsoft WordСкачать

Как устранить смещение текста в MS WordСкачать

Как в Ворде Убрать Исправления Красным ► Убрать РецензированиеСкачать

Как убрать красное подчёркивание в вордеСкачать

Как убрать линии в таблице вордСкачать

Как 1 раз настроить стиль форматирования текста при создании нового документа WordСкачать
