Сохранить или поделиться интересной информацией с экрана стало просто – нужно всего лишь выделить нужную область и воспользоваться современными средствами для сохранения или отправки. Выделение области экрана может пригодиться в разных ситуациях: обучении, создании скриншотов, записи видеоуроков или объяснений, а также для обработки информации и подготовки презентаций. Но что делать, если не знаешь, каким образом выделить нужную область?
В данной статье мы рассмотрим лучшие способы выделить нужную часть экрана на компьютере, смартфоне и планшете. Мы подробно расскажем о специальных программных решениях, доступных для разных операционных систем, а также о том, как использовать встроенные инструменты для выделения экрана в различных браузерах и операционных системах.
Выделение части экрана – это легко и просто! Следуйте нашей подробной инструкции, и вам не составит труда выделить и использовать нужную область для различных целей. Работа с экраном станет значительно эффективнее и комфортнее, а вы сможете быстро сохранять важную информацию и делиться ей с другими.
- Как создать рабочую область: список лучших методов и полное руководство
- How-To: выделение части экрана
- С помощью специальных программ
- Использование встроенных инструментов ОС
- Лучшие инструменты для выделения экрана
- Скриншоты с помощью Snagit
- Запись видео с помощью Screencast-O-Matic
- Подробная инструкция по использованию программы Snagit
- Установка и настройка программы Snagit
- Создание скриншотов и аннотации
- Сохранение и экспорт скриншотов
- Как использовать встроенные инструменты ОС
- Выделение экрана с помощью Print Screen
- Windows Snipping Tool: возможности и функции
- 5 советов по оптимизации выделения экрана
- Используйте клавиатурные ярлыки
- Редактируйте скриншоты перед экспортом
- Избегайте излишней растеризации
- 🎦 Видео
Видео:Как сделать снимок экрана в Windows 10 и 11 | Все ЛУЧШИЕ способы и программы!Скачать

Как создать рабочую область: список лучших методов и полное руководство
Создание эффективной рабочей области на экране может существенно повысить вашу производительность. В этом руководстве мы рассмотрим несколько лучших методов для создания рабочей области и предоставим подробную инструкцию по их использованию.
- Используйте виртуальные рабочие столы: Виртуальные рабочие столы позволяют организовать окна программ по группам. Вы можете создать несколько рабочих столов для разных проектов или задач, что упрощает переключение между ними и уменьшает разрывы в работе.
- Используйте прозрачность окон: Многие операционные системы позволяют установить прозрачность окон, что позволяет видеть содержимое окон, находящихся под ними. Это особенно полезно при работе с несколькими окнами, позволяя вам видеть информацию сразу из нескольких источников.
- Разделите экран на несколько зон: Многие приложения поддерживают функцию деления экрана на несколько зон. Вы можете выбрать, какие приложения открывать в каждой зоне, что позволит вам эффективнее организовать ваш рабочий процесс.
- Используйте горячие клавиши: Горячие клавиши — это комбинации клавиш, которые выполняют определенные действия. Настройте горячие клавиши для быстрого переключения между окнами, изменения размеров окон, открытия приложений и других действий, которые вы часто выполняете.
- Пользоваться инструментами для снимка экрана: Инструменты для снимка экрана позволяют сделать скриншоты, а также выделить и скопировать только нужную область экрана. Это может быть полезно, если вам нужно поделиться информацией с коллегами или сохранить ее для будущего использования.
- Уберите ненужные элементы: Уберите все ненужные элементы, которые отвлекают вас от работы. Это могут быть приложения, панели инструментов, уведомления и т. д. Освободив рабочую область от ненужных элементов, вы сможете сосредоточиться на важных задачах.
Используя эти методы, вы сможете создать настраиваемую и эффективную рабочую область на экране, что поможет вам стать более продуктивным и организованным в вашей работе.
Видео:Как сделать скриншот в Windows 10? Все способы снимка экранаСкачать

How-To: выделение части экрана
Шаг 1: Нажмите комбинацию клавиш «PrtSc» на клавиатуре, чтобы сделать снимок экрана.
Шаг 2: Откройте программу для редактирования изображений, такую как Paint, Adobe Photoshop или GIMP.
Шаг 3: В меню программы выберите опцию «Вставить» или используйте комбинацию клавиш «Ctrl+V», чтобы вставить снимок экрана в программу.
Шаг 4: Используйте инструменты редактирования программы для выделения части экрана. Например, можно использовать инструмент «Выделение прямоугольником» или «Выделение кистью».
Шаг 5: Правой кнопкой мыши нажмите на выделенную область и выберите опцию «Копировать».
Шаг 6: Создайте новый документ в программе или откройте нужный документ, в который хотите вставить выделенную часть экрана.
Шаг 7: В новом документе нажмите комбинацию клавиш «Ctrl+V», чтобы вставить выделенную часть экрана.
Шаг 8: Сохраните изменения и готово!
Теперь вы знаете, как выделить часть экрана и вставить ее в другой документ или редактировать по своему усмотрению.
С помощью специальных программ
Существует множество программ, специально разработанных для выделения части экрана, и каждая из них имеет свои преимущества и особенности. Рассмотрим несколько самых популярных программ:
| Программа | Описание |
|---|---|
| Snagit | Snagit является одной из самых популярных программ для захвата экрана. Она позволяет выделять нужную область, а также делать скриншоты, редактировать изображения и записывать видео. |
| Lightshot | Lightshot — это легкая и простая в использовании программа, которая позволяет выделять и сохранять нужную область экрана. Она также предлагает редактирование и быстрое сохранение скриншотов. |
| Greenshot | Greenshot предоставляет большие возможности для выделения части экрана. С ее помощью вы можете делать скриншоты, аннотировать изображения, добавлять текст и сохранять результаты в различных форматах. |
| Camtasia | Camtasia предназначена не только для выделения части экрана, но и для записи видео и создания обучающих материалов. Она включает в себя мощный редактор с возможностью добавления эффектов и анимации. |
Выбирайте программу в зависимости от своих потребностей и предпочтений. Перед использованием прочитайте документацию или посмотрите видеоуроки, чтобы научиться максимально эффективно использовать выбранную программу.
Использование встроенных инструментов ОС
Операционные системы, такие как Windows или Mac OS, обычно имеют встроенные инструменты для работы с экраном, которые могут быть использованы для выделения части экрана. Такие инструменты позволяют сделать снимок экрана нужной области, сохранить его в файл и использовать для различных целей.
В ОС Windows можно воспользоваться инструментом Snipping Tool, который позволяет выбрать и выделить нужную область снимка. Для этого нужно открыть программу Snipping Tool, выбрать тип выделения (прямоугольник, окружность или свободное выделение) и перетащить курсор мыши по экрану, чтобы выделить нужную область. После этого можно сохранить снимок в файл или скопировать его в буфер обмена.
Mac OS также имеет встроенный инструмент Grab, с помощью которого можно выделить часть экрана. Для этого нужно открыть программу Grab, выбрать опцию «Часть экрана» и затем выделить нужную область снимка. После этого можно сохранить снимок или скопировать его в буфер обмена.
Использование встроенных инструментов ОС для выделения части экрана является одним из самых простых и удобных способов. Однако, в зависимости от ваших потребностей, вы также можете воспользоваться специализированными программами для снятия снимков экрана, которые предлагают более расширенный функционал.
Видео:Lightshot программа для СКРИНШОТОВСкачать

Лучшие инструменты для выделения экрана
Если вам нужно выделить часть экрана для создания скриншота или записи видео, то вам понадобятся специальные инструменты. В данной статье мы рассмотрим несколько лучших инструментов для выделения экрана.
1. Snagit — это очень популярное приложение для снятия скриншотов и записи видео. Оно предоставляет множество инструментов для аннотаций и редактирования изображений.
2. Lightshot — это бесплатное расширение для браузеров, которое позволяет быстро делать скриншоты выбранной области и сразу же редактировать их.
3. Greenshot — это еще один бесплатный инструмент для создания скриншотов. Он предлагает различные методы выделения и редактирования скриншотов, а также функцию автоматической загрузки на сервер или отправки по электронной почте.
4. Screenshot Captor — это мощный инструмент с широким набором функций для создания скриншотов. Он позволяет делать скриншоты всего экрана, выбранной области или окна, а также предлагает возможность сохранять и организовывать скриншоты в удобной форме.
5. Camtasia — это профессиональное программное обеспечение для записи видео с экрана. Оно предоставляет широкие возможности для редактирования и создания профессиональных видеороликов.
Выберите подходящий для вас инструмент и начните выделять экран с комфортом и эффективностью!
Скриншоты с помощью Snagit
Шаг 1: Запустите программу Snagit и выберите необходимый режим захвата.
Snagit предоставляет несколько режимов захвата, включая захват всего экрана, выделение области экрана и захват активного окна. Выберите режим, который наилучшим образом соответствует вашим потребностям.
Шаг 2: Выделите интересующую вас область на экране.
С помощью мыши выделите нужную область на экране, которую вы хотите захватить. Это может быть вся страница, часть окна программы или любой другой элемент, который вы хотите сделать скриншотом.
Шаг 3: Отредактируйте скриншот по необходимости.
Snagit предоставляет широкий набор инструментов для редактирования скриншотов. Вы можете добавить текст, стрелки, геометрические фигуры, специальные эффекты и другие элементы, чтобы подчеркнуть важные детали на скриншоте.
Шаг 4: Сохраните и поделитесь скриншотом.
После редактирования скриншота вы можете сохранить его в нужном формате — JPEG, PNG, GIF, BMP и др. Snagit также позволяет вам непосредственно поделиться скриншотом через электронную почту, мессенджеры или загрузить его на популярные облачные хранилища.
Использование программы Snagit делает процесс создания и редактирования скриншотов быстрым, простым и эффективным.
Запись видео с помощью Screencast-O-Matic
Чтобы записать видео с помощью Screencast-O-Matic, следуйте этой подробной инструкции:
- Перейдите на официальный веб-сайт Screencast-O-Matic и скачайте его на свой компьютер.
- Установите программу, следуя простым инструкциям установщика.
- Запустите Screencast-O-Matic после завершения установки.
- На главном экране программы нажмите на кнопку «Record» (Запись).
- Выберите область экрана, которую вы хотите записать. Можно выбрать полный экран, определенное окно или пользовательскую область.
- Настройте нужные параметры перед записью, такие как качество видео, настройки звука и т.д.
- Нажмите кнопку «Record» (Запись), чтобы начать запись видео.
- Выполните необходимые действия на экране, которые вы хотите запечатлеть.
- Когда вы закончите запись, нажмите кнопку «Stop» (Стоп).
- Просмотрите запись и, если необходимо, отредактируйте ее в режиме редактирования Screencast-O-Matic.
- Сохраните запись на своем компьютере или опубликуйте ее в Интернете, используя функции Screencast-O-Matic.
Теперь вы знаете, как запечатлеть нужные вам моменты на экране с помощью Screencast-O-Matic. Не стесняйтесь использовать эту программу для создания профессиональных видео-записей и делиться ими с другими!
Видео:15 горячих клавиш, о которых вы не догадываетесьСкачать

Подробная инструкция по использованию программы Snagit
Чтобы начать использовать Snagit, необходимо:
- Скачать и установить программу с официального сайта.
- Запустить Snagit.
- В настройках выбрать нужные параметры для снимков экрана, такие как формат изображения или видео, путь сохранения файлов и другие.
Как сделать снимок экрана:
- Выберите нужную часть экрана, которую хотите снять. Вы можете выделить область прямоугольником, окном или полным экраном.
- Нажмите на кнопку «Сделать снимок» или используйте горячие клавиши, которые можно настроить в настройках программы.
- После создания снимка, откроется редактор Snagit, где вы сможете добавить различные фигуры, текст, подписи и другие элементы.
Как сохранить и поделиться снимком:
- После редактирования снимка, нажмите на кнопку «Сохранить» или выберите опцию «Сохранить как…».
- Выберите формат файла (например, PNG или JPG) и укажите путь сохранения.
- Нажмите на кнопку «Сохранить».
- Чтобы поделиться снимком, перейдите во вкладку «Поделиться» и выберите нужный вам способ: электронная почта, социальные сети и другие.
Таким образом, использование программы Snagit позволяет легко и быстро делать снимки экрана, редактировать их и делиться полученными изображениями и видео с другими пользователями.
Установка и настройка программы Snagit
- Перейдите на официальный сайт Snagit и скачайте установочный файл программы.
- Запустите установочный файл и следуйте инструкциям на экране для установки программы на ваш компьютер.
- После завершения установки откройте программу Snagit.
- Настройте параметры программы по вашему усмотрению. Вы можете выбрать язык интерфейса, расположение сохраняемых файлов, формат файлов и другие настройки.
- Используйте горячие клавиши или интерфейс программы, чтобы выделить нужную часть экрана. Вы можете выбрать прямоугольник, окно, полный экран или другую форму выделения.
- После выделения части экрана нажмите кнопку «Сохранить» или выберите формат сохранения из предложенных вариантов.
- Укажите путь для сохранения изображения и запишите его.
- Поздравляем! Вы успешно установили и настроили программу Snagit.
Теперь вы можете использовать Snagit для выделения и сохранения частей экрана в нескольких форматах. Настройте программу в соответствии с вашими потребностями и наслаждайтесь ее преимуществами.
Создание скриншотов и аннотации
Создание скриншотов части экрана может быть полезно во множестве ситуаций, от создания учебных материалов до отчетов о багах в программном обеспечении. В этом разделе мы покажем вам несколько способов создания скриншотов и аннотаций.
1. Использование встроенных инструментов операционной системы:
- Для пользователей Windows: нажмите клавишу «Print Screen» на клавиатуре для создания скриншота всего экрана или нажмите «Alt + Print Screen» для создания скриншота только активного окна. Затем откройте любое графическое редакторное приложение, например Paint, и вставьте скриншот из буфера обмена. Далее можно приступить к аннотированию скриншота, добавляя стрелки, тексты и прочие элементы.
- Для пользователей MacOS: нажмите комбинацию клавиш «Shift + Command + 3» для создания скриншота всего экрана, или «Shift + Command + 4» для создания скриншота выбранной области. Скриншоты будут сохранены на рабочем столе и в отдельной миниатюре открыты в Просмотре. Чтобы добавить аннотацию, откройте скриншот в Просмотре, нажмите на кнопку «Действия» в верхней панели инструментов и выберите «Аннотировать».
2. Использование приложений сторонних разработчиков:
- Одним из популярных инструментов для создания и аннотирования скриншотов является приложение «Lightshot». Оно предоставляет удобные средства для настройки области скриншота, добавления стрелок, текстовых блоков и других элементов.
- Еще одним хорошим вариантом является «Snagit». Это профессиональное приложение для создания скриншотов, которое предлагает широкий спектр функций для аннотирования, редактирования и обмена скриншотами.
Важно отметить, что выбор инструмента для создания скриншотов и аннотаций зависит от ваших потребностей и предпочтений. Попробуйте разные варианты и выберите то, что лучше всего подходит для вас!
Сохранение и экспорт скриншотов
После того, как вы выделили нужную часть экрана, вы можете сохранить скриншот на своем устройстве. Это особенно полезно, если вы хотите сохранить скриншот для будущего использования или поделиться им с другими.
Сохранить скриншот можно с помощью встроенной функции операционной системы или специальных программ. Например, на компьютерах с Windows вы можете использовать комбинацию клавиш Windows + Print Screen для сохранения скриншота в папку Screenshots на вашем жестком диске. На компьютерах Mac вы можете использовать комбинацию клавиш Command + Shift + 3 для сохранения скриншота на рабочем столе.
Если вам необходимо сохранить только выделенную часть экрана, вы можете использовать специальные программы для редактирования и экспорта скриншотов. Некоторые из них позволяют вам выбрать нужную область и сохранить скриншот в различных форматах, таких как JPEG, PNG или GIF.
Помимо сохранения скриншота на вашем устройстве, вы также можете экспортировать его для использования в других приложениях или на веб-сайтах. Например, вы можете скопировать скриншот в буфер обмена и вставить его в программу для редактирования изображений, такую как Adobe Photoshop. Также вы можете сохранить скриншот на облачном хранилище, чтобы быстро получить к нему доступ со всех ваших устройств.
Сохранение и экспорт скриншотов — это важные шаги при работе со скриншотами. Следуя простым инструкциям и используя доступные инструменты, вы сможете легко сохранить и экспортировать скриншоты, чтобы использовать их по своему усмотрению.
Видео:Как сделать скриншот заданной области экрана в Windows 10Скачать

Как использовать встроенные инструменты ОС
В операционных системах существует множество встроенных инструментов, которые могут помочь в выполнении различных задач. Они предлагают различные функции и возможности, которые могут быть полезными в повседневной жизни пользователей.
Один из таких инструментов — это скриншотер. С его помощью вы можете выделить нужную часть экрана и сохранить ее в виде изображения. Процесс очень прост: открываете инструмент, выбираете область, которую нужно выделить, и сохраняете скриншот.
Есть и другие полезные инструменты, такие как калькулятор, который поможет вам с выполнением различных математических операций. Он оснащен базовыми функциями, такими как сложение, вычитание, умножение и деление, а также функциями более сложных операций.
Встроенные инструменты ОС могут быть полезны и для работы с файлами. Например, вы можете использовать инструмент «Поиск файлов» для быстрого поиска файлов на вашем компьютере. Просто введите название файла или ключевое слово, и инструмент покажет вам все соответствующие результаты поиска.
Если вы занимаетесь редактированием и обработкой фотографий, то вам может пригодиться инструмент для редактирования изображений. С его помощью вы можете обрезать, изменить размер, настроить яркость и контрастность, а также применить различные эффекты к вашим фотографиям.
Встроенные инструменты операционной системы — это отличный способ оптимизации работы и повышения эффективности ваших задач. Используя их, вы можете значительно упростить свою работу и способствовать достижению лучших результатов.
Выделение экрана с помощью Print Screen
Чтобы сделать это, достаточно нажать на клавишу Print Screen (обычно она расположена около F12) на клавиатуре. При этом будет создан скриншот всего экрана.
Чтобы выделить только нужную часть экрана, можно воспользоваться инструментами редактирования изображений, такими как Paint или Photoshop. Откройте любую программу для редактирования изображений, вставьте скриншот с помощью команды «Вставить» или сочетания клавиш Ctrl+V, а затем выделите нужную область и сохраните изображение.
Также, существуют специальные программы для создания скриншотов, например, Lightshot, Snagit, Greenshot и др. С их помощью вы сможете не только выделить нужную часть экрана, но и добавить аннотации, рисунки и другие элементы для более подробного объяснения.
Print Screen — это стандартный способ выделить часть экрана, но стоит отметить, что в разных операционных системах или программах может быть некоторые вариации этого процесса. Рекомендуется ознакомиться с документацией операционной системы или программы, чтобы узнать все возможности и настройки для выделения экрана.
Windows Snipping Tool: возможности и функции
Одной из главных возможностей Windows Snipping Tool является возможность выбора режима захвата: области экрана, окна, полноэкранного режима или произвольной формы. Выбирая нужный режим, вы можете легко выделить и сохранить нужную вам часть экрана. Кроме того, можно настроить задержку перед снимком, чтобы успеть подготовиться к захвату.
После создания снимка экрана, Windows Snipping Tool предлагает ряд инструментов редактирования, таких как маркеры, кисти и текстовые инструменты. Вы сможете выделить интересующую вас часть изображения, выделить текст или добавить нужные комментарии. Также, можно сохранять снимки экрана в различных форматах, таких как JPEG, PNG, GIF и др.
Windows Snipping Tool также предоставляет возможность отправить сохраненный снимок экрана непосредственно в качестве вложения в электронной почте или поделиться им через другие доступные платформы обмена файлами.
Не забывайте про удобные комбинации клавиш для быстрого доступа к Windows Snipping Tool. Нажатие комбинации Win + Shift + S открывает функцию «Выделить область экрана», где вы сможете быстро создать и сохранить снимок.
В итоге, Windows Snipping Tool является мощным и простым в использовании инструментом для захвата и редактирования снимков экрана. Он позволяет создавать снимки нужной вам части экрана, редактировать их и легко делиться с другими.
Видео:Горячие клавиши Windows 10 секретные комбинацииСкачать

5 советов по оптимизации выделения экрана
1. Используйте соответствующие инструменты:
При выделении части экрана лучше всего воспользоваться специальными инструментами, такими как Снимок экрана Windows или Подсказка macOS. Они позволяют точно указать область, которую вы хотите выделить, а также предлагают различные опции для сохранения и обработки снимка.
2. Установите правильное соотношение сторон:
При выделении экрана важно сохранить правильное соотношение сторон, чтобы полученное изображение выглядело реалистично. Если вы планируете использовать выделенный экран, например, для создания обучающего видео, то это особенно важно.
3. Определите нужное разрешение:
Перед выделением экрана определите желаемое разрешение. Если вы планируете использовать выделенный экран для определенных целей, например, для публикации веб-страницы или для печати, то убедитесь, что разрешение соответствует требуемому качеству.
4. Выберите подходящий формат файла:
При сохранении выделенного экрана выберите подходящий формат файла. Если вы планируете использовать снимок экрана только для веб-страницы, то лучше всего использовать формат JPEG или PNG. Если же вы хотите сохранить выделенный экран с прозрачностью, то может быть полезен формат PNG.
5. Используйте опции сжатия:
Чтобы сэкономить пространство на диске и ускорить загрузку, рекомендуется использовать опции сжатия при сохранении выделенного экрана. Это позволит сократить размер файла, не сильно ухудшая качество изображения.
Используйте клавиатурные ярлыки
Для выделения части экрана с помощью клавиатурных ярлыков, вам может понадобиться использовать привязку ярлыка или комбинировать несколько клавиш. Вот некоторые примеры клавиатурных ярлыков, которые могут быть полезны при выделении части экрана:
| Клавиши | Описание |
|---|---|
| Alt + Print Screen | Выделяет активное окно и копирует его в буфер обмена |
| Windows + Shift + S | Позволяет выделить произвольную область экрана и скопировать ее в буфер обмена |
| Ctrl + Shift + S | Активирует инструмент выделения в определенных программных приложениях |
Клавиатурные ярлыки могут отличаться в зависимости от операционной системы и программного обеспечения, которое вы используете. Информацию о доступных клавиатурных ярлыках можно найти в документации или на официальных веб-сайтах операционной системы или программы.
Использование клавиатурных ярлыков позволяет значительно ускорить процесс выделения части экрана и улучшить вашу продуктивность. Так что не стесняйтесь и начните использовать эти удобные инструменты прямо сейчас!
Редактируйте скриншоты перед экспортом
Вот несколько способов редактирования скриншотов перед экспортом:
- Обрезка: Выделите только ту часть скриншота, которая является наиболее важной для вашего сообщения или задачи. Используйте инструменты обрезки, чтобы удалить ненужные элементы с краев изображения.
- Выделение: Используйте инструменты выделения, чтобы подчеркнуть или обвести нужные элементы на скриншоте. Это поможет привлечь внимание к определенной части изображения.
- Добавление текста или стрелок: Иногда текстовые объяснения или стрелки могут быть полезными для пояснения информации на скриншоте. Добавление текстовых блоков или визуальных указателей поможет улучшить понимание для просмотрающих ваш скриншот.
- Редактирование цвета и яркости: Иногда скриншоты могут выглядеть бледными или иметь неправильные цвета. С помощью инструментов редактирования цвета и яркости, вы можете настроить изображение так, чтобы оно выглядело более привлекательным и понятным.
- Сокрытие личных данных: Если на скриншоте есть личные данные, которые вы не хотите показывать или общедоступные данные, которые вы хотите сохранить в тайне, используйте инструменты редактирования, чтобы скрыть эти данные.
Помните, что редактирование скриншотов является важным шагом перед экспортом. Вернитесь к списку доступных инструментов и функций редактирования скриншотов и выберите те, которые лучше всего подходят для вашего конкретного случая.
Избегайте излишней растеризации
Чтобы избежать излишней растеризации, следует использовать программы или инструменты, которые работают с векторными изображениями. Векторные изображения хранят данные о форме и положении линий, что позволяет масштабировать изображение без потери качества. Таким образом, вы сможете выделить часть экрана с максимальной резкостью и детализацией.
Если вы все же используете растровые изображения, постарайтесь сохранить их в максимальном разрешении и качестве. Также стоит убедиться, что у вас есть правильные настройки программы для работы с растровыми изображениями, чтобы минимизировать потерю качества при выделении части экрана.
Избегая излишней растеризации, вы сможете создать высококачественные скриншоты или записи экрана для нужных вам целей. Это особенно важно, если вы планируете использовать эти изображения или видео в профессиональных целях, на презентациях или в дизайне.
🎦 Видео
Топ 3 способа сделать скриншот экрана на компьютере в WindowsСкачать

5 способов выполнения скриншота на телефоне Samsung GalaxyСкачать

Как сделать скриншот части экрана в Windows 7Скачать

Сперматозоид-чемпион | наглядно показано оплодотворениеСкачать
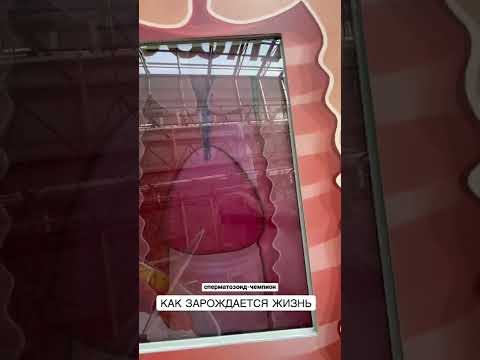
Как сделать скриншот экрана в Windows 10Скачать

Как сделать скриншот экрана или части экрана Windows 10Скачать

Как сделать скриншот в Windows 11? Все способы снимка экранаСкачать

Как сделать скриншот в Windows 10? Все способы снимка экранаСкачать

32 Секретные Комбинации Для Вашей КлавиатурыСкачать

Как сделать скриншот экрана на компьютере? Программа LightShot - как делать скрин быстро и простоСкачать

Как сделать скриншот на телефоне Samsung, Asus, Xiaomi?Скачать

🌀 Как сделать скриншот экрана SamsungСкачать

Как сделать скриншот в Windows 11 — все способыСкачать

✅ Как сделать и сохранить Скриншот Экрана или Области на компьютере или ноутбуке Виндовс 10, 7, 8Скачать
