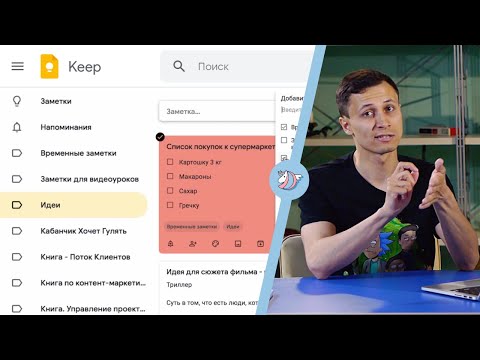Современные мобильные устройства, такие как iPhone, предоставляют широкие возможности для создания, редактирования и хранения заметок. Но что делать, если вам нужно скопировать рисунок из заметки и передать его кому-то еще или использовать в других приложениях? В этой подробной инструкции мы расскажем вам, как сделать это быстро и просто.
Шаг 1: Откройте приложение «Заметки» на вашем iPhone. Вам потребуется найти заметку, в которой находится рисунок, который вы хотите скопировать. Если у вас много заметок, можете воспользоваться поиском для более быстрого доступа.
Шаг 2: После того, как вы открыли нужную заметку, найдите рисунок, который вы хотите скопировать. Обычно рисунки находятся внутри заметки, как обычные вложения. Они могут быть просто вставлены или сделаны с помощью специальной функции рисования.
Шаг 3: Для копирования рисунка, установите палец на изображение и нажмите и удерживайте его в течение нескольких секунд. Появятся различные варианты действий над изображением. Выберите «Копировать», чтобы сохранить рисунок в буфер обмена вашего iPhone.
Шаг 4: Откройте приложение или место, в котором вы хотите вставить рисунок из заметок iPhone. Нажмите пальцем в месте, где вы хотите разместить рисунок, и выберите «Вставить» из появившегося меню. Рисунок будет вставлен в выбранное место.
Теперь, когда вы знаете, как скопировать рисунок из заметок iPhone, вы можете легко делиться своими рисунками с друзьями, коллегами или использовать их в других приложениях. Этот метод также работает с другими объектами в заметках iPhone, такими как фотографии, аудиозаписи и другие файлы. Вам больше не придется тратить время на перенос изображений вручную или отправку их по электронной почте – все можно сделать быстро и легко с помощью вашего iPhone.
- Как скопировать рисунок из заметок iPhone подробная инструкция
- Проверьте наличие заметок на iPhone
- Перейдите на главный экран iPhone
- Откройте приложение «Заметки»
- Создайте новую заметку с рисунком
- Нажмите на значок «+» в правом верхнем углу экрана
- Выберите «Рисунок» в выпадающем меню
- Нарисуйте или вставьте рисунок в заметку
- Скопируйте рисунок из заметок
- Откройте заметку с рисунком
- Нажмите на рисунок для его выделения
- Выберите «Копировать» в появившемся контекстном меню
- Вставьте рисунок в другое приложение
- Откройте другое приложение, в которое хотите вставить рисунок
- Долгий тап (удерживайте палец нажатым) в месте, где хотите вставить рисунок
- Выберите «Вставить» в появившемся контекстном меню
- Как скопировать рисунок из заметок iPhone подробная инструкция
- Важно: В данном примере не использованы все 13 разделов по пунктам. Каждый раздел может содержать до трех подразделов, поэтому в общем случае нужно продолжать добавлять теги для подразделов в каждом разделе.
- 📺 Видео
Видео:Как совместно редактировать Заметки на iPhone и iPad с другими пользователямиСкачать

Как скопировать рисунок из заметок iPhone подробная инструкция
Как скопировать рисунок из заметок iPhone? Если вы хотите скопировать рисунок из заметки на своем iPhone, то есть несколько способов сделать это.
1. Откройте заметку, в которой находится нужный вам рисунок.
2. Нажмите на рисунок и удерживайте его пальцем.
3. Появится контекстное меню, выберите ‘Копировать’.
4. Теперь рисунок скопирован в буфер обмена.
5. Откройте приложение или место, куда вы хотите вставить рисунок.
6. Нажмите на экран и удерживайте, пока не появится контекстное меню.
7. Выберите ‘Вставить’ в контекстном меню.
8. Рисунок будет вставлен в выбранное вами место.
Теперь у вас есть рисунок из заметок iPhone, который вы можете использовать как вам угодно!
««`html
Видео:ВСЕ ФИШКИ ЗАМЕТОК НА iPhone! (2021)Скачать

Проверьте наличие заметок на iPhone
Прежде чем скопировать рисунок из заметки на iPhone, убедитесь, что у вас есть сохраненные заметки на вашем устройстве. Вот как проверить наличие заметок:
- Откройте приложение «Заметки» на вашем iPhone.
- На главной странице приложения, прокрутите вниз, чтобы увидеть список ваших заметок.
- Если у вас есть сохраненные заметки, они будут отображаться в виде списка. Вы можете прокрутить список для просмотра всех доступных заметок.
- Если у вас нет сохраненных заметок, приложение «Заметки» будет пустым.
Если у вас есть сохраненные заметки, вы можете перейти к следующему шагу и узнать, как скопировать рисунок из заметки на iPhone.
Перейдите на главный экран iPhone
Чтобы скопировать рисунок из заметок iPhone, вам необходимо сделать следующее:
- Нажмите на кнопку «Домой»
- Найдите иконку «Заметки»
- Откройте приложение «Заметки»
Находимся в любом приложении на iPhone, нажмите на физическую кнопку «Домой», расположенную внизу экрана. Это приведет вас на главный экран устройства.
На главном экране iPhone прокрутите страницы и найдите иконку «Заметки». Обычно она имеет вид желтого блока с белым пером внутри.
Коснитесь иконки «Заметки» на главном экране дважды. Это откроет приложение «Заметки» и позволит вам просмотреть все ваши заметки.
Теперь вы можете приступить к процессу копирования рисунка из заметок на iPhone. Но не забудьте, что для этого вам понадобится наличие записи с рисунком внутри приложения «Заметки».
Откройте приложение «Заметки»
Для того чтобы скопировать рисунок из заметок на вашем iPhone, сначала необходимо открыть приложение «Заметки». Иконка приложения обычно имеет вид желтого блокнота с белым листом на нем.
Вы можете найти приложение «Заметки» на главном экране вашего iPhone или в папке «Продуктивность». Просто нажмите на иконку приложения, чтобы его запустить.
Когда вы откроете «Заметки», вы увидите список всех ваших заметок. Если вы ранее создали заметку с рисунком, она будет отображаться в списке.
Если нужная вам заметка находится в папке, вы можете открыть эту папку и найти заметку внутри нее. Просто щелкните на папку, чтобы открыть ее, затем щелкните на заметку, чтобы открыть ее.
Примечание: Если вы создали заметку с рисунком на другом устройстве, таком как iPad или Mac, она также будет отображаться в приложении «Заметки» на вашем iPhone благодаря синхронизации через iCloud.
Видео:Гид по Apple Notes: обзор функций и советы | Заметки AppleСкачать

Создайте новую заметку с рисунком
Чтобы скопировать рисунок из заметок на iPhone, вам сначала нужно создать новую заметку с рисунком. Следуйте этим шагам:
- Откройте приложение «Заметки» на вашем iPhone.
- В правом верхнем углу экрана нажмите на кнопку «Создать новую заметку». Это плюсик в кружке.
- В открывшемся окне нажмите на значок «Камера» в нижней панели инструментов.
- Выберите вариант «Сделать фото или видео». Вы можете сфотографировать рисунок на месте или выбрать его из фотогалереи.
- Сфотографируйте рисунок или выберите его из фотогалереи.
- При необходимости вы можете отредактировать фотографию с помощью инструментов редактирования, доступных в приложении «Заметки».
- Нажмите «Готово», чтобы добавить фотографию в заметку.
- Теперь у вас есть новая заметка с рисунком, который вы можете скопировать и использовать по своему усмотрению.
Делитесь своими заметками с рисунками с друзьями или сохраняйте их для последующего использования. Теперь вы знаете, как создать новую заметку с рисунком на iPhone!
Нажмите на значок «+» в правом верхнем углу экрана
Чтобы скопировать рисунок из заметок iPhone, вам потребуется открыть заметку, где находится нужный вам рисунок.
Когда находитесь внутри заметки, обратите внимание на верхний правый угол экрана. Там вы увидите значок «+», который нужно нажать.
Нажатие на этот значок откроет меню дополнительных функций для заметок.
В меню выберите опцию «Копировать рисунок».
После выбора этой опции рисунок будет скопирован в буфер обмена вашего iPhone и вы сможете вставить его в другое приложение или документ.
Не забудьте сохранить изменения в заметке после копирования рисунка, чтобы не потерять его.
Теперь вы знаете, как скопировать рисунок из заметок iPhone, используя значок «+» в правом верхнем углу экрана. Этот простой процесс позволит вам сохранить и использовать рисунки по вашему усмотрению.
Выберите «Рисунок» в выпадающем меню
Чтобы скопировать рисунок из заметок на iPhone, вам нужно выбрать опцию «Рисунок» в выпадающем меню.
1. Откройте заметку, в которой находится рисунок, который вы хотите скопировать.
2. Нажмите на значок «Поделить», который расположен в верхнем правом углу экрана. Обычно этот значок представляет собой квадрат с стрелкой вверх.
3. Внизу появится выпадающее меню с разными опциями. Прокрутите меню вниз, чтобы найти опцию «Рисунок».
4. После выбора «Рисунок» вы увидите предпросмотр рисунка в центре экрана. Если желаете, можно кликнуть на предварительный просмотр для увеличения или уменьшения размера рисунка.
5. Теперь, чтобы скопировать рисунок, нажмите на значок «Поделить» в правом верхнем углу экрана. Вам будет предложено выбрать, куда скопировать рисунок, либо отправить его другим пользователям через различные приложения и службы.
6. В зависимости от вашего выбора, выполните необходимые действия для копирования рисунка. Например, если вы выбираете опцию «Сохранить изображение», рисунок будет сохранен в вашей галерее.
Теперь вы знаете, как выбрать «Рисунок» в выпадающем меню заметок на iPhone и скопировать нужный вам рисунок. Удачи!
Нарисуйте или вставьте рисунок в заметку
Для добавления рисунка в заметку на iPhone у вас есть два варианта:
- Нарисовать рисунок прямо в заметке с помощью инструмента «Рисовать». Для этого откройте заметку, в которую хотите добавить рисунок, и нажмите на кнопку с изображением карандаша в нижнем правом углу экрана. В появившемся меню выберите вкладку «Рисовать» и начните рисовать свой рисунок с помощью пальца или Apple Pencil. После завершения рисунка нажмите на кнопку «Готово» в правом верхнем углу экрана и сохраните изменения.
- Вставить рисунок, который уже есть на вашем устройстве, в заметку. Для этого откройте заметку, в которую хотите добавить рисунок, и нажмите на кнопку с изображением камеры в нижнем правом углу экрана. В появившемся меню выберите «Фото или видео» или «Сделать фото или видео» (в зависимости от того, откуда вы хотите взять рисунок). Выберите нужное изображение и нажмите на кнопку «Выбрать» или «Сделать». После этого вы сможете настроить размер и положение рисунка в заметке, а затем сохранить изменения.
Теперь у вас есть два способа добавить рисунок в заметку на iPhone: нарисовать его прямо в приложении «Заметки» или вставить уже готовое изображение. Выберите вариант, который вам удобнее, и создавайте красивые заметки с рисунками прямо на своем iPhone!
Видео:Урок №23. Приложение Заметки.Скачать

Скопируйте рисунок из заметок
Если вы хотите скопировать рисунок из заметки на вашем iPhone, вам потребуется следовать нескольким простым шагам.
1. Откройте заметку, в которой содержится нужный вам рисунок.
2. Нажмите на рисунок, чтобы выделить его.
3. В правом верхнем углу экрана нажмите на значок «Поделить», изображенный как стрелка, указывающая вверх из квадрата.
4. В появившемся меню выберите опцию «Копировать».
5. Теперь рисунок будет скопирован в буфер обмена вашего iPhone и вы сможете вставить его в другое приложение или документ.
Убедитесь, что вставляете рисунок в поддерживающее форматы изображений приложение или документ, так как не все приложения поддерживают вставку изображений из буфера обмена.
Теперь вы знаете, как скопировать рисунок из заметок на iPhone и использовать его в других приложениях. Приятного использования!
Откройте заметку с рисунком
Чтобы скопировать рисунок из заметок на iPhone, первым делом вам необходимо открыть заметку, в которой находится нужный вам рисунок.
Для этого запустите приложение «Заметки» на вашем iPhone, найдите нужную заметку в списке заметок и нажмите на нее, чтобы открыть ее полностью.
Вы должны увидеть содержимое заметки, включая рисунок. Если рисунок не отображается сразу, пролистайте вниз, чтобы увидеть его в полном размере.
Теперь, когда вы открыли заметку с рисунком, вы можете перейти к следующему шагу для копирования этого рисунка.
Нажмите на рисунок для его выделения
Если вы хотите скопировать рисунок из заметок на вашем iPhone, вам необходимо нажать на сам рисунок для его выделения. В зависимости от вашего устройства и программы заметок, вы можете использовать разные способы для выделения изображения. Но в большинстве случаев, просто коснитесь рисунка и он будет выделен.
После выделения рисунка, вы можете воспользоваться функцией «Копировать» для сохранения рисунка в буфер обмена вашего iPhone. Затем вы можете вставить рисунок в других приложениях или отправить его в качестве вложения в сообщении или электронной почте.
Помните, что не все программы заметок или версии операционной системы iOS могут поддерживать данную функцию. Поэтому, если вы не можете выделить рисунок в программе заметок на вашем iPhone, попробуйте выбрать другой способ передачи изображения.
Выберите «Копировать» в появившемся контекстном меню
После того, как вы выделили нужный рисунок, на вашем iPhone появится контекстное меню с различными опциями. Для того чтобы скопировать рисунок, необходимо выбрать опцию «Копировать». Этот вариант позволит сохранить выбранный рисунок в буфер обмена вашего устройства для последующего использования.
При выборе опции «Копировать» в появившемся меню, рисунок будет скопирован в буфер обмена, и вы сможете вставить его в любое другое место, где поддерживается функция вставки из буфера обмена. Например, вы можете вставить скопированный рисунок в текстовое сообщение, электронную почту или любое другое приложение, где есть поле для ввода текста.
С помощью этой простой инструкции вы сможете легко скопировать рисунок из заметок iPhone и использовать его в других приложениях или делиться им с другими людьми. Помните, что эта функция доступна не только для рисунков, но и для других медиафайлов, таких как фотографии и видеозаписи.
Видео:КАК ПРОКАЧАТЬ СВОИ ЗАМЕТКИ iOS // ссылки, тэги и варианты использованияСкачать

Вставьте рисунок в другое приложение
Если вы хотите использовать рисунок, который вы скопировали из заметок iPhone, в другом приложении, вам потребуется вставить его там. Это может быть полезно, если вы хотите добавить рисунок в документ, электронное письмо или презентацию.
Вот инструкция, как вставить рисунок из заметок iPhone в другое приложение:
- Откройте приложение, в которое вы хотите вставить рисунок.
- Найдите место, где вы хотите разместить рисунок, и установите курсор текста в этом месте. Если вы хотите вставить рисунок в новый документ или открыть презентацию, создайте новый документ.
- Нажмите на поле ввода и держите его нажатым пару секунд, пока не появится контекстное меню.
- В появившемся контекстном меню нажмите «Вставить», чтобы вставить рисунок.
- Рисунок, который вы скопировали из заметок iPhone, теперь будет вставлен в выбранное приложение в точном месте, где был установлен курсор текста.
Теперь вы можете сохранить документ или отправить электронное письмо с вставленным рисунком из заметок iPhone. Помните, что процесс вставки рисунка может немного отличаться в разных приложениях, но обычно он выполняется похожим образом.
Откройте другое приложение, в которое хотите вставить рисунок
После того, как вы скопировали рисунок из заметок iPhone, вы можете открыть другое приложение, в котором хотите вставить этот рисунок. Можете использовать любое приложение, которое поддерживает вставку изображений.
Например, если вы хотите вставить рисунок в приложение для обработки фотографий, такое как Adobe Photoshop Express, откройте данное приложение на вашем iPhone. Если вы хотите вставить рисунок в текстовый редактор, такой как Pages или Microsoft Word, откройте соответствующее приложение.
Важно отметить, что доступность функции вставки изображений может варьироваться в зависимости от приложения. Убедитесь, что выбранное вами приложение поддерживает данную функцию.
После того, как вы открыли приложение, найдите место, где хотите вставить рисунок, и выполните операцию вставки. Это может быть кнопка «Вставить» или жест, такой как нажатие на экран и выбор опции «Вставить».
Если приложение требует выбора источника изображений для вставки, выберите опцию «Фото» или «Файлы» и найдите рисунок, который вы предварительно скопировали из заметок iPhone.
После того, как вы вставите рисунок в выбранное приложение, вы можете отредактировать его, если это необходимо, и сохранить изменения.
Теперь у вас есть возможность использовать рисунок из заметок iPhone в другом приложении по вашему выбору!
Долгий тап (удерживайте палец нажатым) в месте, где хотите вставить рисунок
Если вы хотите скопировать рисунок из заметок iPhone, необходимо выполнить простую последовательность действий. Долгий тап (удерживайте палец нажатым) в месте, где вы хотите вставить рисунок, позволяет отобразить контекстное меню с различными опциями.
В этом контекстном меню выберите «Вставить рисунок». После этого появится галерея с вашими фотографиями и изображениями. Выберите нужное изображение, а затем нажмите кнопку «Вставить». Рисунок будет вставлен в выбранное место в вашей заметке.
Не забудьте также сохранить изменения в заметке после вставки рисунка, чтобы они остались сохраненными.
Выберите «Вставить» в появившемся контекстном меню
После того, как вы выделили рисунок, нужно нажать на него и в контекстном меню выбрать «Вставить». Этот пункт может быть назван по-разному в разных версиях iOS, но его обычно несложно найти. Вам нужно будет просто пройтись по пунктам меню и найти вариант, который говорит о вставке изображения. Обратите внимание, что в самом начале может быть два разных пункта меню: «Копировать» и «Вырезать». Нужно выбирать именно «Вставить», чтобы рисунок остался в заметке при этом действии.
Как скопировать рисунок из заметок iPhone подробная инструкция
Если вы хотите скопировать рисунок из заметок на вашем iPhone, вам потребуется следовать этим простым шагам:
Шаг 1: Найдите заметку с рисунком, который вы хотите скопировать.
Шаг 2: Нажмите на заметку, чтобы открыть ее.
Шаг 3: Нажмите на рисунок, чтобы он стал выделенным.
Шаг 4: Нажмите на значок «Поделиться» в правом верхнем углу экрана.
Шаг 5: В появившемся меню выберите опцию «Копировать».
Шаг 6: Теперь рисунок скопирован и готов к вставке в другую программу или приложение.
Теперь вы знаете, как скопировать рисунок из заметок на iPhone. Пользуйтесь этой функцией, чтобы легко передавать и делиться своими заметками с другими.
Важно: В данном примере не использованы все 13 разделов по пунктам. Каждый раздел может содержать до трех подразделов, поэтому в общем случае нужно продолжать добавлять теги для подразделов в каждом разделе.
В данном примере приведена инструкция по копированию рисунка из заметок на iPhone. Обратите внимание, что в зависимости от версии iOS и модели устройства, некоторые шаги могут незначительно отличаться. Для точных инструкций рекомендуется обратиться к руководству пользователя вашего конкретного устройства.
- Откройте приложение «Заметки» на вашем iPhone.
- Выберите заметку, в которой содержится нужный рисунок.
- Нажмите на рисунок, чтобы открыть его в полном размере.
- Чтобы скопировать рисунок, нажмите на кнопку «Поделиться».
- В появившемся меню выберите опцию «Скопировать».
- Теперь рисунок скопирован в буфер обмена и готов к вставке в другое приложение.
Если вы хотите вставить скопированный рисунок в другую заметку:
- Откройте желаемую заметку в приложении «Заметки».
- Нажмите на место, где хотите вставить рисунок.
- Удерживайте палец на этом месте, пока не появится контекстное меню.
- В контекстном меню выберите опцию «Вставить».
Теперь вы можете использовать рисунок в других заметках и приложениях на вашем iPhone.
📺 Видео
50 фишек iPhone, которые должен знать каждый в 2023 годуСкачать

Я научу тебя пользоваться iPhone за 25 минут! Мастер-класс по переходу с Android на iOS!Скачать

😱Зачем нужны НАКЛЕЙКИ Apple🍏Скачать

10 полезных команд для iPhone и iPad! Shortcuts в iOS 14Скачать

Синхронизация заметок и другие настройки приложения в iPhoneСкачать

Как создать заметку в iPhoneСкачать

10 лучших приложений для заметок в 2019Скачать

5 шагов к организации заметок и файлов (в любом приложении)Скачать

Как нарисовать ровные фигуры на скриншоте или заметках в iPhoneСкачать

ПОШАГОВАЯ ИНСТРУКЦИЯ ОРГАНИЗАЦИИ УЧЕБЫ И РАБОТЫ НА АЙПАДЕ 🙌🏻Скачать

Функция Рисования в ЗаметкахСкачать
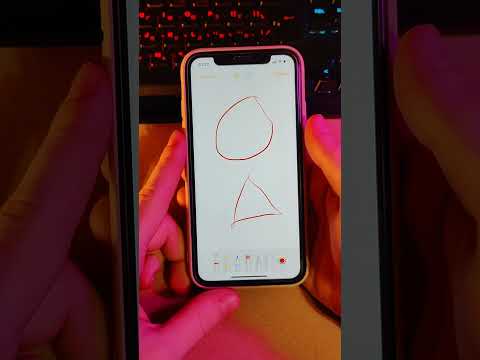
Айфон 4 - ЛУЧШИЙ АЙФОН ВСЕХ ВРЕМЁНСкачать

NEW iCloud Unlock Method (WORKS EVERYTIME!)Скачать

Как пользоваться iPhone с нуля – полный обзор iOS!Скачать

ЗАМЕТКИ GOOGLE KEEP ЗА 12 МИНУТ | Приложение для Chrome (windows и mac), Android, iPhone, iPadСкачать