В процессе очистки диска многие пользователи задаются вопросом о том, можно ли удалить пакеты драйверов устройств. Драйверы играют важную роль в работе компьютера, они обеспечивают взаимодействие между операционной системой и устройствами. Некорректное удаление драйверов может привести к проблемам с работой компьютера или отдельных устройств.
Очистка диска предназначена для удаления ненужных файлов и освобождения места на жестком диске. Обычно она не затрагивает установленные драйверы, так как они не являются «мусором», который можно безопасно удалить. Однако, в некоторых случаях может возникнуть необходимость удаления драйвера устройства из-за его некорректной работы или если устройство больше не используется.
Перед удалением драйвера рекомендуется ознакомиться с инструкцией производителя устройства или операционной системы. Часто производители предоставляют специальные утилиты или инструменты для удаления драйверов устройств. Используя эти инструменты, можно гарантировать безопасное удаление драйвера и избежать проблем с системой после очистки диска.
- Удаление пакетов драйверов устройств
- Влияние удаления пакетов драйверов
- Очистка диска
- Функциональность устройств
- Системная стабильность
- Рекомендации по удалению драйверов
- Анализ неисправностей
- Резервное копирование
- Обновление драйверов
- Потенциальные проблемы удаления
- Совместимость устройств
- Доступность драйверов
- Откат изменений
- 🌟 Видео
Видео:Как удалить старые драйвера в Windows (диски, видеокарта, портативные устройства, принтер) 2 ШАГА!Скачать

Удаление пакетов драйверов устройств
Удаление пакетов драйверов устройств может быть необходимо в различных ситуациях, например, при чистке диска или устранении конфликтов между устройствами. Однако, перед удалением пакетов драйверов необходимо убедиться, что это безопасно и не вызовет проблем с функционированием компьютера.
Существует несколько способов удаления пакетов драйверов устройств:
- Удаление через менеджер устройств
- Использование специализированных программ
- Ручное удаление через файловую систему
Первый способ — удаление через менеджер устройств — является наиболее предпочтительным, так как это стандартный способ удаления драйверов в операционных системах Windows. Для удаления пакетов драйверов, необходимо открыть менеджер устройств (например, через «Панель управления» или комбинацию клавиш Win + X), найти нужное устройство в списке и выбрать опцию «Удалить» или «Удалить устройство». Далее следует следовать инструкциям на экране и перезагрузить компьютер после удаления драйверов.
Второй способ — использование специализированных программ — может быть полезен в случае, если необходимо удалить множество пакетов драйверов или если имеются проблемы с удалением через менеджер устройств. Существуют различные программы для удаления драйверов, например, Driver Sweeper или Display Driver Uninstaller. При использовании таких программ, необходимо быть осторожным и следовать инструкциям разработчика, чтобы избежать случайного удаления важных системных файлов.
Третий способ — ручное удаление через файловую систему — может быть использован в крайних случаях, когда другие способы не сработали. Для этого необходимо открыть проводник, перейти к папке с установленными драйверами (обычно это папка «C:\Windows\System32\drivers») и удалить нужные файлы вручную. Однако, при таком подходе возникает риск удаления неправильных файлов, что может привести к неработоспособности компьютера.
Важно помнить, что перед удалением пакетов драйверов устройств рекомендуется создать точку восстановления системы или создать резервную копию драйверов. Это позволит вернуть систему к рабочему состоянию в случае возникновения проблем после удаления драйверов.
Видео:Как удалить старые и ненужные драйвера в Windows 10?Скачать

Влияние удаления пакетов драйверов
Удаление пакетов драйверов устройств в процессе очистки диска может иметь различные последствия. Вот некоторые из них:
- Потеря функциональности устройства: Если вы удалите драйверы, необходимые для работы определенного устройства, оно может перестать функционировать или работать некорректно. Например, если вы удалите драйверы видеокарты, ваше изображение на экране может стать искаженным или отсутствовать вовсе.
- Снижение производительности: Драйверы выполняют важную роль в оптимизации работы устройства, поэтому удаление их может привести к снижению производительности. Устройство может работать медленнее или терять некоторые функции.
- Проблемы совместимости: Некоторые программы или игры могут требовать определенных драйверов для работы. Если вы удалите эти драйверы, у вас могут возникнуть проблемы совместимости, и некоторые приложения могут перестать работать.
- Проблемы при переустановке: Если вы планируете переустановить устройство позже, удаление его драйверов может осложнить этот процесс. Без драйверов устройство может не распознаться или не установиться должным образом.
Поэтому, прежде чем удалять пакеты драйверов, рекомендуется тщательно подумать о возможных последствиях и весомости необходимости такого действия. Лучше всего обратиться к профессионалам или производителям устройств, чтобы узнать, какие драйверы безопасно удалить и какие лучше сохранить.
Очистка диска
Преимущества очистки диска: |
1. Освобождение места на диске. Удаление ненужных файлов позволяет увеличить доступное пространство и избежать переполнения хранилища. Это особенно важно для устройств с ограниченным объемом памяти, таких как ноутбуки или смартфоны. |
2. Ускорение работы системы. Удаление ненужных файлов и данных помогает освободить ресурсы компьютера и улучшить производительность системы. Это позволяет быстрее загружать программы и выполнять операции. |
3. Улучшение безопасности. Очистка диска также способствует повышению безопасности компьютера или устройства хранения. Удаление ненужных файлов может помочь предотвратить случайное раскрытие конфиденциальных данных или информации, которая может быть использована злоумышленниками. |
Процесс очистки диска включает в себя удаление временных файлов, кэша, ненужных системных файлов, а также очистку корзины и логов. Для выполнения очистки диска можно использовать специальные программы или встроенные инструменты операционной системы, такие как «Очистка диска» в Windows или «Системные настройки» в macOS.
При выполнении очистки диска следует быть осторожным и сохранить важные файлы и данные на отдельном носителе или в облачном хранилище. Также необходимо проверить, что не будут удалены необходимые драйверы устройств, так как это может привести к неполадкам системы или невозможности корректной работы с подключенными устройствами.
Если в процессе очистки диска были удалены драйверы устройств или возникли проблемы с их работой, рекомендуется установить или обновить соответствующие драйверы, чтобы восстановить функциональность устройств.
В целом, очистка диска является важной процедурой для поддержания оптимальной производительности и безопасности компьютера или устройства хранения. Регулярная очистка позволяет избегать перегрузки диска и сохранять систему в исправном состоянии.
Функциональность устройств
При удалении пакетов драйверов устройств в процессе очистки диска, возникает вопрос о сохранении функциональности устройств. В ходе удаления пакетов драйверов могут быть случаи, когда потребуется переустановить или обновить драйверы для нормальной работы устройств.
Устройства компьютера, такие как принтеры, сканеры, аудио- и видеоустройства, клавиатура и мышь требуют соответствующих драйверов для корректной работы. Причина удаления пакетов драйверов может быть связана с необходимостью освобождения места на диске или исправлением проблем с производительностью системы.
Однако, при удалении пакетов драйверов следует быть осторожным и принять во внимание следующие факторы:
- Если устройство не используется и не планируется использовать в будущем, удаление его драйверов не повлияет на работу системы. Однако, перед удалением драйверов следует убедиться в отсутствии возможности их использования в будущем.
- Если устройство активно используется, следует узнать, где можно получить новые драйверы перед удалением старых. Обычно, драйверы можно загрузить с официальных сайтов производителей устройств.
- Перед удалением пакетов драйверов рекомендуется создать точку восстановления системы. Это позволит быстро вернуть систему в исходное состояние в случае возникновения проблем после удаления драйверов.
- Если удаление пакетов драйверов вызывает сбои в работе системы или становится причиной проблем с устройствами, можно попробовать использовать функцию «Обновить драйвер» в диспетчере устройств. Эта функция может позволить системе автоматически найти и установить новые драйверы для устройств.
В целом, удаление пакетов драйверов устройств в процессе очистки диска может быть безопасно, если учитывать вышеперечисленные факторы и быть готовым к их решению. Рекомендуется предварительно изучить документацию и рекомендации производителей устройств, чтобы получить максимально точные инструкции по удалению и установке драйверов.
Системная стабильность
Для обеспечения системной стабильности необходимо следить за состоянием драйверов устройств, поскольку они представляют собой программное обеспечение, которое обеспечивает взаимодействие операционной системы с аппаратным обеспечением компьютера.
Удаление пакетов драйверов устройств не является рекомендуемой процедурой в процессе очистки диска. Это может привести к неправильной работе устройства или даже к зависанию системы. Однако, в некоторых случаях, удаление драйвера может быть полезным, например, если устройство больше не используется или вызывает проблемы в работе операционной системы.
Если удаление драйверов устройств требуется, рекомендуется использовать специальные программы, которые гарантируют полное удаление пакетов драйверов и предоставляют возможность их восстановления в случае необходимости. Такие программы обеспечивают безопасность системы и предотвращают возможность нежелательных последствий.
Видео:Можно ли удалять файлы в папке temp для очистки диска С.Скачать
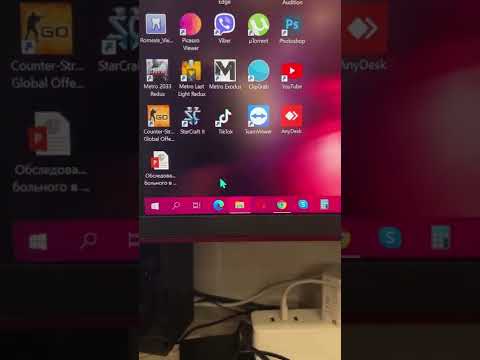
Рекомендации по удалению драйверов
При очистке диска или обновлении системы может возникнуть необходимость удаления устаревших или ненужных драйверов устройств. В этом случае следует придерживаться нескольких рекомендаций, чтобы выполнить процесс безопасно и эффективно:
| Шаг | Рекомендация |
|---|---|
| 1 | Сделайте резервную копию важных данных перед удалением драйверов. Такой подход позволит избежать потери данных в случае возникновения проблем. |
| 2 | Проверьте, не используются ли в данный момент драйверы, которые вы планируете удалить. Если какое-либо устройство активно использует драйвер, следует приостановить его работу или отключить перед удалением. |
| 3 | Используйте специальные программы или инструменты удаления драйверов. Веб-сайты производителей устройств часто предоставляют такие программы для удаления своих драйверов. Такие инструменты позволяют полностью удалить все связанные файлы и записи реестра, связанные с драйвером. |
| 4 | После удаления драйверов рекомендуется перезагрузить компьютер. Это позволит системе активировать стандартные или актуальные драйверы для устройств, которые ранее использовали удаленные драйверы. |
| 5 | Проверьте устройства после удаления драйверов. Убедитесь, что все устройства работают исправно и имеют поддержку необходимых функций. В случае проблем может потребоваться скачать и установить драйверы заново. |
Следуя этим рекомендациям, вы сможете безопасно удалить устаревшие или ненужные драйверы устройств на вашем компьютере или ноутбуке.
Анализ неисправностей
При возникновении проблем с устройствами компьютера или их работоспособностью необходимо провести анализ неисправностей. Это позволит определить причину проблемы и принять соответствующие меры для ее устранения.
В процессе анализа неисправностей следует учитывать следующие шаги:
- Проверить подключение устройства. Убедитесь, что устройство правильно подключено к компьютеру. Проверьте кабели, разъемы и другие элементы подключения.
- Проверить оборудование. Убедитесь, что устройство работает и включено. Проверьте наличие световых индикаторов или звуковых сигналов, указывающих на работу устройства.
- Провести тестирование. Используйте специальные программы или инструменты для проведения тестирования устройства. Это позволит выявить любые возможные неисправности или ошибки.
- Проверить драйверы устройства. Проверьте наличие и актуальность драйверов устройства. Обновите драйверы, если это необходимо, или удалите устаревшие или некорректные драйверы.
- Проверить наличие конфликтов. Убедитесь, что устройство не конфликтует с другими устройствами или программами. При необходимости, измените настройки или отключите другие устройства, чтобы избежать конфликтов.
Анализ неисправностей позволяет определить и устранить причины проблем с устройствами компьютера. Если проблема не решается, рекомендуется обратиться к специалисту или производителю устройства для получения дополнительной помощи.
Резервное копирование
Важно понимать, что резервное копирование должно быть выполнено до очистки диска или удаления пакетов драйверов устройств. В противном случае, если данные не были сохранены, они будут безвозвратно удалены и восстановление будет невозможным.
Для резервного копирования данных можно использовать различные подходы. Например, можно использовать внешний жесткий диск или флеш-накопитель для сохранения копий файлов. Также существуют специальные программы, которые автоматически создают резервные копии данных. Кроме того, можно хранить копии данных в облачном хранилище, что предоставляет доступ к ним из любого устройства с подключением к интернету.
Важно создавать резервные копии не только основных данных, но и системных настроек, драйверов и программного обеспечения. Такая полная копия поможет ускорить процесс восстановления после очистки диска или удаления пакетов драйверов устройств.
Помимо регулярного резервного копирования, рекомендуется проверять работоспособность бэкапов и их актуальность. Также следует обратить внимание на сохранение паролей и ключей доступа, чтобы в случае восстановления был доступ к зашифрованным данным.
Обновление драйверов
Обновление драйверов может быть необходимо в следующих случаях:
- Когда поставщик устройства выпустит новую версию драйвера с исправлениями ошибок и улучшениями производительности.
- Когда устройство периодически отключается или работает нестабильно.
- Когда новая версия операционной системы требует обновленные драйверы для полной совместимости.
Для обновления драйверов вы можете использовать несколько способов:
- Сайт производителя устройства. Один из наиболее надежных способов получить актуальные драйверы для вашего устройства – это посетить официальный сайт производителя и найти раздел поддержки или загрузки драйверов. На указанной странице, вы должны найти список доступных драйверов для вашей модели устройства, выбрать нужный и скачать его на компьютер. Затем установите новый драйвер, следуя инструкциям на экране.
- Центр обновления Windows. Windows имеет свой собственный инструмент обновления драйверов. Центр обновления Windows автоматически сканирует вашу систему на наличие устаревших драйверов и предлагает скачать и установить последние версии. Для использования этого инструмента, откройте «Настройки», найдите «Обновление и безопасность» и выберите «Центр обновления Windows». Затем следуйте инструкциям на экране для обновления драйверов.
- Специализированные программы. Существуют программы, которые предлагают автоматическое обновление драйверов для всех устройств на вашем компьютере. Эти программы сканируют вашу систему на наличие устаревших драйверов, скачивают и устанавливают актуальные версии. Однако, при использовании таких программ, будьте осторожны и выбирайте надежные и проверенные варианты.
Важно отметить, что перед обновлением драйверов необходимо создать точку восстановления системы или резервную копию драйверов, чтобы в случае проблем можно было быстро вернуться к предыдущей рабочей версии. Также, если после обновления драйверов возникают проблемы, вы можете откатиться к предыдущей версии драйвера или попытаться установить другую актуальную версию с сайта производителя.
Обновление драйверов – это важная часть поддержки вашего компьютера или других устройств. Регулярное обновление поможет вам избежать проблем совместимости, улучшит производительность и функциональность ваших устройств, а также обеспечит более стабильную работу системы в целом.
Видео:Удаляем из Windows все лишнее! Выпилим хлам, повысим стабильность и скорость загрузки.Скачать

Потенциальные проблемы удаления
В процессе удаления пакетов драйверов устройств могут возникнуть следующие проблемы:
- Невозможность правильного распознавания и работы устройств. После удаления драйверов, операционная система может не распознавать подключенные к компьютеру устройства, такие как принтеры, сканеры или USB-устройства. Это может привести к невозможности их использования или неправильной работе.
- Потеря функциональности. Некоторые драйверы содержат дополнительные функции, которые расширяют возможности устройств. Если такие драйверы будут удалены, потеряются и эти функции. Например, удаление драйверов графической карты может привести к потере поддержки определенных видеоэффектов или снижению производительности карты.
- Неустойчивость системы. Некорректное удаление драйверов может привести к нестабильной работе операционной системы. Это может проявиться в виде сбоев, зависаний или ошибок при запуске. Нередко для восстановления работоспособности системы требуется переустановка операционной системы.
Поэтому, перед удалением пакетов драйверов устройств, рекомендуется серьезно взвесить все возможные последствия и обязательно создать резервную копию системы. Также необходимо убедиться, что вы действительно больше не будете использовать устройства, для которых нужны соответствующие драйверы.
Совместимость устройств
При удалении пакетов драйверов устройств в процессе очистки диска следует учитывать их совместимость с другими компонентами системы. За некорректное удаление или обновление драйверов могут возникнуть проблемы с работой устройств, что может привести к снижению производительности или неработоспособности компьютера. Поэтому перед удалением драйверов рекомендуется ознакомиться с документацией производителя устройства и операционной системы, а также сделать резервные копии данных.
Кроме того, удобство использования и функциональность устройств может зависеть от наличия актуальных и правильно установленных драйверов. Некорректные или устаревшие драйверы могут вызывать проблемы с совместимостью и стабильностью работы устройств. Поэтому регулярная проверка наличия новых версий драйверов и их установка может повысить производительность и надежность работы системы.
Следует отметить, что очистка диска от ненужных или устаревших пакетов драйверов может быть полезной для освобождения места на жестком диске и повышения производительности системы. Однако перед удалением драйверов рекомендуется оценить потенциальные риски и преимущества данного действия, а также проконсультироваться с специалистами или найти информацию в официальных источниках производителей устройств и операционных систем.
Доступность драйверов
Драйверы необходимы для правильного функционирования устройств и обеспечивают доступность и возможности использования различных функций и возможностей, предоставляемых этими устройствами. Таким образом, удаление пакетов драйверов может привести к неправильной работе устройств или полной их недоступности.
При выполнении процесса очистки диска рекомендуется быть осторожным и не удалять пакеты драйверов устройств. Обычно, операционные системы предоставляют возможность выполнения чистки, не затрагивая драйверы устройств. Это помогает сохранить функциональность компьютера и удобство его использования.
В случае, если все же были удалены пакеты драйверов устройств, возможно потребуется их повторная установка для восстановления доступности функций и возможностей устройств. Для этого рекомендуется обратиться к официальным источникам производителей устройств и загрузить последние версии драйверов, совместимые с операционной системой компьютера.
| Причины сохранения драйверов | Последствия удаления драйверов |
|---|---|
| Обеспечение работы устройств | Неправильная работа устройств |
| Оптимизация производительности | Полная недоступность устройств |
| Поддержка новых функций | Отсутствие доступности функций устройств |
Итак, удаление пакетов драйверов устройств в процессе очистки диска может серьезно повлиять на функциональность компьютера. Поэтому рекомендуется быть внимательным и осторожным при проведении очистки диска и избегать удаления драйверов устройств.
Откат изменений
Иногда в процессе очистки диска пользователь может случайно удалить важные пакеты драйверов устройств. В результате этого некоторые устройства могут перестать работать корректно или вообще перестать распознаваться операционной системой.
Чтобы восстановить удаленные пакеты драйверов, существует специальная функция — откат изменений. Эта функция позволяет вернуть систему к предыдущему состоянию, когда драйверы еще были установлены и работали нормально.
Для выполнения отката изменений пользователь должен зайти в меню управления устройствами. В Windows это делается через «Панель управления» -> «Устройства и принтеры». В меню устройств нужно найти устройство, для которого необходимо выполнить откат изменений, и щелкнуть правой кнопкой мыши по его значку. В открывшемся контекстном меню нужно выбрать «Свойства» и перейти на вкладку «Драйвер». Там можно найти кнопку «Откатить драйвер».
После нажатия на кнопку система начнет процесс отката изменений и попытается восстановить удаленные пакеты драйверов. Если процесс завершится успешно, то устройство должно начать работать корректно.
Однако, следует заметить, что откат изменений может не всегда быть возможен. Некоторые драйверы и пакеты драйверов не поддерживают откат изменений, и в таких случаях пользователю может потребоваться скачать и установить актуальную версию драйвера с сайта производителя устройства.
🌟 Видео
Как удалить проблемные драйвера в Windows 10/11Скачать

Удаляем мусор от драйвера NVidia GeForceСкачать

Что можно удалять на диске C? Какие есть папки на системном диске и что в них можно удалить?Скачать

🔧КАК ОЧИСТИТЬ ВЕСЬ КЭШ В WINDOWS 10/ПОВЫШАЕМ ПРОИЗВОДИТЕЛЬНОСТЬ ПК, ЧИСТКА ДИСКА С ОТ МУСОРА!Скачать

Очистка диска C. Полный пошаговый гайдСкачать

Достаём Файлы из жесткого дискаСкачать

Как откатить и удалить драйвера в Windows 10Скачать

Почему заполняется диск С? Как очистить диск и прекратить постоянное заполнение?Скачать

Очистка диска С на Windows 10. Без установки дополнительных программ @Elena_lavidalocaСкачать

Как правильно удалять драйвер от NvidiaСкачать

Как удалить старые драйвера устройств Windows 11.Удаление драйверов через диспетчер устройствСкачать

❓ Неизвестное устройство в Windows. Как решить проблему?Скачать

МАКСИМАЛЬНАЯ ОЧИСТКА диска С от ХЛАМА, удаляем мусор 60-80 гиговСкачать

ЗАГРУЗКА ДИСКА 100 в Windows 10. 8 причин и решенийСкачать

Очистка компьютера. Как освободить место на диске C.Скачать

Система Windows не смогла найти драйверы. Что делать?Скачать
