Windows 11 — это новое поколение операционной системы от Microsoft, которое вызывает оживленный интерес владельцев компьютеров по всему миру. Многие пользователи уже задаются вопросом, возможно ли обновить свою текущую систему Windows 10 до последней версии.
Компания Microsoft заявляет, что на некоторых устройствах с Windows 10 будет доступно обновление до Windows 11. Однако этот процесс может быть ограничен некоторыми аппаратными требованиями, такими как объем оперативной памяти, процессор и графический процессор.
Важно отметить, что не все компьютеры с Windows 10 смогут обновиться до Windows 11. Решение о доступности обновления зависит от ряда факторов, и в случае отсутствия необходимых аппаратных требований, пользователи могут остаться на Windows 10 или приобрести новое устройство с предустановленной операционной системой Windows 11.
- Подготовка к обновлению
- Необходимые системные требования
- Проверка доступности обновления
- Различия между Windows 10 и Windows 11
- Новый дизайн и обновленный интерфейс
- Улучшенные мультимедийные возможности
- Повышенная безопасность системы
- Процесс обновления
- Подготовка системы к обновлению
- Способы получения обновления
- Особенности установки и активации Windows 11
- Возможные проблемы и решения
- Несовместимость установленных программ и приложений
- Обновление не завершается успешно
- Проблемы с драйверами и совместимостью оборудования
- Резервное копирование данных
- Важность создания резервных копий перед обновлением
- Способы резервного копирования данных
- Откат до Windows 10
- Возможность отката после установки Windows 11
- Предосторожности при откате на предыдущую версию Windows
- Совместимость с аппаратными требованиями
- Минимальные и рекомендуемые системные требования
- Важность обновления аппаратного обеспечения
- 🎬 Видео
Видео:Как обновиться с Windows 10 до Windows 11?Скачать

Подготовка к обновлению
Перед тем, как обновить операционную систему Windows 10 до Windows 11, необходимо выполнить несколько важных шагов для подготовки.
Во-первых, убедитесь, что ваш компьютер соответствует минимальным требованиям для установки Windows 11. Проверьте процессор, объем оперативной памяти, свободное место на жестком диске и другие системные характеристики. Если ваш компьютер не соответствует требованиям, вам, возможно, придется обновить аппаратное обеспечение.
Во-вторых, перед обновлением рекомендуется создать резервную копию всех важных данных. Таким образом, в случае возникновения проблем во время обновления, вы сможете безопасно восстановить данные. Используйте внешний накопитель, облачное хранилище или другие средства резервного копирования.
Кроме того, перед обновлением нужно убедиться, что все установленные приложения и программное обеспечение совместимы с Windows 11. Проверьте официальные сайты производителей, чтобы узнать, выпущены ли обновленные версии для новой операционной системы. Некоторые старые программы и приложения могут не работать должным образом в Windows 11.
Для удобства, можно составить список всех установленных программ и проверить их совместимость с новой ОС. Также стоит установить все доступные обновления для Windows 10 перед переходом на Windows 11. Обновления выпускаются, чтобы исправить ошибки и улучшить безопасность, поэтому важно установить их перед обновлением.
| Минимальные требования для установки Windows 11 |
|---|
| Процессор: 1 ГГц с двумя и более ядрами совместимый с 64-разрядной архитектурой |
| Оперативная память: 4 ГБ |
| Место на жестком диске: 64 ГБ или больше |
| Графический процессор: DirectX 12-совместимая графика или позднее с драйвером WDDM 2.0 |
| Дисплей: 720p, диагональ 9″ или больше |
Необходимые системные требования
Для успешного обновления операционной системы Windows 10 до Windows 11 необходимо убедиться, что ваш компьютер соответствует следующим системным требованиям:
| Процессор | 1 гигагерц (ГГц) или более семейства процессоров с 2 и более ядрами, совместимыми с 64-разрядной архитектурой |
| Оперативная память | 4 гигабайт (ГБ) или более |
| Жесткий диск | 64 гигабайта (ГБ) или более свободного пространства |
| Графический процессор | Совместимый с DirectX 12 или более поздней версией с драйвером WDDM 2.0 |
| Дисплей | Дисплей с разрешением 720p или выше |
| Интернет-соединение | Для загрузки и установки обновления необходимо подключение к интернету |
| Другие требования | Для некоторых функций Windows 11 могут потребоваться дополнительные требования |
Убедитесь, что ваш компьютер соответствует всем этим требованиям, чтобы получить полноценный опыт работы с новой операционной системой Windows 11.
Проверка доступности обновления
Перед тем, как обновлять операционную систему Windows 10 до Windows 11, важно убедиться в доступности данного обновления для вашего устройства. Для этого можно выполнить следующие шаги:
- Удостоверьтесь, что ваш компьютер соответствует системным требованиям Windows 11. Проверьте, имеете ли вы процессор, который поддерживает 64-битную архитектуру, имеете ли вы необходимое количество оперативной памяти (4 ГБ и более) и свободного места на жестком диске (64 ГБ и более).
- Откройте веб-страницу «Сведения о Windows 11» на официальном сайте Microsoft. На этой странице можно ознакомиться со всей необходимой информацией о новых функциях и возможностях Windows 11, а также проверить, поддерживает ли ваше устройство это обновление.
- Нажмите на кнопку «Проверить наличие обновлений» в разделе «Настройки» на вашем устройстве с установленной Windows 10. Если обновление до Windows 11 доступно для вашего устройства, оно автоматически будет предложено для скачивания и установки через Центр обновления Windows.
Если после выполнения всех указанных шагов обновление до Windows 11 не доступно для вашего устройства, возможно ваш компьютер не соответствует системным требованиям или Microsoft еще не выпустила обновление для вашей модели устройства. В таком случае можно дождаться более поздних версий обновлений или обратиться к поддержке Microsoft для получения дополнительной информации.
Видео:Как обновиться с Windows 10 до Windows 11. ТуториалСкачать

Различия между Windows 10 и Windows 11
- Переработанный интерфейс: Windows 11 имеет обновленный дизайн, известный как «Sun Valley», который предлагает новый стиль меню Пуск, улучшенные иконки и графические элементы, а также центрированные панели задачи и якорные приложения.
- Улучшенная продуктивность: Windows 11 включает новые функции, такие как центр управления, который объединяет все важные настройки в одном месте, и восстановление рабочих областей, которое позволяет сохранять и быстро возвращаться к группам открытых приложений.
- Улучшенная поддержка для игр: Windows 11 предлагает новые возможности для геймеров, включая встроенную поддержку технологии DirectStorage и Auto HDR, что позволяет улучшить время загрузки игр и качество графики.
- Новые возможности мультимедиа: Windows 11 включает новые функции в области мультимедиа, такие как интеграция Teams в панель задачи, новый приложение Xbox и улучшенная поддержка сенсорных устройств для более удобного использования с планшетами и ноутбуками с сенсорным экраном.
- Улучшенная безопасность: Windows 11 включает улучшенные механизмы безопасности, такие как Windows Hello и BitLocker, а также новую функцию под названием «Windows Sandbox», которая позволяет пользователю запускать приложения в отдельной изолированной среде для обеспечения безопасности данных.
Это лишь некоторые из основных различий между Windows 10 и Windows 11. Решение об обновлении на новую версию операционной системы зависит от потребностей и предпочтений каждого пользователя.
Новый дизайн и обновленный интерфейс
Windows 11 предлагает новые иконки, анимации, стили и цветовую палитру, которые создают более современный и элегантный вид. Интерфейс операционной системы становится более плоским и минималистичным, что помогает упростить и улучшить пользовательский опыт.
Теперь панель задач находится по-умолчанию на нижней части экрана, что придает ему более современный и простой вид. Окна приложений стали более закругленными и эстетичными, а кнопки и другие элементы управления стали более интуитивными.
Также, в Windows 11 появилось новое меню «Пуск». Оно стало центрированным и имеет новый дизайн, что делает его более удобным и привлекательным для пользователей. Кроме того, меню «Пуск» теперь включает в себя панель «Рекомендации», которая предлагает персональные рекомендации на основе предпочтений пользователя.
В целом, новый дизайн и обновленный интерфейс в Windows 11 помогают создать более современную и приятную среду для работы и развлечений. Пользователи смогут наслаждаться новым внешним видом операционной системы, а также получить более удобный и привлекательный пользовательский опыт.
Улучшенные мультимедийные возможности
Windows 11 предлагает ряд новых функций и улучшений, которые делают мультимедийный опыт пользователей еще более захватывающим и удобным.
Одной из главных новинок является поддержка Dolby Atmos, что позволяет наслаждаться пространственным звуком высокой четкости. Теперь вы сможете окунуться в атмосферу фильмов и игр и почувствовать каждый звук вокруг себя.
Также, Windows 11 предлагает расширенные возможности в области видео. Благодаря поддержке HDR, вам станет доступна яркая и насыщенная цветопередача, а улучшенная графическая подсистема позволит воспроизводить видео с качеством до 8K. Больше деталей и реалистичности — все это вы получите на новой операционной системе.
Windows 11 также предлагает новые функции для мультимедийных приложений. Встроенное приложение Xbox позволяет стримить и играть в игры прямо на вашем устройстве, без необходимости покупать дополнительную консоль. Кроме того, Microsoft Store обещает больше доступных приложений, включая топовые развлекательные сервисы, такие как Netflix и Spotify.
С новыми улучшенными мультимедийными возможностями Windows 11, вы сможете насладиться богатым и качественным медиаопытом, который оставит вас в восторге от каждого звука и каждой детали.
Повышенная безопасность системы
Windows 11 предлагает ряд улучшений, направленных на повышение безопасности операционной системы. Эти изменения помогают укрепить защиту вашего устройства и ваших данных от различных угроз.
- Улучшенная защита от вредоносного ПО: Операционная система имеет встроенные антивирусные возможности, которые помогают обнаруживать и предотвращать атаки вредоносных программ.
- Безопасное хранение данных: В Windows 11 используется технология Secure Boot, которая обеспечивает цифровую подпись и защиту загрузчика операционной системы. Это препятствует внесенным изменениям в системные файлы и защищает от атак на низком уровне.
- Обновления безопасности: Microsoft регулярно выпускает обновления безопасности, которые исправляют обнаруженные уязвимости и улучшают защиту системы.
- Защита данных при использовании облака: В Windows 11 предлагаются новые функции для безопасного хранения и обмена файлами в облачных службах, которые помогают защитить вашу личную информацию.
Windows 11 также включает в себя обновленные функции аутентификации, такие как Windows Hello, которые обеспечивают более надежный и удобный способ доступа к вашему устройству.
В целом, благодаря повышенной безопасности системы, пользователи Windows 11 получают более надежную и защищенную операционную систему, которая помогает снизить риск взлома и утечки данных.
Видео:Как обновить Windows 10 до Windows 11 без ошибок совместимости? #kompfishkiСкачать

Процесс обновления
Перед началом обновления рекомендуется проверить, соответствует ли ваше устройство требованиям для запуска Windows 11. Удостоверьтесь, что ваш компьютер имеет совместимый процессор, достаточное количество оперативной памяти и свободного места на жестком диске.
Для обновления до Windows 11 вам необходимо выполнить следующие шаги:
- Откройте меню «Параметры» (путём щелчка по значку «Параметры» на панели задач или нажав клавишу Windows + I).
- Выберите раздел «Обновление и безопасность».
- В левой панели выберите «Windows Update».
- Нажмите на кнопку «Проверить наличие обновлений».
- Если обновление до Windows 11 доступно, вы увидите опцию «Скачать и установить». Нажмите на неё.
- Дождитесь окончания загрузки файлов обновления.
- После загрузки файла установщика выполните его запуск.
- Следуйте указанным на экране инструкциям для завершения процесса обновления.
В процессе обновления важно сохранить все свои файлы и данные, чтобы избежать их потери. Рекомендуется создать резервные копии всех важных файлов перед началом обновления.
После завершения процесса обновления ваш компьютер будет обновлён до Windows 11, готовый к использованию всех новых функций и возможностей операционной системы.
Обратите внимание, что не все компьютеры с Windows 10 могут иметь возможность обновления до Windows 11. Приложение «Проверка совместимости ПК с Windows 11», доступное на официальном сайте Microsoft, поможет вам узнать, соответствует ли ваше устройство всем требованиям для обновления.
Подготовка системы к обновлению
Перед обновлением операционной системы до Windows 11 необходимо выполнить несколько предварительных действий. Это поможет вам избежать проблем и сделать обновление более гладким и безопасным.
Вот несколько шагов, которые стоит выполнить перед обновлением:
- Проверьте, соответствует ли ваш компьютер требованиям системы Windows 11. Убедитесь, что ваш компьютер имеет совместимый процессор, достаточное количество оперативной памяти и свободного места на жестком диске.
- Создайте резервную копию всех важных данных на вашем компьютере. В случае непредвиденных ситуаций вы сможете восстановить свои файлы и настройки.
- Обновите все установленные программы и драйверы на вашем компьютере. Обновленные версии программ и драйверов обычно обеспечивают лучшую совместимость с новой операционной системой.
- Отключите все антивирусные программы и программы защиты данных перед началом обновления. Некоторые программы могут мешать процессу обновления и вызвать ошибки.
- Проверьте свое интернет-соединение. Убедитесь, что у вас есть надежное и стабильное подключение к сети, чтобы избежать прерываний и задержек во время загрузки и установки обновления.
После выполнения этих предварительных шагов вы будете готовы к обновлению операционной системы до Windows 11. Следуйте инструкциям, предоставленным Microsoft, для скачивания и установки обновления.
Способы получения обновления
Обновление с Windows 10 до Windows 11 доступно несколькими способами:
- Метод Windows Update:
- Откройте настройки компьютера, нажав правой кнопкой мыши на кнопке «Пуск» в левом нижнем углу экрана;
- Выберите раздел «Обновление и безопасность»;
- В разделе «Windows Update» нажмите на кнопку «Проверить наличие обновлений»;
- Если Windows 11 доступна для вашего устройства, нажмите на кнопку «Установить».
- Метод с использованием инструмента «Помощник по обновлению Windows 11»:
- Перейдите на официальный сайт Microsoft и найдите «Помощник по обновлению Windows 11»;
- Скачайте и запустите инструмент;
- Следуйте инструкциям на экране, чтобы загрузить и установить Windows 11.
- Метод чистой установки:
- Перейдите на официальный сайт Microsoft и найдите «Средство создания носителя для Windows 11»;
- Скачайте и запустите средство;
- Выберите опцию «Создать установочный носитель (USB-флэшка, DVD или ISO-файл) для другого ПК»;
- Следуйте инструкциям на экране, чтобы создать загрузочный носитель;
- Загрузите компьютер с созданного носителя и выполните чистую установку Windows 11, следуя инструкциям.
Выберите удобный для вас способ обновления, чтобы получить все новые функции и улучшения, доступные в Windows 11.
Особенности установки и активации Windows 11
Установка и активация Windows 11 имеют свои особенности и требования, которые пользователь должен учесть перед началом процесса обновления.
- Системные требования: Для установки Windows 11 необходимо, чтобы компьютер соответствовал определенным системным требованиям. Это включает процессор с поддержкой 64-разрядной архитектуры, 4 ГБ оперативной памяти или больше, 64 ГБ свободного места на жестком диске и графический процессор, поддерживающий DirectX 12 или новее.
- Обновление с Windows 10: Windows 11 доступна для обновления с установленной Windows 10. Пользователи должны воспользоваться официальным инструментом Windows Update или загрузить образ ISO Windows 11 с официального веб-сайта Microsoft для обновления своей операционной системы.
- Активация: Для корректной работы Windows 11 требуется активация с помощью лицензионного ключа. Пользователи могут использовать ключ активации Windows 10 для активации Windows 11 при обновлении. Также возможна активация Windows 11 при помощи цифровой лицензии, которая привязана к аппаратному обеспечению компьютера.
- Резервное копирование данных: Перед установкой Windows 11 рекомендуется создать резервную копию всех важных данных на внешнем накопителе или в облачном хранилище. Это поможет избежать потери информации в случае непредвиденных ситуаций.
- Сброс настроек: Если у вас возникли проблемы с установкой или активацией Windows 11, иногда полезно выполнить сброс настроек компьютера. Это позволяет очистить все временные файлы и настройки, которые могут мешать процессу установки или активации.
Обновление операционной системы до Windows 11 — важный шаг, который может принести много новых функций и улучшений. Однако перед началом процесса установки и активации рекомендуется внимательно изучить все требования и особенности, чтобы проблем не возникло.
Видео:Как Обновиться до Windows 11 на любом ПК?Скачать

Возможные проблемы и решения
При обновлении операционной системы с Windows 10 до Windows 11 могут возникнуть следующие проблемы:
| Проблема | Решение |
|---|---|
| Недостаточные системные требования | Перед обновлением убедитесь, что ваш компьютер соответствует системным требованиям Windows 11. В случае несоответствия, обновление может быть невозможно. |
| Отсутствие обновления в Центре обновлений | Если вы не видите доступного обновления до Windows 11 в Центре обновлений Windows 10, проверьте, что у вас установлены все последние обновления для Windows 10. Также стоит убедиться, что ваше устройство подходит для обновления. |
| Проблемы совместимости со сторонними программами | Перед обновлением рекомендуется обновить все установленные программы до последних версий. Если после обновления возникают проблемы с работой программ, свяжитесь с разработчиками для получения обновленной версии или решения. |
| Проблемы с драйверами устройств | Перед обновлением проверьте, что у вас установлены последние драйверы для всех устройств. Если после обновления возникают проблемы с работой устройств, обратитесь к производителю устройства для получения обновленных драйверов. |
| Потеря данных при обновлении | Перед обновлением рекомендуется создать резервную копию всех важных данных. В случае возникновения проблем, вы сможете восстановить свои файлы. |
Если у вас возникли другие проблемы при обновлении до Windows 11, вы можете обратиться в службу поддержки Microsoft для получения дополнительной помощи.
Несовместимость установленных программ и приложений
При обновлении операционной системы с Windows 10 до Windows 11 возможны проблемы с совместимостью установленных программ и приложений. Это связано с тем, что Windows 11 требует определенные требования по железу и программному обеспечению, которые могут отличаться от тех, которые поставлялись с Windows 10.
Некоторые программы и приложения могут не быть совместимыми с новой операционной системой и могут перестать работать после обновления. Это может быть вызвано разными факторами, такими как изменения в архитектуре ОС, изменения в драйверах или неподдерживаемые версии программного обеспечения.
Перед обновлением до Windows 11 рекомендуется выполнить проверку совместимости установленных программ и приложений с помощью специальных инструментов, предоставляемых Microsoft. Данные инструменты помогут выявить несовместимые программы и предложат решения для их обновления или замены.
Если поставленная вами программа или приложение несовместимо с Windows 11, вам придется найти альтернативное решение. Существует множество аналогичных программ, которые могут выполнять те же функции и поддерживают Windows 11. Перед переходом на новую ОС рекомендуется провести исследование и найти альтернативы для всех установленных программ и приложений, чтобы избежать проблем в будущем.
Не забывайте также читать системные требования программ и приложений перед их установкой на новую ОС. Это поможет избежать установки несовместимого или устаревшего программного обеспечения.
Обновление не завершается успешно
При обновлении операционной системы Windows 10 до Windows 11 могут возникнуть проблемы, из-за которых процесс обновления может не завершиться успешно. Это может быть вызвано различными факторами, включая неправильную конфигурацию системы, отсутствие необходимых обновлений или несовместимость с установленным аппаратным обеспечением.
В случае, если обновление не завершается успешно, рекомендуется предпринять следующие действия:
- Проверить совместимость — убедитесь, что ваш компьютер соответствует минимальным требованиям, указанным Microsoft для установки и запуска Windows 11. Используйте специальную программу проверки совместимости, которую предоставляет Microsoft.
- Обновить систему — установите все доступные обновления для операционной системы Windows 10. Иногда проблемы с обновлением могут быть связаны с отсутствием необходимых исправлений или обновлений.
- Отключить сторонние программы — временно отключите антивирусное программное обеспечение, брандмауэры и другие сторонние программы и службы, которые могут мешать обновлению.
- Очистить временные файлы — удалите временные файлы, кэш и ненужные данные с вашего компьютера, чтобы освободить место на диске и улучшить процесс обновления.
- Повторить попытку — после выполнения вышеуказанных действий повторите попытку обновления. Если проблема не исчезла, вы можете обратиться в службу технической поддержки Microsoft или посетить официальный форум сообщества, чтобы получить дополнительную помощь.
Обновление операционной системы может быть сложным процессом, и нередко возникают проблемы и ошибки. Однако, следуя вышеуказанным рекомендациям и получая поддержку от производителя, вы увеличиваете шансы на успешное обновление до Windows 11.
Проблемы с драйверами и совместимостью оборудования
Это может быть вызвано тем, что предыдущие драйверы, которые работали с Windows 10, не совместимы с Windows 11. В таком случае потребуется обновить или найти новый драйвер для соответствующего оборудования.
Производители оборудования обычно предоставляют обновленные драйверы для новых операционных систем, но иногда это может занять время. В некоторых случаях драйверы для старых устройств могут быть недоступны, поскольку не поддерживаются разработчиками, что может привести к невозможности использования таких устройств на Windows 11.
Также стоит помнить, что даже если драйверы доступны, они могут быть нестабильными и вызывать проблемы с системой. Поэтому перед обновлением операционной системы следует проверить, совместимы ли драйверы с Windows 11 и, если это возможно, установить их на компьютере.
Возможные проблемы с драйверами и совместимостью оборудования означают, что не все пользователи смогут обновиться до Windows 11 на своих устройствах. В таком случае рекомендуется оставаться на Windows 10 или рассмотреть возможность замены устройства на более совместимое с новой операционной системой.
Видео:Как обновить Windows 10 до Windows 11 23H2Скачать

Резервное копирование данных
Для выполнения резервного копирования данных можно использовать различные методы. Например, можно сохранять копии файлов на внешний накопитель, такой как флеш-накопитель, внешний жесткий диск или сетевой сервер. Также существуют специальные программы для резервного копирования данных, которые автоматизируют процесс и обеспечивают более удобный доступ к сохраненным файлам.
Важно учесть, что резервное копирование должно быть выполнено перед началом процесса обновления. Таким образом, в случае возникновения проблем или потери данных во время обновления, вы сможете восстановить свои файлы и продолжить работу без потерь.
Следует отметить, что процесс обновления операционной системы Windows 10 до Windows 11 может занять некоторое время и включает в себя ряд шагов. Поэтому рекомендуется уделить внимание резервному копированию данных и убедиться в том, что все необходимые файлы сохранены перед обновлением.
Важно: Помимо резервного копирования данных, также рекомендуется создать точку восстановления системы. Точка восстановления позволяет восстановить систему к предыдущему состоянию в случае непредвиденных сбоев или проблем после обновления. Создание точки восстановления — это еще один способ обезопасить ваши данные в процессе обновления операционной системы.
Важность создания резервных копий перед обновлением
Создание резервной копии является одним из наиболее эффективных способов защиты данных. Резервная копия позволяет сохранить все важные файлы и программы в безопасном месте, чтобы в случае сбоя или потери данных можно было бы восстановить их.
Обновление операционной системы может привести к неожиданным проблемам, таким как неполная установка обновления или конфликты с совместимостью программ. Если у вас есть резервные копии ваших данных, вы можете легко вернуть систему к предыдущему рабочему состоянию и избежать потери информации.
Важно создать резервную копию не только самой операционной системы, но и всех важных файлов и программ, которые у вас установлены. Включите в резервную копию документы, фотографии, видео, музыку, важные электронные письма, закладки браузера и другие данные, которые были бы сложно или невозможно восстановить.
Процесс создания резервной копии может занять некоторое время, но оно точно стоит затрат. Лучше потратить немного времени на создание резервных копий и быть уверенным в сохранности данных, чем рисковать и потерять все свои важные файлы и программы.
К счастью, на современных компьютерах существует множество способов создания резервных копий. Вы можете использовать встроенные инструменты операционной системы, сторонние программы или облачные сервисы хранения данных. Ознакомьтесь с инструкциями и выберите наиболее подходящий для вас метод.
Не забывайте также регулярно обновлять свои резервные копии. Ведите политику резервного копирования, чтобы быть уверенными в актуальности и целостности ваших данных.
В итоге, создание резервных копий перед обновлением операционной системы является основным шагом для обеспечения безопасности и сохранности ваших данных. Независимо от того, обновляетесь вы до Windows 11 или другой операционной системы, не забудьте создать резервные копии и быть уверенными в сохранности своей информации.
Способы резервного копирования данных
| Способ | Описание |
|---|---|
| Внешний жесткий диск | Один из самых распространенных способов — сохранение данных на внешний жесткий диск. Просто подключите его к компьютеру и скопируйте все важные файлы и папки на него. Удобно хранить жесткий диск в отдельном месте, чтобы в случае чрезвычайной ситуации вы могли легко получить доступ к резервной копии. |
| Облачное хранилище | Еще один удобный способ — использование облачного хранилища. Загрузите свои данные в облако и они будут доступны из любого устройства с Интернетом. Популярными облачными сервисами являются Google Drive, Dropbox, OneDrive и др. Обычно у вас есть ограниченный объем бесплатного хранилища, но за дополнительную плату можно получить больше места. |
| Сетевое хранилище (NAS) | Для более продвинутых пользователей можно использовать сетевое хранилище (NAS — Network Attached Storage). Это устройство подключается к вашей домашней сети и предоставляет большой объем хранилища для резервных копий. Преимущество NAS в том, что вы можете получать доступ к файлам с любого устройства в вашей сети. |
| Программное обеспечение для резервного копирования | Существует множество специального программного обеспечения, которое помогает автоматизировать процесс резервного копирования. Они предлагают различные функции, такие как планирование резервного копирования, инкрементальное или дифференциальное копирование и т.д. Некоторые из популярных программ: Acronis True Image, Macrium Reflect, EaseUS Todo Backup и другие. |
| Флеш-накопитель или SD-карта | Если у вас небольшой объем данных или вам необходимо часто переносить резервные копии, вы можете использовать флеш-накопитель или SD-карту. Они удобны в использовании и могут быть легко перемещены из одного устройства в другое. |
Выберите наиболее удобный и надежный для вас способ резервного копирования данных и регулярно выполняйте эту процедуру, чтобы ваша информация всегда была в безопасности.
Видео:Как вернуться с Windows 11 на Windows 10Скачать
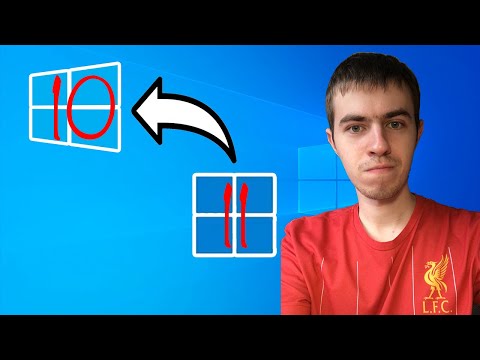
Откат до Windows 10
После установки Windows 11 вы можете понять, что не все программы или устройства могут работать корректно на новой операционной системе. В этом случае возникает вопрос о возможности отката обратно до Windows 10.
Важно отметить, что откат до предыдущей версии может быть выполнен только в течение ограниченного периода времени после обновления. После окончания этого периода компания Microsoft может прекратить поддержку отката до Windows 10.
Для выполнения отката до Windows 10 вам понадобится создать резервную копию всех важных файлов и данных, которые хранятся на вашем компьютере. После этого вы можете использовать инструменты восстановления операционной системы Windows, чтобы перейти обратно на Windows 10.
Процесс отката до Windows 10 может занять некоторое время, поэтому рекомендуется быть терпеливыми и следовать инструкциям внимательно. В случае возникновения проблем или вопросов вы можете обратиться в службу поддержки Microsoft для получения дополнительной помощи.
| Шаги для отката до Windows 10: |
|---|
| 1. Откройте меню «Пуск» и выберите «Настройки». |
| 2. В меню «Настройки» выберите «Обновление и безопасность». |
| 3. В разделе «Восстановление» выберите «Восстановление Windows». |
| 4. Нажмите на ссылку «Начать» рядом с опцией «Возвращение к предыдущей версии Windows». |
| 5. Следуйте инструкциям на экране, чтобы завершить процесс отката до Windows 10. |
После завершения процесса отката ваш компьютер будет перезагружен и вы вернетесь к предыдущей версии операционной системы Windows 10.
Учтите, что откат до Windows 10 удалит все программы, установленные после обновления до Windows 11, так что перед откатом необходимо создать резервные копии необходимых файлов и данных.
Если вы все же решите остаться на Windows 11, но столкнетесь с проблемами, рекомендуется связаться с разработчиками программ или производителями устройств, чтобы узнать, есть ли доступные обновления или драйверы, которые позволят исправить проблемы, возникшие после обновления.
Возможность отката после установки Windows 11
После установки операционной системы Windows 11 вы можете столкнуться с некоторыми проблемами. Возможно, некоторые приложения или драйверы могут быть несовместимыми, и ваш компьютер может работать нестабильно. В случае возникновения таких проблем вы, вероятно, захотите вернуться к предыдущей версии операционной системы.
Windows 11 предоставляет функцию отката, которая позволяет вам вернуться к предыдущей версии, сохраняя все ваши файлы и настройки. Кроме того, вы также можете сохранить файлы, связанные с новой версией, чтобы иметь возможность использовать их позже после возвращения к предыдущей версии.
Чтобы воспользоваться функцией отката, вам нужно зайти в настройки системы и выбрать раздел «Обновление и безопасность». Затем выберете «Восстановление» и нажмите на кнопку «Вернуться к предыдущей версии Windows». Следуйте инструкциям на экране, и операционная система начнет процесс отката.
Важно заметить, что у вас будет ограниченное время для отката после установки Windows 11. По истечении этого времени система удалит все файлы, связанные с предыдущей версией операционной системы. Поэтому рекомендуется сразу проверить работоспособность вашего компьютера после установки Windows 11 и, если вы столкнулись с проблемами, сразу принять решение о возврате к предыдущей версии.
Предосторожности при откате на предыдущую версию Windows
Если вы решили вернуться к предыдущей версии Windows после обновления на Windows 11, имейте в виду несколько важных предосторожностей.
1. Перед откатом обязательно создайте резервную копию всех важных данных. Откат на предыдущую версию Windows может привести к потере данных, поэтому имейте это в виду и предусмотрительно сделайте резервное копирование на внешний накопитель или в облачное хранилище.
2. Учитывайте, что после отката на предыдущую версию Windows вы потеряете все установленные приложения и настройки. Поэтому заранее подготовьте список необходимых программ и настроек, чтобы после отката быстро восстановить их.
3. Перед откатом также убедитесь, что ваш компьютер соответствует минимальным требованиям предыдущей версии Windows. Возможно, вам придется обновить аппаратное обеспечение, чтобы успешно вернуться на старую операционную систему.
4. Будьте готовы к возможным проблемам и ошибкам после отката. Версии Windows могут быть настроены по-разному, поэтому некоторые функции и программы могут работать неправильно или не работать вообще. В таком случае вам придется искать соответствующие обновления или решения проблемы.
5. Не забывайте о безопасности. После отката на предыдущую версию Windows у вас возможно будут уязвимости, которые были устранены в новой версии. Убедитесь, что у вас установлены все доступные обновления безопасности и антивирусное программное обеспечение.
При соблюдении этих предосторожностей откат на предыдущую версию Windows может быть безопасным и успешным. Однако, перед принятием окончательного решения, внимательно взвесьте все плюсы и минусы отката и убедитесь, что это действительно необходимо.
Видео:ИСПРАВЛЕНИЕ ЛЮБОЙ ОШИБКИ ПРИ ОБНОВЛЕНИИ WINDOWS 10 за 1 минутуСкачать

Совместимость с аппаратными требованиями
Для успешного обновления с Windows 10 до Windows 11 необходимо проверить совместимость вашего компьютера с аппаратными требованиями новой операционной системы. Windows 11 имеет несколько новых и более строгих требований, поэтому не все компьютеры сможут выполнить обновление.
Одним из главных требований является наличие 64-разрядного процессора с поддержкой двух и более ядер и с тактовой частотой не менее 1 ГГц. Кроме того, процессор должен быть произведен не ранее 2017 года, чтобы обеспечить поддержку последних технологий.
Другим важным требованием является объем оперативной памяти (ОЗУ). Минимальный объем памяти для установки Windows 11 составляет 4 ГБ, но рекомендуется иметь не менее 8 ГБ для комфортной работы.
Также необходимо проверить наличие свободного места на жестком диске. Для установки Windows 11 требуется минимум 64 ГБ свободного пространства. Более того, советуется использовать твердотельный накопитель (SSD) для повышения скорости работы операционной системы.
Важным фактором является также наличие поддержки DirectX 12, для чего необходима совместимая видеокарта. Некоторые старые видеокарты, в том числе и встроенные, не смогут поддерживать Windows 11.
Наконец, необходимо проверить совместимость вашего компьютера с требованиями к экрану. Windows 11 требует наличие экрана с разрешением не менее 720 пикселей в высоту и 1080 пикселей в ширину. Кроме того, экран должен иметь диагональ не менее 9 дюймов.
Перед обновлением рекомендуется выполнить проверку системы с помощью специальной утилиты от Microsoft, чтобы убедиться в совместимости вашего компьютера с Windows 11. Если ваш компьютер не проходит проверку, вам придется остаться на Windows 10 и следить за обновлениями в будущем.
Минимальные и рекомендуемые системные требования
Для успешного обновления операционной системы с Windows 10 на Windows 11 необходимо удостовериться, что ваш компьютер соответствует минимальным и рекомендуемым системным требованиям. Ниже приведены эти требования:
- Процессор: 1 ГГц или более быстрый с 2 и более ядрами на 64-битной архитектуре.
- Оперативная память: 4 ГБ или более.
- Место на жестком диске: 64 ГБ или более свободного места.
- Графический процессор: Совместимый с DirectX 12 или более поздней версией и с драйверами WDDM 2.0.
- Дисплей: Дисплей с разрешением 720p (1280 x 720) или выше, 8 бит на цветовой канал.
- Интернет-соединение: Для загрузки и установки обновлений требуется подключение к интернету.
Рекомендуется также убедиться, что в вашем компьютере установлены последние обновления для Windows 10, а также что все драйверы и приложения обновлены до последних версий. Это поможет сделать обновление на Windows 11 гораздо более гладким и безопасным.
Важность обновления аппаратного обеспечения
Первым и, возможно, самым важным компонентом для обновления является процессор. Windows 11 требует поддержки 64-разрядных процессоров с двумя и более ядрами, частотой 1 ГГц или выше. Некоторые старые процессоры могут не соответствовать этим требованиям и не поддерживать новую операционную систему.
Кроме процессора, важно также обратить внимание на объем оперативной памяти. Минимальные требования к Windows 11 составляют 4 ГБ, и для более плавной работы рекомендуется увеличить этот объем до 8 ГБ или более.
Также стоит обновить жесткий диск до SSD. SSD-накопители обладают более высокой скоростью чтения и записи данных, что существенно улучшит производительность системы и время загрузки операционной системы.
Дополнительно, необходимо проверить совместимость видеокарты с Windows 11, так как новая операционная система требует поддержки DirectX 12 или выше. При отсутствии соответствующей поддержки, пользователь может столкнуться с проблемами в работе графических приложений и игр.
Важно отметить, что обновление аппаратного обеспечения может быть затратным процессом. Но при переходе на Windows 11, которая предлагает новые функции и улучшенную производительность, такие вложения будут оправданы.
В итоге, чтобы обновиться с Windows 10 до Windows 11, необходимо обновить аппаратное обеспечение компьютера, включая процессор, оперативную память, накопитель и видеокарту. Только в этом случае пользователь сможет насладиться полным функционалом новой операционной системы.
Обратите внимание, что перед обновлением аппаратного обеспечения необходимо убедиться в поддержке выбранным оборудованием Windows 11 и сохранить важные данные.
🎬 Видео
Как обновиться до Windows 11 пошаговоСкачать

Как обновить до Windows 11? Если процессор не поддерживается для данной версии Windows.Скачать

ОБНОВЛЕНИЕ С WINDOWS 10 ДО WINDOWS 11 НА ЛЮБОМ ПКСкачать

Как установить Windows 10 и 11 за 3 минуты + АктивацияСкачать

Сравнение Windows 10 vs Windows 11 | Самая быстрая WindowsСкачать

Как обновиться до Windows 11.Система Windows 11 готова, и это бесплатно!Скачать

Как обновиться до Windows 11? Обновление Windows 10 до Windows 11 и возникшие ошибкиСкачать

Пора обновляться на Windows 11. Всё изменилось!Скачать

Обновление с Windows 11 до WINDOWS 10!Скачать

WINDOWS 10 НЕ ОБНОВЛЯЕТСЯ ЧТО ДЕЛАТЬ, ВИНДОВС НЕ ОБНОВЛЯЕТСЯ, ОБНАРУЖЕНА ОШИБКА ЦЕНТР ОБНОВЛЕНИЯСкачать

Обновить с WINDOWS 10 до WINDOWS 11. Самый простой способ, если ПК не поддерживает ее!Скачать

Как установить или обновиться до Windows 11 на любом ПК? БЕЗ TPM 2.0 и Secure boot!Скачать

Как заблокировать обновление до Windows 11 и остаться на Windows 10Скачать
