Microsoft Word — это один из самых популярных текстовых редакторов, который используется для создания и редактирования документов. Однако порой возникают ситуации, когда нам нужно удалить не одну, а две страницы на одном листе в Word. Возникает вопрос, как это сделать без лишних хлопот и сложностей?
В этой статье мы расскажем вам о простом способе удаления двух страниц на одном листе в Word. Не важно, по какой причине вам нужно удалить эти страницы — может быть, вы создали лишнее содержимое, которое больше не нужно, или вам просто необходимо убрать ненужные страницы перед печатью документа. В любом случае, следуя нашим простым инструкциям, вы сможете быстро и легко удалить эти страницы в Word.
Давайте начнем. Первым шагом является открытие документа в Word и переход на страницу, которую вы хотите удалить. После этого выделите весь текст на этой странице, нажав на комбинацию клавиш Ctrl + A. Затем нажмите кнопку «Удалить» на клавиатуре или выберите пункт «Удалить» в контекстном меню.
- Удаление страницы в Word — несколько простых шагов
- Открытие документа в Word
- Выделение страницы, которую нужно удалить
- Нажатие на кнопку «Удалить»
- Как удалить две страницы на одном листе
- Выбор «Просмотр» в верхнем меню Word
- Выбор «Разметка страницы»
- Выделение необходимого количества страниц
- Нажатие на кнопку «Удалить»
- Быстрый способ удаления двух страниц на одном листе
- Сочетание клавиш Ctrl+Shift+G
- Выбор «Строка» в открывшемся окне
- Ввод номеров страниц, которые нужно удалить
- Нажатие на кнопку «Удалить»
- Удаление страниц через настройки печати
- Открытие настроек печати
- Выбор «Количество страниц на листе»
- Выбор «2 страницы на листе»
- Нажатие на кнопку «OK»
- 📽️ Видео
Видео:Как удалить лишнюю страницу в вордеСкачать

Удаление страницы в Word — несколько простых шагов
Удаление страницы в программе Word может показаться сложной задачей, особенно если на одном листе находятся две страницы. Однако, если следовать нескольким простым шагам, эту задачу можно решить мгновенно. Вот некоторые инструкции, которые помогут вам удалить страницу только одного листа в Word.
- Откройте документ Word, в котором нужно удалить страницу.
- Выберите страницу, которую хотите удалить. Для этого щелкните на месте, где начинается страница, и перетащите курсор до конца нужной страницы. При этом выделится весь текст страницы.
- Нажмите клавишу «Delete» или «Backspace» на клавиатуре, чтобы удалить выбранный текст страницы. При этом все содержимое страницы будет удалено.
Теперь страница должна быть удалена из вашего документа Word. Если вам нужно удалить несколько страниц, повторите эти шаги для каждой страницы.
Удаление страниц в Word — нетрудная задача, если знать правильные шаги. Следуйте описанным выше инструкциям, и вы сможете удалить любую страницу в своем документе Word всего за несколько секунд. Не забывайте сохранять свои документы перед удалением страницы, чтобы не потерять важную информацию.
Открытие документа в Word
Для открытия документа в Word есть несколько способов:
- Вы можете открыть пустой документ Word, а затем воспользоваться функцией «Открыть» в меню «Файл» для выбора нужного документа из списка файлов.
- Используйте команду «Открыть» на панели инструментов быстрого доступа или вкладке «Файл» для выбора и открытия документа.
- Вы также можете щелкнуть правой кнопкой мыши на иконке файла документа и выбрать пункт «Открыть» из контекстного меню.
- Другой способ — перетащить файл документа в окно программы Word, чтобы он автоматически открылся.
После открытия документа Word вы сможете просмотреть его содержимое, редактировать и сохранять изменения.
Выделение страницы, которую нужно удалить
Прежде чем начать процесс удаления страницы в Word, необходимо правильно выделить страницу, которую вы хотите удалить. В противном случае вы можете удалить неправильную страницу, что может привести к потере данных.
1. Перейдите к странице, которую вы хотите удалить. Это может быть страница, содержащая документацию, изображения или любую другую информацию, которую вы больше не хотите видеть в своем документе.
Примечание: Убедитесь, что на странице, которую вы хотите удалить, нет важных данных или информации, которую вы хотите сохранить. Если есть, сначала сохраните их в другую часть документа или в отдельный файл.
2. Щелкните левой кнопкой мыши в любом месте на странице, чтобы установить курсор.
3. Затем удерживайте клавишу Ctrl и нажимайте клавишу Shift одновременно. Появится стрелка, указывающая налево и вниз.
4. После этого прокрутите страницу вниз или вверх, чтобы выделить все содержимое страницы. Может понадобиться несколько попыток, чтобы правильно выделить страницу. Убедитесь, что все элементы и текст на странице выделены.
5. Когда вы уверены, что правильно выделили страницу, можно переходить к удалению. Используйте сочетание клавиш Ctrl+Backspace или нажмите клавишу Delete на клавиатуре, чтобы удалить содержимое страницы.
Выделение страницы перед ее удалением поможет вам избежать ошибок и потери ценных данных. Не забывайте сохранять свой документ перед удалением страницы, чтобы иметь возможность вернуться к нему в случае необходимости.
Нажатие на кнопку «Удалить»
Чтобы удалить две страницы на одном листе в Word, вам потребуется нажать на кнопку «Удалить». Следуйте этим простым шагам:
- Откройте документ Word, содержащий страницы, которые вы хотите удалить.
- Выделите текст или объекты на первой странице, которую вы хотите удалить.
- Нажмите на кнопку «Удалить» на клавиатуре либо используйте комбинацию клавиш «Ctrl + X». Это удалит выделенный контент с первой страницы.
- Прокрутите документ до второй страницы, которую вы также хотите удалить.
- Повторите шаги 2-3 для второй страницы.
- Процесс удаления страниц завершен. Сохраните изменения в документе.
Теперь у вас есть простой способ удалить две страницы на одном листе в Word, используя кнопку «Удалить». Этот метод применим как для текстовых документов, так и для документов с изображениями и другими объектами. Следуйте указанным шагам, и вы легко справитесь с этой задачей!
Видео:Как распечатать 2 страницы на одном листе в WordСкачать

Как удалить две страницы на одном листе
Для начала, откройте документ в Word и найдите разделитель страницы (обычно это прямоугольник на нижней границе документа). Находясь на странице, которую вы хотите удалить, дважды щелкните этот разделитель.
После щелчка появится курсор, и вы сможете видеть, что страницы стали раздельными. Затем, используя клавиатуру, перейдите к началу страницы, которую вы хотите удалить. Удерживая клавишу «Shift», нажмите клавишу «End». Это выделит всю страницу.
Далее, нажмите клавишу «Delete» на клавиатуре или используйте сочетание клавиш «Ctrl + X» для удаления выделенной страницы. Выделите таким же образом вторую страницу и удалите ее.
После удаления страниц, разделитель страницы автоматически исчезнет, и ваш документ снова будет иметь нормальное форматирование. Не забудьте сохранить внесенные изменения, чтобы избежать потери данных.
Теперь вы знаете, как удалить две страницы на одном листе в Word простым способом. Это поможет вам улучшить оформление и структуру ваших документов.
Выбор «Просмотр» в верхнем меню Word
Для удаления двух страниц на одном листе в Word нам понадобится функция «Просмотр», которая находится в верхнем меню программы. Чтобы открыть это меню, выполните следующие шаги:
- Откройте документ, в котором необходимо удалить страницы.
- В верхней части окна Word найдите вкладку «Вид».
- Щелкните на этой вкладке, чтобы открыть меню «Вид».
- В меню «Вид» найдите и выберите опцию «Просмотр».
После выбора «Просмотр» откроется специальный режим просмотра, который позволяет редактировать и форматировать документ более удобным способом.
Теперь, когда вы находитесь в режиме «Просмотр», вы можете переходить к следующим шагам удаления страниц. Убедитесь, что ваш документ настроен на отображение всех символов, чтобы точно видеть места, где начинаются и заканчиваются страницы.
Выбор «Разметка страницы»
Для удаления двух страниц на одном листе в программе Microsoft Word необходимо выбрать вкладку «Разметка страницы». Данная функция позволяет настраивать отображение и разметку страниц документа.
Чтобы открыть меню «Разметка страницы», следуйте простым инструкциям:
- Откройте документ в программе Microsoft Word.
- В верхнем меню выберите вкладку «Разметка страницы».
- Появится список доступных инструментов и настроек, связанных с разметкой страниц.
В меню «Разметка страницы» вы можете настроить размер страницы, поля, масштабирование содержимого и другие параметры. Также здесь можно выбрать количество страниц на одном листе, что является нужным нам для удаления двух страниц.
После выбора «Разметка страницы» откроется окно, в котором вы сможете настроить все необходимые элементы. Перед удалением двух страниц убедитесь, что вы выбрали правильные настройки и примените их, чтобы сохранить изменения.
Выделение необходимого количества страниц
Если вам нужно удалить две страницы на одном листе в Word, вам может понадобиться выделить только необходимое количество страниц для удаления. Для этого следуйте этим инструкциям:
Откройте документ в Word. Найдите страницы, которые вы хотите удалить.
Перейдите на нужные страницы. Используйте полосу прокрутки или функцию «Поиск» в Word, чтобы перейти на первую страницу из списка.
Выделите нужные страницы. Нажмите комбинацию клавиш «Ctrl + Shift + Right Arrow» (в Windows) или «Cmd + Shift + Right Arrow» (на Mac) для выделения текущей и следующих страниц. Если нужно выделить предыдущие страницы, используйте комбинацию клавиш «Ctrl + Shift + Left Arrow» (в Windows) или «Cmd + Shift + Left Arrow» (на Mac).
Проверьте выделение. Убедитесь, что выделены только нужные страницы для удаления. Если выбор неправильный, отметьте нужные страницы снова, используя указанные комбинации клавиш.
Удалите выделенные страницы. Нажмите клавишу «Delete» или выберите опцию «Удалить» из контекстного меню, чтобы удалить выделенные страницы.
Теперь вы знаете, как выделить необходимое количество страниц для удаления в Word. Этот простой способ поможет вам удалить только нужные страницы и оставить остальное содержимое документа без изменений.
Нажатие на кнопку «Удалить»
Чтобы удалить две страницы на одном листе в Word, нужно выполнить несколько простых шагов. Во-первых, откройте документ в Word и найдите страничное представление путем нажатия на вкладку «Вид» в верхней панели инструментов и выбора опции «Страничный макет».
Затем выделите страницы, которые хотите удалить, зажав кнопку мыши и перетащив курсор через нужные страницы. После выбора страниц нажмите на кнопку «Удалить» на клавиатуре или используйте контекстное меню, вызвав его правым кликом на выделенной области и выбрав опцию «Удалить».
Если две страницы находятся рядом и не разделены разрывом раздела, они будут удалены вместе. При необходимости можно проверить результаты и удалить оставшиеся элементы, используя аналогичный способ.
Теперь вы знаете, как легко удалить две страницы на одном листе в Word с помощью нажатия на кнопку «Удалить». Этот простой метод позволяет быстро и эффективно редактировать и форматировать документы в Word, экономя время и усилия.
Видео:Как распечатать две страницы на одном листе в вордеСкачать

Быстрый способ удаления двух страниц на одном листе
Часто при работе с документами в программе Microsoft Word возникает необходимость удалить несколько страниц на одном листе. Существует несколько способов сделать это, но рассмотрим самый простой и быстрый.
Для начала нужно выделить текст, который находится на тех страницах, которые мы хотим удалить. Для этого можно использовать мышь или комбинацию клавиш Shift + Стрелки. После того, как текст выделен, нажимаем клавишу Delete на клавиатуре. Весь выделенный текст будет удален, вместе с страницами, на которых он находится.
Если на странице, которую вы планируете удалить, находится текст, который вы не хотите удалять, выделите только ту часть текста, которую нужно удалить, а затем выполните описанные выше действия.
Сочетание клавиш Ctrl+Shift+G
Чтобы удалить две страницы на одном листе с помощью этого сочетания клавиш, следуйте этим простым шагам:
| Шаг 1: | Откройте документ Word с нужной страницей, которую вы хотите удалить. |
| Шаг 2: | Нажмите и удерживайте клавишу Ctrl, затем нажмите клавишу Shift и G одновременно. |
| Шаг 3: | Весь контент на странице будет выделен, что позволит вам легко удалить его. |
| Шаг 4: | Нажмите клавишу Delete или Backspace, чтобы удалить выделенный контент. |
Использование сочетания клавиш Ctrl+Shift+G значительно облегчает процесс удаления двух страниц на одном листе в Word. Оно также может быть полезно при работе с другими элементами документа, которые требуют быстрого выделения и удаления. Попробуйте этот метод и увидите, насколько просто и удобно может быть удаление ненужных страниц.
Выбор «Строка» в открывшемся окне
Когда вы открываете вкладку «Разметка» в Word и выбираете опцию «Строка», открывается окно, в котором можно выбрать страницы, которые вы хотите удалить. Это очень удобно, если вам нужно удалить две страницы на одном листе.
Чтобы выбрать «Строка» в открывшемся окне, выполните следующие действия:
| Шаг | Описание |
|---|---|
| 1 | Перейдите на вкладку «Разметка» в верхней части экрана. |
| 2 | Нажмите на кнопку «Выбрать» в разделе «Выделить». |
| 3 | Выберите опцию «Строка» в выпадающем меню. |
После выполнения этих действий вы сможете выбрать страницы, которые нужно удалить. Просто щелкните на них и нажмите «OK». Ваши страницы будут удалены, и две страницы на одном листе теперь будут удалены.
Ввод номеров страниц, которые нужно удалить
Чтобы удалить определенные страницы на одном листе в Word, вам нужно указать номера страниц, которые необходимо удалить. Это можно сделать следующим образом:
- Откройте документ Word, в котором находится лист с двумя страницами, которые нужно удалить.
- Установите курсор на странице перед первой страницей, которую вы хотите удалить.
- В главном меню Word выберите вкладку «Вставка».
- В группе «Страницы» выберите команду «Область страниц».
- В появившемся диалоговом окне введите диапазон страниц, которые нужно удалить. Например, если вы хотите удалить страницу 3 и страницу 4 на листе, введите «3-4».
- Нажмите кнопку «OK», чтобы подтвердить изменения.
Теперь вы можете увидеть, что указанные страницы будут выделены и выделены.
Далее вы можете применить команду «Удалить» или нажать клавишу «Delete» на клавиатуре, чтобы удалить выбранные страницы.
Нажатие на кнопку «Удалить»
Чтобы удалить две страницы на одном листе в Word, вам понадобится нажать на кнопку «Удалить». Эта кнопка обычно находится на панели инструментов вверху экрана.
Когда вы нажимаете на кнопку «Удалить», будет открыто меню с различными опциями. Вам нужно выбрать опцию «Удалить страницу».
После этого Word запросит подтверждение удаления страницы. Вам нужно будет подтвердить свое решение, чтобы страницы были удалены из документа.
Помните, что при удалении страницы вы не сможете восстановить ее. Поэтому перед удалением убедитесь, что вы не нуждаетесь в информации на этих страницах.
Теперь вы знаете, как удалить две страницы на одном листе в Word в несколько простых шагов. Удачной работы!
Видео:Как распечатать 2 страницы на одном листе в WordСкачать

Удаление страниц через настройки печати
Если вы хотите удалить две страницы на одном листе в Word, вы можете воспользоваться настройками печати для выполнения этой задачи.
1. Откройте документ Word, содержащий страницы, которые вы хотите удалить.
2. Нажмите на вкладку «Файл» в верхнем левом углу окна программы и выберите «Печать».
3. В открывшемся окне печати найдите раздел «Настройки» или «Опции печати».
4. В разделе «Масштаб» установите значение «2 страницы на лист».
5. Нажмите кнопку «Печать» или «OK», чтобы применить настройки.
Теперь страницы, которые вы хотели удалить, объединены на одном листе и готовы к печати. Если вам нужно сохранить изменения в документе Word, не забудьте выполнить соответствующие действия перед закрытием программы.
Таким образом, с помощью настроек печати в Word вы можете легко удалить две страницы на одном листе.
Открытие настроек печати
Чтобы открыть настройки печати в Word, выполните следующие шаги:
- Откройте документ в Word, который содержит две страницы на одном листе.
- Перейдите на вкладку «Файл» в верхнем левом углу окна программы.
- В открывшемся меню выберите пункт «Печать».
- На экране появится окно просмотра перед печатью. В верхней левой части окна можно увидеть настройки печати.
- В разделе «Масштаб» выберите опцию «Одна страница на листе».
- Убедитесь, что в поле «Число страниц» указано значение «2».
- Если значение в поле «Число страниц» отличается от «2», измените его на нужное вам число.
- После внесения изменений в настройки печати, нажмите на кнопку «Печать», чтобы вывести документ на печать с заданными параметрами.
Теперь вы знаете, как открыть настройки печати и изменить их таким образом, чтобы удалить две страницы на одном листе в Word.
Выбор «Количество страниц на листе»
При редактировании документа в программе Word можно задать количество страниц, которые будут отображены на одном листе. Это удобно, когда нужно экономить место или создавать компактные документы. Вот как выбрать количество страниц на листе:
1. Откройте документ в Word и выберите вкладку «Разметка страницы» (или «Оформление страницы» в некоторых версиях программы). |
2. В разделе «Ориентация» найдите кнопку «Количество» и нажмите на нее. |
3. В открывшемся меню выберите нужное количество страниц, которое вы хотите отобразить на одном листе. |
4. После выбора нажмите «ОК», чтобы применить изменения. |
Теперь вы можете видеть выбранное количество страниц на одном листе и продолжать редактирование документа.
Выбор «2 страницы на листе»
Чтобы выбрать режим «2 страницы на листе», следуйте следующим инструкциям:
- Откройте документ в программе Microsoft Word.
- Нажмите на вкладку «Разметка страницы» в верхней панели инструментов.
- В открывшемся меню выберите опцию «Макет страницы».
- В секции «Макет» найдите опцию «Поля» и нажмите на стрелочку вниз рядом с ней.
- В выпадающем меню выберите опцию «2 страницы на листе».
- После этого ваш документ будет отображаться в режиме «2 страницы на листе».
Если вы хотите удалить две страницы на одном листе, вернитесь к меню «Макет страницы» и выберите обычный режим или другой вариант разметки страницы, который вам нужен.
Нажатие на кнопку «OK»
После того как вы добавили две страницы на одном листе в Word, вам нужно нажать на кнопку «OK», чтобы сохранить изменения.
Если вы хотите удалить только одну страницу, просто выберите ее и нажмите кнопку «OK». Это удалит выбранную страницу, оставляя остальное содержимое без изменений.
Однако, если вы хотите удалить обе страницы на одном листе, выберите обе страницы, затем нажмите кнопку «OK». Это удалит обе страницы, и весь контент на листе будет удален.
Помните, что кнопка «OK» является окончательным действием, и после нажатия на нее изменения нельзя будет отменить. Убедитесь, что перед нажатием вы сохранили все необходимые данные.
📽️ Видео
Как сжать текст на одну страницу ➤ Возможности WordСкачать

Как удалить пустую страницу в ворде, если она не удаляетсяСкачать

Как сделать 2 (две) страницы в вордеСкачать

Как разделить текст на колонки в Ворде ➤ Возможности WordСкачать

Как убрать нумерацию с первых страниц в MS WordСкачать

Как распечатать документ Word в виде брошюрыСкачать

Печать нескольких страниц на одном листе бумаги Windows HP LaserJet M1120Скачать

Как Распечатать Две Страницы на Одном Листе в Word ► Уроки ВордСкачать

Как повернуть одну/несколько страниц в Word в горизонтальное положение (Альбомная ориентация листа)Скачать

Как убрать нумерацию с некоторых страниц в Word??!Скачать

Как распечатать 2,4,6 страниц на одном листе в WordСкачать

Как убрать номер с 1-й, 2, 3 и других страниц в MS Word?Скачать

Рамки на страницах с разной ориентацией в одном документе Microsoft Word.Скачать

Как соединить таблицу в WORDСкачать
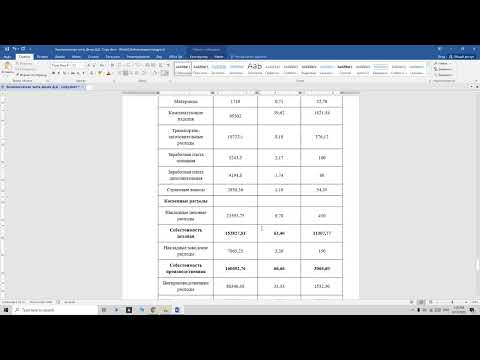
Как удалить страницу в Ворде?Скачать

Нумерация страницы в ворде с 2 страницыСкачать
