Процесс работы с графическими проектами в Фигме может быть иногда сложным. И, конечно же, никто не застрахован от случайного удаления или потери каких-либо изменений. Но не отчаивайтесь! В этой статье мы расскажем вам о различных способах восстановления действий в Фигме, чтобы ваша работа стала намного проще.
Один из самых простых способов восстановить действие в Фигме — это использование команды «Отменить». Просто нажмите сочетание клавиш Ctrl+Z (или Cmd+Z для пользователей Mac), и последнее действие будет отменено. Повторное нажатие клавиш приведет к его повторному выполнению.
Если вы случайно закрыли документ или вышли из Фигмы без сохранения изменений, не волнуйтесь! В Фигме есть функция «Открыть недавние файлы», которая позволяет вам легко найти и открыть последний файл, с которым вы работали. Просто откройте приложение, нажмите на «Файл» и выберите нужный файл из списка «Недавние пункты». Ваши изменения в документе сохранятся и будут доступны для редактирования.
Другой полезной функцией для восстановления действий в Фигме является «Сохранить состояние». Если вы заметили, что ваш документ выглядит не так, как вы хотели, или что-то случайно было удалено, вы можете сохранить текущее состояние проекта, чтобы потом быстро вернуться к нему. Просто выберите «Сохранить состояние» в меню «Вид», и документ будет сохранен в специальной папке «Состояния». Позже вы сможете вернуться к сохраненному состоянию, выбрав его из списка «Состояния» в меню «Вид».
Таким образом, несмотря на потерю действий или удаление части проекта, Фигма предлагает множество способов восстановления. Используйте эти советы, чтобы сэкономить время и избежать стресса при работе с графическими проектами в Фигме.
Видео:5 плагинов в Figma, которые я использую каждый деньСкачать

Восстановление действия в Фигме
Фигма предоставляет несколько способов восстановления действий, если вы случайно что-то удалили или изменили:
1. Отменить: Если хотите отменить свои последние действия, нажмите сочетание клавиш Cmd + Z (Mac) или Ctrl + Z (Windows) или просто кликните на кнопку «Отменить» в верхней панели инструментов. Вы можете выполнить эту операцию несколько раз, чтобы отменить несколько действий.
2. История состояний: Если вы хотите восстановить более старые действия, вы можете воспользоваться функцией «История состояний». Нажмите сочетание клавиш Cmd + Shift + H (Mac) или Ctrl + Shift + H (Windows), чтобы открыть панель истории состояний. Здесь вы можете перейти к определенному состоянию документа и восстановить его.
3. Синхронизация: Если вы работаете над проектом в команде, вы можете восстановить предыдущие версии документа, которые были сохранены при синхронизации с хранилищем данных. Перейдите к панели «версии и события» в боковом меню и выберите нужную версию для восстановления.
Если вы случайно закрыли документ или потеряли некоторые элементы, несколько способов восстановления действий в Фигме помогут вам вернуться к предыдущим состояниям и продолжить работу без потерь.
Видео:⚡️ Скошенные КОНТУРНЫЕ кнопки в Figme с Автолейаутом — как сделать?Скачать
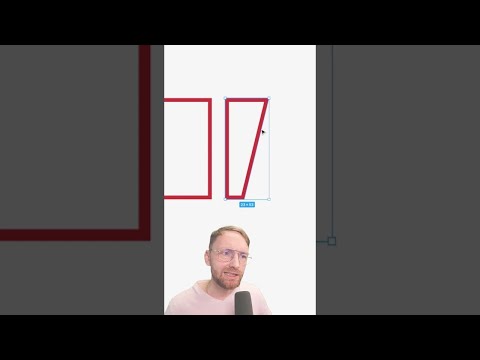
Виды проблем с действием
В процессе работы в Фигме могут возникать различные проблемы с действием, которые могут затруднить работу и требовать восстановления. Рассмотрим основные виды проблем, с которыми можно столкнуться:
| Вид проблемы | Описание |
|---|---|
| Потерянное действие | В Фигме можно отменить или повторить действие. Если вы потеряли действие, то можно восстановить последнее отмененное действие или отменить последнее выполненное действие. |
| Нежелательное изменение | Иногда в процессе работы можно случайно или неправильно изменить элементы в макете. В этом случае можно восстановить предыдущее состояние элемента или использовать возможность отменить изменения. |
| Потерянные изменения | Если вы закрыли файл или вышли из редактора Фигма без сохранения изменений, то все несохраненные изменения будут потеряны. Чтобы избежать такой проблемы, регулярно сохраняйте свои работы. |
| Конфликт изменений | Если несколько пользователей работают над одним макетом одновременно, могут возникнуть конфликты изменений. В этом случае Фигма предлагает различные инструменты для слияния изменений и решения конфликтов. |
Восстановление действий в Фигме важно для эффективной работы и минимизации потерь времени и усилий. Знание различных способов восстановления позволит оперативно реагировать на проблемы и продолжать работу без существенных задержек.
Ошибка при сохранении
Ошибка при сохранении проекта в Фигме может возникнуть по разным причинам. Вот некоторые из них:
| 1. | Превышение лимита файлового размера. Если ваш проект содержит множество слоев, макетов и изображений, может произойти превышение допустимого лимита размера файла. |
| 2. | Проблема с подключением к Интернету. Если у вас нет стабильного интернет-соединения, Фигма может не смочь сохранить изменения и выдаст ошибку сохранения. |
| 3. | Конфликт версий. Если в вашем проекте работают несколько пользователей и одновременно вносят изменения, могут возникнуть конфликты версий, что приведет к ошибке при сохранении. |
Чтобы решить проблему с ошибкой сохранения, попробуйте следующие шаги:
- Проверьте, не превышает ли размер файла допустимый лимит. Если превышает, попробуйте уменьшить количество слоев или изображений.
- Убедитесь, что у вас стабильное интернет-соединение. Если соединение нестабильное, попробуйте подключиться к другой сети или использовать более надежный источник интернета.
- Согласовывайте изменения с другими участниками проекта. Если возникают конфликты версий, обсудите изменения с другими пользователями и согласуйте, какие изменения сохранить.
Если ни один из этих методов не помогает, обратитесь в службу поддержки Фигмы для получения дополнительной помощи и решения проблемы.
Утерянные изменения
Иногда возникают ситуации, когда случайно или по ошибке мы удаляем или переписываем часть или все элементы наших дизайнов в Фигме. Но не отчаивайтесь! В Фигме есть несколько способов восстановить утерянные изменения.
1. Отмена действий: Фигма предоставляет функцию отмены действий, которая позволяет вернуть предыдущее состояние дизайна. Для этого вы можете воспользоваться стандартными сочетаниями клавиш Cmd + Z (для Mac) или Ctrl + Z (для Windows) или просто нажать на кнопку «Отменить» в верхней панели инструментов.
2. Восстановление из истории версий: Фигма автоматически сохраняет историю версий ваших дизайнов. Чтобы восстановить утерянные изменения, откройте панель истории версий, выберите нужную версию и нажмите кнопку «Восстановить». Обратите внимание, что этот способ доступен только для пользователей с доступом к истории версий.
3. Использование библиотек и компонентов: Если вы используете библиотеки и компоненты в Фигме, то можете восстановить утерянные изменения, заменив удаленные элементы новыми элементами из библиотеки или компонента. Просто перетащите нужный элемент из библиотеки в место, где он был удален.
4. Восстановление удаленных файлов: Если вы случайно удалили весь файл с дизайном, есть возможность восстановить его из Корзины Фигмы. Перейдите в Корзину, найдите удаленный файл и нажмите «Восстановить». Обратите внимание, что удаленные файлы хранятся в Корзине только в течение 30 дней.
5. Сотрудничество с другими участниками: Если вы работаете в Фигме вместе с другими участниками, вы можете обратиться к коллегам или администраторам проекта, чтобы узнать, есть ли у них копия удаленных или измененных элементов. Они могут поделиться с вами своими версиями или восстановить удаленные элементы из резервных копий.
Не забывайте регулярно сохранять копии своих дизайнов, чтобы в случае утери изменений можно было быстро и легко их восстановить.
Видео:FIGMA: ИСТОРИЯ ВЕРСИЙ И ОТМЕНА ДЕЙСТВИЙ Как вернуть назад? | Уроки фигма на русскомСкачать

Методы восстановления
В случае если ваши действия в Фигме были неправильные или не преднамеренные, существует несколько способов восстановления:
- Отменить действие: Нажмите клавишу Cmd + Z на Mac или Ctrl + Z на Windows, чтобы отменить последнее действие.
- Повторить действие: Если вы ошибочно отменили действие, нажмите клавиши Cmd + Shift + Z на Mac или Ctrl + Shift + Z на Windows, чтобы повторить отмененное действие.
- Восстановить предыдущую версию: Фигма автоматически сохраняет версии вашего проекта. Чтобы открыть предыдущую версию, выберите «История» в правом верхнем углу экрана и выберите нужную версию для восстановления.
- Воспользоваться автоматическим восстановлением: Если Фигма закрылась неожиданно или вы случайно закрыли проект, при следующем открытии Фигма предложит вам восстановить последнюю открытую сессию и восстановить проект.
Учитывайте, что некоторые действия могут быть невозможны для восстановления, например, если вы закрыли Фигму, не сохранив изменения, или перезапустили компьютер без сохранения проекта.
Откат к предыдущей версии
Если вы случайно удалите или измените что-то в файле в Figma, не переживайте! В Figma есть инструмент, который позволяет вам откатиться к предыдущей версии вашего проекта и восстановить удаленные или измененные элементы.
Чтобы откатиться к предыдущей версии, выполните следующие шаги:
- Откройте ваш проект в Figma.
- Нажмите на кнопку «История» в верхнем правом углу интерфейса Figma.
- В открывшемся окне «История» вы увидите список всех предыдущих версий вашего проекта. Найдите ту версию, к которой вы хотите откатиться.
- Выберите нужную версию и нажмите на кнопку «Восстановить».
После этого Figma откатит ваш проект к выбранной версии, и все удаленные или измененные элементы будут восстановлены.
Будьте внимательны при выборе версии для отката, так как внесенные изменения после этой версии будут потеряны. Рекомендуется сделать резервную копию проекта перед откатом к предыдущей версии, чтобы сохранить последние изменения.
Восстановление через корзину
В Фигме у вас есть возможность восстановить удаленные файлы через корзину. Когда вы удаляете файлы из проекта, они перемещаются в специальную корзину, где хранятся в течение определенного периода времени.
Чтобы восстановить файлы через корзину, выполните следующие шаги:
- Перейдите в раздел «Проекты» и выберите нужный проект.
- На панели слева найдите и щелкните на иконке корзины.
- В открывшемся окне вы увидите список файлов, которые были удалены из проекта.
- Найдите файлы, которые вы хотите восстановить, и отметьте их галочками.
- Щелкните на кнопке «Восстановить», расположенной внизу окна.
После выполнения этих шагов выбранные файлы будут восстановлены и снова доступны в вашем проекте.
Важно помнить, что файлы, находящиеся в корзине, хранятся в течение определенного времени, после чего они будут безвозвратно удалены. Поэтому рекомендуется регулярно проверять корзину на наличие важных файлов и вовремя восстанавливать их.
Восстановление через историю
Фигма предоставляет возможность восстанавливать действия через историю, что может быть полезным, если вы случайно удалили или изменили нужные элементы в вашем проекте.
Чтобы восстановить действия в Фигме через историю, вы можете использовать следующие шаги:
| 1. | Откройте ваш проект в Фигме. |
| 2. | В правом верхнем углу окна Фигмы найдите иконку «История» и щелкните на нее. |
| 3. | В открывшемся окне истории вы увидите список всех действий, которые вы или ваши коллеги совершали в проекте. |
| 4. | Просмотрите список действий и найдите те, которые вы хотите восстановить. |
| 5. | Щелкните на нужное действие, чтобы вернуть проект к состоянию до этого действия. |
| 6. | Фигма автоматически применит выбранное действие и восстановит выбранный состояние проекта. |
При использовании функции восстановления через историю в Фигме, помните, что вы можете отменить только последнее действие, которое было совершено в проекте. Если вы хотите отменить несколько действий, вы должны последовательно отменить каждое действие в обратном порядке.
Используя возможность восстановления через историю в Фигме, вы можете быстро исправить ошибки и вернуть проект к желаемому состоянию без необходимости заново создавать или редактировать элементы.
Видео:[NEW] 🔥 Компоненты в Figma. Советы, лайфхаки, примеры. Новый нескучный курс по Фигме. Урок 7Скачать
![[NEW] 🔥 Компоненты в Figma. Советы, лайфхаки, примеры. Новый нескучный курс по Фигме. Урок 7](https://i.ytimg.com/vi/YmPc4jVNSR4/0.jpg)
Предотвращение потери данных
Фигма предоставляет несколько способов предотвратить возможность потери данных:
- Регулярное сохранение проектов. Важно регулярно сохранять проекты в Фигме, чтобы избежать потери данных в случае сбоев или непредвиденных событий. Функция автосохранения также может быть включена для удобства.
- Команда восстановления изменений. Фигма позволяет вам отслеживать и восстанавливать изменения, сделанные в проекте. Если вы совершили нежелательные изменения или случайно удалили какие-то элементы, вы можете использовать команду «Отменить» или «Отменить удаление», чтобы вернуть проект в предыдущее состояние.
- Создание резервных копий. Важно делать резервные копии проектов, особенно перед выполнением крупных изменений. Это может помочь восстановить данные в случае утери или повреждения файлов.
- Контроль версий. Фигма предоставляет функцию контроля версий, что позволяет вам отслеживать изменения и возвращаться к предыдущим версиям проекта при необходимости.
- Совместное использование и совместная работа. В Фигме вы можете приглашать других пользователей в проект, чтобы совместно работать над ним. Это позволяет распределить ответственность и предотвратить потерю данных в случае проблем с одним из участников.
Следование этим рекомендациям поможет вам сохранить ваши данные в безопасности и предотвратить их потерю в Фигме.
Видео:Как отменить последние действия в Фигме - коротко и по делу!Скачать

Обратная связь с Фигмой
Если у вас возникли проблемы или вопросы при использовании Фигмы, вы можете обратиться в службу поддержки. Фигма предоставляет несколько способов связи:
1. Служба поддержки через веб-форму. На официальном веб-сайте Фигмы вы можете найти специальную форму для обращения в службу поддержки. Заполните форму, описав свою проблему или вопрос подробно, и отправьте ее. Обычно фигмовцы быстро отвечают на подобные обращения и стараются решить проблемы пользователей в кратчайшие сроки.
2. Форум сообщества пользователям. Если вы ищете ответы на свои вопросы или хотите пообщаться с другими пользователями Фигмы, вы можете присоединиться к форуму сообщества пользователей. Здесь вы найдете информацию, помощь и ответы от других пользователей и специалистов Фигмы. Форум также является отличным местом для обмена опытом и поиска интересных идей.
3. Официальные аккаунты Фигмы в социальных сетях. Фигма активно использует социальные сети, чтобы быть ближе к своим пользователям. Вы можете оставить комментарий или написать личное сообщение на официальном аккаунте Фигмы в социальных сетях, таких как Instagram, Twitter или Facebook. Ваше сообщение будет прочитано и, в зависимости от сложности вопроса, вы получите ответ или рекомендации по решению проблемы.
Не стесняйтесь обращаться к Фигме за помощью или задавать вопросы — разработчики приложения всегда готовы оказать вам поддержку и помочь в решении проблем!
🔥 Видео
Создаём календарь в Figma 🎬Скачать
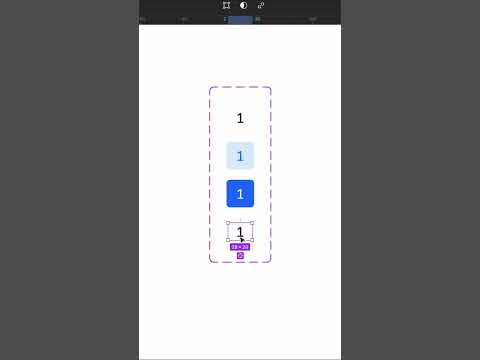
Делаем 3D шары в ФигмаСкачать
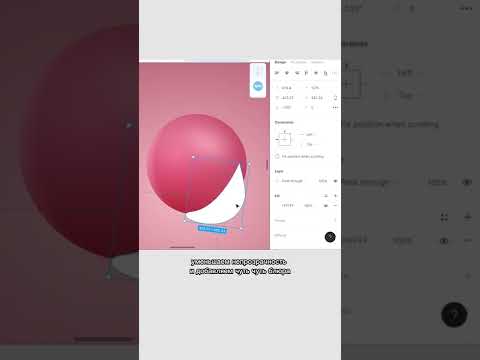
Отражение в очках в FigmaСкачать
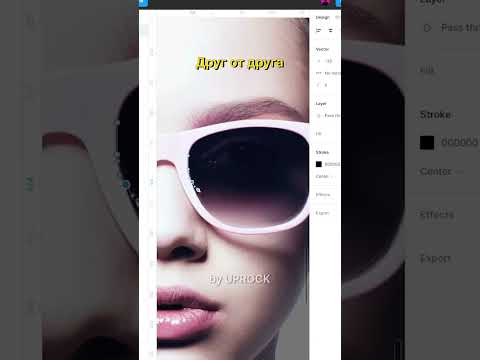
Как сделать эффект размытого градиента в Figma?Скачать

Основы Figma за 8 минут | Курс по работе с Фигма 2022Скачать

Новый туториал по фигме, а больше в профиле #вебдизайн #вебдизайнер #figma #фигма #дизайнСкачать
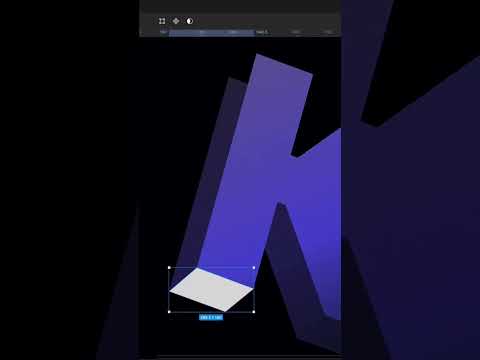
⚡️ Как подружить скругления, чтобы не было эффекта надутой щеки #figma #design #дизайн #фигмаСкачать

Как спасти исходник в Фигме | Уроки Figma TipsСкачать

Как отменить действие в фигме: как вернуть шаг назадСкачать

Компоненты в Фигма | Components in FigmaСкачать

Уроки Figma Auto Layout. Полное руководство по автолейаут. [Фигма уроки]Скачать
![Уроки Figma Auto Layout. Полное руководство по автолейаут. [Фигма уроки]](https://i.ytimg.com/vi/R4Wq-YVWEvc/0.jpg)
Figma с нуля за 1 час! (уроки веб дизайна для начинающих)Скачать

1. Figma с нуля | UX UI Дизайнер: «Возрождение» | Бесплатный курс веб-дизайна — первый урокСкачать

Как вырезать объект в Figma | Простое действие по удалению фонаСкачать
