Подключение компьютера к ноутбуку в качестве монитора – это удобный способ увеличить рабочую площадь и повысить эффективность работы. Бывает, что у вас есть старый компьютер, который собирает пыль на полке, и вы понимаете, что он может быть полезен вам как второй монитор. В этой статье мы расскажем вам о разных способах подключения компьютера к ноутбуку.
Существует несколько способов подключения компьютера к ноутбуку в качестве монитора:
- Использование программного обеспечения. На рынке существует множество программ, которые позволяют использовать свой ноутбук в качестве второго монитора. Такие программы обычно предлагают дополнительные функции, такие как перетаскивание окон между экранами или расширенные настройки отображения. Однако, стоит учесть, что для работы требуется соответствующее программное обеспечение на обоих устройствах.
- Использование аппаратного обеспечения. Если у вас есть старый ноутбук или компьютер, который можно использовать только как монитор, то можно подключить его к основному устройству при помощи VGA, DVI или HDMI кабеля. Этот способ намного проще, но требует наличия соответствующего разъема на обоих устройствах.
- Использование беспроводных технологий. Современные ноутбуки поддерживают различные беспроводные технологии, такие как Wi-Fi или Bluetooth, которые позволяют подключать внешние мониторы без использования кабелей. Однако, стоит учесть, что качество изображения может зависеть от стабильности сигнала и скорости передачи данных.
Выберите наиболее удобный способ подключения компьютера к ноутбуку в качестве монитора с учетом ваших потребностей и возможностей. Помните, что перед подключением необходимо ознакомиться с инструкциями производителя и проверить совместимость оборудования.
- Выбор необходимых устройств
- Первый шаг: проверка доступных портов
- Второй шаг: выбор кабеля для подключения
- Подготовка компьютера
- Установка программы для удаленного доступа
- Получение IP-адреса компьютера
- Подготовка ноутбука
- Настройка входа в BIOS
- Активация режима внешнего монитора
- Подключение компьютера к ноутбуку
- Подключение кабеля к разъемам компьютера и ноутбука
- Настройка обмена сигналами
- Настройка разрешения и параметров
- Изменение разрешения экрана
- Настройка параметров цветопередачи
- Использование клавиатуры и мыши
- Передача сигналов с клавиатуры и мыши
- Использование горячих клавиш
- Процесс отключения и настройки
- Отключение компьютера от ноутбука
- Снятие настроек с компьютера и ноутбука
- 📹 Видео
Видео:Как подключить ноутбук в качестве монитораСкачать
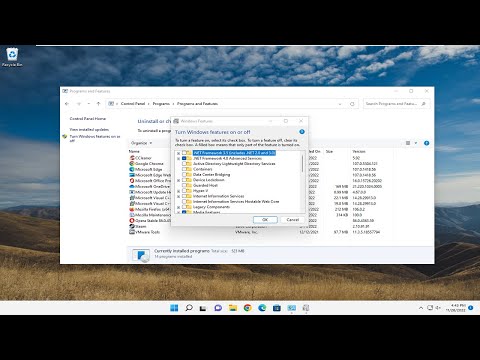
Выбор необходимых устройств
Перед тем как начать подключать компьютер к ноутбуку в качестве монитора, вы должны убедиться, что у вас есть все необходимые устройства.
Первым необходимым устройством является HDMI-кабель. В большинстве случаев, чтобы подключить компьютер к ноутбуку в качестве монитора, вам потребуется HDMI-кабель с двумя разъемами. Одним из концов кабеля вам нужно будет подключить к HDMI-выходу на компьютере, а другим концом к HDMI-входу на ноутбуке.
Вторым необходимым устройством является переходник (адаптер). Некоторые компьютеры и ноутбуки могут иметь только VGA- или DVI-выход, а не HDMI. В этом случае вам потребуется купить соответствующий переходник, чтобы преобразовать сигнал с VGA или DVI на HDMI.
Также стоит учесть, что свежие модели мониторов и ноутбуков могут иметь разъемы DisplayPort или USB-C, поэтому, возможно, вам потребуется соответствующий переходник или кабель для их подключения к вашему компьютеру и ноутбуку.
Изучите документацию своего компьютера и ноутбука или обратитесь к производителю, чтобы быть уверенным, что у вас есть все необходимые устройства для успешного подключения компьютера к ноутбуку в качестве монитора.
Первый шаг: проверка доступных портов
Первым шагом перед подключением компьютера к ноутбуку в качестве монитора, необходимо убедиться, что на обоих устройствах имеются соответствующие порты для подключения.
У компьютера и ноутбука обычно есть несколько различных портов, и не все они подходят для передачи видеосигнала. Наиболее распространенные порты включают HDMI, VGA, DVI и DisplayPort.
Прежде чем приступить к следующим шагам, следует проверить, какие порты доступны на вашем компьютере и ноутбуке. Воспользуйтесь таблицей ниже для определения доступных портов на каждом устройстве.
| Тип порта | Компьютер | Ноутбук |
|---|---|---|
| HDMI | Да | Да |
| VGA | Да | Да |
| DVI | Да | Да |
| DisplayPort | Да | Да |
Если оба устройства имеют один и тот же тип порта, то процесс подключения будет намного проще. Однако, если доступные порты отличаются, вам может потребоваться использовать адаптеры или кабели для связи компьютера с ноутбуком.
Проверьте порты на обоих устройствах и убедитесь, что они соответствуют вашим потребностям, прежде чем переходить к следующему шагу подключения.
Второй шаг: выбор кабеля для подключения
После того, как вы решили подключить компьютер к ноутбуку в качестве монитора, следующим шагом будет выбор подходящего кабеля для подключения.
Кабель, который вам потребуется, зависит от видов портов, имеющихся на вашем компьютере и ноутбуке. Наиболее распространенными видами портов являются VGA, HDMI, DisplayPort и USB-C.
| Порт | Описание | Рекомендуемый кабель |
|---|---|---|
| VGA | Аналоговый видео порт | VGA-VGA кабель |
| HDMI | Цифровой видео и аудио порт | HDMI-HDMI кабель |
| DisplayPort | Цифровой видео и аудио порт | DisplayPort-DisplayPort кабель |
| USB-C | Универсальный порт, поддерживающий различные протоколы, включая видео и аудио | USB-C кабель, поддерживающий нужный протокол (например, DisplayPort, HDMI) |
Проверьте, какие порты имеются на вашем компьютере и ноутбуке, и выберите кабель, соответствующий использованным портам. Будьте внимательны при выборе кабеля, чтобы он поддерживал нужные стандарты (например, разрешение или частоту обновления).
После выбора кабеля вы готовы к следующему шагу — подключению компьютера к ноутбуку.
Видео:Как использовать ноутбук как второй монитор в WindowsСкачать

Подготовка компьютера
Перед тем, как подключить компьютер к ноутбуку в качестве монитора, необходимо выполнить несколько шагов для подготовки компьютера:
1. Убедитесь, что ваш компьютер и ноутбук находятся в рабочем состоянии и имеют все необходимые драйверы для работы в режиме подключенного монитора.
2. Соедините компьютер и ноутбук с помощью кабеля, подходящего для вашего типа порта. Обычно используются кабели HDMI, VGA или DVI.
3. Проверьте, что компьютер и ноутбук находятся в одной локальной сети. Настройте сетевые параметры при необходимости.
4. Убедитесь, что у вас есть доступ к интернету на обоих устройствах, так как некоторые методы подключения могут требовать онлайн-соединения.
5. Проверьте настройки компьютера и убедитесь, что он настроен на прием входящего видеосигнала от внешних устройств.
После выполнения всех подготовительных действий, вы будете готовы подключить свой компьютер к ноутбуку в качестве монитора и насладиться удобством расширенного экрана. Удачного вам использования!
Установка программы для удаленного доступа
- TeamViewer: этот программный продукт предоставляет возможность не только удаленного доступа, но и удаленного управления компьютером. Для установки TeamViewer достаточно загрузить установочный файл с официального сайта, запустить его и следовать инструкциям на экране.
- AnyDesk: этот инструмент также позволяет осуществлять удаленное подключение к компьютеру. Установка AnyDesk сводится к скачиванию установочного файла с официального сайта и последующему выполнению инструкций.
- Remote Desktop: это встроенное в операционную систему Windows средство для удаленного доступа. В большинстве случаев оно уже установлено на вашем компьютере. Для его использования необходимо настроить удаленный доступ и учетные данные для входа.
После установки программы для удаленного доступа необходимо запустить ее на обоих устройствах – компьютере и ноутбуке. Затем следует ввести уникальный идентификатор компьютера или IP-адрес, который предоставит ваш компьютер, для подключения к нему с ноутбука.
При правильной установке и настройке программы для удаленного доступа вы сможете просматривать экран компьютера на своем ноутбуке, а также управлять его функциями как будто находитесь перед ним. Это особенно удобно при диагностике или настройке компьютера на расстоянии.
Получение IP-адреса компьютера
Существует несколько способов узнать IP-адрес компьютера. Один из самых простых способов – воспользоваться командной строкой. Для этого откройте командную строку, введите команду ipconfig и нажмите Enter. В результате вы увидите информацию о вашем IP-адресе.
Если вы предпочитаете использовать графический интерфейс, вы можете найти IP-адрес компьютера в настройках сети. Для этого откройте меню «Пуск», выберите «Настройки» и «Сеть и интернет». Затем выберите «Состояние» и в разделе «Подключение: Ethernet» найдите поле «IP-адрес».
Также можно использовать специальные онлайн-сервисы, которые позволяют определить ваш IP-адрес. Вам нужно всего лишь открыть такой сервис в браузере, и он отобразит ваш IP-адрес на экране.
Зная IP-адрес своего компьютера, вы можете использовать его для доступа к компьютеру из других устройств или для настройки сетевых соединений. Узнавать IP-адрес своего компьютера полезно и просто, и это поможет вам лучше управлять вашей сетью.
Видео:Подключение ноутбука вместо монитора в 2022 годуСкачать

Подготовка ноутбука
Перед тем, как подключить компьютер к ноутбуку в качестве монитора, необходимо выполнить несколько шагов подготовки. Это поможет гарантировать успешное соединение и оптимальное функционирование.
- Убедитесь, что ноутбук имеет свободный порт HDMI или VGA для подключения. Некоторые модели ноутбуков могут обладать только одним типом порта, поэтому важно заранее определить, какой вид подключения вам доступен.
- Установите необходимое программное обеспечение на ноутбук. В зависимости от операционной системы, вам может потребоваться скачать и установить специальное ПО для работы с внешним монитором.
- Управляйте настройками экрана ноутбука. Перед подключением компьютера вам может потребоваться настроить разрешение и расширение экрана для оптимального отображения информации.
- Соедините компьютер и ноутбук кабелем. Используйте соответствующий кабель HDMI или VGA для подключения компьютера к ноутбуку. Вставьте каждый конец кабеля в соответствующий порт, один на компьютере, другой на ноутбуке.
- Включите оба устройства и настройте входной сигнал. Убедитесь, что ноутбук включен и работает, затем включите компьютер. Нажмите сочетание клавиш, указанное в инструкции, чтобы настроить входной сигнал на ноутбуке.
После выполнения этих шагов вы будете готовы подключить компьютер к ноутбуку в качестве монитора и наслаждаться удобным и эффективным использованием обоих устройств одновременно.
Настройка входа в BIOS
Для подключения компьютера к ноутбуку в качестве монитора может потребоваться настройка входа в BIOS. Это необходимо для того, чтобы установить правильные настройки и определить внешний источник видеосигнала.
Войти в BIOS обычно можно с помощью специальных клавиш, которые нужно нажать сразу же после включения компьютера. Клавиша для входа в BIOS может быть разной в зависимости от производителя компьютера или ноутбука.
Наиболее распространенными клавишами для входа в BIOS являются:
- F2
- F10
- Delete
При включении компьютера следует нажимать указанную клавишу несколько раз или удерживать ее до появления BIOS-экрана. Обычно на экране будет отображена информация о способе входа в BIOS и клавишах, которые требуется нажать.
После успешного входа в BIOS следует найти раздел, отвечающий за настройки видеовхода или графики. В этом разделе можно выбрать нужный источник видеосигнала, например, HDMI или VGA.
Обычно в BIOS настройки меняются с помощью стрелок на клавиатуре и клавиши Enter для выбора опций. Необходимо выбрать нужный видеовход и сохранить изменения (обычно с помощью клавиши F10), а затем перезагрузить компьютер.
После этого компьютер должен быть подключен к ноутбуку и использоваться в качестве монитора.
В случае возникновения проблем с настройками BIOS или отсутствием нужных опций стоит обратиться к документации к компьютеру или ноутбуку или обратиться в службу поддержки производителя.
Активация режима внешнего монитора
Для активации режима внешнего монитора на ноутбуке необходимо выполнить следующие действия:
| Шаг | Описание |
|---|---|
| 1 | Подключите кабель от компьютера к ноутбуку. Обычно это HDMI, VGA или DVI кабель. |
| 2 | На клавиатуре ноутбука нажмите сочетание клавиш Fn и одну из функциональных клавиш F1-F12, которая обозначена значком монитора. |
| 3 | В меню, которое появится на экране, выберите опцию «Внешний монитор» или «Расширить экран». |
| 4 | Подождите некоторое время, пока ноутбук автоматически обнаружит внешний монитор и настроит его. |
| 5 | Настройте разрешение и другие параметры внешнего монитора на компьютере, если это необходимо. |
После выполнения всех указанных шагов вы сможете использовать ноутбук в качестве внешнего монитора для компьютера. Будьте внимательны при подключении и отключении кабелей, чтобы избежать повреждения портов и разъемов.
Видео:Делаем из старого ноутбука монитор для ПКСкачать

Подключение компьютера к ноутбуку
Иногда может возникнуть необходимость использовать ноутбук в качестве внешнего монитора для стационарного компьютера. Например, когда требуется расширить рабочее пространство или отображать изображение на более крупном экране. Для этого необходимо правильно настроить подключение между компьютером и ноутбуком.
Для начала, удостоверьтесь, что оба устройства имеют подходящие видеовыходы и входы. Чаще всего используется стандартный HDMI-порт, но также могут применяться VGA или DVI. Убедитесь, что у вас есть соответствующие кабели для подключения.
Подключите один конец кабеля к видеовыходу компьютера, а другой конец — к видеовходу ноутбука. Установите правильные настройки на обоих устройствах. Для этого на компьютере откройте панель управления, зайдите в раздел «Экран» и выберите «Настройки экрана». Затем выберите опцию «Расширить экран» или «Дублировать экран», в зависимости от ваших предпочтений.
После этого нажмите «Применить» и проверьте, отобразилось ли изображение на экране ноутбука. Если нет, убедитесь, что кабель подключен правильно и все настройки на обоих устройствах выбраны правильно.
Важно отметить, что в некоторых случаях может потребоваться установка дополнительного программного обеспечения или драйверов для корректной работы подключения. Если это необходимо, следуйте инструкциям, предоставленным производителем вашего компьютера или ноутбука.
Подключение компьютера к ноутбуку в качестве монитора может быть полезным и удобным образом для увеличения рабочего пространства или просмотра изображения на более крупном экране. Будьте внимательны при подключении и установке настроек, чтобы обеспечить правильную работу.
Подключение кабеля к разъемам компьютера и ноутбука
Чтобы подключить компьютер к ноутбуку в качестве монитора, необходимо выполнить следующие шаги:
- Убедитесь, что компьютер и ноутбук находятся в выключенном состоянии.
- Найдите на компьютере разъем HDMI или VGA, в зависимости от типа подключения, и подключите один конец кабеля к этому разъему.
- Найдите на ноутбуке соответствующий разъем HDMI или VGA и подключите другой конец кабеля к этому разъему.
- Включите компьютер и ноутбук.
- Настройте входной сигнал на ноутбуке для использования подключенного компьютера в качестве монитора. Для этого может потребоваться нажать сочетание клавиш на ноутбуке, указанное в инструкции к устройству.
После выполнения этих шагов компьютер будет подключен к ноутбуку в качестве монитора, и вы сможете использовать ноутбук для работы с компьютером.
Настройка обмена сигналами
Для подключения компьютера к ноутбуку в качестве монитора необходимо настроить обмен сигналами между устройствами. Это может понадобиться, например, при желании использовать экран ноутбука в качестве дополнительного дисплея для компьютера.
Для начала, убедитесь, что оба устройства подключены к одной локальной сети. Для этого можно использовать проводное или беспроводное подключение Wi-Fi.
Затем, на компьютере необходимо открыть настройки экрана. Для этого можно нажать правой кнопкой мыши на рабочем столе и выбрать пункт «Настройки экрана» или «Разрешение экрана».
В открывшемся окне настройки экрана найдите раздел «Множественные экраны» или «Настройки монитора». В этом разделе вы должны увидеть доступные подключенные устройства.
Выберите опцию, которая позволит использовать ноутбук в качестве внешнего монитора. Возможно, вам придется включить опцию «Расширить рабочий стол» или «Дублировать экран».
После выбора нужной опции, сохраните изменения. В этот момент на экране ноутбука должен появиться изображение с подключенного компьютера.
Теперь вы можете использовать ноутбук в качестве дополнительного монитора для компьютера. Обратите внимание, что скорость обмена данными между устройствами может зависеть от качества подключения и сетевой пропускной способности.
Видео:Как вывести экран с компьютера на ноутбук.Как передать изображение с ПК на ноутбукСкачать

Настройка разрешения и параметров
После подключения компьютера к ноутбуку в качестве монитора, вам может понадобиться настроить разрешение и другие параметры для наилучшего отображения.
Для начала, щелкните правой кнопкой мыши на рабочем столе компьютера и выберите «Настройки дисплея». Откроется окно с настройками дисплея.
В этом окне вы можете изменить разрешение экрана, выбрав подходящую опцию из списка. Обычно рекомендуется выбрать наивысшее доступное разрешение для достижения наилучшего качества изображения.
Также вы можете настроить другие параметры, такие как яркость, контрастность и насыщенность цветов. Для этого в окне настроек дисплея найдите соответствующие ползунки и измените их положение в зависимости от ваших предпочтений.
Не забудьте сохранить изменения, нажав кнопку «Применить». Если изменения вам не понравились, вы всегда сможете вернуться к предыдущим настройкам, нажав кнопку «Отменить».
После настройки разрешения и параметров дисплея, вы сможете наслаждаться качественным и комфортным отображением контента на подключенном компьютере.
Изменение разрешения экрана
Чтобы получить наилучшее качество изображения при использовании компьютера в качестве второго экрана для ноутбука, важно правильно настроить разрешение экрана. Вот несколько простых шагов, которые помогут вам сделать это:
1. Перейдите в настройки экрана компьютера.
Нажмите правой кнопкой мыши на свободном месте на рабочем столе и выберите опцию «Настройки экрана» или «Свойства экрана».
2. Найдите раздел «Разрешение экрана».
В зависимости от операционной системы вашего компьютера, этот раздел может называться по-разному, но вы должны суметь его найти. Обычно такой раздел расположен в разделе «Дисплей» или «Экран».
3. Установите желаемое разрешение экрана.
Выберите разрешение экрана, которое соответствует наиболее точному и четкому изображению на вашем компьютере. Обычно рекомендуется выбирать разрешение с соотношением сторон, близким к разрешению вашего ноутбука.
Примечание: Если ваш компьютер не позволяет выбрать те же самые параметры разрешения, что и у вашего ноутбука, возможно, вам придется включить режим обнаружения большего числа мониторов или использовать программное обеспечение, специально предназначенное для работы с нестандартными разрешениями экранов.
4. Сохраните изменения.
После выбора желаемого разрешения экрана нажмите кнопку «Применить» или «Сохранить», чтобы сохранить изменения.
Теперь у вас должно быть настроено правильное разрешение экрана для подключенного компьютера. Наслаждайтесь четким и ярким изображением на своем втором экране!
Настройка параметров цветопередачи
Во-первых, убедитесь, что у вас установлены правильные драйверы для графической карты, поддерживающие передачу цвета по HDMI или VGA. Затем откройте настройки цветопередачи на компьютере и выберите режим «Full RGB» или «Full Range». Этот режим позволяет передать полный диапазон цветов и обеспечить наиболее точное отображение.
После этого настройте яркость, контрастность и насыщенность цветов. Настройка яркости должна быть комфортной для ваших глаз, а контрастность должна быть достаточной для четкого отображения всех деталей. Не забудьте также отрегулировать насыщенность цветов так, чтобы они выглядели естественно и реалистично.
Если у вас есть возможность, калибруйте монитор с помощью специальных инструментов и программ. Это поможет достичь еще более точной передачи цветов и избежать возможных искажений. Используйте калибровочные профили, чтобы сохранить эти настройки и применять их в будущем.
Помните, что настройка параметров цветопередачи может отличаться в зависимости от вашего компьютера и операционной системы. Поэтому рекомендуется обращаться к руководству пользователя или подробным инструкциям, предоставленным производителем.
Важно: Если вы столкнулись с проблемами при настройке цветопередачи или наблюдаете искажения цветов на экране, обратитесь за помощью к специалисту или производителю вашего компьютера.
Видео:Подключение ноутбука вместо монитора не работаетСкачать

Использование клавиатуры и мыши
После того, как вы успешно подключили компьютер к ноутбуку в качестве монитора, вы можете начать использовать свою клавиатуру и мышь для управления новым экраном. Вот несколько полезных советов и инструкций:
- Клавиатура: если ваша клавиатура подключена к ноутбуку, вы можете использовать ее для ввода текста, перемещения по страницам, выбора вариантов в меню и других действий. Убедитесь, что клавиатура правильно подключена и работает перед началом использования.
- Мышь: если у вас есть подключенная мышь, вы можете использовать ее для указания и нажатия на элементы на экране. Просто перемещайте мышь по поверхности и щелкайте на нужных объектах или кнопках. Убедитесь, что мышь правильно подключена и работает перед началом использования.
- Комбинации клавиш: вам может потребоваться использовать некоторые комбинации клавиш для выполнения определенных действий. Например, для копирования и вставки текста, можно использовать сочетание клавиш Ctrl+C и Ctrl+V соответственно. Некоторые программы или операционные системы могут иметь свои собственные уникальные комбинации клавиш, поэтому ознакомьтесь с соответствующей документацией для получения подробной информации.
- Настройки мыши: если у вас есть особые предпочтения по настройке работы мыши, вы можете проверить настройки в операционной системе и в соответствующих программах. Например, вы можете изменить скорость перемещения указателя или настроить функции кнопок мыши по своему вкусу.
- Производительность: если вы заметили задержку или низкую производительность при использовании клавиатуры и мыши, убедитесь, что ваш компьютер и ноутбук имеют достаточные ресурсы для обработки запросов. Возможно, вам потребуется закрыть некоторые программы или процессы, чтобы освободить ресурсы и увеличить производительность.
Следуя этим простым советам и инструкциям, вы сможете эффективно использовать свою клавиатуру и мышь при подключении компьютера к ноутбуку в качестве монитора.
Передача сигналов с клавиатуры и мыши
Для того чтобы осуществить передачу сигналов, необходимо воспользоваться специальными программами, которые позволяют установить соединение между компьютером и ноутбуком. Одним из таких программ является TeamViewer.
TeamViewer позволяет удаленно управлять компьютером с помощью ноутбука, а также передавать сигналы с клавиатуры и мыши. Для этого необходимо установить программу на оба устройства, настраивая соответствующие параметры.
После установки и настройки программы, необходимо запустить TeamViewer на обоих устройствах. Затем, на ноутбуке нужно выбрать компьютер, к которому нужно подключиться в качестве монитора. После этого, откроется удаленный рабочий стол компьютера на ноутбуке, и вы сможете управлять компьютером с помощью сигналов с клавиатуры и мыши ноутбука.
Передача сигналов с клавиатуры и мыши является удобным способом управления компьютером, особенно в случаях, когда ноутбука нет под рукой, а нужно срочно выполнить какую-то операцию. Учитывайте, что для передачи сигналов необходимо иметь стабильное соединение с интернетом.
Использование горячих клавиш
Подключение компьютера к ноутбуку в качестве монитора может быть осуществлено с помощью горячих клавиш, которые позволяют управлять процессом без необходимости использования мыши. Горячие клавиши предоставляют быстрый доступ ко многим функциям и операциям, упрощая процесс подключения и управления.
Вот несколько полезных горячих клавиш, которые можно использовать:
Alt + Tab: данная комбинация позволяет переключаться между открытыми приложениями и окнами на компьютере и ноутбуке. Это особенно полезно, когда вы хотите быстро переключиться на приложение, которое используется на подключенном компьютере.
Win + P: эта комбинация клавиш открывает меню выбора режима проектирования. Вы можете выбрать режим «Расширить» или «Дублировать», чтобы настроить отображение компьютера на ноутбуке.
Ctrl + Alt + Delete: эта комбинация клавиш позволяет перезапустить подключенный компьютер, если это необходимо. Вы можете использовать эту комбинацию, чтобы выполнить безопасную перезагрузку компьютера.
Ctrl + C и Ctrl + V: эти комбинации клавиш позволяют копировать и вставлять текст и файлы между компьютером и ноутбуком. Выделите нужные вам элементы на компьютере, используя клавиши Ctrl + C, а затем используйте клавиши Ctrl + V на ноутбуке, чтобы вставить выбранные элементы.
Ctrl + Z: эта комбинация клавиш позволяет отменить последнее действие на компьютере или ноутбуке. Если вы случайно удалите или измените что-то, используйте клавишу Ctrl + Z, чтобы отменить это действие.
Примечание: некоторые горячие клавиши могут отличаться в зависимости от операционной системы и программного обеспечения, которое вы используете. Обратитесь к руководству по эксплуатации или источнику информации, чтобы узнать больше о доступных горячих клавишах и их функциональности.
Видео:Подключение монитора к ноутбуку Как подключить второй монитор к ноутбукуСкачать

Процесс отключения и настройки
Если вы уже подключили компьютер к ноутбуку в качестве внешнего монитора и теперь хотите отключить его или регулировать настройки, следуйте этим шагам:
- Найдите на клавиатуре ноутбука клавишу «Win» (с значком Windows) и нажмите на нее. В открывшемся меню выберите «Параметры».
- В окне «Параметры» найдите раздел «Система» и выберите его.
- В левом меню раздела «Система» найдите и выберите «Дисплей».
- Настройки дисплея делятся на несколько разделов. Для отключения внешнего монитора выберите раздел «Мнитор» или «Мониторы».
- В этом разделе вы найдете кнопку «Отключить» или «Отключить монитор». Нажмите на нее.
После выполнения этих шагов, ваш компьютер будет отключен от ноутбука в качестве монитора. Если вы хотите настроить дополнительные параметры или вернуть монитор, следуйте тем же шагам, но выбирайте соответствующие опции вместо кнопки «Отключить».
Отключение компьютера от ноутбука
Чтобы отключить компьютер от ноутбука, следуйте инструкциям ниже:
| Шаг 1: | Сохраните все открытые файлы и закройте все программы на компьютере. |
| Шаг 2: | Отсоедините кабель HDMI или VGA, который подключает компьютер к ноутбуку. |
| Шаг 3: | Выключите компьютер, нажав кнопку «Выключить» или выбрав соответствующую опцию в меню «Пуск». |
Когда компьютер будет полностью выключен и отсоединен от ноутбука, вы сможете использовать ноутбук в обычном режиме.
Необходимо помнить, что перед отсоединением компьютера от ноутбука всегда важно сохранять работу и закрывать программы, чтобы избежать потери данных и возможных проблем при следующем использовании компьютера.
Снятие настроек с компьютера и ноутбука
Прежде чем подключить компьютер к ноутбуку в качестве монитора, необходимо снять настройки с обоих устройств. Это позволит успешно выполнить подключение и избежать возможных проблем. В данном разделе мы рассмотрим, как правильно снять настройки с компьютера и ноутбука.
Шаги по снятию настроек с компьютера:
| Шаг 1: | Выключите компьютер. |
| Шаг 2: | Отсоедините все кабели от компьютера, включая HDMI, VGA или DVI кабель, если они используются для подключения к монитору. |
| Шаг 3: | Откройте корпус компьютера. |
| Шаг 4: | Найдите видеокарту и аккуратно вытащите ее из слота. |
| Шаг 5: | Подключите видеокарту к специальному адаптеру, который позволит использовать его в качестве входного устройства. |
| Шаг 6: | Закройте корпус компьютера. |
Шаги по снятию настроек с ноутбука:
| Шаг 1: | Выключите ноутбук. |
| Шаг 2: | Отсоедините все внешние устройства от ноутбука, такие как HDMI или VGA кабель. |
| Шаг 3: | Откройте панель управления, найдите раздел «Настройки экрана» и откройте его. |
| Шаг 4: | Выберите раздел «Дополнительные параметры экрана». |
| Шаг 5: | Настройте параметры экрана так, чтобы он не отображал ничего. |
| Шаг 6: | Сохраните изменения и закройте панель управления. |
Благодаря выполнению этих простых шагов вы успешно сможете снять настройки с компьютера и ноутбука, готовясь к их подключению в качестве монитора.
📹 Видео
Как подключится к ПК с другого компьютераСкачать

Как сделать монитор из матрицы ноутбука.Скачать

Как из ноутбука сделать монитор | Как сделать второй монитор из ноутбука | Инструкция |Скачать

💻🖥📱 Делаем второй экран для компа из любого гаджетаСкачать

Как подключить монитор к ноутбуку.Как показать экран ноутбука на монитореСкачать

spacedesk | СДЕЛАЙ ВТОРОЙ МОНИТОР ИЗ НОУТБУКА! Обзор и гайд по программеСкачать

Всегда Делай Это с Новым Ноутбуком. 11 СоветовСкачать

Как передать изображение с ноутбука на телевизор без проводовСкачать

Сколько мониторов одновременно можно подключить к новому Zenbook S 13 OLED? 🤔🌱Скачать

РАБОТА НОУТБУКА С ЗАКРЫТОЙ КРЫШКОЙ. ЭТО ВОЗМОЖНО!Скачать

Как подключить монитор к ноутбуку?Скачать

Как передать изображение с ноутбука на монитор.Как транслировать экран ноутбука на мониторСкачать

Как подключить ноутбук со сломанным экраном к любому монитору, телевизору ?Скачать
