Подключение к серверу по IP-адресу – довольно распространенная задача, с которой многие пользователи сталкиваются. Независимо от того, нужно ли вам подключиться к серверу для работы или развлечений, важно знать основные шаги этого процесса. В этой статье мы подробно разберем, как подключиться к серверу по IP.
Шаг 1: Получите IP-адрес сервера. Прежде чем подключиться к серверу, вам понадобится IP-адрес самого сервера. IP-адрес выглядит как набор чисел, разделенных точками. Чтобы узнать IP-адрес сервера, можно воспользоваться командой «ipconfig» в командной строке (для Windows) или узнать его у администратора сервера.
Шаг 2: Откройте соединение с сервером. Самый простой способ подключения к серверу — открыть соединение через программу сетевого клиента, такую как PuTTY или Terminal. Запустите программу и введите IP-адрес сервера в соответствующем поле. Укажите порт, если требуется, и нажмите кнопку «Подключиться».
Шаг 3: Введите учетные данные. После установки соединения с сервером, вам может потребоваться ввести учетные данные для аутентификации. Введите ваше имя пользователя и пароль, если они требуются. Если вы не знаете учетные данные, свяжитесь с администратором сервера для получения информации.
Поздравляю! Теперь вы знаете основные шаги для подключения к серверу по IP-адресу. Помните, что точные шаги могут варьироваться в зависимости от программного обеспечения или операционной системы, которые вы используете. Всегда лучше проконсультироваться с администратором сервера или найти более детальные инструкции для конкретного случая.
- Определение IP-адреса сервера
- Как найти IP-адрес сервера в операционной системе Windows
- Как найти IP-адрес сервера в операционной системе macOS
- Как найти IP-адрес сервера в операционной системе Linux
- Подключение к серверу через командную строку
- Открытие командной строки в операционной системе Windows
- Открытие терминала в операционной системе macOS
- Открытие терминала в операционной системе Linux
- Использование SSH-протокола для подключения к серверу
- Установка SSH-клиента на операционной системе Windows
- Установка SSH-клиента на операционной системе macOS
- Установка SSH-клиента на операционной системе Linux
- Ввод IP-адреса сервера и установка соединения
- Ввод учетных данных для авторизации на сервере
- Проверка успешного подключения к серверу
- Разрыв соединения с сервером
- 🎦 Видео
Видео:Подключение к серверу через SSH | Windows | Linux | UnixHostСкачать

Определение IP-адреса сервера
Перед тем как подключиться к серверу по IP-адресу, необходимо определить этот адрес. Существует несколько способов получить IP-адрес сервера, вот некоторые из них:
- Использование команды
ping: откройте командную строку (для Windows пользователей) или терминал (для пользователей Mac или Linux) и введите командуping название_сервера. Сервер ответит с IP-адресом, который можно использовать для подключения. - Использование веб-сайта для определения IP-адреса: откройте любой браузер и введите в адресной строке веб-сайт, который предоставляет услугу определения IP-адреса, например, WhatIsMyIP.com. Сайт отобразит ваш IP-адрес, а если нужно узнать IP-адрес сервера, можно использовать функцию этого сайта, чтобы определить его.
- Использование команды
nslookup: откройте командную строку или терминал и введите командуnslookup название_сервера. На выходе будут отображены различные данные, включая IP-адрес сервера.
Выберите один из этих методов, чтобы определить IP-адрес сервера, с которым вы хотите подключиться.
Как найти IP-адрес сервера в операционной системе Windows
Чтобы найти IP-адрес сервера в операционной системе Windows, выполните следующие шаги:
- Нажмите кнопку «Пуск» в левом нижнем углу экрана.
- Откройте «Настройки» и выберите «Сеть и Интернет».
- В разделе «Статус» кликните по названию сети, к которой вы подключены.
- Откроется окно с детальной информацией о сети. Прокрутите вниз и найдите раздел «Информация о сети».
- В этом разделе вы увидите IP-адрес сервера в строке, обозначенной как «IPv4-адрес».
Теперь, когда вы нашли IP-адрес сервера, вы можете использовать его для подключения к нему и взаимодействия с сервером.
Как найти IP-адрес сервера в операционной системе macOS
Если вы хотите подключиться к серверу по его IP-адресу в операционной системе macOS, вам понадобится знать его точный IP-адрес. Следуйте следующим шагам:
- Зайдите в меню «Системные настройки» на вашем Mac.
- Нажмите на значок сети (изображение Wi-Fi или Ethernet) в разделе «Сеть».
- В открывшемся окне выберите активное подключение к интернету (Wi-Fi или Ethernet) слева в колонке.
- Нажмите на кнопку «Дополнительно» в правом нижнем углу окна.
- Перейдите на вкладку «TCP/IP».
- В поле «Адрес IPv4» вы найдете IP-адрес вашего компьютера.
Теперь у вас есть IP-адрес сервера и вы можете использовать его для подключения к серверу. Убедитесь, что ваш компьютер находится в одной сети с сервером, чтобы подключение было возможным.
Как найти IP-адрес сервера в операционной системе Linux
В операционной системе Linux существует несколько способов узнать IP-адрес сервера. Ниже приведены шаги для выполнения этой задачи:
| Шаг | Команда/действие |
|---|---|
| Шаг 1 | Откройте терминал. |
| Шаг 2 | Введите команду ifconfig или ip addr show. |
| Шаг 3 | Найдите строку, начинающуюся с inet, eth0 или wlan0. Последующие числа и точка будут представлять ваш IP-адрес. |
| Шаг 4 | Запишите IP-адрес для использования при подключении к серверу. |
Теперь у вас есть IP-адрес вашего сервера Linux, который вы можете использовать для подключения к нему.
Видео:Сервер под видеонаблюдение, настройка, удаленное управление iDRAC/iLo/IMM (IPMI) Dell PowerEdge R720Скачать

Подключение к серверу через командную строку
В Windows для открытия командной строки нужно нажать комбинацию клавиш Win + R и в появившемся окне ввести команду cmd. В macOS и Linux командная строка называется Терминал и ее можно найти через приложения.
После открытия командной строки нужно ввести следующую команду:
ssh имя_пользователя@ip_сервера
Здесь имя_пользователя — это ваше имя пользователя на сервере, а ip_сервера — это IP-адрес сервера, к которому вы хотите подключиться.
Пример:
ssh user123@192.168.0.1
После ввода команды нужно нажать клавишу Enter. После этого вам может быть предложено ввести пароль для подключения к серверу. Введите ваш пароль и нажмите Enter.
Если все прошло успешно, вы будете подключены к серверу и у вас появится доступ к его командной строке. Теперь вы можете выполнять различные команды и настраивать сервер с помощью командной строки.
Открытие командной строки в операционной системе Windows
Чтобы подключиться к серверу по IP-адресу, вам понадобится командная строка Windows. Следуйте этим шагам, чтобы открыть командную строку:
- Нажмите кнопку «Пуск» в нижнем левом углу экрана.
- Введите «cmd» (без кавычек) в поле поиска и нажмите клавишу Enter.
- Откроется окно командной строки.
Вы также можете открыть командную строку, нажав клавиши Win + R, введя «cmd» и нажав Enter. Это откроет окно командной строки без необходимости искать его в меню Пуск.
Теперь у вас есть доступ к командной строке Windows. Вы можете использовать ее для установления подключения к серверу по IP-адресу и выполнения других команд.
Открытие терминала в операционной системе macOS
Операционная система macOS предоставляет доступ к терминалу, который позволяет взаимодействовать с сервером по IP-адресу. Чтобы открыть терминал, выполните следующие шаги:
- Откройте папку «Программы» на панели Dock.
- Перейдите в папку «Служебные программы».
- Найдите и откройте приложение «Терминал».
После выполнения этих шагов откроется окно терминала, готовое к использованию. Теперь вы можете подключиться к серверу по его IP-адресу с помощью команды «ssh [IP-адрес]». Установите соединение и войдите в систему сервера, используя учетные данные, если они требуются.
Открытие терминала в операционной системе Linux
Для открытия терминала в Linux:
1. Шаг:
Найдите значок терминала на панели задач или в меню приложений и щелкните на него. В большинстве дистрибутивов Linux значок терминала представляет собой маленькое черное окно с иконкой командной строки.
2. Шаг:
После открытия терминала вы увидите командную строку, где вы можете вводить команды и выполнять различные задачи. По умолчанию вы будете видеть имя пользователя и название компьютера, а также каталог, в котором вы находитесь на данный момент.
3. Шаг:
Теперь вы можете начинать вводить команды в терминал. Каждая команда в Linux состоит из имени команды, аргументов (если они необходимы) и флагов (дополнительных параметров).
4. Шаг:
Чтобы выполнить команду, просто введите ее в терминал и нажмите клавишу Enter. Результат выполнения команды будет отображен прямо в терминале.
Примечание: При вводе команд вы можете использовать клавиши Tab для автодополнения команд или путей к файлам.
Терминал в Linux предоставляет пользователям бесконечные возможности для управления системой, от выполнения базовых задач до сложных настроек. Изучение командной строки позволяет более глубоко понять и контролировать операционную систему Linux.
Видео:Шаг 1: Настройка статического IP в Ubuntu Server 14Скачать

Использование SSH-протокола для подключения к серверу
Чтобы подключиться к серверу по IP-адресу с использованием SSH, выполните следующие шаги:
- Установите SSH-клиент. Если вы используете операционную систему Linux или macOS, SSH-клиент уже, скорее всего, установлен по умолчанию. Если вы используете Windows, вы можете установить клиент, например, PuTTY, OpenSSH или Git Bash.
- Откройте терминал или командную строку. В macOS и Linux вы можете найти терминал в разделе «Аксессуары» или воспользоваться комбинацией клавиш Ctrl + Alt + T. В Windows командная строка доступна через меню «Пуск» или нажатием клавиш Win + R и вводом команды cmd.
- Введите команду для подключения к серверу. Формат команды следующий: ssh username@ip, где username — ваше имя пользователя на сервере, а ip — IP-адрес удаленного сервера.
- Нажмите клавишу Enter.
- Введите пароль для авторизации на сервере. После ввода пароля будет выполнено подключение к серверу.
- Вы успешно подключились к серверу по IP-адресу с использованием SSH. Теперь вы можете выполнять различные операции на удаленном сервере, например, управлять файлами, устанавливать программы и т. д.
Использование SSH-протокола для подключения к серверу по IP-адресу гарантирует безопасность ваших данных и обеспечивает защиту от несанкционированного доступа. Убедитесь, что передача данных происходит по зашифрованному каналу, чтобы защитить свою информацию.
Установка SSH-клиента на операционной системе Windows
Шаги установки SSH-клиента PuTTY на операционной системе Windows:
Шаг 1: Перейдите на официальный сайт PuTTY (https://www.putty.org/) и найдите раздел «Downloads» (Скачивания).
Шаг 2: В разделе «Package files» (Файлы пакета) найдите ссылку для скачивания установочного файла PuTTY. Обычно это файл с расширением .msi.
Шаг 3: Щелкните по ссылке для скачивания и сохраните файл на ваш компьютер.
Шаг 4: По завершении загрузки, запустите установочный файл PuTTY.
Шаг 5: В окне установки выберите «Next» (Далее) для продолжения.
Шаг 6: Ознакомьтесь с условиями лицензионного соглашения. Если вы согласны с условиями, выберите «I accept the terms in the License Agreement» (Я принимаю условия лицензионного соглашения) и нажмите «Next» (Далее).
Шаг 7: Выберите папку, в которую будет установлен PuTTY и нажмите «Next» (Далее).
Шаг 8: Выберите компоненты PuTTY, которые вы хотите установить. Обычно рекомендуется установить все компоненты. После выбора компонентов, нажмите «Next» (Далее).
Шаг 9: Выберите папку для группы программ PuTTY в меню «Start» (Пуск), а затем нажмите «Next» (Далее).
Шаг 10: Проверьте настройки установки и нажмите «Install» (Установить), чтобы начать установку PuTTY.
Шаг 11: По завершении установки, нажмите «Finish» (Готово), чтобы закрыть установщик PuTTY.
После установки SSH-клиента PuTTY на операционной системе Windows вы готовы подключиться к серверу по IP-адресу с помощью этого клиента. Обратитесь к инструкции для выбранного сервера, чтобы узнать необходимые параметры подключения и настроить PuTTY соответствующим образом.
Установка SSH-клиента на операционной системе macOS
На операционной системе macOS SSH-клиент доступен из коробки. Вам необходимо всего лишь открыть терминал и использовать встроенную команду SSH для подключения к серверу.
Чтобы открыть терминал, вы можете воспользоваться следующими способами:
- Перейдите в папку «Программы» через «Finder», найдите папку «Служебные программы» и откройте программу «Терминал».
- Воспользуйтесь поиском Spotlight. Нажмите комбинацию клавиш Cmd + Пробел, введите «терминал» и выберите программу «Терминал».
- Откройте Launchpad, найдите иконку «Терминал» и нажмите на нее для запуска.
После открытия терминала вы можете использовать команду SSH, указав IP-адрес сервера, к которому хотите подключиться. Например:
ssh username@192.168.1.100
Здесь «username» — это имя пользователя на сервере, а «192.168.1.100» — IP-адрес сервера. Если у вас нет имени пользователя, вы можете использовать «root» как имя пользователя по умолчанию.
После ввода этой команды в терминале, вас попросят ввести пароль для подключения к серверу. Введите пароль и нажмите клавишу Enter.
Теперь вы подключены к удаленному серверу по IP-адресу и можете выполнять команды через терминал.
Установка SSH-клиента на операционной системе Linux
Шаг 1:
Откройте терминал на вашей операционной системе Linux.
Шаг 2:
Установите SSH-клиент, выполнив команду:
sudo apt-get install openssh-client
Во время установки вам может потребоваться ввести пароль администратора (root).
Шаг 3:
После установки SSH-клиент будет доступен для использования. Для подключения к серверу по IP-адресу введите команду:
ssh username@ip-адрес
Замените «username» на свое имя пользователя на удаленном сервере, а «ip-адрес» на реальный IP-адрес сервера.
Шаг 4:
После ввода команды SSH-клиент попросит вас ввести пароль от вашего аккаунта на удаленном сервере. После успешной авторизации вы будете подключены к серверу.
Теперь вы можете использовать SSH-клиент на вашей операционной системе Linux для удаленного управления сервером по IP-адресу.
Видео:Настройка ssh соединения к серверу, понятие айпи адреса. Урок 6.Скачать

Ввод IP-адреса сервера и установка соединения
Подключение к серверу по IP-адресу делается с помощью специального программного обеспечения, такого как клиент FTP, SSH или Telnet. Чтобы установить соединение, вам потребуется знать IP-адрес сервера, к которому вы хотите подключиться.
Шаги для ввода IP-адреса сервера и установки соединения:
- Запустите программу, которую вы используете для подключения к серверу. Например, если вы хотите подключиться к FTP-серверу, запустите FTP-клиент.
- Откройте окно подключения или введите команду для установки соединения.
- В поле «IP-адрес» введите IP-адрес сервера, к которому вы хотите подключиться. IP-адрес состоит из четырех чисел, разделенных точками. Например, 192.168.0.1.
- Нажмите кнопку «Подключиться» или выполните команду для установки соединения.
- Дождитесь, пока программа установит соединение с сервером. Это может занять некоторое время, особенно если соединение осуществляется через Интернет.
После установки соединения вы сможете взаимодействовать с сервером, выполнять необходимые операции и передавать данные.
Видео:Начальная настройка Linux Ubuntu Server 20.04 (Linux Ubuntu Server 20.04 initial setup)Скачать
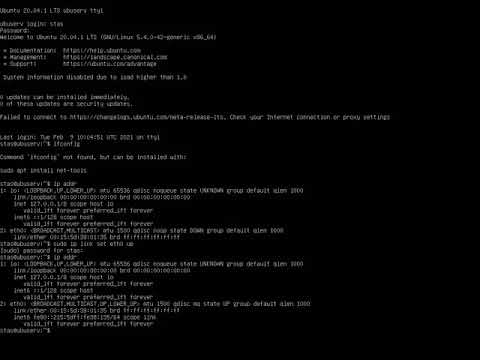
Ввод учетных данных для авторизации на сервере
Подключение к серверу по IP-адресу требует ввода учетных данных для авторизации. Процедура ввода зависит от используемого протокола для подключения (например, SSH, FTP, Telnet) и настроек сервера.
Вот общие шаги по вводу учетных данных для авторизации:
| Шаг | Описание |
| 1. | Откройте программу для подключения к серверу с помощью IP-адреса. Например, для SSH-подключения, вы можете использовать программу PuTTY. |
| 2. | Введите IP-адрес сервера в соответствующее поле в программе для подключения. |
| 3. | Выберите протокол подключения, обычно это указывается в настройках программы или выбирается из списка доступных опций. |
| 4. | Введите свои учетные данные для авторизации на сервере. Обычно это логин и пароль, но в некоторых случаях могут использоваться другие учетные данные, такие как ключи SSH. |
| 5. | Нажмите кнопку «Подключить» или аналогичную для начала процесса подключения. |
| 6. | Дождитесь завершения процесса подключения. Если учетные данные были введены правильно и сервер доступен, вы успешно авторизуетесь на сервере. |
После успешной авторизации вы сможете выполнять различные операции на сервере, в зависимости от ваших разрешений и прав доступа.
Видео:НАСТРОЙКА СЕТИ / СТАТИЧЕСКИЙ IP АДРЕС / WINDOWS 10Скачать

Проверка успешного подключения к серверу
После того, как вы подключились к серверу по IP, вам необходимо убедиться, что соединение установлено успешно. Для этого можно выполнить следующие действия:
1. Откройте командную строку на своем компьютере.
2. Введите команду «ping [IP-адрес сервера]» и нажмите клавишу Enter.
3. Подождите некоторое время, пока команда ping выполнится. Вы увидите результаты в виде сообщений об успешной отправке и получении данных от сервера.
4. Если вы видите сообщения «Reply from [IP-адрес]: bytes=32 time=10ms TTL=64» или что-то похожее, это означает, что у вас есть успешное соединение с сервером. Если же вы видите сообщения об ошибке или «Request timed out», значит, подключение не удалось.
Теперь у вас есть простой способ проверить состояние подключения к серверу. Удачного использования!
Видео:Настройка ssh подключения для Ubuntu Linux - инструкции для студентов «Школы Больших Данных»Скачать

Разрыв соединения с сервером
Разрыв соединения с сервером может произойти по разным причинам. Вот некоторые из них:
- Сервер временно недоступен
- Проблемы с сетевым подключением
- Превышение лимита запросов на сервере
- Ошибка в коде клиентской или серверной части
- Проблемы с брандмауэром или антивирусом, блокирующим соединение
Если вы столкнулись с разрывом соединения с сервером, вот несколько вариантов действий:
- Проверьте свое сетевое подключение и убедитесь, что вы подключены к интернету.
- Попробуйте перезагрузить ваш роутер или модем.
- Проверьте настройки брандмауэра или антивирусной программы и убедитесь, что они не блокируют соединение с сервером.
- Если у вас возникли проблемы с кодом, проверьте его на наличие ошибок и исправьте их.
- Если сервер временно недоступен, попробуйте подключиться позже или свяжитесь с администратором сервера для получения дополнительной информации.
В случае, если все вышеперечисленные шаги не помогли, рекомендуется обратиться к специалисту, чтобы решить данную проблему.
🎦 Видео
Как подключиться к серверу через SSH с помощью программы Putty через логин/пароль или ключСкачать

Через серый IP Объединение двух и более локальных сетей используя Keenetic, Сервер SSTPСкачать

Порты и перенаправление\открытие портов. Инструкция и объяснения на пальцах!Скачать

Подключение к серверу SSH и его настройка в Linux (connection and configuration SSH-server in Linux)Скачать
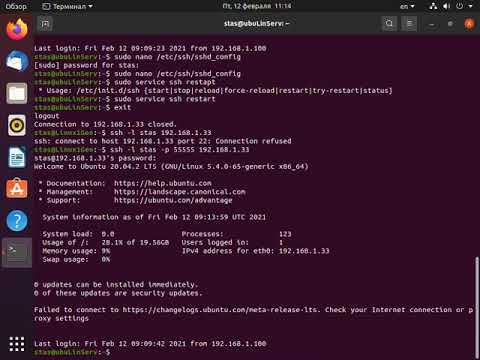
Как открыть порты. Подробная инструкция. Настройка роутера и FirewallСкачать

Домашний сервер. Доступ из сети INTERNETСкачать

Как настроить СВОЙ VPN сервер за 5 минут | Инструкция по установкеСкачать

Как подключиться к VPS серверу: простая инструкцияСкачать

Установка ЭЦП на компьютер с флешки в КриптоПро 5.0. Пошаговая инструкцияСкачать

Как подключиться к windows серверуСкачать

Курс Cisco, Routing and Switching. Шаг 1 Подключение к маршрутизатору, настройка IP адресаСкачать

Как настроить автоматическое получение IP-адресаСкачать
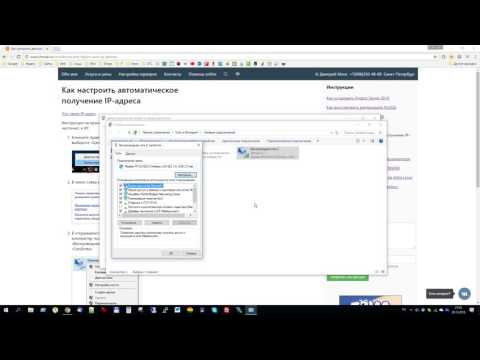
Настройка коммутатора Сisco Сatalyst 2950 с нуля - подробная инструкцияСкачать
