Яндекс Диск – это удобный облачный сервис, предоставляющий возможность хранить и синхронизировать файлы между разными устройствами. Но что делать, когда вам нужно выбрать несколько файлов одновременно? Здесь мы предоставим вам пошаговую инструкцию о том, как справиться с такой задачей.
Шаг 1: Зайдите на свой аккаунт Яндекс Диска и откройте нужную папку или раздел, в котором содержатся файлы, которые вы хотите выбрать. Убедитесь, что вы авторизованы, чтобы иметь доступ к своим файлам.
Шаг 2: Начните выбирать файлы. Для этого просто кликните на первый файл, затем нажмите и удерживайте клавишу «Shift» на клавиатуре, и, не отпуская ее, кликните на последний файл, который вы хотите выбрать. Все файлы между первым и последним будут автоматически выбраны.
Если вы хотите выбрать несколько файлов, находящихся не рядом друг с другом, то после выбора первого файла удерживайте клавишу «Ctrl» (или «Cmd» на Mac) на клавиатуре и, не отпуская ее, кликайте на остальные нужные файлы для выбора.
Шаг 3: После того как вы выбрали все нужные файлы, вы можете выполнить действия с ними, такие как перемещение в другую папку, удаление или скачивание на свое устройство. Просто выберите действие, используя соответствующие кнопки или команды в меню Диска.
Теперь, когда вы знаете, как выбрать несколько файлов одновременно на Яндекс Диске, вы можете значительно экономить свое время и упростить управление своими файлами. Не забывайте использовать эти простые инструкции при работе с Яндекс Диском и наслаждаться всеми его возможностями!
- Вход на Яндекс Диск
- Создание аккаунта на Яндексе
- Авторизация на Яндекс Диске
- Навигация по Яндекс Диску
- Открытие нужной папки
- Просмотр списка файлов
- Выбор нескольких файлов
- Использование клавиш Shift и Ctrl
- Выбор файлов по отметке галочкой
- Действия с выбранными файлами
- Копирование файлов
- Перемещение файлов
- 📺 Видео
Видео:Как настроить общий доступ к папке на Яндекс Диске?Скачать

Вход на Яндекс Диск
Чтобы начать работать с Яндекс Диск, вам потребуется войти в свою учетную запись. Следуйте этим шагам:
- Откройте любой веб-браузер на вашем устройстве.
- Перейдите на сайт Яндекс Диска.
- Нажмите на кнопку «Войти» или «Авторизоваться».
- Введите свой логин и пароль от Яндекс аккаунта. Если у вас нет аккаунта, нажмите на кнопку «Зарегистрироваться» и создайте новую учетную запись.
- Нажмите на кнопку «Войти» или «Авторизоваться».
- После успешного входа вы попадете на главную страницу Яндекс Диска.
Теперь у вас есть доступ ко всем функциям и возможностям Яндекс Диска. Вы можете загружать, смотреть, редактировать и управлять своими файлами и папками.
Создание аккаунта на Яндексе
В создании аккаунта на Яндексе нет ничего сложного. Для начала, откройте веб-браузер и перейдите на главную страницу Яндекса.
На главной странице Яндекса вы увидите кнопку «Создать аккаунт». Нажмите на эту кнопку, чтобы перейти на страницу создания аккаунта.
На странице создания аккаунта, вам будет предложено ввести свои личные данные, такие как имя, фамилия и адрес электронной почты. Убедитесь, что вы вводите действительные данные, чтобы иметь возможность восстановить доступ к аккаунту, если это потребуется.
Выберите надежный пароль для вашего аккаунта. Пароль должен состоять из комбинации заглавных и строчных букв, цифр и специальных символов. Старайтесь использовать уникальный пароль, который вы не используете для других сервисов.
После ввода всех необходимых данных и выбора пароля, нажмите кнопку «Зарегистрироваться».
Вам может быть предложено подтвердить свой аккаунт, перейдя по ссылке, отправленной на электронную почту. После подтверждения вы сможете начать использовать ваш аккаунт на Яндексе.
Важно помнить, что аккаунт на Яндексе дает вам доступ к различным сервисам, таким как Яндекс Диск, Яндекс Почта, Яндекс Карты и другие. Следуйте инструкциям на экране, чтобы настроить и использовать эти сервисы.
Теперь у вас есть аккаунт на Яндексе, и вы готовы использовать его для выбора нескольких файлов на Яндекс Диске одновременно.
Авторизация на Яндекс Диске
Прежде чем выбирать несколько файлов на Яндекс Диске, необходимо авторизоваться на своем аккаунте. Для этого следуйте инструкциям:
| Шаг 1: | Откройте браузер и перейдите на официальный сайт Яндекс Диска. |
| Шаг 2: | Нажмите на кнопку «Войти» в верхнем правом углу экрана. |
| Шаг 3: | Введите свой логин и пароль на странице авторизации, затем нажмите кнопку «Войти». |
| Шаг 4: | В случае успешной авторизации, вы будете перенаправлены на страницу с вашими файлами и папками на Яндекс Диске. |
Теперь, когда вы авторизованы на Яндекс Диске, вы можете приступить к выбору нескольких файлов одновременно. Это поможет вам с легкостью управлять своими данными и организовывать их в нужных папках.
Видео:Как работать с Яндекс Диском в 2022? Инструкция от А до ЯСкачать

Навигация по Яндекс Диску
Яндекс Диск предоставляет удобные инструменты для навигации и организации файлов и папок. В этом разделе мы рассмотрим основные функции навигации, которые помогут вам быстро и легко перемещаться по вашим файлам и находить нужные документы.
Структура Диска
Яндекс Диск имеет структуру, основанную на папках. По умолчанию у вас есть папка «Диск», в которой содержатся все ваши файлы и папки. Вы также можете создавать дополнительные папки и организовывать свои файлы по нужным категориям.
Переход по папкам
Чтобы перейти в нужную папку, просмотрите список файлов и папок на вашем Диске. Щелкните на название папки, чтобы открыть ее содержимое. Вы также можете использовать функцию поиска для быстрого поиска конкретной папки или файла.
Возврат в предыдущую папку
Если вы находитесь внутри папки и хотите вернуться на уровень выше, нажмите на кнопку «Назад» в верхнем левом углу или используйте клавишу «Backspace» на клавиатуре.
Просмотр по категориям
У Яндекс Диска есть функция «Просмотр по категориям», которая позволяет организовывать ваши файлы и папки по определенным типам, таким как фотографии, видео, документы и т. д. Чтобы использовать эту функцию, щелкните на вкладку «Просмотр» наверху страницы и выберите нужную категорию.
С использованием этих простых инструкций вы сможете легко навигироваться по Яндекс Диску и находить нужные файлы и папки. Удачной работы с вашим Диском!
Открытие нужной папки
Чтобы выбрать несколько файлов одновременно на Яндекс Диске, необходимо открыть нужную папку. Следуйте инструкциям ниже:
- Перейдите на сайт Яндекс Диска и войдите в свою учетную запись.
- На главной странице диска выберите в левом меню «Мои файлы».
- В разделе «Мои файлы» найдите нужную папку, в которой находятся файлы, которые вы хотите выбрать.
- Щелкните на названии папки, чтобы открыть ее.
Теперь вы находитесь в нужной папке и можете выбрать несколько файлов одновременно для дальнейшей работы.
Просмотр списка файлов
Когда вы заходите на Яндекс Диск, вы можете увидеть список всех файлов, которые вы загрузили или создали. Просмотр списка файлов очень прост и интуитивно понятен.
Чтобы просмотреть список файлов, выполните следующие действия:
- Откройте веб-браузер и войдите в свой аккаунт Яндекс Диск.
- На главной странице Яндекс Диска вы увидите список всех файлов и папок, которые находятся в вашем аккаунте.
- Отсортируйте файлы по имени, размеру, дате изменения или типу, чтобы быстро найти нужный файл.
- Щелкните на файле, чтобы его открыть или выполнить определенные действия над ним, такие как загрузка, удаление, переименование и т. д.
Также вы можете просматривать файлы и папки в виде списка или плиток, в зависимости от ваших предпочтений.
Обратите внимание, что при просмотре списка файлов вы можете использовать поиск для быстрого поиска определенного файла или папки. Просто введите название файла или часть названия в поле поиска и нажмите Enter.
Теперь, когда вы знаете, как просмотреть список файлов на Яндекс Диске, вы можете легко находить, открывать и управлять своими файлами и папками.
Видео:Как создать идеальное пространство на Яндекс Диске? Лайфхаки по организации папокСкачать

Выбор нескольких файлов
На Яндекс Диске есть возможность одновременно выбрать несколько файлов для выполнения различных действий с ними. Это может быть полезно, когда вам нужно переместить или удалить несколько файлов одновременно.
Чтобы выбрать несколько файлов, выполните следующие шаги:
Шаг 1: Зайдите на Яндекс Диск и откройте нужную папку, где находятся файлы, которые вы хотите выбрать.
Шаг 2: Начните выбирать файлы, удерживая клавишу Ctrl на клавиатуре и кликая на файлы по одному. Если файлы расположены рядом, вы можете удерживать клавишу Shift и кликнуть на первый и последний файлы, чтобы выбрать все файлы между ними.
Шаг 3: Когда вы выбрали все нужные файлы, вы можете выполнить с ними различные действия, такие как копирование, перемещение или удаление. Для этого используйте соответствующие кнопки или команды на панели управления Яндекс Диска.
Теперь у вас есть инструкция по выбору нескольких файлов на Яндекс Диске. Пользуйтесь этой возможностью, чтобы упростить управление вашими файлами и папками.
Использование клавиш Shift и Ctrl
Клавиша Shift позволяет выбрать непрерывный диапазон файлов. Для этого необходимо:
- Кликнуть на первый файл, который хотите выбрать.
- Зажать клавишу Shift.
- Кликнуть на последний файл в диапазоне, который хотите выбрать.
Как только вы отпустите клавишу Shift, все файлы между первым и последним будут выделены.
Клавиша Ctrl позволяет выбрать несколько файлов без непрерывного диапазона. Для этого необходимо:
- Кликнуть на первый файл, который хотите выбрать.
- Зажать клавишу Ctrl.
- Кликнуть на каждый другой файл, который вы хотите выбрать.
Как только вы отпустите клавишу Ctrl, все выбранные файлы будут выделены.
Используя эти две клавиши, вы сможете быстро и удобно выбрать несколько файлов одновременно на Яндекс Диске.
Выбор файлов по отметке галочкой
На Яндекс Диске есть возможность выбрать несколько файлов одновременно, отметив их галочкой. Это очень удобно, если вам нужно сразу переместить, удалить или скачать несколько файлов.
Для того чтобы выбрать файлы по отметке галочкой, следуйте следующей инструкции:
| 1. | Зайдите на свой Яндекс Диск и откройте нужную папку. |
| 2. | Под списком файлов вы увидите кнопку «Выбрать». Нажмите на нее. |
| 3. | Теперь рядом с каждым файлом появятся галочки. Чтобы выбрать файл, просто поставьте галочку рядом с ним. |
| 4. | Если вам нужно выбрать несколько файлов, отмечайте галочками все нужные файлы. Вы можете сделать это как по одному файлу, так и выделить несколько файлов сразу. |
| 5. | После выбора файлов вы можете выполнить различные операции с ними. Например, переместить выбранные файлы в другую папку, удалить их или скачать на свой компьютер. |
Теперь вы знаете, как выбрать несколько файлов одновременно на Яндекс Диске, используя отметку галочкой. Этот способ позволяет сэкономить время и упрощает работу с файлами.
Видео:Как сделать ссылку на файл на Яндекс ДискеСкачать
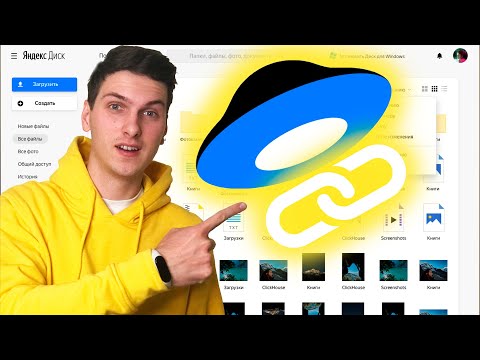
Действия с выбранными файлами
После того, как вы выбрали несколько файлов на Яндекс Диске, у вас есть несколько вариантов дальнейших действий:
| Удалить файлы |
Вы можете нажать на кнопку «Удалить» или использовать комбинацию клавиш, чтобы удалить выбранные файлы с вашего Яндекс Диска. Пожалуйста, помните, что удаление файлов навсегда удалит их и вы не сможете их восстановить. |
| Переместить файлы |
Щелкните на выбранные файлы и перетащите их в необходимую папку на вашем Яндекс Диске. Вы также можете использовать опцию «Переместить» в контекстном меню, чтобы выбрать целевую папку. |
| Поделиться файлами |
Если вы хотите поделиться выбранными файлами с другими людьми, вы можете использовать опцию «Поделиться» в контекстном меню. Выберите нужные параметры доступа (публичный доступ или доступ только по ссылке) и отправьте ссылку на файлы адресатам. |
| Скачать файлы |
Если вы хотите скачать выбранные файлы на свое устройство, вы можете нажать на кнопку «Скачать» или выбрать опцию «Скачать» в контекстном меню. Файлы будут загружены на ваш компьютер или мобильное устройство. |
Выбирайте нужное вам действие и продолжайте работать со своими файлами на Яндекс Диске с удобством и эффективностью.
Копирование файлов
Для копирования файлов на Яндекс Диске необходимо выполнить следующие шаги:
| Шаг | Описание |
| 1 | Войдите в свой аккаунт Яндекс Диск и откройте нужную папку. |
| 2 | Выделите файлы в папке, которые вы хотите скопировать. Для выделения нескольких файлов удерживайте клавишу Ctrl (для Windows) или Cmd (для Mac) и кликайте по файлам. |
| 3 | Нажмите правой кнопкой мыши на один из выделенных файлов и выберите опцию «Копировать». |
| 4 | Перейдите в папку, куда вы хотите скопировать файлы, и нажмите правой кнопкой мыши в свободном пространстве папки. |
| 5 | Выберите опцию «Вставить» из контекстного меню. |
| 6 | Подождите, пока файлы будут скопированы в выбранную папку. |
| 7 | Проверьте, что файлы успешно скопированы, открывая выбранную папку. |
Теперь у вас есть шаги, чтобы успешно скопировать несколько файлов на Яндекс Диск.
Перемещение файлов
Чтобы переместить несколько файлов одновременно на Яндекс Диске, выполните следующие шаги:
- Выберите все файлы, которые вы хотите переместить. Для этого можно использовать комбинацию клавиш Ctrl (или Cmd, для Mac) + клик мышью на каждом файле.
- Нажмите правой кнопкой мыши на одном из выбранных файлов.
- В контекстном меню выберите опцию «Переместить в».
- Выберите папку, в которую вы хотите переместить файлы. Если нужной папки нет в списке, вы можете создать новую папку, нажав на опцию «Создать папку».
- Подтвердите перемещение файлов, нажав на кнопку «Переместить» или «ОК».
После выполнения этих шагов выбранные файлы будут перемещены в указанную папку на Яндекс Диске.
Перемещение файлов позволяет организовывать содержимое диска удобным способом и легко находить нужные файлы в будущем.
📺 Видео
Как загрузить файл на яндекс диск и отправить ссылкуСкачать

Как переименовать несколько файловСкачать

Полный разбор. Как настроить Яндекс диск? Как настроить синхронизацию OneDrive и многое другое....Скачать

ЛУЧШИЕ облачные ХРАНИЛИЩА в 2022! Обзор на Яндекс Диск, Облако Mail.ru, СберДиск.Скачать

Как получить навсегда + 20 Гб на Яндекс Диске ?Скачать

Яндекс диск - как поделиться файлом с другомСкачать

Как сохранить и скачать файл с Яндекс Диска Если файл весит больше 4 Гб!Скачать
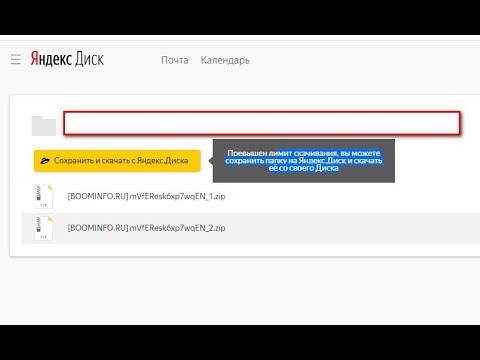
Яндекс диск, как сетевой. Подключение. Рабочий методСкачать

Как загрузить больше 10 Гб на Яндекс ДискСкачать

Яндекс.Диск или Google Drive? Какое облачное хранилище выбрать?Скачать

Как отдать фото клиенту через Яндекс ДискСкачать

Файлы Яндекс-диска - только в облакеСкачать

Как загружать файлы на яндекс дискСкачать

Внимание : Яндекс.Диск ввёл ограничения на размер файла при загрузке на бесплатном тарифеСкачать

Безлимитное место на Яндекс ДискеСкачать

Как пользоваться Яндекс.Диском онлайн: загружать файлы, делиться ссылками на нихСкачать
