Создания впечатляющих слайдов с помощью смарт арт в гугл презентациях – это прекрасный способ сделать вашу презентацию еще более привлекательной и интерактивной. Смарт арт представляет собой набор графических элементов и шаблонов, которые могут быть легко настроены и приспособлены к вашим нуждам. Если вы хотите узнать, как вставить смарт арт в гугл презентации, мы предоставляем подробную инструкцию, которая поможет вам использовать эту мощную функцию.
Первым делом необходимо открыть вашу презентацию в гугл документах. Затем перейдите к слайду, на котором вы хотите вставить смарт арт. Чтобы вставить смарт арт, перейдите к панели инструментов и выберите вкладку «Вставить».
На вкладке «Вставить» вы увидите множество различных опций, включая смарт арт. Щелкните на иконке смарт арт для открытия галереи с шаблонами. Выберите категорию смарт арт, которая соответствует вашей теме или сообщению.
Когда вы выбрали подходящий шаблон смарт арт, дважды кликните на нем для его вставки в слайд. Вы можете приспособить его, перемещая и изменяя размер, а также изменяя цвета и стили. Внесите свои тексты и изображения, чтобы сделать смарт арт уникальным и адаптированным к вашей презентации.
- Открытие гугл презентации
- Войдите в свою учетную запись Google
- Перейдите на страницу «Документы»
- Создание новой презентации
- Нажмите на кнопку «Создать»
- Выберите «Презентация»
- Добавление слайда
- Нажмите на кнопку «Добавить слайд»
- Выберите тип слайда
- Поиск смарт арта
- Нажмите на кнопку «Вставить»
- Выберите «Смарт арт»
- Выбор и вставка смарт арта
- Просмотрите доступные варианты смарт арта
- Выберите подходящий смарт арт и нажмите на него
- Изменение параметров смарт арта
- Нажмите на кнопку «Редактировать»
- Измените параметры смарт арта по вашему желанию
- 🔍 Видео
Видео:ВСЕ ПРО GOOGLE ПРЕЗЕНТАЦИИ ЗА 10 МИНУТ | Как пользоваться? Алексей Аль-ВатарСкачать

Открытие гугл презентации
Для начала работы с гугл презентациями откройте свой браузер и перейдите на официальный сайт Google Slides.
Чтобы открыть существующую презентацию, нажмите на кнопку «Открыть» в верхнем левом углу страницы.
В появившемся окне выберите «На компьютере» или «На Google Диске», в зависимости от того, где находится ваша презентация. Если вы выбираете «На компьютере», найдите файл презентации на вашем устройстве и нажмите «Открыть». Если же ваша презентация хранится на Google Диске, найдите ее в списке и нажмите «Выбрать».
Если у вас еще нет готовой презентации и вы хотите создать новую, после нажатия на кнопку «Открыть» выберите «Новая презентация».
Теперь вы готовы начать работу с гугл презентациями!
Войдите в свою учетную запись Google
Первым шагом для вставки смарт-арт в Гугл Презентации, вам необходимо войти в свою учетную запись Google. Это позволит вам хранить и редактировать свои презентации прямо в облаке, а также использовать все возможности, предоставляемые этим сервисом.
Для входа в свою учетную запись Google, откройте веб-браузер и введите в адресной строке https://www.google.com. Нажмите клавишу «Войти» в правом верхнем углу экрана. Откроется страница входа в Google.
Введите свой адрес электронной почты и нажмите кнопку «Далее». Затем введите пароль и снова нажмите «Далее». Если у вас есть включенная двухфакторная аутентификация, вам может потребоваться ввести код, полученный по СМС или другим способом.
После входа в свою учетную запись Google, вы будете перенаправлены на вашу главную страницу, где вы увидите всех своих документы, включая созданные и имеющиеся презентации. Теперь вы готовы начать работу с Гугл Презентациями!
Перейдите на страницу «Документы»
Для того чтобы вставить смарт-арт в презентацию в Google, вы должны открыть нужную презентацию в Google Презентациях. Для этого перейдите на страницу «Документы» вашего аккаунта Google.
На странице «Документы» вы увидите список всех ваших документов, включая презентации, таблицы и текстовые документы. Чтобы открыть нужную презентацию, найдите ее в списке и кликните на нее один раз.
Если презентация находится в определенной папке или на вкладке «Последние документы», вы можете использовать фильтры или поиск, чтобы ее найти. Просто введите название презентации в поле поиска или выберите нужную папку в левой панели.
Когда вы откроете нужную презентацию, вы увидите ее содержимое на экране. Здесь вы можете добавлять и редактировать слайды, тексты, изображения и многое другое. Чтобы вставить смарт-арт, вы должны выбрать нужный слайд, на котором хотите разместить смарт-арт.
Теперь, когда вы находитесь на странице презентации, вы можете перейти к следующему шагу — вставке смарт-арта в презентацию.
Видео:Схема у Гугл презентаціях та SmartArt у Power pointСкачать

Создание новой презентации
Для создания новой презентации в Гугл Презентациях, вам необходимо выполнить следующие шаги:
- Откройте веб-браузер и перейдите на сайт Гугл Презентации.
- Войдите в свою учетную запись Гугл или создайте новую, если у вас ее еще нет.
- На главной странице кликните на кнопку «Создать» и выберите «Презентация» из списка доступных типов документов.
- Появится новое окно, где вы можете выбрать один из предложенных шаблонов или оставить пустую презентацию.
- Когда вы выбрали шаблон или создали пустую презентацию, вы попадете на рабочую область презентации, где сможете добавлять слайды и содержимое.
Теперь у вас есть новая презентация, в которую вы можете добавлять смарт-арт и другие элементы для создания профессионального и эффективного презентационного материала.
Нажмите на кнопку «Создать»
Чтобы добавить смарт-арт в гугл презентации, вам нужно открыть свою презентацию и нажать на кнопку «Создать». Эта кнопка обычно располагается в верхней части рабочей области и имеет значок плюса (+).
Когда вы нажимаете на эту кнопку, открывается меню со списком доступных вариантов для создания нового элемента или добавления существующего. Выберите пункт «Смарт-арт», чтобы начать создание новой графической композиции.
После выбора «Смарт-арт» откроется окно с выбором различных типов смарт-арта. Вы можете выбрать любой тип, который подходит для вашей презентации и предлагает нужные функции и стиль. После выбора типа смарт-арта нажмите на кнопку «Создать», чтобы добавить его на слайд.
После того, как вы добавили смарт-арт на слайд, вы можете настроить его параметры и добавить содержимое. Для этого выберите элемент смарт-арта и воспользуйтесь доступными инструментами редактирования. Вы можете изменять форму и размеры, добавлять текст и изображения, менять цвета и стили и многое другое.
Таким образом, нажатие на кнопку «Создать» — это первый шаг к добавлению смарт-арта в гугл презентации. Позвольте своей фантазии развернуться и создайте уникальный дизайн для вашей презентации с помощью смарт-арта!
Выберите «Презентация»
Чтобы вставить смарт арт в вашу презентацию через Гугл Презентации, начните с открытия нужной презентации. Зайдите в свой аккаунт Гугл и выберите «Презентации» из списка сервисов. После этого нажмите на кнопку «Создать», чтобы начать новую презентацию или выбрать существующую из списка.
После выбора нужной презентации вы попадете на главную страницу редактора. Здесь вы найдете множество инструментов для создания и редактирования слайдов. В верхней панели меню выберите вкладку «Вставка», которая расположена между вкладками «Файл» и «Стили».
В выпадающем меню выберите пункт «Смарт арт».
После выбора «Смарт арт» откроется окно с библиотекой графических элементов. Здесь вы найдете множество разных категорий и вариантов смарт артов. Выберите нужную категорию или воспользуйтесь поиском, чтобы найти нужный вам элемент.
Когда вы выберете интересующий элемент, кликните на него, чтобы вставить его в слайд. Вы также можете настроить размер и позицию смарт арта на слайде, используя инструменты форматирования в верхней панели меню.
Не забудьте сохранить изменения в презентации, чтобы они не пропали. Для сохранения презентации нажмите на кнопку «Файл» в верхней панели меню и выберите пункт «Сохранить» или «Сохранить как», если вы хотите сделать копию презентации.
Видео:Гугл презентации: как создать презентацию с фото, видео, анимацией. Как сохранить гугл презентацию.Скачать

Добавление слайда
Для добавления слайда в презентацию в Гугл Презентациях, вам понадобится выполнить следующие действия:
- Откройте вашу презентацию и выберите место, где вы хотите добавить новый слайд.
- На панели инструментов, расположенной в верхней части окна, найдите кнопку «Слайд» и щелкните по ней.
- В открывшемся меню выберите тип слайда, который вы хотите добавить. Вам предоставляется несколько вариантов, таких как «Пустой слайд», «Титульный слайд», «Слайд с заголовком и текстом» и другие.
- После выбора типа слайда новый слайд будет автоматически добавлен в вашу презентацию.
Вы также можете добавить слайд, нажав на соответствующую кнопку на клавиатуре. Для этого нажмите клавишу «Insert» (Вставить) или «Ctrl + M» (для Windows) / «Command + M» (для Mac).
Совет: Будьте внимательны при добавлении слайдов, чтобы не нарушать логику и структуру вашей презентации. Рассмотрите заранее, какие типы слайдов вам понадобятся для достижения желаемого эффекта и настройте их порядок соответствующим образом.
Нажмите на кнопку «Добавить слайд»
Чтобы вставить смарт арт в Google Презентации, необходимо сначала создать новый слайд. Для этого нажмите на кнопку «Добавить слайд» в верхнем меню Презентаций.
Кнопку «Добавить слайд» можно найти в правом верхнем углу интерфейса Google Презентации. После нажатия на эту кнопку, откроется выпадающее меню с различными вариантами слайдов. Выберите нужный вам тип слайда для вставки смарт арта.
После выбора типа слайда, на выбранном слайде появится пустая область, где вы сможете вставить смарт арт. Для этого воспользуйтесь инструментами в верхнем меню Презентаций.
Выберите вкладку «Вставка» и нажмите на кнопку «Смарт арт». В открывшемся окне появится огромная библиотека графических элементов, которые можно использовать для создания интересных и наглядных презентаций.
Чтобы вставить смарт арт на слайд, просто кликните на нужный элемент в библиотеке. Он автоматически добавится на активный слайд и станет доступным для редактирования.
Теперь вы можете изменять размер, позицию и другие параметры смарт арта для достижения наилучшего визуального эффекта. Кроме того, вы можете добавлять анимацию и другие эффекты для смарт арта, чтобы сделать презентацию еще более привлекательной и динамичной.
Таким образом, нажатие на кнопку «Добавить слайд» позволяет начать процесс вставки смарт арта в Google Презентации. После этого вы можете выбрать нужный тип слайда и вставить смарт арт на нем, используя инструменты в верхнем меню Презентаций.
Выберите тип слайда
Перед тем, как вставить смарт арт в презентацию, вам необходимо выбрать подходящий тип слайда, на котором вы хотите разместить графику.
Google Презентации предлагает различные типы слайдов, такие как:
- Слайд-титульный: предназначен для начала презентации и содержит заголовок и подзаголовок;
- Слайд-с заголовком: содержит только заголовок, без подзаголовка;
- Слайд-с заголовком и текстовым блоком: предоставляет место для заголовка и текста;
- Слайд-с заголовком и списком: предназначен для создания списковых слайдов;
- Слайд-с изображением: позволяет разместить только изображение;
- Слайд-с текстом и изображением: содержит место для текста и изображения;
Выберите тип слайда в зависимости от вашей цели и контента, который вы хотите вставить в презентацию. Учтите, что каждый тип слайда имеет определенную структуру и расположение элементов, поэтому выбирайте тот, который наилучшим образом соответствует вашим потребностям.
Видео:SmartArtСкачать

Поиск смарт арта
Гугл Презентации предоставляет широкий выбор смарт артов для использования в ваших презентациях. Чтобы найти необходимый смарт арт, следуйте инструкциям ниже:
Шаг 1. Откройте Гугл Презентации и создайте новую презентацию или откройте уже существующий документ.
Шаг 2. В правом верхнем углу найдите кнопку «Вставить». Нажмите на нее.
Шаг 3. В выпадающем меню выберите раздел «Смарт арты».
Шаг 4. В появившемся окне можно использовать поиск, чтобы найти нужный смарт арт. Введите ключевые слова или фразу, описывающую нужный вам объект или концепцию.
Шаг 5. Пролистайте результаты поиска и выберите подходящий смарт арт.
Теперь у вас есть выбранный смарт арт, готовый к вставке в вашу презентацию. Нажмите на него, чтобы выделить его, а затем нажмите «Вставить», чтобы добавить его на слайд.
Помните, что вы можете менять размер и расположение смарт арта на слайде, чтобы он стал наиболее подходящим для вашей презентации.
Нажмите на кнопку «Вставить»
Чтобы добавить смарт арт в свою презентацию, откройте Google Презентации и выберите слайд, на котором хотите разместить изображение. Затем щелкните на кнопку «Вставить» в верхней панели инструментов.
После нажатия кнопки «Вставить» откроется всплывающее окно с различными вариантами элементов, которые можно добавить на слайд. Одним из вариантов будет «Смарт арт». Нажмите на эту опцию.
Появится новое всплывающее окно со списком различных категорий смарт артов, таких как «Организационная структура», «Пирамида», «Цикл» и другие. Выберите нужную категорию или воспользуйтесь поиском для нахождения нужного элемента.
После выбора категории откроется галерея смарт артов, где можно просмотреть все доступные элементы. Чтобы добавить смарт арт на слайд, просто выберите нужный элемент, и он автоматически появится на слайде.
После добавления смарт арта вы можете изменять его размеры и расположение на слайде, а также применять другие настройки, доступные в режиме редактирования.
Выберите «Смарт арт»
После того как вы создали новую презентацию в Google Презентациях и перешли в нужный вам слайд, выберите «Вставить» в меню сверху.
Затем откроется выпадающее меню, где вам нужно выбрать «Смарт арт».
Нажав на эту опцию, вы откроете библиотеку графических элементов, которые можно использовать для создания профессиональных и красочных диаграмм, диаграмм, схем и других визуальных эффектов.
В библиотеке Смарт арт вы можете выбрать различные категории графических элементов, такие как организационная структура, процессы, циклические процессы, цифры, списки и многое другое.
После того как вы выбрали нужную категорию Смарт арт, вам предложат выбрать конкретный элемент из этой категории. Вы также можете воспользоваться поисковиком, чтобы найти элемент по ключевому слову.
Видео:Google Презентации. Урок 1. Знакомство. Обзор возможностей Гугл презентацийСкачать

Выбор и вставка смарт арта
В Google Презентациях есть широкий выбор смарт артов для оформления слайдов. Чтобы вставить смарт арт в презентацию, выполните следующие шаги:
- Откройте презентацию и выберите слайд, куда хотите вставить смарт арт.
- В верхнем меню нажмите на вкладку «Вставка».
- В выпадающем меню выберите пункт «Смарт арт».
- Откроется панель с категориями смарт артов.
- Выберите нужную категорию, просмотрите доступные смарт арты и найдите подходящий вариант.
- Щелкните на выбранный смарт арт, чтобы он был вставлен на слайд.
Совет: Если вы не можете найти подходящий смарт арт в предложенных категориях, вы можете воспользоваться поиском и ввести ключевые слова для поиска нужного изображения.
Примечание: После вставки смарт арта вы можете изменять его размеры и положение, а также применять различные эффекты и стили для лучшего визуального впечатления.
Просмотрите доступные варианты смарт арта
Прежде чем вставить смарт арт в презентацию, вам следует ознакомиться со всеми доступными вариантами. Гугл Презентации предлагает широкий выбор различных стилей и элементов, которые могут помочь вам создать красочные и привлекательные слайды.
Чтобы просмотреть смарт арт, следуйте инструкциям:
- Откройте презентацию в Гугл Презентации.
- Перейдите во вкладку «Вставка» в верхнем меню.
- Нажмите на кнопку «Смарт арт».
Вам будет предложено выбрать тип смарт арта, например, организационные диаграммы, процессные диаграммы, циклические диаграммы и т.д. Наведите указатель мыши на каждый тип, чтобы посмотреть варианты. Вы также можете воспользоваться строкой поиска для более быстрого поиска нужного элемента.
Уделяйте время на просмотр различных вариантов и выбирайте наиболее подходящие для вашей презентации. Помните, что смарт арт может значительно улучшить визуальное впечатление и помочь вашей аудитории лучше понять представленную информацию.
Выберите подходящий смарт арт и нажмите на него
Гугл Презентации предлагает различные варианты смарт артов, которые можно использовать для создания уникальных и эффективных презентаций. Смарт арты представляют собой графические изображения, которые могут быть использованы для создания диаграмм, иллюстраций, иконок и других элементов презентации.
Для того чтобы вставить смарт арт в гугл презентации, первым шагом является выбор подходящего изображения из представленных вариантов. Нажмите на вкладку «Вставка» в верхнем меню гугл презентаций и выберите опцию «Смарт арт».
После выбора опции «Смарт арт» откроется панель с различными категориями и стилями смарт артов. Выберите категорию, соответствующую вашей теме и задумке презентации.
Затем просмотрите все доступные варианты смарт артов в выбранной категории. Кликните на изображение, чтобы увидеть его подробное описание и возможности настройки.
Когда вы найдете подходящий смарт арт, просто кликните на него, чтобы вставить его на слайд презентации. Вставленный смарт арт можно свободно изменять, перемещать и масштабировать, в зависимости от ваших потребностей и настроек презентации.
Выбор подходящего смарт арт может значительно улучшить визуальное впечатление от вашей презентации и помочь вам эффективно передать свои идеи и сообщения аудитории. Поэтому не стесняйтесь экспериментировать и использовать смарт арты для создания уникальных слайдов в гугл презентациях.
Видео:Как создать шаблон темы презентации в Google Презентации. Приёмы настройки макетов слайдов.Скачать

Изменение параметров смарт арта
В Гугл Презентациях вы можете легко изменять параметры смарт арта, чтобы он соответствовал вашим потребностям и предпочтениям.
Чтобы изменить параметры смарт арта, выделите его и нажмите правой кнопкой мыши. В контекстном меню выберите «Изменить смарт арт». Появится панель инструментов, где вы сможете редактировать различные параметры, такие как цвет, форма, размер и эффекты.
Вы также можете изменить расположение смарт арта, просто перетаскивая его на новое место на слайде. Если вам нужны более точные изменения, вы можете использовать функцию «Выравнивание» и «Распределение» на панели инструментов для точного позиционирования.
Не забудьте сохранить изменения после редактирования смарт арта, чтобы они остались видимыми при воспроизведении презентации. Вы также можете продолжать редактировать смарт арт на любом этапе создания презентации, чтобы добиться идеального вида и эффекта для вашего контента.
Изменение параметров смарт арта дает вам большую гибкость и креативные возможности в создании презентаций. Экспериментируйте с различными эффектами и настройками, чтобы создать уникальный и привлекательный визуальный материал для вашей аудитории.
Нажмите на кнопку «Редактировать»
Для вставки смарт арта в гугл презентации необходимо найти нужный слайд, на котором хотите разместить изображение.
После этого нажмите на кнопку «Редактировать», которая расположена в правом верхнем углу экрана.
Когда слайд перейдет в режим редактирования, выберите вкладку «Вставка» в меню наверху экрана.
В выпадающем меню выберите пункт «Смарт арт» и нажмите на него.
Откроется панель со всеми доступными смарт артами. Вы можете выбрать нужную категорию или воспользоваться поиском, чтобы найти нужное изображение.
Когда вы найдете нужный смарт арт, нажмите на него и он автоматически вставится на слайд.
Вы также можете изменить размер, положение и другие параметры смарт арта с помощью инструментов, доступных в режиме редактирования.
Вот и все! Теперь вы знаете, как вставить смарт арт в гугл презентации. Удачной работы!
Измените параметры смарт арта по вашему желанию
В Google Презентациях есть много способов настроить и изменить смарт арт, чтобы он соответствовал вашим потребностям и предпочтениям. Вот несколько способов, которые вы можете использовать:
- Изменение размеров – вы можете легко изменить размеры смарт арта, чтобы он лучше подходил к вашему проекту. Просто выберите смарт арт и измените его размеры с помощью панели инструментов или используя клавиши со стрелками на клавиатуре.
- Изменение цветов и заливки – вы можете изменить цвета и заливку элементов смарт арта, чтобы сделать его более ярким или сочетающимся с остальными элементами вашей презентации. Просто выберите нужный элемент в смарт арте и используйте панель инструментов для изменения его цвета и заливки.
- Изменение формы – вы можете изменить форму смарт арта, чтобы он более точно соответствовал вашим потребностям. Просто выберите смарт арт и используйте функцию «Изменить форму» в панели инструментов для выбора новой формы.
- Настройка эффектов – вы можете добавить различные эффекты к смарт арту, чтобы сделать его более привлекательным и интересным. Просто выберите смарт арт и используйте панель инструментов для добавления теней, обводки, зернистости и других эффектов.
Используя эти способы, вы можете легко настроить смарт арт в Google Презентациях по своему усмотрению и создать эффектные и профессиональные презентации.
🔍 Видео
Вставка изображения в Google презентациюСкачать
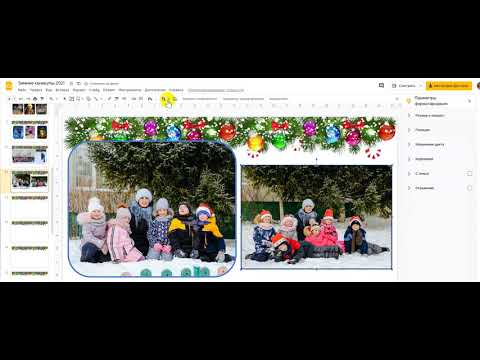
Работа с элементами SmartArt в PowerPoint.Скачать
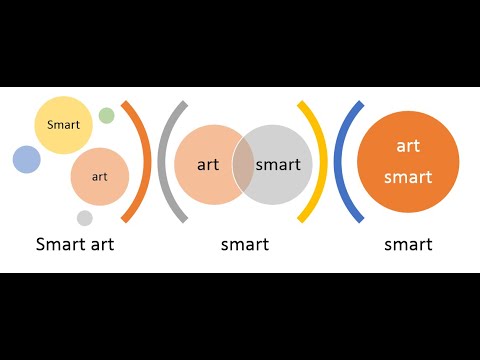
Создаем рабочий слайд в гугл презентации.Скачать

Создаем анимацию!!! Креатив с Google Slides | Гугл презентацииСкачать
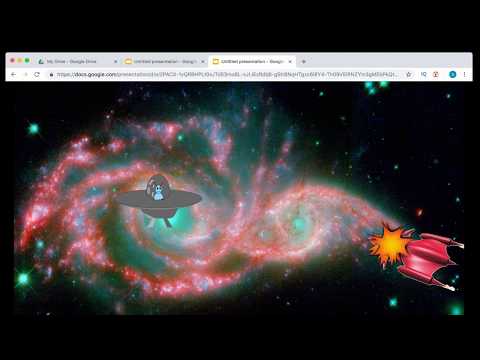
«Шаг за шагом» : Google ФормыСкачать

Google Презентации. Урок 3. Форматирование и анимация в презентациях ГуглСкачать

Как в Google Презентациях включить режим докладчика и добавить заметки за 28 секунд.Скачать
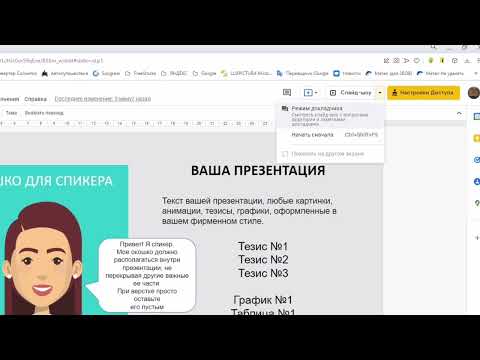
Как Делать КРУТЫЕ ПРЕЗЕНТАЦИИ — Где брать идеи? + Полезные сервисы, Шаблоны и МакетыСкачать

Как сделать презентацию? Пошаговая инструкция для PowerPoint, Keynote и Google SlidesСкачать

3.1.2: creating a diagram; e g , SmartArt (Google Slides version)Скачать
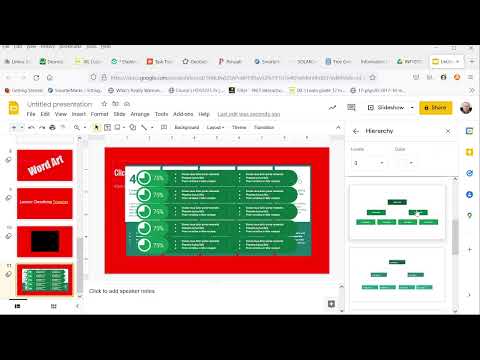
Что такое Google слайды? Возможности гугл презентации для онлайн-урока: шаблоны, темы.Скачать

Гугл-презентации | Как пользоваться | Google Slides | Google ПрезентацииСкачать

How do you present on Google Slides full screen?Скачать

Google презентация, как работать на планшетеСкачать
