Microsoft Word — один из самых популярных текстовых редакторов, который используется миллионами людей по всему миру. Однако, иногда при работе с документами возникают некоторые проблемы, включая блокировку фрагмента текста.
Блокировка фрагмента в Word может возникнуть по разным причинам: возможно, вы случайно установили защиту от редактирования, файла был защищен паролем или вы получили документ, который был создан в другом формате и содержит блокированный фрагмент текста.
Несмотря на то, что это может показаться проблемой, снятие блокировки фрагмента в Word является относительно простой задачей, которую можно выполнить всего несколькими простыми шагами.
Видео:Как разблокировать ворд документСкачать

Как удалить блокировку фрагмента в Word: пошаговая инструкция
Блокировка фрагмента в Word может стать проблемой, когда вам нужно редактировать или изменить текст, который оказался недоступным из-за ограничений. В этой статье мы подробно расскажем вам о том, как удалить блокировку фрагмента в Word с помощью нескольких простых шагов.
- Откройте документ Word, в котором находится заблокированный фрагмент.
- Найдите фрагмент, который вы хотите разблокировать, и выделите его.
- Щелкните правой кнопкой мыши на выделенном тексте и выберите в контекстном меню пункт «Свойства».
- В открывшемся окне «Свойства» перейдите на вкладку «Защита».
- Снимите блокировку, сняв флажок напротив опции «Защитить от изменений».
- Нажмите на кнопку «ОК», чтобы сохранить изменения и закрыть окно «Свойства».
Поздравляем, теперь вы успешно удалили блокировку фрагмента в Word! Теперь вы можете свободно редактировать и изменять текст по вашему усмотрению.
Удаление блокировки фрагмента в Word является простым и эффективным способом получить полный контроль над вашим документом. Следуйте этой пошаговой инструкции и вы сможете легко разблокировать любой фрагмент текста в Word.
Видео:Cнять защиту от редактирования документа WordСкачать

Раздел 1: Начало работы
Прежде чем приступить к удалению блокировки фрагмента в Word, необходимо убедиться, что вы имеете доступ к документу в режиме редактирования. Если документ защищен паролем, вам будет необходимо ввести его для доступа к функциям редактирования.
После того как вы убедились, что документ доступен для редактирования, следуйте инструкциям ниже, чтобы снять блокировку фрагмента в Word:
Установите Microsoft Word
Перед тем, как начать работу с блокировкой фрагмента в Word, убедитесь, что у вас установлена программа Microsoft Word. Если у вас еще нет Word на вашем компьютере, выполните следующие шаги для его установки:
- Откройте браузер и перейдите на официальный сайт Microsoft (https://www.microsoft.com/ru-ru/microsoft-365/word).
- На главной странице найдите раздел с заголовком «Microsoft Word» и нажмите на кнопку «Выбрать план».
- Выберите подходящую для вас версию программы Word (для домашнего использования или для бизнеса) и нажмите на кнопку «Купить сейчас».
- Следуйте инструкциям на сайте для прохождения процесса покупки и установки Microsoft Word на свой компьютер.
- После установки запустите программу Word и выполните вход с использованием своего учетного записи Microsoft.
Теперь, когда у вас установлен Microsoft Word, вы можете приступить к изучению процесса снятия блокировки фрагмента в программе.
Откройте документ, содержащий заблокированный фрагмент
Вы можете открыть документ двумя способами:
- Запустите Microsoft Word и выберите «Открыть» в меню «Файл». Затем найдите и выберите нужный документ на вашем компьютере или в облачном хранилище.
- Найдите документ на вашем компьютере или в облачном хранилище, щелкните правой кнопкой мыши и выберите «Открыть с помощью» или «Открыть в Word».
Как только документ будет открыт, вы сможете приступить к процессу снятия блокировки заблокированного фрагмента.
Изучите основные элементы интерфейса Word
1. Верхняя панель инструментов: Здесь расположены основные команды для работы с документом, такие как создание нового файла, открытие, сохранение и печать. Также в верхней панели можно найти команды для форматирования текста, таблиц и других элементов документа.
2. Полоса меню: Находится под верхней панелью инструментов и содержит разделы с подменю, где можно найти дополнительные функции Word. Например, здесь можно открыть раздел «Файл» для управления документами или раздел «Вставка» для добавления элементов в документ.
3. Главная рабочая область: Здесь отображается содержимое документа. Вы можете писать и форматировать текст, добавлять таблицы, изображения и другие элементы. Рабочая область также содержит ленту со вкладками, которые содержат дополнительные инструменты и меню для работы с различными типами содержимого.
4. Боковая панель: Расположена по левому или правому краю главной рабочей области и содержит различные панели инструментов, такие как «Стили форматирования» или «Изображения». Боковая панель позволяет быстро получить доступ к определенным инструментам и командам.
Зная основные элементы интерфейса Word, вы сможете более уверенно и эффективно работать с программой. Попробуйте использовать различные команды и инструменты, чтобы ознакомиться с функциональностью и возможностями Word.
Видео:Как снять блокировку в Word 2023-2024Скачать
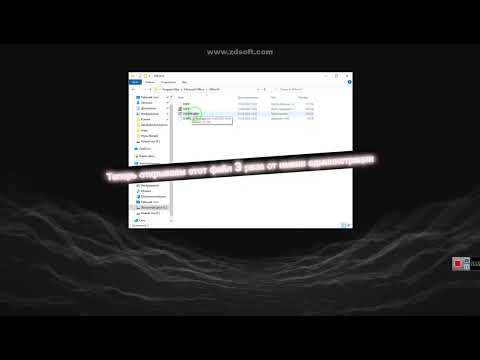
Раздел 2: Удаление блокировки фрагмента
Если вы хотите удалить блокировку фрагмента в Word, выполните следующие шаги:
- Выделите фрагмент текста, который хотите разблокировать.
- На панели инструментов выберите вкладку Разработчик. Если вкладки нет на панели инструментов, добавьте ее, выполнив следующие действия:
- Щелкните правой кнопкой мыши на панели инструментов.
- В появившемся контекстном меню выберите пункт Панель инструментов.
- В открывшемся окне поставьте галочку напротив опции Разработчик.
- Нажмите кнопку OK.
- На панели инструментов выберите кнопку Удалить блокировку. Фрагмент текста будет разблокирован.
Теперь вы знаете, как удалить блокировку фрагмента в Word. Это может пригодиться, если вам нужно внести изменения в заблокированный текст или форматирование.
Выберите заблокированный фрагмент текста
Чтобы начать процесс снятия блокировки с фрагмента текста в Word, необходимо сначала выделить этот фрагмент. Для этого примените следующие шаги:
- Откройте документ в Word и просмотрите его содержание, чтобы определить место, где находится заблокированный фрагмент.
- Кликните и удерживайте левую кнопку мыши в начале блокированного фрагмента и проведите курсором до конца этого фрагмента.
- Как только весь фрагмент будет выделен, отпустите кнопку мыши. Теперь заблокированный фрагмент должен быть ярко выделен.
Примечание: если фрагмент текста его длинный или его сложно выделить одним движением, воспользуйтесь клавишей «Shift» на клавиатуре, зажатой вместе с direction и указанием начала и конца текстового фрагмента в Word.
После того, как заблокированный фрагмент текста будет выбран, вы можете перейти к следующему этапу процесса снятия блокировки в Word.
📹 Видео
Как убрать режим ОГРАНИЧЕННОЙ ФУНКЦИОНАЛЬНОСТИ в Ворде!Скачать

💥Как отключить режим ограниченной функциональности💥Скачать

Защита от редактирования документа WordСкачать

Как снять защиту с документа WordСкачать
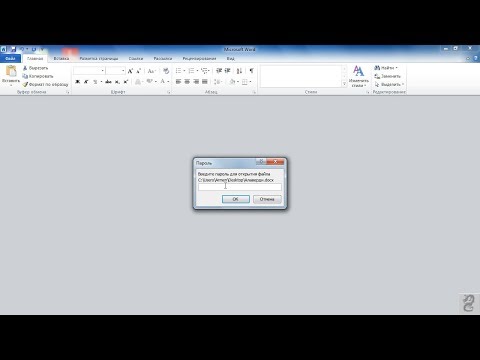
Как Убрать Режим Ограниченной Функциональности в WordСкачать

Word для начинающих. Урок 34: Рецензирование документаСкачать

Как отключить защищенный просмотр в Microsoft Office (Word, Excel...)Скачать

Как ограничить редактирование любой части документа WORDСкачать

Как активировать Microsoft OfficeСкачать

Как снять защиту (пароль) с документа WordСкачать

Как выключить режим ограниченной функциональности в Microsoft WORD 2010Скачать

Word (Ворд) для начинающих – чайников. Шаг 1Скачать

Защита Word. Как защитить документ Word от редактирования и поставить пароль на его открытиеСкачать

В Microsoft Office Word 2007 сливаются слова и пропадают пробелы. Решаем проблему слипшихся пробеловСкачать

Как устранить смещение текста в MS WordСкачать

Заполнение документов Word данными из Excel. Слияние WordСкачать

Основы Microsoft Word. Ворд для начинающих. часть 1Скачать
