Гугл Карты – незаменимый инструмент для поиска и навигации по всему миру. Но помимо основных функций, у этой онлайн-карты имеется целый набор полезных инструментов, которые часто остаются незамеченными. Один из таких малоизвестных инструментов – линейка. В этой статье мы рассмотрим, как использовать инструмент линейки на Гугл Картах и где найти его.
Использование инструмента линейки на Гугл Картах может быть полезным во многих ситуациях. Например, вы можете измерить расстояние между двумя точками на карте, посчитать время путешествия или оценить длину тропы для пеших прогулок. Кроме того, инструмент линейки может быть полезен для планирования маршрута или изучения географии.
Чтобы воспользоваться инструментом линейки, откройте Гугл Карты в браузере и перейдите к нужному месту на карте. Чтобы активировать линейку, щелкните правой кнопкой мыши на любом месте на карте и выберите пункт меню «Измерение расстояния». После этого появится линейка, с помощью которой вы можете измерить расстояние между точками или протянуть линию вдоль дороги или тропы.
- Как использовать инструмент линейки на Гугл Картах
- Раздел 1: Начало работы с инструментом линейки
- Шаг 1: Откройте Гугл Карты
- Шаг 2: Выберите место на карте
- Раздел 2: Где находится линейка в Гугл Картах
- Шаг 1: Найдите верхнюю панель инструментов
- Шаг 2: Кликните на значок с линейкой
- Раздел 3: Использование инструмента линейки
- Шаг 1: Начните измерение
- Шаг 2: Перетаскивайте линейку для измерения расстояния
- Шаг 3: Завершите измерение
- 💡 Видео
Видео:Как измерить расстояние на Google КартеСкачать

Как использовать инструмент линейки на Гугл Картах
Чтобы использовать инструмент линейки на Гугл Картах, выполните следующие шаги:
- Откройте Гугл Карты в своем веб-браузере.
- Выберите пункт меню «Инструменты» в верхнем левом углу карты.
- В раскрывающемся меню выберите «Линейка».
- На карте появится инструмент линейки в виде маленькой синей линии с черными точками на концах.
- Кликните левой кнопкой мыши на начало отрезка, который вы хотите измерить.
- Удерживайте кнопку мыши нажатой и проведите линию до конечной точки.
- Измерение расстояния будет отображаться на карте в единицах измерения, которые вы выбрали (например, метрах или километрах).
При необходимости вы можете изменить единицы измерения инструмента линейки, щелкнув правой кнопкой мыши на линейке и выбрав соответствующую опцию.
Используя этот инструмент, вы можете легко измерять расстояния на Гугл Картах и получать точные результаты. Это может быть полезно для путешественников, водителей и всех, кто нуждается в точных измерениях на карте.
| Примечание |
|---|
| Инструмент линейки доступен только на компьютере и недоступен в мобильных приложениях Гугл Карт. |
Видео:ФИШКИ ГУГЛА О КОТОРЫХ ВЫ НЕ ЗНАЛИ | ТОП 30 СЕКРЕТОВ GOOGLEСкачать

Раздел 1: Начало работы с инструментом линейки
Инструмент линейки на Гугл Картах предоставляет возможность измерять расстояния между точками на карте. Это очень удобно в различных ситуациях, например, когда нужно определить протяженность маршрута или измерить расстояние между объектами на карте.
Чтобы начать использовать инструмент линейки, следуйте следующим шагам:
- Откройте Гугл Карты в браузере. Это можно сделать, например, через поиск Гугл Карт или перейдя по ссылке maps.google.com.
- В левом верхнем углу карты найдите значок «Линейка». Обычно он представлен иконкой, изображающей линейку. Нажмите на этот значок.
- Появится линейка на карте. Вы увидите две точки — начальную и конечную. Также будет указано расстояние между этими точками в выбранной единице измерения.
- Чтобы измерить расстояние, переместите начальную точку на карте в нужное место.
- Чтобы изменить расстояние, переместите конечную точку. Линейка и расстояние будут автоматически обновлены.
- Вы также можете изменить единицы измерения, кликнув на значок шестеренки рядом с линейкой. В появившемся меню выберите нужную единицу измерения.
- Когда вы закончите измерения, нажмите на кнопку «Сбросить» рядом с линейкой, чтобы удалить линию и начать новые измерения.
Использование инструмента линейки на Гугл Картах очень просто и удобно. Он поможет вам быстро и точно измерить расстояния на карте.
Шаг 1: Откройте Гугл Карты
Первым шагом, чтобы использовать инструмент линейки на Гугл Картах, необходимо открыть приложение или сайт Гугл Карты на вашем устройстве. Для этого вы можете воспользоваться браузером на компьютере или смартфоне, или скачать и установить приложение Гугл Карты на свой мобильный телефон или планшет.
Если вы используете браузер, просто введите «Гугл Карты» в строку поиска и выберите официальный сайт Гугл Карты в результатах поиска.
Если у вас уже установлено приложение Гугл Карты, найдите его на домашнем экране или в списке ваших приложений и нажмите на него, чтобы открыть карты.
После того, как вы открыли Гугл Карты, вы готовы перейти к следующему шагу и начать использовать инструмент линейки.
Шаг 2: Выберите место на карте
После того, как вы открыли Гугл Карты и активировали инструмент линейки, вам необходимо выбрать место на карте, где вы хотите измерить расстояние. Это может быть любая точка на карте, будь то город, улица или даже отдельный дом.
Чтобы выбрать место на карте, просто наведите курсор на нужную точку и щелкните левой кнопкой мыши. При этом появится маркер, обозначающий выбранное вами место.
Если вы ошиблись и выбрали неправильное место, вы всегда можете удалить маркер и выбрать новое место. Для этого наведите курсор на маркер и щелкните правой кнопкой мыши. В контекстном меню выберите опцию «Удалить маркер».
После того, как вы выбрали нужное место на карте, вы можете начинать измерение расстояния с помощью инструмента линейки.
| Шаг 1: | Откройте Гугл Карты |
| Шаг 2: | Выберите место на карте |
| Шаг 3: | Активируйте инструмент линейки |
| Шаг 4: | Измерьте расстояние |
| Шаг 5: | Получите результат |
Видео:Полезная функция Google картСкачать

Раздел 2: Где находится линейка в Гугл Картах
Инструмент линейки на Гугл Картах позволяет измерять расстояния между двумя или более точками на карте. Он очень полезен, когда вам нужно определить длину пути или расстояние между двумя объектами. Однако найти его можно не так просто.
Чтобы найти инструмент линейки на Гугл Картах, необходимо выполнить следующие шаги:
- Откройте браузер и перейдите на сайт Google Maps.
- На правой стороне экрана вы увидите панель управления с различными функциями.
- На этой панели, пролистайте вниз, чтобы увидеть все доступные инструменты.
- Находите «Измерение расстояния» и нажмите на значок линейки.
- После этого вы увидите линейку на экране, и она будет готова к использованию.
Теперь вы знаете, как найти инструмент линейки на Гугл Картах и как им пользоваться для измерения расстояний. Это очень удобный инструмент, который может пригодиться в различных ситуациях, от планирования маршрута до изучения размеров территории.
Шаг 1: Найдите верхнюю панель инструментов
Чтобы использовать инструмент линейки на Google Картах, вам сначала нужно найти верхнюю панель инструментов. Она расположена над картой и содержит различные опции и функции, включая инструмент линейки.
Верхняя панель инструментов обычно находится под поисковым полем Google Карты и содержит набор иконок и кнопок. Для доступа к инструментам, вам необходимо кликнуть на одну из иконок в верхней панели.
Найдите иконку с изображением линейки. Обычно эта иконка выглядит как маленькая стрелка, указывающая на объект на карте:
Примечание: Иногда иконка линейки может быть скрыта в выпадающем меню или доступна только после выбора другого инструмента.
После того, как вы найдете иконку линейки, просто кликните на нее для активации инструмента линейки. Теперь вы можете использовать линейку для измерения расстояний на карте!
Шаг 2: Кликните на значок с линейкой
После того, как вы открыли Гугл Карты, на экране появится карта выбранного региона. В верхнем левом углу карты вы увидите значок с изображением линейки.
Чтобы начать использовать инструмент линейки, просто кликните на этот значок. После этого, вы увидите линейку, которая будет появляться на карте.
Вы сможете измерять расстояние между точками, проводить линии и ломанные линии на карте, используя инструмент линейки.
Теперь, когда вы знаете, где находится и как активировать инструмент линейки на Гугл Картах, вы готовы переходить к следующему шагу — измерению расстояния.
Видео:5 полезных функций Google Карт для путешественниковСкачать
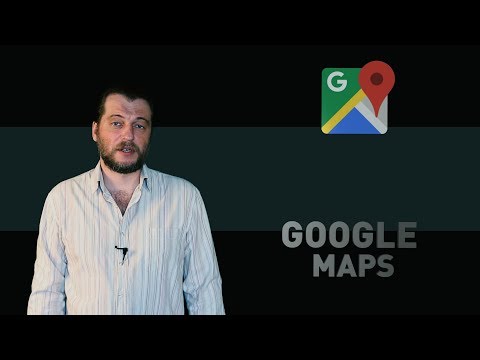
Раздел 3: Использование инструмента линейки
Инструмент линейки на Гугл Картах предоставляет возможность измерять расстояние между двумя точками на карте. Этот инструмент может быть полезен, если вам нужно знать точное расстояние между двумя местами, например, для соседней страны или города.
Чтобы воспользоваться инструментом линейки на Гугл Картах, следуйте этим простым шагам:
- Откройте Google Карты веб-браузера вашего компьютера или мобильного устройства.
- Найдите место на карте, между которыми вы хотите измерить расстояние.
- Нажмите правой кнопкой мыши на первой точке, откуда вы хотите начать измерение, и выберите опцию «Измерить расстояние» из контекстного меню. Если у вас нет мыши, вы также можете нажать и удерживать на первой точке на сенсорном экране мобильного устройства.
- Потяните курсор или палец от первой точки до второй точки, чтобы нарисовать линию между ними. Вы увидите, как расстояние между точками будет отображаться на экране, а также отметки регулярно появляться вдоль линии измерения.
- Чтобы остановить измерение, нажмите правой кнопкой мыши на второй точке и выберите опцию «Завершить измерение» из контекстного меню. Если у вас нет мыши, просто нажмите на экран второй раз, чтобы остановить измерение.
Теперь у вас есть возможность использовать инструмент линейки на Гугл Картах для измерения расстояния между любыми точками на карте. Это может быть полезно, например, для планирования путешествия или оценки расстояния между двумя объектами. Удачного измерения!
Шаг 1: Начните измерение
Инструмент линейки на Гугл Картах позволяет вам легко измерить расстояние между двумя точками на карте. Чтобы начать измерение, выполните следующие шаги:
Шаг 1: Откройте Гугл Карты на вашем устройстве. Вы можете ввести «Гугл Карты» в поисковой строке или открыть приложение на вашем смартфоне или планшете.
Шаг 2: Найдите интересующую вас область на карте. Вы можете использовать жесты масштабирования на сенсорном экране, чтобы увеличить или уменьшить масштаб карты.
Шаг 3: Чтобы начать измерение, щелкните правой кнопкой мыши по точке на карте, от которой вы хотите начать измерение.
Шаг 4: В выпадающем меню выберите «Измерить расстояние». Появится линейка, связанная с выбранной точкой.
Шаг 5: Чтобы добавить следующую точку в измерение, щелкните правой кнопкой мыши по желаемой точке на карте. Вы можете добавить несколько точек, чтобы измерить сложные маршруты или контуры.
Шаг 6: Чтобы завершить измерение, щелкните правой кнопкой мыши и выберите «Завершить измерение». Будет показано общее расстояние между всеми выбранными точками.
Поздравляю, теперь вы знаете, как начать измерение с помощью инструмента линейки на Гугл Картах! Это очень полезный инструмент для путешествий, планирования маршрутов или просто узнавания расстояний между различными точками на карте.
Шаг 2: Перетаскивайте линейку для измерения расстояния
После того, как вы выбрали инструмент линейки на Гугл Картах, вам будет предоставлена небольшая линейка на карте. Чтобы начать измерение расстояния, вам нужно переместить линейку в нужное место на карте.
Чтобы перетащить линейку, наведите курсор на ее конец и щелкните левой кнопкой мыши. Удерживая кнопку мыши, перетащите линейку в нужное место. Вы можете изменить направление линейки, поворачивая ее в нужном направлении.
Когда вы разместили линейку в нужном месте, ее начало становится фиксированным, и вы можете перемещать только конец линейки. Двигайте конец линейки, чтобы выровнять его с объектом, с которым вы хотите измерить расстояние.
При перемещении конца линейки вы увидите, что на линейке появляется измерение расстояния между началом и концом. Это позволяет вам точно измерить расстояние на карте.
Шаг 3: Завершите измерение
После того как вы установили точки начала и конца измерения, вам нужно завершить процесс измерения, чтобы получить окончательный результат.
Чтобы завершить измерение, нажмите на кнопку «Завершить измерение» или на иконку линейки вверху слева экрана. После этого появится окно, в котором будет отображаться длина измеренного участка.
В этом окне вы также сможете выбрать единицу измерения, в которой будет отображаться результат. Вы можете выбрать метры, километры, футы или мили.
Если вам нужно измерить еще один участок, просто повторите шаги 1 и 2. Вы можете измерять несколько участков на одной карте.
Помните, что результаты измерений на Гугл Картах могут быть приближенными и могут отличаться от реальных значений. Это связано с тем, что изображение на карте может быть масштабировано или искажено.
Теперь вы знаете, как использовать инструмент линейки на Гугл Картах. Попробуйте измерить расстояния между различными точками на карте и получите точные результаты.
💡 Видео
Как измерить расстояние между точками на Картах GoogleСкачать

ЖУТКОЕ на ГУГЛ картах / КАК и кто ЭТО СНИМАЛ?Скачать

Как правильно искать информацию? [Фишки Google]Скачать
![Как правильно искать информацию? [Фишки Google]](https://i.ytimg.com/vi/rb1f06_LPRM/0.jpg)
Как измерить расстояние на Картах Google: инструмент ЛинейкаСкачать
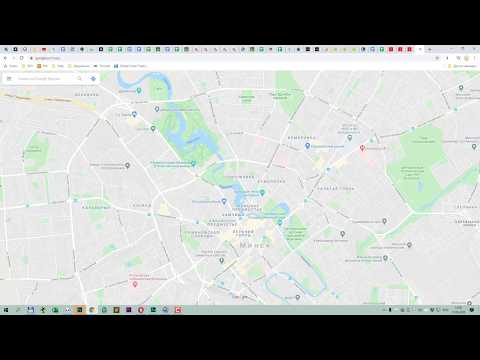
Секреты Google. Поиск для продвинутыхСкачать

Google карты. Путешествуйте не выходя из домаСкачать

15 Способов Поиска в Google, о Которых не Знают 96 ЛюдейСкачать

Как найти координаты в Google Maps / Поиск координат по месту в Картах GoogleСкачать

Странное на гугл картах #ShortsСкачать

Как работать с Google MapsСкачать
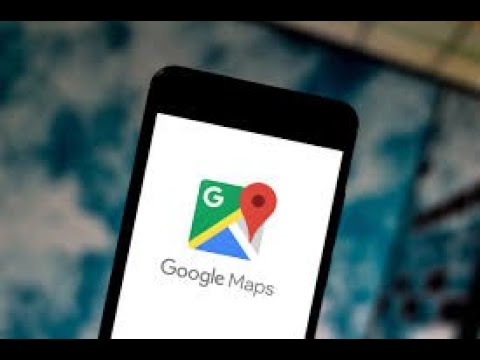
Места, Которые Лучше Никогда не Искать на Google MapsСкачать

Пасхалка Google Maps (часть 2)Скачать

Секреты, Которые Гугл Карты Скрывают от НасСкачать

Продвижение на Google Картах. Основные способы для бизнеса (Google Maps)Скачать

Странные места на Гугл Картах | Страшные места на Google Maps #googlemaps #shortsСкачать

Как проверить расстояние в Google Maps / Измерить дистанцию в Картах GoogleСкачать
