Создание видео с помощью двух камер на устройстве Android может добавить к вашей творческой работе новые возможности и идеи. В этом руководстве мы расскажем вам, как с легкостью снимать видео используя переднюю и заднюю камеру вашего Android-устройства одновременно.
Первым шагом является проверка наличия в вашем Android-устройстве функции, позволяющей использовать обе камеры одновременно. Некоторые устройства поддерживают эту функцию, но она может отсутствовать на других моделях. Перед началом, необходимо убедиться в наличии такой функции или использовать поддерживаемое устройство.
Шаг 2: После убедительной проверки, что ваше устройство поддерживает использование обеих камер одновременно, следующим шагом будет установка специализированного приложения для записи видео на ваше устройство. Для этого перейдите в «Google Play Store» и найдите приложения, которые позволяют вам использовать обе камеры одновременно.
Шаг 3: После установки приложения, откройте его и просмотрите настройки. Вы можете выбрать различные параметры, такие как режим видео, разрешение и другие. Удостоверьтесь, что обе камеры выбраны и работают.
- Получение доступа к двум камерам
- Использование Camera2 API
- Применение многопоточности
- Создание пользовательского интерфейса
- Интеграция переключателя камер
- Визуализация изображения с двух камер
- Синхронизация видео
- Управление параметрами записи видео
- Сохранение видео в единый файл
- Обработка полученного видео
- Наложение эффектов и фильтров
- Редактирование видео и добавление аудио
- 🔥 Видео
Видео:📸 МЕГА КАМЕРА!! Как одновременно снимать на переднюю и заднюю камеры. Снимать двумя камерами сразуСкачать

Получение доступа к двум камерам
Для того чтобы снять видео с двух камер одновременно на устройствах Android, необходимо получить доступ к обеим камерам. Для этого мы будем использовать Android Camera API.
Android Camera API позволяет получить доступ к камерам устройства и управлять их параметрами. Для начала работы с API, необходимо добавить разрешение на использование камеры в файле AndroidManifest.xml:
<uses-permission android:name="android.permission.CAMERA" />
Далее, создаем экземпляр класса CameraManager, который позволяет получить список всех доступных камер на устройстве:
CameraManager cameraManager = (CameraManager) getSystemService(Context.CAMERA_SERVICE); String[] cameraIds = cameraManager.getCameraIdList();
Метод getCameraIdList() возвращает массив идентификаторов камер, доступных на устройстве. Для каждого идентификатора, можно получить экземпляр CameraCharacteristics, который содержит информацию о камере, такую как поддерживаемые форматы видео и настройки фокуса:
CameraCharacteristics characteristics = cameraManager.getCameraCharacteristics(cameraId);
Далее, необходимо проверить поддерживаемые форматы видео камеры и выбрать подходящий формат:
StreamConfigurationMap streamConfigMap = characteristics.get(CameraCharacteristics.SCALER_STREAM_CONFIGURATION_MAP);
Size[] videoSizes = streamConfigMap.getOutputSizes(MediaRecorder.class);
// выбираем формат видео с наибольшим разрешением
Size selectedVideoSize = videoSizes[0];
for (Size size : videoSizes) {
if (size.getWidth() > selectedVideoSize.getWidth() && size.getHeight() > selectedVideoSize.getHeight()) {
selectedVideoSize = size;
}
}Теперь, когда мы выбрали подходящий формат видео, можно открыть оба экземпляра камеры и привязать их к SurfaceView для просмотра предварительных изображений:
cameraManager.openCamera(cameraId1, new CameraDevice.StateCallback() {
@Override
public void onOpened(@NonNull CameraDevice camera) {
cameraDevice1 = camera;
// привязываем камеру к SurfaceView
try {
cameraDevice1.createCaptureSession(Arrays.asList(previewSurface), new CameraCaptureSession.StateCallback() {
@Override
public void onConfigured(@NonNull CameraCaptureSession session) {
captureSession1 = session;
}
@Override
public void onConfigureFailed(@NonNull CameraCaptureSession session) {
// обработка ошибок
}
}, null);
} catch (CameraAccessException e) {
e.printStackTrace();
}
}
@Override
public void onDisconnected(@NonNull CameraDevice camera) {
// обработка отключения камеры
}
@Override
public void onError(@NonNull CameraDevice camera, int error) {
// обработка ошибок
}
}, null);Аналогично, открываем вторую камеру:
cameraManager.openCamera(cameraId2, new CameraDevice.StateCallback() {
@Override
public void onOpened(@NonNull CameraDevice camera) {
cameraDevice2 = camera;
// привязываем камеру к SurfaceView
try {
cameraDevice2.createCaptureSession(Arrays.asList(previewSurface), new CameraCaptureSession.StateCallback() {
@Override
public void onConfigured(@NonNull CameraCaptureSession session) {
captureSession2 = session;
}
@Override
public void onConfigureFailed(@NonNull CameraCaptureSession session) {
// обработка ошибок
}
}, null);
} catch (CameraAccessException e) {
e.printStackTrace();
}
}
@Override
public void onDisconnected(@NonNull CameraDevice camera) {
// обработка отключения камеры
}
@Override
public void onError(@NonNull CameraDevice camera, int error) {
// обработка ошибок
}
}, null);Теперь у нас есть доступ к двум камерам и мы можем использовать их для съемки видео одновременно.
Использование Camera2 API
Использование Camera2 API для съемки видео с двух камер одновременно требует следующих шагов:
- Подключение камеры с использованием CameraManager: используйте метод CameraManager.openCamera() для получения доступа к каждой камере, устанавливая соответствующие параметры.
- Настройка параметров камеры: используйте класс CameraCharacteristics, чтобы получить доступ к информации о камере, такой как поддерживаемые форматы, размеры изображения и другие свойства.
- Создание сессии камеры: используйте метод CameraDevice.createCaptureSession(), чтобы создать сессию камеры, в которой можно будет устанавливать параметры съемки для каждой камеры отдельно.
- Установка параметров съемки: используйте класс CaptureRequest.Builder, чтобы создать запрос съемки с нужными параметрами для каждой камеры.
- Обработка полученных кадров: используйте ImageReader, чтобы получать кадры с каждой камеры и обрабатывать их с помощью onImageAvailableListener.
- Завершение работы с камерой: вызовите метод CameraDevice.close(), чтобы освободить ресурсы, связанные с камерой, после завершения сессии.
Использование Camera2 API позволяет легко управлять двумя камерами в одном приложении одновременно. Однако, это требует более сложного кода, чем использование предыдущих версий API. Поэтому перед началом разработки рекомендуется ознакомиться с официальной документацией и примерами использования API.
| Преимущества использования Camera2 API: | Недостатки использования Camera2 API: |
|---|---|
| Больше контроля над функциями камеры | Более сложный код |
| Поддержка важных функций, таких как RAW-снимки, HDR и другие | Недоступно на устройствах с Android-версией ниже 5.0 |
| Улучшенная производительность и качество съемки | Требует более продвинутых знаний и опыта |
Использование Camera2 API открывает перед разработчиками новые возможности для съемки видео с двух камер одновременно на устройствах Android. Следуя вышеуказанным шагам, разработчики смогут создавать более мощные и функциональные приложения для работы с камерой.
Применение многопоточности
Для реализации многопоточности в Android можно использовать классы из пакета java.util.concurrent, такие как Executor, ThreadPoolExecutor и другие. Эти классы предоставляют удобные методы для создания и управления потоками выполнения.
В контексте съемки видео с двух камер одновременно, многопоточность может быть использована для запуска отдельных потоков, каждый из которых будет отвечать за захват видео с определенной камеры. Это позволяет достичь синхронизации между кадрами видео и повысить общую производительность приложения.
Важно учитывать, что при использовании многопоточности необходимо правильно управлять доступом к ресурсам устройства, таким как камеры. Например, можно использовать объекты типа Lock или Semaphore для синхронизации доступа к камерам.
Другим важным аспектом применения многопоточности является корректная обработка ошибок и исключений. Потоки должны быть разработаны таким образом, чтобы корректно обрабатывать возможные ошибки и отключения камер, чтобы избежать сбоев работы основного потока приложения.
В конечном итоге, многопоточность является мощным инструментом для съемки видео с двух камер одновременно на устройствах Android. Правильное использование многопоточности позволит создать стабильное и эффективное приложение, способное справиться с требованиями съемки видео с двух камер одновременно.
Видео:Как записать видео сразу с двух камер на смартфоне Xiaomi ?Скачать
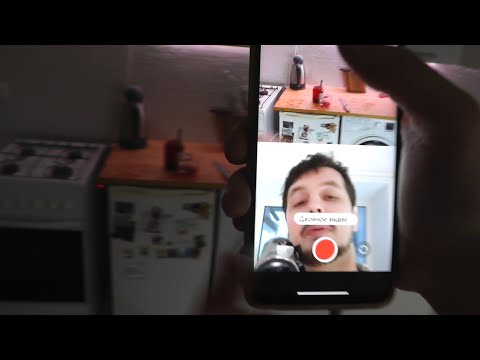
Создание пользовательского интерфейса
Когда мы хотим снимать видео с двух камер одновременно, нам нужно создать пользовательский интерфейс, который позволит нам выбрать камеры и управлять записью. В этом разделе мы рассмотрим процесс создания такого интерфейса на устройствах Android.
1. Создайте новый проект в среде разработки Android Studio и откройте файл разметки activity_main.xml.
2. В этом файле вы можете определить разметку вашего пользовательского интерфейса с помощью различных виджетов, таких как кнопки, текстовые поля и т. д. Разместите виджеты на экране таким образом, чтобы пользователь мог удобно выбрать камеры и управлять записью.
- Добавьте две кнопки для выбора камер: одну для передней камеры и одну для задней камеры.
- Добавьте кнопку для начала записи.
- Добавьте кнопку для остановки записи.
- Добавьте текстовое поле для отображения статуса записи.
3. Определите все необходимые элементы пользовательского интерфейса в коде активности. Для этого вы можете использовать метод findViewById() для связи элементов пользовательского интерфейса с объектами в коде.
Пример:
Button frontCameraButton = findViewById(R.id.front_camera_button);
Button backCameraButton = findViewById(R.id.back_camera_button);
Button startRecordingButton = findViewById(R.id.start_recording_button);
Button stopRecordingButton = findViewById(R.id.stop_recording_button);
TextView recordingStatusTextView = findViewById(R.id.recording_status_text_view);
4. Добавьте обработчики событий для кнопок, чтобы взаимодействовать с камерами и управлять записью.
Пример:
frontCameraButton.setOnClickListener(new View.OnClickListener() {
@Override
public void onClick(View v) {
// Код для выбора передней камеры
}
});
backCameraButton.setOnClickListener(new View.OnClickListener() {
@Override
public void onClick(View v) {
// Код для выбора задней камеры
}
});
startRecordingButton.setOnClickListener(new View.OnClickListener() {
@Override
public void onClick(View v) {
// Код для начала записи
}
});
stopRecordingButton.setOnClickListener(new View.OnClickListener() {
@Override
public void onClick(View v) {
// Код для остановки записи
}
});
5. Реализуйте логику для выбора камер и управления записью в соответствии с вашими потребностями.
Это основы создания пользовательского интерфейса для съемки видео с двух камер одновременно на устройствах Android. Вы можете настроить интерфейс и функциональность в зависимости от ваших требований.
Помните, что вы также можете включить логику для обработки различных ситуаций, таких как проверка наличия камер, обработка ошибок записи и т. д.
Интеграция переключателя камер
Для того чтобы пользователь мог переключаться между двумя камерами при съемке видео, необходимо настроить интеграцию переключателя камер в приложение.
1. Добавьте кнопку переключения камеры на пользовательский интерфейс вашего приложения.
2. Свяжите эту кнопку с функцией, которая будет вызывать переключение между камерами. Для этого воспользуйтесь методом CameraManager.getCameraIdList(), чтобы получить список ID камер на устройстве.
3. Создайте переменную, которая будет хранить текущий ID камеры, и установите начальное значение. Например, если вы хотите использовать заднюю камеру по умолчанию, выставите ее ID в качестве начального значения.
4. При нажатии на кнопку переключения камеры вызовите функцию, которая будет переключать текущий ID камеры с помощью метода CameraManager.setTorchMode() или CameraManager.openCamera().
5. Обновите пользовательский интерфейс, чтобы отобразить текущую активную камеру. Например, вы можете изменить текст кнопки или показывать иконку активной камеры.
6. Дополнительно, вы можете добавить проверки на доступность камер на устройстве и обработку ошибок при открытии или переключении камеры.
С помощью интеграции переключателя камер в ваше приложение, пользователь сможет удобно осуществлять съемку видео с двух камер одновременно и переключаться между ними в любой момент.
Визуализация изображения с двух камер
При использовании двух камер одновременно на устройствах Android, вы можете визуализировать изображение с каждой камеры на экране устройства. Это позволяет вам одновременно отслеживать две разные сцены или создавать эффекты с применением разных ракурсов.
Для визуализации изображения с двух камер необходимо создать оба экземпляра класса Camera. Затем вы можете использовать методы класса Camera для управления камерой и получения изображений. Например, вы можете использовать методы setPreviewDisplay() для привязки предварительного просмотра изображения к определенному виджету на экране, и startPreview() для начала предварительного просмотра кадров с камеры.
Чтобы получить изображение с каждой камеры, вы можете использовать методы setPreviewCallback() и setPreviewCallbackWithBuffer() для получения кадров из предварительного просмотра. Затем вы можете обрабатывать полученные кадры и визуализировать их на экране вашего устройства. Вы также можете использовать методы unlock() и lock() для управления доступом к камере во время получения кадров и обработки изображений с каждой камеры.
Визуализация изображения с двух камер создает бесконечные возможности для создания инновационных видео и фотографий, а также для реализации различных приложений, требующих одновременной работы с несколькими камерами. Не ограничивайтесь стандартными возможностями устройства Android и исследуйте новые горизонты с использованием двух камер одновременно!
Видео:Настройки Камеры На Android Телефоне Для Съемки Видео // Полная ИнструкцияСкачать

Синхронизация видео
Съемка видео с использованием двух камер на устройствах Android может вызывать проблемы с синхронизацией записи. При одновременном использовании двух камер необходимо обеспечить точную синхронизацию видео. В этом разделе мы рассмотрим несколько способов синхронизации видео на устройствах Android.
1. Использование внешних синхронизационных устройств.
Для точной синхронизации видео можно использовать внешние синхронизационные устройства, такие как timecode-генераторы. Они предоставляют точное время начала и конца записи для обоих устройств, обеспечивая синхронизацию видео. Timecode-генераторы подключаются к устройствам через интерфейс USB или Bluetooth и обеспечивают точное время для обеих камер. Такой способ синхронизации не требует особых навыков или настроек и обеспечивает высокую точность синхронизации.
2. Использование общего источника звука.
Еще один способ синхронизации видео на устройствах Android — использование общего источника звука. Для этого можно использовать внешний микрофон или аудиорекордер, который будет передавать аудиосигнал для обеих камер. Необходимо удостовериться, что оба устройства получают один и тот же звуковой сигнал одновременно. Однако этот метод может быть менее надежным и требует тщательной настройки для достижения точной синхронизации.
3. Синхронизация в постпроизводстве.
Если ни один из вышеперечисленных способов синхронизации не подходит, можно обратиться к синхронизации видео в постпроизводстве. Для этого необходимо иметь возможность отметить моменты синхронизации на видео и с помощью специального программного обеспечения, например, видеоредактора, синхронизировать видеопотоки вручную. Этот метод требует дополнительных усилий и времени, но позволяет достичь точной синхронизации вида после съемки.
Выберите наиболее подходящий способ синхронизации видео в зависимости от ваших потребностей и возможностей. И помните, что точная синхронизация видео важна для получения качественного и профессионального финального результата.
Управление параметрами записи видео
При съёмке видео с двух камер на устройствах Android вы можете управлять различными параметрами записи видео для достижения оптимальных результатов.
Одним из параметров, которыми можно управлять, является разрешение видео. Вы можете выбрать разрешение, которое наилучшим образом соответствует вашим потребностям. Высокое разрешение обеспечит лучшую детализацию и качество изображения, но может занимать больше места на устройстве. Низкое разрешение может занимать меньше места на устройстве, но может иметь худшую детализацию и качество изображения. Вы можете экспериментировать с различными разрешениями, чтобы найти оптимальное для ваших нужд.
Еще одним параметром, который можно настроить, является скорость кадров видео. Вы можете выбрать скорость кадров, которая оптимально подходит для вашей съемки. Высокая скорость кадров обеспечит более плавное и детализированное движение, но может занимать больше места на устройстве. Низкая скорость кадров может занимать меньше места на устройстве, но может иметь менее плавное и детализированное движение. Опять же, вы можете экспериментировать с различными скоростями кадров для достижения оптимальных результатов.
Также вы можете настроить битрейт видео — количество бит, которое используется для кодирования видео. Более высокий битрейт обеспечивает лучшее качество видео, но может занимать больше места на устройстве. Более низкий битрейт может занимать меньше места на устройстве, но может иметь худшее качество видео. Опять же, вы можете экспериментировать с различными битрейтами, чтобы найти оптимальный для ваших нужд.
Кроме того, вы можете настроить кодек видео, который используется для сжатия и декомпрессии видео. Некоторые из самых популярных кодеков включают H.264 и H.265. Каждый кодек имеет свои достоинства и недостатки, поэтому вам стоит провести некоторые исследования, чтобы определить, какой кодек подходит вам лучше всего.
Управление параметрами записи видео вам позволяет оптимизировать качество видео и использование памяти на устройстве. Экспериментируйте с различными настройками, чтобы найти оптимальные результаты для вашей съемки.
Сохранение видео в единый файл
После того, как мы успешно снимем видео с двух камер на устройствах Android, необходимо сохранить их в единый файл. Для этого мы можем использовать класс MediaMuxer.
MediaMuxer позволяет нам объединять несколько видео- и аудиофайлов в один файл. Он является частью Android API с версии 18 (Android 4.3) и более поздних версий.
Процесс сохранения видео в единый файл выглядит следующим образом:
- Создаем экземпляр класса MediaMuxer и указываем путь к файлу, в который будем сохранять видео.
- Добавляем видео- и аудиоформаты с помощью методов addTrack().
- Вызываем метод start() для начала записи.
- Последовательно записываем каждый кадр видео и каждый аудиофрагмент с помощью метода writeSampleData().
- Когда все кадры и фрагменты записаны, вызываем метод stop() для окончания записи.
- Наконец, вызываем метод release() для освобождения ресурсов.
Важно отметить, что при записи видео с двух камер одновременно нам необходимо синхронизировать кадры видео и фрагменты аудио, чтобы они были записаны в правильном порядке и с правильным временным штампом.
После сохранения видео в единый файл, мы можем использовать его по своему усмотрению: отправить его по Bluetooth, загрузить в облако или просто сохранить на устройстве.
Видео:RAW: КАК СНИМАТЬ ВИДЕО на Android ЛУЧШЕ, чем на iPhoneСкачать

Обработка полученного видео
Получив видеоматериалы с двух камер, вы можете приступить к их обработке. Для работы с видео на устройствах Android можно использовать различные приложения и библиотеки, предоставляющие широкие возможности по редактированию и обработке видео.
Одним из самых популярных инструментов для обработки видео на Android является библиотека FFmpeg. Она позволяет производить множество операций над видео, таких как обрезка, масштабирование, добавление текстовых надписей и многое другое.
Для использования библиотеки FFmpeg вам потребуется добавить ее в проект Android. Для этого вам понадобится файл с расширением .so, содержащий бинарный код библиотеки, которую можно загрузить из официального репозитория FFmpeg.
После добавления библиотеки в проект, вы можете использовать ее функции для обработки видео. Например, вы можете использовать функцию для конвертации видео в другой формат или для наложения одного видео на другое.
Также существуют готовые приложения для обработки видео, которые можно найти в Google Play. Они предлагают широкий выбор инструментов для редактирования видео, таких как добавление фильтров, регулировка цветовой гаммы, изменение скорости воспроизведения и многое другое.
| Преимущества | Недостатки |
|---|---|
| Возможность производить сложные операции над видео, такие как наложение одного видео на другое или создание эффектов | Ограниченные ресурсы устройства, которые могут повлиять на скорость обработки видео |
| Большой выбор инструментов и эффектов для обработки видео | Сложность работы с библиотеками и приложениями для обработки видео |
| Возможность автоматизировать процесс обработки видео с помощью скриптов и командной строки | Ограниченные возможности бесплатных инструментов для обработки видео |
Таким образом, обработка полученного видео на устройствах Android предоставляет широкие возможности для редактирования и создания качественного видеоматериала. Вы можете выбрать подходящий инструмент или приложение в зависимости от ваших требований и целей.
Наложение эффектов и фильтров
Для наложения эффектов и фильтров вам понадобятся специальные приложения или программы, которые предлагают широкий выбор различных эффектов и фильтров. Некоторые из них могут быть уже предустановлены на вашем устройстве Android, в то время как другие могут быть загружены из интернета.
Использование эффектов и фильтров обычно осуществляется с помощью программного обеспечения для редактирования видео, которое предлагает функцию наложения эффектов. В таких программах вы можете выбрать желаемый эффект или фильтр из доступного списка и применить его к видео. Некоторые приложения позволяют настраивать параметры эффекта, такие как яркость, контрастность, резкость и т. д.
Кроме программного обеспечения для редактирования видео, существуют также специальные приложения, которые позволяют накладывать эффекты и фильтры прямо во время съёмки. Такие приложения обычно предоставляют больше возможностей для творческой настройки и экспериментов.
| Примеры приложений для наложения эффектов и фильтров |
|---|
| 1. Adobe Premiere Rush |
| 2. FilmoraGo |
| 3. VivaVideo |
| 4. KineMaster |
Важно помнить, что использование эффектов и фильтров должно быть органичным и соответствовать общему стилю и содержанию видео. Слишком яркие и неестественные эффекты могут отвлекать от основной сути видео и негативно влиять на восприятие и оценку зрителей.
Также стоит помнить, что наложение эффектов и фильтров может оказывать некоторое влияние на производительность вашего устройства Android. Некоторые эффекты и фильтры требуют больше вычислительных ресурсов и могут вызывать задержки при обработке видео. Поэтому, рекомендуется проверять совместимость выбранного приложения с вашим устройством Android перед его установкой и использованием.
Редактирование видео и добавление аудио
После того, как вы сняли видео с двух камер одновременно на устройствах Android, вы можете приступить к его редактированию. В данном разделе мы расскажем о некоторых инструментах и методах, которые помогут вам создать профессиональное видео.
Для редактирования видео вы можете использовать различные приложения и программы, доступные на устройствах Android. Некоторые из них предлагают широкий набор инструментов для монтажа видео, добавления эффектов, наложения текста и многого другого. Например, популярные приложения, такие как Adobe Premiere Rush, Kinemaster или PowerDirector, имеют удобные и интуитивно понятные интерфейсы, которые позволят вам легко управлять процессом редактирования.
При выборе приложения для редактирования, обратите внимание на его функциональность, доступные инструменты и поддержку форматов видео, аудио и графики. Это позволит вам работать с файлами, полученными с двух камер, а также добавить дополнительные элементы, такие как аудио, музыкальные эффекты или голосовой комментарий.
Добавление аудио к видео может значительно улучшить качество и восприятие вашего контента. Вы можете использовать музыку или звуковые эффекты, чтобы подчеркнуть настроение или создать эмоциональный акцент ваших видео. Приложения для редактирования позволяют импортировать аудиофайлы из локального хранилища устройства или использовать готовые библиотеки с бесплатными или премиум треками.
Помимо добавления музыки, вы также можете записывать голосовой комментарий прямо во время просмотра видео или добавлять звуковые эффекты с помощью встроенных инструментов приложений для редактирования. Это особенно полезно при создании обучающего или информационного контента.
Запомните, что редактирование видео и добавление аудио – это творческий процесс, и вы вольны выбирать стиль и подход, которые соответствуют вашему видению и цели. Экспериментируйте, пробуйте разные эффекты и звуки, чтобы найти самое подходящее сочетание для вашего видео.
Надеемся, что данное руководство поможет вам создать уникальное и качественное видео с использованием двух камер на устройствах Android. Удачи в вашем творческом процессе!
🔥 Видео
BiCam съёмка сразу на две камерыСкачать

Как подключить камеру к нескольким телефонам, планшетам и другим устройствам.Скачать

Режимы съемки камеры смартфона Xiaomi, о которых Вы даже не подозревали. Удиви друзей новыми фото.Скачать

Wifi камера Как дать доступ сразу нескольким устройствамСкачать

Как Снимать Себя На Основную Камеру // Как Снимать Качественные Видео Для Блога На ТелефонСкачать

Как настроить Open Camera (бесплатное приложение для съемки фото и видео для Android ™)Скачать

5 БЕСПЛАТНЫХ ПРОГРАММ ДЛЯ СЪЕМКИ ВИДЕО НА ТЕЛЕФОН! Приложения для съемки на Андроид.Скачать

5 Бесплатных Приложений, Которые Улучшают Камеру Android Смартфонов / Как снимать видео на телефоне?Скачать

Как сделать из смартфона скрытую камеру видеонаблюдения \Удаленное слежение через камеру в смартфонеСкачать

Как снимать видео на две камеры iPhone?Скачать

👍Удалённый доступ к камере и микрофону смартфона через интернетСкачать

Как Снимать Видео На Телефон (Пошаговая Инструкция) // Как Снимать Профессиональное Видео На YoutubeСкачать

ICSee мануал инструкция как пользоваться приложением на Android TVG-010Скачать

Как снимать на мобильный телефон? Правила съемкиСкачать

USB Видеорегистратор на 2 камеры для Андроид магнитол USB DVR#5 съёмка спереди/сзади в HD качествеСкачать

Как подключить переднюю камеру к Андроид магнитоле | Самый простой способСкачать
