Yclients — это удобный и интуитивно понятный сервис для проведения онлайн-записей и управления клиентской базой данных. Одной из важных возможностей этого сервиса является возможность добавления новых сотрудников в систему. Это позволяет организовать работу команды, установить график работы и назначить ответственности каждому сотруднику. Данное руководство поможет вам разобраться, как добавить нового сотрудника в Yclients шаг за шагом.
Шаг 1: Войдите в свою учетную запись Yclients, используя свои учетные данные. После успешной авторизации вас перенаправит на главную страницу сервиса.
Примечание: Если у вас еще нет учетной записи Yclients, то вам необходимо зарегистрироваться на официальном сайте.
Шаг 2: На главной странице сервиса найдите раздел «Настройки» и нажмите на него. Обычно этот раздел расположен в верхней части страницы. После нажатия на «Настройки» откроется дополнительное меню.
- Подробное руководство добавления нового сотрудника в Yclients
- Шаг 1: Авторизация в системе
- Вход в личный кабинет
- Ввод логина и пароля
- Шаг 2: Переход в настройки
- Открытие вкладки «Настройки»
- Выбор раздела «Сотрудники»
- Шаг 3: Добавление нового сотрудника
- Нажатие кнопки «Добавить сотрудника»
- Заполнение данных о сотруднике
- Сохранение изменений
- Шаг 4: Настройка прав доступа
- Открытие вкладки «Права доступа»
- 🎬 Видео
Видео:3 шага для начала работы в YCLIENTSСкачать

Подробное руководство добавления нового сотрудника в Yclients
Шаг 1: Войдите в свою учетную запись в Yclients.
Шаг 2: Перейдите в раздел «Настройки» в верхнем меню.
Шаг 3: В разделе «Сотрудники» выберите «Добавить сотрудника».
Шаг 4: Заполните все необходимые поля, такие как ФИО, должность, контактная информация и фотография.
Шаг 5: Установите права доступа для нового сотрудника. Вы можете выбрать уровень доступа «Администратор», «Мастер» или «Администратор кассы».
Шаг 6: Нажмите на кнопку «Сохранить», чтобы добавить нового сотрудника.
Шаг 7: После сохранения нового сотрудника, вы можете настроить его график работы и добавить его на страницу бронирования.
Шаг 8: Проверьте, что новый сотрудник успешно добавлен, перейдя на страницу бронирования и убедившись, что его имя отображается в списке доступных сотрудников.
Теперь вы знаете, как добавить нового сотрудника в Yclients. Удачной работы!
Видео:Добавление сотрудников в YCLIENTSСкачать

Шаг 1: Авторизация в системе
Перед тем, как добавить нового сотрудника в Yclients, вы должны выполнить авторизацию в системе. Для этого следуйте инструкциям:
| 1. Откройте страницу авторизации | Перейдите по ссылке на страницу авторизации Yclients. |
| 2. Введите свои учетные данные | В поля «E-mail» и «Пароль» введите соответствующие данные вашей учетной записи. |
| 3. Нажмите на кнопку «Вход» | После ввода учетных данных нажмите на кнопку «Вход», расположенную рядом с полями ввода. |
После успешной авторизации вы будете перенаправлены на главную страницу системы, где сможете приступить к добавлению нового сотрудника.
Вход в личный кабинет
Для добавления нового сотрудника в Yclients необходимо сначала выполнить вход в личный кабинет. Для этого следуйте инструкциям:
1. Откройте веб-браузер и перейдите по ссылке на сайт Yclients.
2. В верхнем правом углу страницы вы увидите кнопку «Войти». Нажмите на нее.
3. В открывшемся окне введите вашу почту и пароль, которые вы использовали при регистрации в Yclients.
4. Нажмите кнопку «Войти».
5. Если введенные данные верны, вы будете перенаправлены в ваш личный кабинет.
Теперь вы готовы добавить нового сотрудника в Yclients и начать пользоваться всеми функциями платформы!
Ввод логина и пароля
Для добавления нового сотрудника в Yclients необходимо ввести логин и пароль.
Логин должен быть уникальным и состоять из латинских букв, цифр или символов «.», «_», «-«. Не допускаются пробелы, специальные символы и русские буквы.
Пароль должен быть надежным и содержать как минимум 8 символов, включая заглавные и строчные латинские буквы, цифры и специальные символы.
| Поле | Описание |
|---|---|
| Логин | Введите уникальный логин сотрудника. |
| Пароль | Введите надежный пароль сотрудника. |
После ввода логина и пароля, нажмите кнопку «Добавить» для завершения процесса добавления нового сотрудника в Yclients. В случае успешного добавления, новый сотрудник будет иметь доступ к аккаунту и сможет работать со всеми функциями системы.
Видео:Инструкция по работе в Yclients (как работать в yclients)Скачать
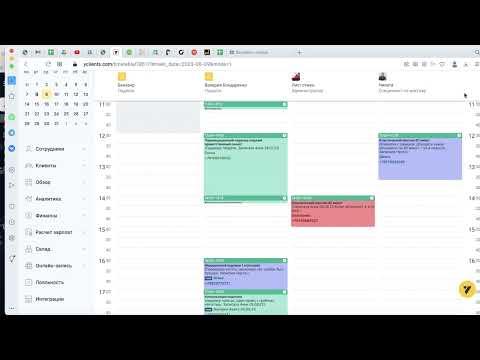
Шаг 2: Переход в настройки
После успешной авторизации в Yclients вам необходимо перейти в настройки системы, чтобы добавить нового сотрудника. Для этого выполните следующие действия:
- На верхней панели навигации найдите и нажмите на иконку «Настройки».
- В открывшемся выпадающем меню выберите пункт «Сотрудники».
После выполнения этих действий вы окажетесь в разделе «Сотрудники», где сможете добавить нового сотрудника и настроить его параметры.
Открытие вкладки «Настройки»
Для добавления нового сотрудника в Yclients необходимо открыть вкладку «Настройки».
Для этого выполните следующие шаги:
- Авторизуйтесь в системе Yclients с помощью своих учетных данных.
- После успешной авторизации, в верхнем меню найдите и нажмите на вкладку «Настройки».
- В списке доступных настроек выберите пункт «Сотрудники».
После выполнения этих шагов вы будете перенаправлены на страницу настроек сотрудников, где можно будет добавить нового сотрудника в систему.
Выбор раздела «Сотрудники»
Для добавления нового сотрудника в Yclients, необходимо выбрать соответствующий раздел «Сотрудники». Этот раздел находится в главном меню программы, которое расположено в левой части экрана.
Чтобы перейти в раздел «Сотрудники», выполните следующие шаги:
- Наведите указатель мыши на значок меню в левом верхнем углу экрана.
- Нажмите на значок меню. Откроется главное меню.
- Прокрутите список разделов до тех пор, пока не увидите раздел «Сотрудники».
- Нажмите на раздел «Сотрудники». Откроется страница со списком сотрудников.
После того, как вы перешли в раздел «Сотрудники», вы будете готовы добавить нового сотрудника в Yclients. Для этого следуйте инструкциям, приведенным в дальнейших разделах данной статьи.
Видео:Урок 1.3. Первоначальные настройки: создание сотрудниковСкачать

Шаг 3: Добавление нового сотрудника
Чтобы добавить нового сотрудника в Yclients, выполните следующие действия:
- Войдите в свою учетную запись в системе Yclients.
- На панели навигации выберите раздел «Сотрудники».
- Прокрутите страницу вниз и найдите кнопку «Добавить сотрудника» и нажмите на нее.
- Откроется окно добавления нового сотрудника. Заполните все обязательные поля, такие как имя, фамилия, контактная информация и должность.
- Если необходимо, вы можете также указать рабочие дни и часы работы каждого сотрудника.
- Нажмите на кнопку «Сохранить», чтобы добавить нового сотрудника в систему Yclients.
- Теперь новый сотрудник будет отображаться в списке сотрудников, и вы сможете присваивать ему клиентов и назначать ему услуги.
Добавление нового сотрудника поможет вам более эффективно управлять вашим бизнесом и распределять нагрузку между сотрудниками.
Нажатие кнопки «Добавить сотрудника»
Чтобы добавить нового сотрудника в Yclients, необходимо выполнить следующие действия:
- Зайдите в личный кабинет Yclients и выберите раздел «Настройки».
- В меню слева выберите «Сотрудники».
- В правом верхнем углу нажмите кнопку «Добавить сотрудника».
- Откроется форма для заполнения информации о сотруднике. Заполните все обязательные поля, такие как ФИО, должность, контактные данные и прочее.
- После заполнения всех необходимых данных, нажмите кнопку «Сохранить».
После нажатия на кнопку «Сохранить», новый сотрудник будет добавлен в систему Yclients и его данные будут отображаться в списке сотрудников. Теперь вы можете назначить сотруднику расписание, задать ему доступ к определенным функциям и настроить его профиль в соответствии с требованиями вашей компании.
Убедитесь в правильности заполнения данных перед сохранением информации о сотруднике, чтобы избежать ошибок и обеспечить точность внесенной информации.
Заполнение данных о сотруднике
При добавлении нового сотрудника в Yclients важно заполнить все необходимые данные для его идентификации и управления его профилем.
Первым шагом является указание имени и фамилии сотрудника. Пожалуйста, убедитесь, что вы правильно введете все необходимые данные, чтобы избежать путаницы при работе с профилем вашего нового сотрудника.
Затем, укажите контактную информацию сотрудника, такую как его номер телефона и электронную почту. Эти данные будут использоваться для уведомлений о записях, изменениях и отменах их клиентов. Будьте внимательны и укажите актуальную контактную информацию, чтобы уверенно связываться со своим новым сотрудником.
Дополнительно, Yclients предоставляет возможность указать фотографию вашего сотрудника. Для создания привлекательного и профессионального профиля, рекомендуется загрузить фотографию в наилучшем качестве.
Прежде чем нажимать кнопку «Сохранить», не забудьте проверить все введенные данные о сотруднике. Внимательно пройдите по каждому полю, чтобы убедиться, что все данные указаны верно и отображают полную информацию о вашем новом сотруднике.
После заполнения всех данных нажмите кнопку «Сохранить» для завершения процесса добавления нового сотрудника в Yclients.
Сохранение изменений
После внесения необходимых изменений в информацию о сотруднике, необходимо сохранить данные, чтобы они вступили в силу.
Для сохранения изменений в Yclients выполните следующие действия:
- Проверьте все внесенные изменения на правильность и точность.
- Нажмите на кнопку «Сохранить» или «Применить» в соответствующем разделе.
- Дождитесь завершения процесса сохранения.
После успешного сохранения изменений, вы будете перенаправлены на страницу с подтверждением обновления данных.
Обратите внимание, что после сохранения изменений процесс запускает обновление информации о сотруднике во всех соответствующих разделах и отчетах Yclients.
Будьте внимательны и тщательно проверьте все данные перед сохранением, чтобы избежать недочетов и ошибок.
Видео:Первоначальные настройки: Работа с журналом записиСкачать

Шаг 4: Настройка прав доступа
После создания аккаунта для нового сотрудника в Yclients, рекомендуется настроить его права доступа. Это позволит точно определить, какие функции системы сможет использовать сотрудник.
Для настройки прав доступа необходимо выполнить следующие шаги:
- Предоставление основных прав доступа. Выберите категории, которые сотрудник сможет видеть и редактировать. Обычно это включает в себя календарь записей, базу клиентов, услуги и настройки уведомлений.
- Определение роли сотрудника. Укажите должность и роль сотрудника в системе. Это поможет ему понять, какие задачи ему необходимо выполнять и какие действия запрещены.
- Установка доступа к данным. Выберите, какие данные сотрудник сможет видеть и редактировать. Например, он может иметь доступ только к собственной клиентской базе или ко всей базе данных в целом.
- Установка предупреждений и ограничений. Укажите, какие действия сотрудник может выполнять, а какие запрещены. Например, он может быть ограничен в возможности редактировать информацию о клиентах или изменять настройки системы.
- Сохранение и применение настроек. После проведения всех необходимых настроек, не забудьте сохранить и применить их. Теперь новый сотрудник будет иметь доступ только к выбранным функциям и данным в системе Yclients.
Настройка прав доступа позволяет эффективно управлять работой сотрудников и обеспечить безопасность данных в системе.
Открытие вкладки «Права доступа»
1. После успешного входа в аккаунт Yclients вы попадаете на главную страницу приложения. В левом меню выберите раздел «Настройки».
2. В открывшемся выпадающем меню выберите «Сотрудники».
3. В открывшемся окне «Сотрудники» найдите нужного вам сотрудника с помощью поиска или пролистывания списка.
4. Нажмите на имя сотрудника или иконку «Настройки» рядом с его именем.
5. После этого вы попадете на страницу настройки сотрудника. В верхней части страницы выберите вкладку «Права доступа».
6. Теперь вы увидите список доступных функций и опций, которые можно настроить для выбранного сотрудника.
7. Чтобы дать сотруднику доступ к определенной функции или опции, поставьте галочку рядом с ней. Если галочка уже стоит, значит у сотрудника уже есть доступ к этой функции или опции.
8. Чтобы запретить сотруднику доступ к определенной функции или опции, снимите галочку рядом с ней.
9. Если нужно настроить более детальные права доступа, кликните на названии функции или опции, чтобы открыть дополнительные настройки.
10. После выполнения всех необходимых настроек, не забудьте нажать кнопку «Сохранить» внизу страницы, чтобы применить изменения.
Теперь вы знаете, как открыть вкладку «Права доступа» и настроить права доступа для нового сотрудника в Yclients.
🎬 Видео
Первоначальные настройки: создание сотрудниковСкачать

Как добавить или заменить сотрудника в YclientsСкачать

Как настроить интеграцию YCLIENTS и WHATSAPPСкачать

Первоначальные настройки: расписание сотрудниковСкачать

Урок 4. Пользователи: создание и настройкаСкачать

Как в yclients удалить или добавить сотрудникаСкачать

Yclients: подключение программы лояльности. Регистрация нового сотрудника.Скачать

Настройка прав доступа в Yclients | Уведомления для сотрудниковСкачать
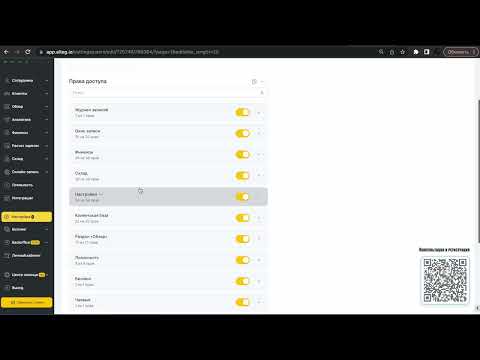
Урок 16.1. Настройка контрольно-кассового оборудованияСкачать

Как настроить расчет и выдачу зарплат в YclientsСкачать

Урок 2. Расписание сотрудниковСкачать

Настройка пользователей и их прав доступа. Активация уведомлений сотруднику и клиентамСкачать

Как настроить права доступа в YCLIENTS для Ваших сотрудников?Скачать
