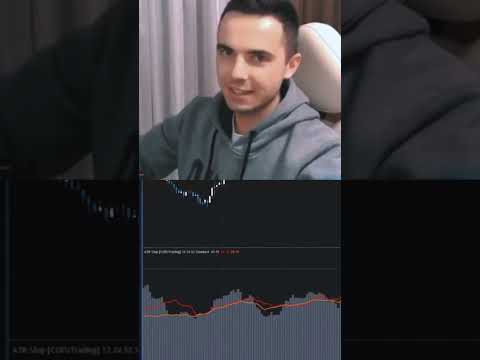TradingView — это мощный онлайн-инструмент для анализа финансовых рынков, который предоставляет трейдерам и инвесторам множество возможностей для проведения технического анализа и принятия обоснованных решений. Однако, по умолчанию в TradingView индикатор объема отключен, и многие пользователи упускают возможность использовать этот важный инструмент.
Индикатор объема показывает количество активов, которые были куплены или проданы на определенном рынке за определенный период времени. Он может быть полезен для анализа силы и направления движения цены акции, валюты или другого финансового инструмента. Поэтому активация индикатора объема в TradingView может помочь трейдерам получить дополнительную информацию для своих торговых стратегий и принятия решений.
Чтобы включить индикатор объема в TradingView, следуйте простым шагам: первым делом, откройте график актива, на котором вы хотите использовать индикатор объема. Затем, в левом верхнем углу графика найдите кнопку «+», которая открывает меню инструментов. В меню выберите «Индикаторы» и найдите «Объем» или «Volume». Нажмите на него, чтобы активировать индикатор. После этого вы сможете видеть график объема под графиком цены актива.
Теперь у вас есть возможность использовать индикатор объема в TradingView и расширить свои аналитические возможности. Изучайте объемы торгов и отношение объема к цене для принятия информированных инвестиционных решений. Помните, что индикатор объема может быть полезен для различных рынков, включая акции, форекс и криптовалюты. Приобретенные знания и опыт по использованию индикатора объема могут существенно улучшить вашу торговую стратегию и успех на рынке.
- Как включить индикатор объема в TradingView
- Раздел 1: Подготовка к использованию TradingView
- Открытие учетной записи
- Установка и настройка графика
- Раздел 2: Обзор индикатора объема
- Что такое индикатор объема
- Значение и использование индикатора
- Раздел 3: Навигация по TradingView
- Открытие списка индикаторов
- Поиск индикатора объема
- Раздел 4: Включение индикатора объема
- Выбор графика для применения индикатора
- Добавление индикатора объема
- 🌟 Видео
Видео:Индикатор объемов в TradingView | Lazy Scalp BoardСкачать

Как включить индикатор объема в TradingView
Индикатор объема отображает количество акций, контрактов или лотов, которые были куплены или проданы на рынке за определенный период времени. Увеличение объема может указывать на силу движения цены, а уменьшение может свидетельствовать о слабости движения.
Чтобы включить индикатор объема в TradingView, следуйте этим простым шагам:
- Откройте TradingView в веб-браузере.
- Выберите нужный рынок (акции, фьючерсы, валюты и т. д.), на котором вы хотите анализировать объем.
- На графике выберите кнопку «Индикаторы» в верхней левой части экрана.
- В поисковой строке введите «объем» или найдите индикатор объема в списке доступных индикаторов.
- Выберите индикатор объема, который вам подходит, и нажмите на него.
- Индикатор объема автоматически добавится на график.
- Настройте параметры индикатора, если необходимо, с помощью всплывающего меню на графике.
Теперь вы можете анализировать объем и использовать его для принятия решений при торговле на рынке. Индикатор объема позволяет вам видеть, когда рынок усиливается или ослабевает, что может помочь вам принять более обоснованные торговые решения.
Помните, что объем стоит анализировать в сочетании с другими индикаторами и инструментами анализа, чтобы получить более полную картину рынка.
Видео:Руководство по TradingView с НУЛЯ. Настройки и лайфхаки, обучающее видео.Скачать

Раздел 1: Подготовка к использованию TradingView
1. Зарегистрируйтесь на TradingView. Для этого перейдите на официальный сайт платформы и кликните на кнопку «Зарегистрироваться». Заполните все необходимые поля и следуйте указаниям.
2. По завершении регистрации, вам будет предложено выбрать тип аккаунта — бесплатный или платный. Для начала работ с платформой достаточно бесплатной версии, однако, если вам понадобятся дополнительные инструменты и возможности, вы всегда сможете обновить свой аккаунт до платной версии.
3. После выбора типа аккаунта, вам предложат пройти обучение основам использования платформы. Вам будет представлена серия уроков, которые помогут вам ознакомиться с основными функциями TradingView.
4. После завершения обучения вы сможете перейти к настройке своего аккаунта. Обратите внимание на раздел «Настройки», где вы можете настроить предпочтения и параметры отображения графиков.
5. Теперь вы готовы начать использовать TradingView! Пишите названия активов, которые вас интересуют, и исследуйте их графики. Используйте инструменты анализа, чтобы проводить технический анализ и прогнозировать движение рынка.
Помните, что использование TradingView требует времени и практики, чтобы полностью овладеть всеми функциями. Однако, с помощью этого руководства вы сможете быстро освоить основы и начать использовать платформу для торговли и анализа финансовых рынков. Удачи!
Открытие учетной записи
Перед тем, как начать использовать индикатор объема в TradingView, вам необходимо открыть учетную запись на платформе.
Для этого выполните следующие шаги:
Шаг 1:
Перейдите на официальный сайт TradingView по адресу www.tradingview.com.
Шаг 2:
Нажмите на кнопку «Войти» в правом верхнем углу экрана.
Шаг 3:
На открывшейся странице вы увидите несколько вариантов входа: через Google, Facebook, Twitter или электронную почту. Выберите предпочтительный для вас способ и нажмите на соответствующую кнопку.
Шаг 4:
В случае, если вы выбрали вход через электронную почту, введите свой адрес электронной почты и пароль в соответствующие поля. Нажмите на кнопку «Войти». Если у вас еще нет учетной записи, нажмите на ссылку «Создайте новую учетную запись» и следуйте указаниям.
Поздравляю, у вас теперь есть учетная запись на TradingView. Вы готовы начать использовать индикатор объема для анализа рынка и прогнозирования изменений цены финансовых инструментов.
Установка и настройка графика
Для начала работы с индикатором объема в TradingView необходимо установить и настроить график. В этом разделе мы рассмотрим основные шаги для установки и настройки графика.
Откройте веб-браузер и перейдите на сайт TradingView.
Авторизуйтесь на своем аккаунте или зарегистрируйтесь, если у вас еще нет аккаунта.
На главной странице выберите инструмент, по которому вы хотите построить график. Например, выберите акции Apple.
Найдите и нажмите кнопку «График», расположенную в верхней части страницы.
Настройте временной интервал графика, выбрав один из предложенных интервалов или введя свое значение.
Выберите тип графика: свечной, линейный, область и т.д.
Настройте отображение объема, выбрав соответствующую опцию в меню «Индикаторы».
Настройте другие параметры графика по своему усмотрению, такие как цвет линий, толщину свечей и т.д.
Нажмите кнопку «Применить», чтобы сохранить все изменения.
Теперь у вас установлен и настроен график с индикатором объема в TradingView. Вы можете начинать анализировать объемы и принимать соответствующие торговые решения на основе этой информации.
Видео:Индикаторы объема на tradingview! Как использовать их для прогнозирования рынка!Скачать

Раздел 2: Обзор индикатора объема
Индикатор объема измеряет количество активов, которые торгуются за определенный период времени. Обычно он представляется в виде гистограммы, основанной на объеме торгов. Чем выше гистограмма, тем больше объем торгов, что указывает на больший интерес к активу.
Индикатор объема можно использовать в комбинации с другими индикаторами для принятия более точных торговых решений. Например, если объем торгов растет, а цена актива остается плоской, это может указывать на возможное изменение тренда.
Также, индикатор объема может помочь в определении силы и подтверждении тренда. Если объем торгов возрастает вместе с возрастающей ценой, это может свидетельствовать о сильном тренде вверх. Но если объем торгов падает вместе с растущей ценой, это может указывать на возможную слабость тренда.
Индикатор объема также может быть полезным для определения точек входа и выхода. Например, если объем торгов внезапно растет, это может указывать на восходящую трендовую волну и быть сигналом к покупке актива.
Включение индикатора объема в TradingView позволяет более наглядно оценить объем торгов и использовать его для принятия обоснованных торговых решений. Подробнее о том, как включить индикатор объема, можно узнать в следующем разделе.
Что такое индикатор объема
Индикатор объема помогает определить, сколько активности происходит на рынке в определенный период времени. Высокий объем обычно указывает на то, что много трейдеров участвует в торговле и проявляет интерес к данному активу. Низкий объем может указывать на то, что рынок находится в затяжной фазе или трейдеры не проявляют интереса к данному активу.
Индикатор объема часто используется в сочетании с другими техническими инструментами, такими как графики цен и индикаторы тренда, для получения более полной картины рынка. Он может помочь трейдерам определить силу тренда, подтвердить или опровергнуть сигналы и выявить паттерны объемов, которые могут указывать на возможные точки входа или выхода из рынка.
Индикатор объема доступен на многих платформах анализа рынка, включая TradingView. Он предоставляет трейдерам возможность визуализировать объемы торговли в виде графиков или в сопоставлении с другими индикаторами, что помогает делать более информированные торговые решения.
Значение и использование индикатора
Индикатор объема в TradingView представляет собой важный инструмент для анализа рынка. Он отображает количество акций, конрактов или лотов, которые были проданы или куплены за определенный период времени. Эта информация позволяет трейдерам оценить силу и динамику движения цены, а также выявить изменения в объеме торговли.
Индикатор объема широко используется для подтверждения сигналов торговой стратегии. Он позволяет выявлять сильные тренды и развороты, а также определять уровни поддержки и сопротивления. Например, рост объема при росте цены может указывать на силу бычьего тренда, в то время как падение объема при росте цены может свидетельствовать о слабости тренда.
Индикатор объема также может использоваться для выявления различных паттернов, таких как двойное дно или голова и плечи. Он может помочь трейдерам определить, когда рынок достигает точки перегрузки или изменяет свою направленность.
Для использования индикатора объема в TradingView трейдеру необходимо выбрать инструмент, на котором он хочет анализировать объем, открыть график этого инструмента и добавить индикатор объема из библиотеки инструментов TradingView. Он может настроить параметры индикатора в соответствии со своими предпочтениями и анализировать отображаемые данные для принятия решений о торговле.
Видео:Как добавить кластер в трейдигвью? #обучениетрейдингу #бинарныеопционы #трейдимнадошик #tradingviewСкачать

Раздел 3: Навигация по TradingView
TradingView предоставляет удобные и интуитивно понятные инструменты для навигации по платформе. В этом разделе мы рассмотрим основные функции и элементы интерфейса TradingView.
1. Верхнее меню: Верхняя панель инструментов содержит основные функции платформы. Здесь вы можете найти доступные инструменты для анализа, настройки графиков, поиска акций и другие полезные функции.
2. Боковая панель: Боковая панель служит для удобного управления отображением и функциями графика. Здесь можно добавить индикаторы, настроить внешний вид графика, а также управлять отображением объема и других данных.
3. Окно графика: Окно графика представляет собой основное работающее пространство. Здесь отображается выбранный финансовый инструмент в виде графика, на котором вы можете проводить различные аналитические действия.
5. Панель поиска: Панель поиска позволяет найти нужные вам финансовые инструменты или компании. Просто введите название, тикер или другую информацию в поисковую строку, чтобы найти нужную акцию или инструмент.
6. Масштабирование и поиск по времени: TradingView предоставляет удобные инструменты для масштабирования графика и поиска по временному интервалу. Вы можете изменять масштаб графика с помощью кнопок внутри окна графика или использовать шкалу времени внизу графика.
7. Информационное окно: TradingView также предоставляет информационное окно, где вы можете видеть подробную информацию о выбранном финансовом инструменте. Здесь вы можете найти основные финансовые показатели, новости и другую полезную информацию.
Это основные элементы навигации в TradingView. Они помогут вам быстро ориентироваться и использовать платформу с максимальной эффективностью.
Открытие списка индикаторов
Чтобы открыть список индикаторов на платформе TradingView, выполните следующие шаги:
- Зайдите на веб-сайт TradingView и авторизуйтесь в своей учетной записи;
- Откройте график актива, на котором вы хотите добавить индикатор;
- В верхней части экрана найдите кнопку «Индикаторы» и нажмите на нее;
- Появится окно с поисковой строкой, в которую вы можете ввести название нужного вам индикатора;
- Выберите индикатор из списка, который соответствует вашему запросу;
- Нажмите на название индикатора, чтобы открыть его настройки;
- Настройте параметры индикатора по вашему усмотрению;
- Нажмите кнопку «Применить», чтобы добавить индикатор на график.
Как только индикатор будет добавлен, его значения будут отображаться на графике, и вы сможете использовать его для анализа и принятия торговых решений.
Поиск индикатора объема
TradingView предлагает широкий выбор индикаторов, включая индикаторы объема. Чтобы найти индикатор объема, нужно выполнить следующие шаги:
1. Откройте TradingView
Перейдите на сайт TradingView и войдите в свою учетную запись.
2. Выберите график
Выберите график, на котором вы хотите использовать индикатор объема.
3. Откройте окно «Индикаторы»
На верхней панели инструментов найдите и нажмите на кнопку «Индикаторы». Откроется панель с доступными индикаторами.
4. Поиск индикатора объема
В поле поиска введите «объем» или «volume» и нажмите Enter. TradingView отобразит список индикаторов объема, доступных для добавления на график.
5. Выбор нужного индикатора
Прокрутите список индикаторов объема и выберите тот, который вам подходит. Нажмите на него, чтобы добавить его на график.
6. Настройка индикатора объема
После добавления индикатора на график, откроется окно его настроек. Вы можете настроить параметры индикатора в соответствии с вашими предпочтениями.
7. Применение индикатора
После завершения настройки индикатора объема, нажмите на кнопку «Применить» или «ОК». Индикатор будет отображаться на графике с выбранными параметрами.
Теперь вы знаете, как найти и добавить индикатор объема на график в TradingView. Используйте его для анализа объема торгов и принятия обоснованных торговых решений.
Видео:Этот Индикатор TradingView Прогнозирует ТОЧНОЕ БУДУЩЕЕСкачать

Раздел 4: Включение индикатора объема
Шаг 1: Откройте TradingView и выберите график, на котором вы хотите включить индикатор объема.
Шаг 2: В верхней панели инструментов найдите раздел «Индикаторы». Нажмите на кнопку «Добавить индикатор».
Шаг 3: В открывшемся окне найдите поиск по индикаторам. Введите «Объем» в поле поиска. Варианты индикаторов объема будут отображаться ниже.
Шаг 4: Выберите индикатор объема, который вам нравится. Нажмите на его название.
Шаг 5: Индикатор объема будет автоматически добавлен на ваш график. Вы можете настроить параметры индикатора, если это необходимо, в зависимости от ваших предпочтений и стратегии.
Шаг 6: После настройки параметров индикатора объема вы можете приступить к анализу объема и использовать эту информацию для принятия решений о торговле.
| Шаг | Действие |
|---|---|
| Шаг 1 | Откройте TradingView и выберите график |
| Шаг 2 | Нажмите на кнопку «Добавить индикатор» в верхней панели |
| Шаг 3 | Введите «Объем» в поле поиска |
| Шаг 4 | Выберите индикатор объема |
| Шаг 5 | Настройте параметры индикатора по желанию |
| Шаг 6 | Используйте информацию о объеме для принятия решений о торговле |
Выбор графика для применения индикатора
TradingView предлагает разнообразные графики для применения индикатора объема. Корректный выбор графика может быть ключевым для достижения точных результатов в анализе объемного профиля и других индикаторов объема.
На TradingView доступны различные типы графиков, такие как график свечей, баров, линий, ренко и многое другое. Каждый график имеет свои особенности, которые можно учитывать при анализе объема рынка.
График свечей — это наиболее распространенный тип графика и широко используется для анализа объема в TradingView. Он показывает ценовое движение на рынке за определенный период времени и сопутствующий объем торгов. График свечей состоит из свечей, которые могут быть зеленых (бычьи) или красных (медвежьих).
График баров — еще один тип графика, используемый для анализа объема. Он также отображает ценовое движение и объем торгов, но представляет их в виде отдельных баров. Бар состоит из вертикальной линии и горизонтальной полосы, которая показывает ценовой диапазон за период времени.
График линий — это простой тип графика, который соединяет точки ценовых данных с помощью линий. Он обеспечивает более гладкую визуализацию ценового движения, но не показывает объем торгов прямо на графике.
График ренко — это особый тип графика, который отображает ценовое движение без учета времени. Он использует предопределенные величины изменения цены, называемые «кирпичиками», для построения графика. График ренко может быть полезным для анализа объема, особенно в условиях сильного тренда.
При выборе графика для применения индикатора объема рекомендуется рассмотреть ваши потребности в анализе, а также особенности каждого типа графика. Это поможет вам получить наиболее точную и полезную информацию о объеме рынка и принять информированные торговые решения.
Добавление индикатора объема
- Перейдите к панели индикаторов, нажав на кнопку «+», расположенную в верхней части графика.
- В поисковой строке введите «Объем» или выберите индикатор «Объем» из списка предложенных.
- Щелкните на индикаторе «Объем», чтобы добавить его на график.
После добавления индикатора объема на график, вы можете настроить его параметры, включая цветовую схему и отображение данных, чтобы лучше подходить к вашему стилю торговли.
Индикатор объема представлен в виде гистограммы, которая отображает объемы торгов в зависимости от величины. Большие гистограммы указывают на увеличивающийся объем, что может свидетельствовать о силе текущего движения цены.
Теперь вы знаете, как добавить индикатор объема в TradingView и использовать его для анализа ценовых движений на финансовых рынках.
🌟 Видео
Торговые стратегии с индикатором объема (ОГРОМНЫЙ ПРОФИТ)Скачать

ОБЪЕМ в TradingView | Горизонтальный и вертикальный объемСкачать

АВТОМАТИЧЕСКОЕ ОПРЕДЕЛЕНИЕ ЛИКВИДНОСТИ | Индикатор TradingViewСкачать

Профиль объема и уровни! Горизонтальные объемы индикатор! Tradingview Обучение трейдингу!Скачать

Профиль ОБЪЕМА и УРОВНИ за 10 минут⏱ Обучение СТРАТЕГИИ + ИндикаторСкачать

АВТОМАТИЧЕСКОЕ ОПРЕДЕЛЕНИЕ ПАТТЕРНОВ | ИНДИКАТОР TRADINGVIEWСкачать

САМЫЙ ПРОДВИНУТЫЙ ИНДИКАТОР TRADINGVIEW (С ТОЧНОСТЬЮ 99.8)Скачать

Тиковые объемы Tradingview - Ключ к пониманию рынкаСкачать

Твои сделки будут точными | Лучший индикатор объемов трейдингеСкачать

🔥Горизонтальные объемы в TradingView | Профиль объема | Индикатор VRVP | Стратегия трейдингСкачать

Два индикатора 72.2 успешных сделок. Делаюсь торговой стратегией. #трейдинг #индикатор #форексСкачать

Полная настройка TradingviewСкачать
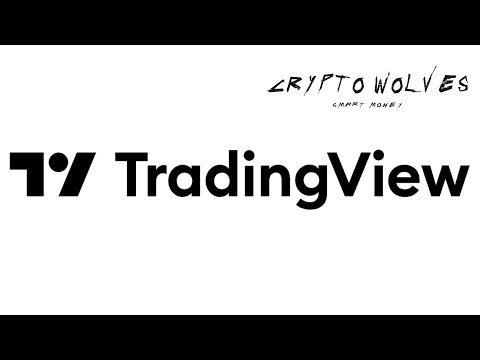
Индикатор объема, как им правильно пользоваться.Скачать

Индикатор стоп лоссов в TradingviewСкачать