Visio — это удобное и функциональное программное обеспечение, разработанное компанией Microsoft, которое позволяет пользователям создавать профессиональные планы, диаграммы и схемы. Если вы только начинаете знакомиться с Visio, то вам может быть полезно наглядное руководство, которое поможет вам разобраться в основах работы с этим мощным инструментом.
В этой статье вы узнаете, как создавать планы в Visio. Мы рассмотрим основные шаги, начиная от выбора подходящего шаблона и добавления форм, до настройки макета и добавления текста и стилей. Не волнуйтесь, даже если вы никогда не работали с Visio раньше, наше руководство проведет вас через каждый шаг и поможет вам создать качественный и профессионально выглядящий план.
Перед тем, как мы начнем, вам понадобится установить Visio на свой компьютер. Оно доступно в рамках подписки Microsoft 365 или отдельно как самостоятельное ПО. Если у вас уже установлен Visio, вы можете перейти к следующему шагу и выбрать подходящий шаблон для вашего плана.
- Как использовать Visio для создания планов: исчерпывающее руководство
- Описание программы и ее возможностей
- Почему Visio популярен для создания планов
- Установка и запуск Visio
- Требования к системе
- Скачивание и установка Visio
- Основы интерфейса Visio
- Основные элементы рабочей области
- Инструменты и панели инструментов
- Создание нового плана в Visio
- Выбор шаблона плана
- Работа с основными элементами плана
- Настройка и форматирование плана
- Изменение размеров и масштаба
- Применение цветовых схем и шаблонов
- Работа с объектами и символами
- Добавление и редактирование объектов
- Использование символов и значков
- Подписи и легенда
- Добавление текста и подписей
- Создание и настройка легенды
- Группировка и выравнивание элементов
- Объединение объектов в группы
- Выравнивание и распределение
- 📽️ Видео
Видео:Урок по работе с VisioСкачать

Как использовать Visio для создания планов: исчерпывающее руководство
Шаг 1: Запустите Visio
Перед тем, как приступить к созданию планов, необходимо запустить Visio на вашем компьютере. В зависимости от версии программы, это может быть иконка на рабочем столе или в меню «Пуск».
Шаг 2: Выберите шаблон плана
Visio предлагает различные шаблоны для создания планов. Вы можете выбрать подходящий шаблон из списка или воспользоваться поиском для нахождения нужного варианта. Например, если вы хотите создать план организационной структуры, выберите шаблон «Организационная структура». Если вы не нашли нужный шаблон, можно начать с пустой страницы и добавить элементы самостоятельно.
Шаг 3: Добавьте формы и объекты
После выбора шаблона можно добавить формы и объекты на план. Для этого используйте панели инструментов и библиотеки форм в Visio. Просто перетащите нужную форму на рабочую область и отпустите кнопку мыши. Затем можно изменить размеры форм, перемещать их и настраивать свойства, чтобы соответствовать вашим требованиям и ожиданиям.
Шаг 4: Соедините формы линиями
Для создания взаимосвязей между формами можно использовать линии или стрелки. Просто выберите инструмент для добавления линии из панели инструментов и нарисуйте линию между нужными формами. Можно также добавить метки или комментарии к линиям, чтобы обозначить отношения между объектами на плане.
Шаг 5: Настраивайте внешний вид плана
Visio предлагает множество инструментов для настройки внешнего вида плана. Вы можете изменять цвета, шрифты, фоны и другие параметры, чтобы план выглядел профессионально и четко. Используйте доступные опции форматирования и экспериментируйте с ними, чтобы достичь желаемого результата.
Шаг 6: Сохраните и поделитесь планом
После того как вы создали план, не забудьте сохранить его на вашем компьютере или в облачном хранилище. Visio поддерживает различные форматы файлов, так что вы можете выбрать подходящий формат сохранения. Также вы можете поделиться планом с коллегами или клиентами, чтобы получить обратную связь или совместно работать над его разработкой.
Вот и все! Теперь вы знаете основы использования Visio для создания планов. Следуйте этому исчерпывающему руководству и вы создадите профессиональные, наглядные планы с помощью Visio.
Описание программы и ее возможностей
Visio предоставляет широкий спектр графических возможностей, которые позволяют создавать и редактировать различные виды диаграмм, включая блок-схемы, организационные схемы, схемы процессов, планы помещений и многое другое.
Программа имеет простой и интуитивно понятный пользовательский интерфейс, что делает ее доступной даже для новичков. Возможности Visio включают в себя:
- Готовые шаблоны: Visio предоставляет большое количество готовых шаблонов для различных видов диаграмм. Это упрощает начало работы и позволяет быстро создавать качественные планы.
- Интуитивный редактор: программный интерфейс Visio позволяет легко редактировать и манипулировать формами, текстом, цветами и другими элементами диаграммы.
- Совместная работа: Visio предоставляет возможность работать с другими пользователями в режиме реального времени. Это позволяет эффективно сотрудничать на проекте и вносить изменения в диаграмму одновременно.
- Интеграция с другими приложениями: Visio позволяет импортировать данные из других программ Microsoft, таких как Excel и PowerPoint. Это облегчает процесс создания диаграмм и позволяет использовать уже существующие данные.
Конечный продукт, созданный в Visio, может быть экспортирован в различные форматы, включая PNG, SVG, PDF и другие. Это позволяет легко обмениваться диаграммами с другими людьми и использовать их в других приложениях и презентациях.
По сути, Visio — это мощный инструмент для создания и визуализации информации. Он позволяет легко создавать профессиональные планы и делиться их с другими людьми.
Почему Visio популярен для создания планов
Простота использования Visio обладает интуитивно понятным пользовательским интерфейсом, что делает процесс создания планов доступным даже для тех, кто не имеет специализированного опыта в этой области. Визуальные шаблоны и предустановленные символы упрощают работу над созданием планов. | Широкий выбор шаблонов Visio предлагает большое количество шаблонов для различных типов планов, включая планы сетей, организационные диаграммы, схемы процессов и многое другое. Благодаря этому пользователи могут выбрать подходящий шаблон и начать работу непосредственно над своим планом, минимизируя время на создание его с нуля. |
Визуальная наглядность Visio позволяет создавать планы и диаграммы, которые являются визуально привлекательными и понятными для аудитории. Различные цвета, формы и стрелки помогают выделить ключевые элементы и связи на плане, делая его наглядным с первого взгляда. | Возможность совместной работы Visio позволяет пользователям работать над планами одновременно, обмениваясь идеями и комментариями в режиме реального времени. Это очень полезная функция для команд, которые сотрудничают над одним проектом или планом. |
Все эти факторы делают Visio популярным выбором для создания планов различной сложности и областей применения — от организации бизнес-процессов до проектирования сетей и строительства.
Видео:Пример создания поэтажных схем в MS VisioСкачать

Установка и запуск Visio
Для того чтобы начать работу с программой Visio, необходимо установить ее на ваш компьютер. Вот пошаговая инструкция:
Шаг 1: Приобретение Visio
Первым шагом является приобретение лицензии на программу Visio. Вы можете приобрести ее на официальном сайте Microsoft или у одного из авторизованных партнеров Microsoft.
Шаг 2: Загрузка и установка Visio
После приобретения лицензии, загрузите установочный файл Visio с официального сайта Microsoft или из вашего личного кабинета, если вы приобрели программу через авторизованного партнера.
Запустите загруженный файл и следуйте инструкциям мастера установки для установки Visio на ваш компьютер. Будьте внимательны и следуйте всем указаниям программы.
Шаг 3: Активация Visio
После успешной установки Visio на ваш компьютер, вам необходимо активировать программу. У вас будет несколько способов активации: активация онлайн через интернет или активация по телефону.
Для активации через интернет, ваш компьютер должен быть подключен к сети. Запустите программу Visio и следуйте инструкциям активации, которые появятся на экране.
Если у вас нет доступа к интернету, вы можете выбрать активацию по телефону. В этом случае, следуйте инструкциям на экране, и вам будет предоставлен номер телефона, на который вы сможете позвонить для активации.
Шаг 4: Запуск Visio
После успешной активации Visio, вы можете запустить программу на вашем компьютере. Найдите значок Visio на рабочем столе или в меню «Пуск» и дважды щелкните по нему.
После запуска программы, вам будет доступен полный набор функций Visio, и вы сможете начать создавать планы и диаграммы.
Установка и запуск Visio прошли успешно. Теперь вы готовы начать работу с программой и создавать наглядные планы и диаграммы для различных задач.
Требования к системе
Операционная система: Visio работает на операционных системах Windows 10, Windows 8.1, Windows 7 SP1 или более поздней версии. Убедитесь, что ваша система обновлена до последней версии.
Процессор: Рекомендуется использовать процессор с тактовой частотой 1 ГГц или выше.
Оперативная память: Рекомендуется использовать не менее 2 ГБ оперативной памяти для 32-битной версии Visio и не менее 4 ГБ для 64-битной версии.
Место на жестком диске: Для установки Visio необходимо не менее 3 ГБ свободного места на жестком диске.
Графический адаптер: Рекомендуется использовать графический адаптер с поддержкой разрешения экрана 1280×800 пикселей или более высокого разрешения.
Соблюдение данных требований к системе позволит без проблем использовать и наслаждаться всеми возможностями Visio для создания наглядных планов и диаграмм.
Скачивание и установка Visio
- Первым шагом является переход на официальный сайт Microsoft Visio.
- На странице загрузки Visio выберите подходящую версию продукта для вашей операционной системы. Убедитесь, что вы выбрали правильную разрядность (32-битную или 64-битную) в зависимости от вашей системы.
- Нажмите на кнопку «Загрузить» и сохраните установочный файл Visio на ваш компьютер.
- По завершении загрузки откройте установочный файл Visio. Для этого щелкните по скачанному файлу дважды.
- Запустится мастер установки Visio. Следуйте инструкциям на экране, чтобы завершить процесс установки.
- После завершения установки Visio будет доступно в меню «Пуск» вашей операционной системы.
Теперь у вас есть установленный Visio! Вы готовы начать создавать диаграммы и планы, используя мощные инструменты этого программного обеспечения.
Обратите внимание, что Visio является коммерческим программным обеспечением, и для его использования требуется лицензия. Перед установкой убедитесь, что у вас есть право использовать Visio на своем компьютере.
Видео:Visio План эвакуацииСкачать

Основы интерфейса Visio
Интерфейс Visio состоит из нескольких основных элементов:
- Панель инструментов: верхняя панель инструментов содержит различные инструменты и функции, которые можно использовать при создании диаграммы или плана. Здесь вы можете найти кнопки для создания новых объектов, изменения их свойств, выравнивания элементов и других действий.
- Лента: лента расположена под панелью инструментов и содержит различные категории и вкладки, которые предоставляют доступ к различным инструментам и функциям Visio. На ленте вы можете найти инструменты для изменения вида документа, добавления текста и графики, настройки размеров и других параметров.
- Панель задач: панель задач находится справа от рабочей области и предоставляет доступ к различным задачам и настройкам. Здесь вы можете найти шаблоны для создания диаграмм, инструменты для изменения свойств объектов, настройку слоев и другие функции.
- Рабочая область: основное пространство программы, где вы будете создавать свою диаграмму или план. Здесь вы можете добавлять объекты, изменять их размеры и расположение, редактировать текст и применять другие изменения.
- Панель статуса: нижняя панель экрана, на которой отображаются различные параметры и индикаторы, такие как масштаб, координаты курсора, текущий режим просмотра и другие.
Использование этих основных элементов позволяет вам создавать диаграммы и планы в Visio с легкостью. При необходимости вы также можете настроить интерфейс и добавить дополнительные панели инструментов или окна панелей задач для удобства работы.
Основные элементы рабочей области
Visio предоставляет пользователю широкий набор инструментов и функций для создания планов и диаграмм. Перед тем как начать использовать программу, полезно знать основные элементы ее рабочей области.
1. Лента инструментов. Это главный элемент управления в Visio, расположенный в верхней части окна. Здесь находятся различные вкладки, содержащие необходимые инструменты и функции для создания диаграмм. На каждой вкладке вы найдете группы инструментов, объединенные общей функцией.
2. Панель задач. Панель задач представляет собой набор вспомогательных окон, расположенных справа от рабочей области. Они предоставляют доступ к различным инструментам и функциям, таким как выбор шаблонов документов, добавление форм и изменение свойств объектов.
3. Рабочая область. В центре окна находится рабочая область, где вы будете создавать диаграммы. Здесь можно добавлять, перемещать и изменять размеры форм, рисовать линии и связи, а также вносить текст и другие элементы в диаграмму.
4. Палитра форм. Палитра форм представляет собой набор предварительно созданных форм, доступных для добавления в диаграмму. Она находится слева от рабочей области и содержит различные категории форм, такие как блоки, стрелки, фигуры и другие.
5. Панель статуса. Панель статуса расположена в нижней части окна и отображает информацию о текущей операции, такую как выбранный инструмент, координаты курсора, масштаб и другие параметры.
Надеюсь, что теперь вы лучше знакомы с основными элементами рабочей области Visio. Используйте их для создания профессиональных и наглядных планов и диаграмм!
Инструменты и панели инструментов
Visio предоставляет различные инструменты и панели инструментов, которые помогут вам создать профессиональные и наглядные планы и диаграммы. Эти инструменты позволяют добавлять формы, линии, текст и другие элементы на рабочую область, чтобы построить желаемую схему или план.
Один из основных инструментов, доступных в Visio, — это «Формы». Вы можете выбрать необходимую форму из библиотеки, чтобы добавить ее на рабочую область. Формы могут представлять объекты, такие как столы, стулья, компьютеры, автомобили и другие элементы, отражающие характеристики вашего плана.
Еще один полезный инструмент — это «Линии». Вы можете добавлять линии или стрелки между формами, чтобы показать связи или потоки данных в вашей диаграмме. Линии помогают визуально объединить элементы и показать их взаимосвязь.
Текстовый инструмент позволяет добавлять текстовые поля на ваш план или диаграмму. Вы можете вставлять названия объектов, указывать размеры или добавлять пояснения. Используйте этот инструмент для создания четкого и понятного описания вашего плана.
Помимо основных инструментов, Visio также предлагает панели инструментов, которые содержат наборы предопределенных форм и другие функции. Вы можете выбрать нужную панель инструментов, чтобы получить доступ к дополнительным функциям, которые могут быть полезны для вашего проекта.
Инструменты и панели инструментов в Visio предоставляют широкие возможности для создания планов и диаграмм. Использование этих инструментов позволит вам создавать профессионально выглядящие и наглядные схемы, которые будут полезны для представления и визуализации ваших идей и проектов.
Видео:#ПОПЛАНИРУЕМ/ рисуем план дома в Microsoft Office VisioСкачать

Создание нового плана в Visio
- Откройте Visio: Запустите программу Visio на своем компьютере. Когда запускается Visio, вы увидите экран приветствия с различными шаблонами и возможностями.
- Выберите тип плана: Возможно, у вас уже есть конкретная идея о том, какой тип плана вам нужен. Если да, то вы можете выбрать соответствующий шаблон плана с помощью поиска или просмотреть список доступных шаблонов. Если у вас нет конкретных требований, вы можете выбрать общий шаблон для начала работы.
- Откройте новый шаблон: После выбора типа плана щелкните на соответствующем шаблоне, чтобы открыть новый документ плана. После этого вы увидите пустую рабочую область с различными инструментами и функциями для создания плана.
- Добавьте элементы к плану: Теперь, когда у вас есть новый план, вы можете начать добавлять элементы, такие как фигуры, текст, линии и другие объекты. Используйте инструменты и функции Visio, чтобы создавать и настраивать элементы своего плана в соответствии с вашими потребностями.
- Сохраните план: Когда вы закончите работу над планом, не забудьте сохранить его. Используйте опцию «Сохранить» в верхнем меню или комбинацию клавиш Ctrl + S, чтобы сохранить свой план на компьютере или в облачном хранилище.
Теперь вы знаете основы создания нового плана в Visio и можете начать работу со своими проектами. Используйте возможности Visio для создания наглядных и профессиональных планов, которые помогут вам в ваших задачах и проектах.
Выбор шаблона плана
Visio предлагает множество шаблонов планов для различных нужд и отраслей. При выборе шаблона, вы можете начать свой план с уже преднастроенной структуры и элементов, что значительно упростит процесс создания плана. В Visio доступны шаблоны планов для бизнеса, инженерии, информационных технологий, строительства и многих других областей.
Для выбора шаблона плана в Visio выполните следующие действия:
- Откройте Visio и создайте новый документ.
- На панели инструментов выберите вкладку «Шаблоны».
- В разделе «Категории» выберите нужную область, в которой вы хотите создать план.
- Выберите шаблон плана из списка доступных в этой категории.
- Нажмите кнопку «Создать» для открытия нового документа на основе выбранного шаблона.
После выбора шаблона плана, вы увидите уже готовую структуру с нужными элементами, такими как формы, фигуры, таблицы и т.д. Однако, не забывайте, что вы всегда можете вносить свои изменения и добавлять новые элементы в план.
Выбор правильного шаблона плана позволит вам сэкономить время и сделать ваш план наглядным и понятным для всех его пользователей.
Работа с основными элементами плана
Visio предоставляет широкий выбор инструментов и основных элементов, которые могут быть использованы при создании планов. В этом разделе мы рассмотрим некоторые из них и объясним, как ими пользоваться.
Один из основных элементов плана — это фигуры. Фигуры являются ключевыми строительными блоками плана и представляют собой объекты с определенной формой, которые можно перемещать и изменять. Чтобы добавить фигуру на план, просто выберите нужную фигуру из библиотеки и перетащите ее на рабочее пространство. Затем вы можете изменить размер, повернуть или изменить другие параметры фигуры с помощью инструментов Visio.
Еще одним важным элементом плана является текстовая надпись. Текстовая надпись позволяет добавлять текстовую информацию на план. Чтобы добавить текстовую надпись, выберите инструмент «Текст» в меню Visio, затем щелкните на нужном месте на плане и введите текст. Вы можете изменить шрифт, размер и другие параметры текстовой надписи с помощью инструментов форматирования текста Visio.
Кроме фигур и текстовых надписей, в Visio также можно добавлять линии и стрелки для связи разных элементов плана. Эти элементы помогут вам организовать структуру плана и показать связи между разными объектами. Чтобы добавить линию или стрелку, выберите соответствующий инструмент в меню Visio, затем щелкните на начальной точке и перетащите курсор к конечной точке. Вы можете изменить стиль, цвет и другие параметры линии или стрелки с помощью инструментов форматирования линий Visio.
| Элемент | Описание |
|---|---|
| Фигуры | Ключевые строительные блоки плана, представляющие собой объекты с определенной формой. |
| Текстовая надпись | Добавление текстовой информации на план для более детального описания элементов. |
| Линии и стрелки | Связывание разных элементов плана, показывая их отношения и связи. |
Видео:Уроки Visio. Начертить план квартир самостоятельно!Скачать

Настройка и форматирование плана
После создания плана в Visio вы можете настроить его внешний вид и форматирование в соответствии с вашими потребностями и предпочтениями.
В Visio вы можете изменить множество параметров плана, таких как цвета, шрифты, размеры и формы элементов, а также добавить специальные эффекты и стили. Выбирая конкретные настройки, вы можете сделать ваш план более удобочитаемым, понятным и привлекательным.
Чтобы настроить план, откройте вкладку «Макет» на панели инструментов Visio. Здесь вы найдете различные инструменты для настройки формата плана и элементов на нем.
Одним из основных инструментов форматирования является палитра форматирования. С ее помощью вы можете выбрать цвета заливки и обводки для элементов плана, а также изменить шрифты и их размеры.
Другой полезный инструмент — это меню «Стили». Здесь вы можете выбрать готовые стили форматирования, которые автоматически применятся ко всем элементам плана или выбранной области.
Помимо основных инструментов, в Visio доступно множество других функций форматирования, таких как выравнивание, распределение, изменение размеров и поворот элементов.
Не бойтесь экспериментировать с настройками и форматированием плана в Visio, чтобы создать уникальный и профессиональный дизайн. И помните, что хорошо отформатированный план — это ключевой элемент эффективной визуализации и коммуникации информации.
Изменение размеров и масштаба
Visio предоставляет возможность изменять размеры и масштаб отображаемых элементов на вашей диаграмме. Это полезно, если вы хотите установить определенные размеры для объектов или изменить масштаб всей диаграммы.
Чтобы изменить размер объекта, выделите его и перетащите одну из его границ или углов. Вы можете также изменить размер объекта, используя параметры размера во вкладке «Размер» на панели инструментов. В этой вкладке вы можете задать точные значения ширины и высоты объекта.
Если вам нужно изменить масштаб всей диаграммы, вы можете использовать функцию масштабирования. На панели инструментов есть кнопка «Масштаб» с выпадающим меню, где вы можете выбрать определенный масштаб для вашей диаграммы. Кроме того, вы можете изменить масштаб, используя команду «Масштабировать страницу» в меню «Вид».
Изменение размеров и масштаба в Visio помогает создавать более точные и профессиональные диаграммы. Это важно для того, чтобы документ был понятен и информативен для вашей аудитории.
Применение цветовых схем и шаблонов
При создании планов в Visio можно использовать разнообразные цветовые схемы и шаблоны, чтобы сделать документ более наглядным и привлекательным.
Цветовые схемы позволяют быстро изменить внешний вид документа, применив заранее подобранные цвета к его элементам. Для этого нужно выбрать вкладку «Дизайн» на панели инструментов и перейти в раздел «Цветовые схемы». В списке представлены различные цветовые оформления, от ярких и насыщенных до спокойных и пастельных. Просто выберите нужную схему и она автоматически применится к вашему документу.
Работа с шаблонами также является очень полезной при создании планов в Visio. Шаблоны содержат заранее созданные формы и элементы, которые можно использовать для конкретных типов диаграмм. Например, если вам нужно создать схему сети, вы можете выбрать соответствующий шаблон с уже готовыми формами для компьютеров, маршрутизаторов и прочего оборудования.
Для доступа к шаблонам перейдите на вкладку «Файл» и выберите пункт «Ново». В появившемся окне можно выбрать нужный шаблон из списка или воспользоваться поиском. После выбора шаблона он автоматически откроется с набором доступных форм и элементов. Вы можете легко их добавлять на свою диаграмму и настраивать по своему усмотрению.
Использование цветовых схем и шаблонов в Visio делает процесс создания планов более удобным и эффективным. Они помогают быстро задать внешний вид документа и предоставляют готовые формы и элементы для работы. Это особенно полезно для начинающих пользователей, которым темы и шаблоны помогут сэкономить время и сделать документ более профессиональным.
Видео:Продвинутые способы создания поэтажных схем в MS Visio 2016Скачать

Работа с объектами и символами
Для добавления объектов или символов в свой план вам нужно просто щелкнуть на соответствующий элемент в библиотеке Visio и перетащить его на рабочую область. Вы также можете изменять размер и форму объектов, а также редактировать их свойства и атрибуты.
Изменение размера объекта: Чтобы изменить размер объекта, выделите его на рабочей области и перетащите одну из его угловых точек или границ.
Изменение формы объекта: Чтобы изменить форму объекта, выделите его на рабочей области, а затем перейдите на вкладку «Формат» и выберите нужную опцию из меню «Форма». Вы также можете использовать инструменты для рисования, чтобы создать свою собственную форму.
Редактирование свойств и атрибутов объекта: Чтобы отредактировать свойства и атрибуты объекта, выделите его на рабочей области и щелкните правой кнопкой мыши. В контекстном меню выберите опцию «Свойства» или «Форматирование», где вы сможете настроить различные параметры объекта, такие как цвет, шрифт, заливка и т. д.
Вы также можете использовать символы в своих планах, чтобы обозначить конкретные понятия или функции. Для добавления символа в свой план вам нужно выбрать его из библиотеки и перетащить на рабочую область. Вы также можете изменять размер и позицию символа, а также редактировать его свойства.
Важно помнить: При работе с объектами и символами в Visio рекомендуется использовать сетку и направляющие, чтобы облегчить выравнивание и позиционирование элементов на рабочей области. Это также поможет вам создавать более наглядные и профессионально выглядящие планы.
Visio предлагает широкий выбор объектов и символов, которые помогут вам создавать наглядные и информативные планы. Экспериментируйте с различными формами, размерами и вариантами редактирования, чтобы создать уникальные и оригинальные планы, отражающие ваши идеи и концепции.
Добавление и редактирование объектов
При работе с Visio важно знать, как добавлять и редактировать объекты на вашем рисунке. Независимо от того, создаете ли вы диаграмму, план здания или инфографику, Visio предлагает различные инструменты для создания и настройки вашего проекта.
Чтобы добавить объекты в Visio, просто выберите нужную форму из библиотеки форм и перетащите ее на вашу страницу. Вы можете выбрать из множества доступных форм, таких как прямоугольники, стрелки, круги и многое другое. Когда объект добавлен на страницу, вы можете его перемещать, изменять его размер и вращать при необходимости.
Кроме того, Visio предлагает набор инструментов для редактирования объектов. Вы можете изменять их цвет, заливку, обводку, размер и другие параметры. Например, вы можете выбрать заданную глифу или символ для отображения на объектах, чтобы сделать их более наглядными и информативными.
Для редактирования объектов вы можете использовать контекстное меню, которое появляется при щелчке правой кнопкой мыши на объекте. В контекстном меню вы найдете различные команды для редактирования, например, копирование, вставка, удаление, изменение параметров и многое другое. Также вы можете использовать панель свойств, которая позволяет настраивать различные характеристики объектов, такие как шрифт, размер, выравнивание и т.д.
Важно отметить, что при редактировании объектов в Visio вы можете использовать слои, которые позволяют вам группировать и управлять различными элементами вашего проекта. Слои позволяют вам скрыть или отображать определенные объекты, изменять их порядок и хранить элементы проекта логически организованными.
В итоге, возможности добавления и редактирования объектов в Visio предоставляют вам гибкость и контроль над вашим проектом. Эти инструменты помогут вам создавать эффективные и профессиональные планы и диаграммы, которые легко понять и использовать.
Использование символов и значков
Visio предоставляет широкий выбор символов и значков, которые можно использовать для создания наглядных планов. Они могут помочь вам представить информацию более наглядно и понятно.
Чтобы использовать символ или значок, просто перетащите его из секции «Символы» или «Значки» на рабочее пространство Visio.
Символы представляют собой предопределенные объекты, такие как фигуры и иконы, которые можно использовать для размещения на плане. Вы можете выбрать символ, который наилучшим образом соответствует вашим потребностям и перетащить его на рабочую область. После размещения символа на плане, вы можете изменить его размер, название и другие свойства.
Значки представляют собой графические обозначения, такие как стрелки, круги, звезды и другие. Они полезны для создания диаграмм и графиков, а также для обозначения особенностей или важных моментов на плане. Вы также можете изменить размер и другие свойства значка после его размещения на плане.
Символы и значки могут быть использованы вместе или отдельно, в зависимости от ваших целей и задач. Вы можете комбинировать различные символы и значки на плане, чтобы создать более сложные и понятные визуальные представления.
Примечание: Некоторые символы и значки могут быть доступны только в определенных версиях Visio или в дополнительных наборах диаграмм. Если вы не нашли нужный символ или значок, проверьте, есть ли у вас установленные все необходимые компоненты или обновления.
Использование символов и значков в Visio поможет вам создавать более наглядные и понятные планы. Это удобный способ представить информацию, а также сделать ее более привлекательной и профессиональной.
Видео:#1. Знакомство с Microsoft Visio. Создание документа.Скачать

Подписи и легенда
Для добавления подписей в Visio можно использовать специальный инструмент «Текст». Выберите этот инструмент в панели инструментов, затем кликните на рабочей области, чтобы добавить текстовое поле. Внесите необходимую информацию и выберите желаемый шрифт, размер и цвет текста.
Если вы хотите добавить легенду, то это можно сделать с помощью инструмента «Форма». Выберите нужную форму, например, прямоугольник или эллипс, и добавьте его на план. Затем внесите необходимую информацию внутри формы. Вы можете изменить цвет, шрифт и размер текста легенды, чтобы она выделялась на фоне плана.
Для визуального оформления подписей и легенды вы также можете использовать различные стили линий, заливки и шрифтов, чтобы сделать план более эстетически привлекательным.
Не забудьте также добавить подписи к основным элементам плана, таким как двери, окна, мебель и другие объекты. Это поможет читателям быстро ориентироваться и понять предназначение каждого элемента.
Учитывая все эти советы, вы сможете создавать планы в Visio с понятными и информативными подписями и легендой. Это сделает ваши документы более профессиональными и поможет лучше передать информацию вашим читателям.
Добавление текста и подписей
Visio предоставляет возможность добавлять текст и подписи на диаграммы, что может быть полезно для объяснения и идентификации различных элементов.
Чтобы добавить текст на диаграмму в Visio, выполните следующие шаги:
- Выберите соответствующий инструмент для добавления текста. Например, вкладка «Вставка» содержит различные типы текстовых блоков, таких как «Текстовый блок», «Текстовое поле», «Текстовая область» и другие.
- Перетащите инструмент на нужную область диаграммы. В этом месте будет размещен текст.
- Кликните по размещенному блоку текста, чтобы начать его редактирование. Вы сможете изменить шрифт, размер и стиль текста с помощью панели инструментов «Текст».
- Введите необходимый текст в блоке.
- Для добавления подписей к элементам диаграммы вы можете использовать инструмент «Метка». Этот инструмент позволяет добавить небольшую метку около элемента, которая будет являться его подписью. Процесс добавления подписи похож на добавление текстового блока, описанного выше.
Важно помнить, что текст и подписи можно редактировать в любое время. Для этого выделите текст и используйте доступные инструменты по редактированию текста в Visio.
Создание и настройка легенды
Для создания легенды в Visio выполните следующие шаги:
- Выберите вкладку Вставка на панели инструментов в верхней части окна программы.
- Нажмите на кнопку Легенда в группе Графика.
- Выберите тип легенды, который лучше всего подходит для вашего документа. Например, вы можете выбрать легенду с символами или с цветами.
- Перетащите легенду на нужное место на странице документа.
После создания легенды вы можете настроить ее внешний вид и параметры. Чтобы настроить легенду, выполните следующие действия:
- Щелкните правой кнопкой мыши на легенде и выберите пункт Свойства в контекстном меню.
- В появившемся окне свойств легенды вы можете изменить шрифт, размер, цвет и другие атрибуты текста.
- Также вы можете изменить свойства символов или цветов в легенде, щелкнув по ним и выбрав пункт Изменить символ или Изменить цвет в контекстном меню.
Настройка легенды позволяет лучше адаптировать ее к требованиям вашего документа и сделать его более понятным и наглядным для читателей.
Видео:#5. Создание плана дома в Microsoft Visio 2019.Скачать

Группировка и выравнивание элементов
В Visio вы можете группировать элементы, чтобы объединить их в один объект. Группировка упрощает работу с несколькими элементами, так как вы можете перемещать их, изменять их размер и стилизацию одновременно.
Чтобы создать группу, выделите несколько элементов, затем щелкните правой кнопкой мыши и выберите «Группировать». Вы также можете использовать команду «Ctrl + G».
Чтобы разгруппировать элементы, щелкните правой кнопкой мыши на группе и выберите «Разгруппировать». Вы также можете использовать команду «Ctrl + Shift + G».
Visio также предлагает различные опции для выравнивания элементов внутри группы. Эти опции могут быть полезны, если вам нужно, чтобы элементы располагались ровно и аккуратно на вашей диаграмме.
Выравнивание элементов можно выполнять по горизонтали и вертикали. Ниже приведены некоторые опции выравнивания элементов:
- Выровнять по верхнему краю: выравнивает верхние границы элементов по границе самого верхнего элемента.
- Выровнять по нижнему краю: выравнивает нижние границы элементов по границе самого нижнего элемента.
- Выровнять по горизонтальной середине: выравнивает горизонтальные центры элементов.
- Выровнять по левому краю: выравнивает левые границы элементов по границе самого левого элемента.
- Выровнять по правому краю: выравнивает правые границы элементов по границе самого правого элемента.
- Выровнять по вертикальной середине: выравнивает вертикальные центры элементов.
Чтобы выровнять элементы внутри группы, выделите несколько элементов, затем щелкните правой кнопкой мыши и выберите «Выровнять». Вы также можете использовать команду «Ctrl + Shift + A». Найдите нужное вам выравнивание и выберите его.
Группировка и выравнивание элементов помогает сохранить порядок и структуру вашей диаграммы в Visio. Эти инструменты позволяют вам работать более эффективно и создавать профессионально выглядящие планы и схемы.
Объединение объектов в группы
В Visio вы можете объединять объекты в группы, чтобы упростить управление элементами на вашей диаграмме. Группировка позволяет вам перемещать, изменять размер и менять другие свойства нескольких объектов одновременно.
Чтобы объединить объекты в группу, выполните следующие действия:
- Выберите все объекты, которые вы хотите объединить. Для этого зажмите клавишу Shift и щелкните на каждом объекте, или проведите мышью, чтобы выделить все нужные элементы.
- Щелкните правой кнопкой мыши на выделенных объектах и выберите «Группировать» в контекстном меню. Теперь все объекты объединены в одну группу.
Группу можно отменить, чтобы снова работать с отдельными объектами. Для этого выполните следующие действия:
- Выделите группу объектов.
- Щелкните правой кнопкой мыши на группе и выберите «Разгруппировать» в контекстном меню. Теперь объекты внутри группы снова стали отдельными элементами.
Объединение объектов в группы — полезный метод организации вашей диаграммы, особенно если вам приходится работать с большим количеством элементов. Попробуйте использовать эту функцию в Visio, чтобы упростить свою работу!
Выравнивание и распределение
Visio обладает мощными инструментами для выравнивания и распределения форм на вашем плане. Используя эти функции, вы можете упорядочить объекты, чтобы они были точно выровнены и распределены между собой.
Для выравнивания и распределения форм в Visio вы можете использовать следующие инструменты:
Выравнивание по горизонтали:
Этот инструмент позволяет выровнять формы по горизонтали. Вы можете выбрать несколько форм и выровнять их по левому краю, правому краю или центру. Выравнивание по горизонтали может быть очень полезно при создании равномерно расположенных форм или при выравнивании форм на одной оси.
Выравнивание по вертикали:
Этот инструмент позволяет выровнять формы по вертикали. Вы можете выбрать несколько форм и выровнять их по верхнему краю, нижнему краю или центру. Выравнивание по вертикали может быть полезно для создания форм, расположенных на одной горизонтальной линии или для выравнивания форм по центру страницы.
Распределение:
Этот инструмент позволяет автоматически распределить формы равномерно между выбранными формами. Вы можете распределить формы горизонтально или вертикально. Распределение помогает создать регулярно расположенные формы с равными промежутками между ними.
Чтобы использовать эти инструменты, выделите формы, которые нужно выровнять или распределить, щелкнув на них с зажатой клавишей Ctrl, затем выберите нужную опцию в меню «Расположение» наверху экрана.
Выравнивание и распределение — это отличные инструменты для создания аккуратных и профессиональных планов в Visio. Используйте их для того, чтобы улучшить организацию и читаемость своих диаграмм.
📽️ Видео
Как рисовать в визио (для НАЧКАРА)Скачать

Как программой Visio начертить план комнаты Часть 1Скачать

Начало работы в MS Visio 2007. План завода с размерами.Скачать
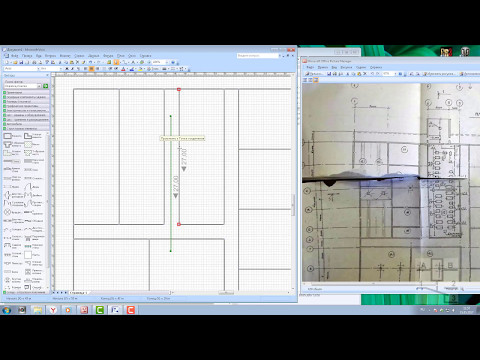
#6. Создание схемы локальной сети в Microsoft Visio 2019.Скачать

Visio Работа со слоямиСкачать

Visio - Иерархическая организационная диаграммаСкачать

Создание плана дома на Microsoft Visio 2019.Скачать

Основы создания фигур Visio - Операции с фигурами (объединение, вычитание и т.д.)Скачать
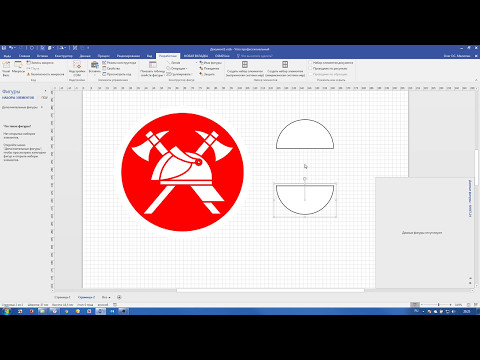
Основы создания фигур Visio - СлоиСкачать
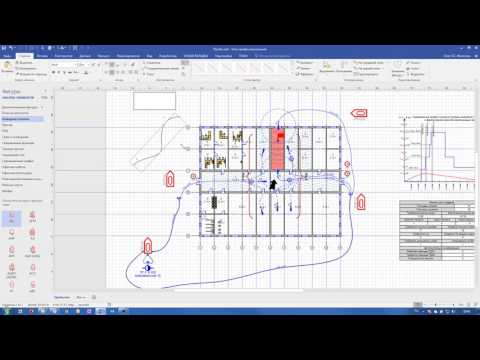
Visio: Как установить масштаб в VisioСкачать

VISIO Разъезжающиеся стены и как с ними боротьсяСкачать

Создание плана квартиры в Microsoft VisioСкачать
