3D Max – мощное программное обеспечение для создания трехмерных моделей, анимации и визуализации. Однако, начинающим пользователям часто сложно разобраться во всех возможностях этой программы. Одной из сложностей может быть отображение текстур в 3D Max. В данной статье мы расскажем вам, как включить отображение текстур и сделать вашу модель более реалистичной и привлекательной.
Первым шагом для включения отображения текстур является импорт вашей модели в 3D Max. После этого выберите модель с помощью инструмента «Select» и перейдите во вкладку «Modify». Здесь вы найдете различные параметры модификации, включая раздел «Materials».
В разделе «Materials» вы можете создать новый материал для вашей модели или применить уже готовый. Для создания нового материала нажмите на кнопку «Standard», а затем на кнопку «Class» и выберите тип материала. После этого вы сможете настроить его свойства, такие как цвет, текстура, отражение и прозрачность.
- Включение отображения текстур в 3D Max
- Выбор типа материала
- Материалы с текстурами
- Материалы без текстур
- Применение материала на объект
- Выбор объекта
- Применение материала на выбранный объект
- Настройка отображения текстур
- Изменение масштаба текстур
- Поворот и перемещение текстур
- Проверка отображения текстур
- 💡 Видео
Видео:3Ds Max - Подключение текстурСкачать

Включение отображения текстур в 3D Max
- Откройте 3D Max и загрузите модель, к которой вы хотите добавить текстуры.
- Перейдите во вкладку «Материалы» на верхней панели инструментов.
- Создайте новый материал или выберите существующий, к которому вы хотите добавить текстуры.
- Внутри материала найдите раздел «Текстуры» или «Maps» (в зависимости от версии 3D Max).
- Нажмите на кнопку «Добавить текстуру» или «Add Map» и выберите тип текстуры, который вы хотите добавить (например, текстуру Diffuse для основного цвета).
- Выберите нужный файл текстуры с помощью всплывающего окна и нажмите «Открыть».
- Настройте параметры текстуры, такие как масштабирование и поворот.
- Повторите шаги 5-7 для каждой текстуры, которую вы хотите добавить к материалу.
- Настройте другие параметры материала, такие как отражение и прозрачность, если необходимо.
- Примените материал к модели, перетащив его на объект в окне просмотра.
После выполнения этих шагов вы увидите, как текстуры начнут отображаться на вашей модели в 3D Max. Убедитесь, что файлы текстур находятся в той же папке, что и файлы проекта, чтобы избежать проблем с отображением.
Теперь вы знаете, как включить отображение текстур в 3D Max. Надеюсь, этот простой руководство поможет вам создавать потрясающие трехмерные модели с реалистичными текстурами.
Видео:Настройка отображения текстур во вьюпорте 3ds Max | Улучшаем качество текстурСкачать

Выбор типа материала
В 3D Max для отображения текстур вы должны выбрать подходящий тип материала. Здесь есть несколько вариантов:
- Одноцветный материал: простой материал, окрашенный в определенный цвет. Позволяет создавать материалы без текстур и изображений.
- Материал с текстурой: позволяет добавить текстуру на объект. Вы можете выбрать готовую текстуру или загрузить свое собственное изображение.
- Прозрачный материал: позволяет создавать материалы с прозрачностью, которая позволяет видеть объекты, находящиеся за ним.
- Рефлективный материал: позволяет создавать материалы с эффектом отражения, чтобы объекты отображались на поверхности материала.
- Самосветящийся материал: позволяет создавать эффект свечения на объекте.
Выбор типа материала зависит от того, какой эффект вы хотите достичь и какие текстуры вы хотите использовать. Каждый тип материала имеет свои настройки, которые можно настроить для достижения желаемого результата.
Материалы с текстурами
Материалы с текстурами представляют собой способ прикрепления визуальных изображений (текстур) к объектам в 3D Max. Текстуры могут быть фотографиями, рисунками или созданными вами изображениями. Их цель состоит в создании впечатления поверхности объекта.
Чтобы добавить текстуры к материалу в 3D Max, вы можете использовать различные слоты, такие как слот для цвета, слот для отражения, слот для бамп-отображения и т. д. Загрузка текстур в слоты позволяет вам создавать реалистичные материалы для ваших моделей.
Процесс добавления текстур в материалы в 3D Max довольно простой. Вам просто нужно выбрать слот, в котором вы хотите добавить текстуру, и затем загрузить нужное изображение. Вы также можете настроить поведение текстуры с помощью различных параметров, таких как масштабирование, повторение и смещение.
Когда вы добавляете текстуры к объектам, не забудьте отрегулировать освещение и камеру, чтобы добиться наиболее реалистичного отображения текстур.
Использование материалов с текстурами может значительно улучшить визуальное впечатление ваших моделей в 3D Max. Попробуйте использовать разные текстуры и экспериментируйте с параметрами, чтобы достичь интересного и реалистичного результата.
Материалы без текстур
В приложении 3D Max вы также можете использовать материалы, которые не имеют текстур. Это может быть полезно, например, если вы хотите создать материалы с простыми цветовыми оттенками или с ровными поверхностями.
Для создания материала без текстур вам понадобится открыть редактор материалов, выбрать объект, для которого вы хотите создать материал, и перейти на вкладку «Материал/Карта».
Затем вам нужно нажать кнопку «Стандартный», чтобы открыть окно с доступными стандартными материалами. В этом окне вы найдете большой выбор разных типов материалов, включая те, которые не требуют текстур.
Например, вы можете выбрать материал «Стандартный» или «Металл», который не имеет текстуры и позволяет контролировать только цвет и другие характеристики материала.
После выбора материала вы можете настроить его свойства, такие как цвет, отражение, отражение и другие. Вам также доступны другие возможности редактирования материала, такие как редактирование текстур, но они необязательны для материалов без текстур.
Использование материалов без текстур может быть полезным в ряде ситуаций. Они могут быть использованы для создания простых или стилизованных материалов, где отсутствие текстур придает уникальный внешний вид и оставляет больше места для контроля других характеристик материала.
Видео:Как быстро включить отображение всех текстур во Вьюпорте 3d Max | Show Maps on Viewport 3ds MaxСкачать

Применение материала на объект
Чтобы применить материал на объект, нужно выполнить следующие шаги:
- Выберите объект, на котором хотите применить материал. Для этого можно использовать инструмент выбора на панели инструментов.
- Откройте вкладку «Материалы» на панели инструментов или используйте комбинацию клавиш M.
- Кликните правой кнопкой мыши по пустому месту в разделе «Стандартные» и выберите «Стандартный материал» из контекстного меню.
- В открывшейся панели «Стандартный материал» выберите нужный тип текстуры, нажав на кнопку «Слот» рядом со значком шарика.
- В открывшемся окне выберите нужный файл с текстурой на вашем компьютере.
- Нажмите кнопку «OK», чтобы закрыть диалоговое окно выбора текстуры и применить ее на объект.
После выполнения этих шагов выбранный объект будет иметь примененный к нему материал с текстурой. Вы можете визуализировать сцену, чтобы увидеть результат и, при необходимости, внести изменения в настройки материала.
Не забывайте, что выбор и настройка подходящей текстуры являются ключевыми моментами при создании реалистичной визуализации. Получившаяся картинка будет выглядеть гораздо лучше, если вы уделите достаточно времени на подбор текстур и тщательное настройку свойств материала.
Совет: Попробуйте экспериментировать с разными типами текстур и настройками материала, чтобы достичь желаемого эффекта. Обратите внимание на то, как материал выглядит при разном освещении и точке обзора.
Применение текстурного материала на объект в 3D Max позволяет создавать реалистичные и качественные визуализации. Пользуйтесь этим руководством, чтобы познакомиться с основами применения материалов на объекты и зайти дальше в изучении возможностей программы.
Выбор объекта
3D Max предоставляет несколько способов выбрать объект в сцене. Это позволяет вам взаимодействовать с объектами и выполнять различные операции над ними. Вот некоторые методы выбора объекта:
- Использование инструмента «Выбор» (Select). В верхней панели инструментов существует кнопка с изображением стрелки вниз, которая позволяет выбирать объекты сцены.
- Использование сочетания клавиш Ctrl+А (Windows) или Command+A (Mac). Это быстрый способ выбрать все объекты в сцене.
- Использование окна «Выбор по имени объекта» (Select by Name). Это окно позволяет вам найти и выбрать объекты по их имени или другим атрибутам.
- Использование браузера «Поиск в сцене» (Scene Explorer). Этот инструмент предоставляет подробный обзор сцены и позволяет выбирать объекты, основываясь на их иерархии и других характеристиках.
Выбранный объект будет активным и его свойства будут отображаться в окне «Инспектор» (Inspector). Вы сможете изменять текстуры, материалы, размеры и другие атрибуты выбранного объекта, а также выполнять другие действия.
Желательно уточнить, что для выбора объекта в 3D Max могут использоваться и другие методы, но вышеуказанные являются наиболее распространенными и удобными.
Применение материала на выбранный объект
Чтобы применить текстуру на выбранный объект в 3D Max, выполните следующие действия:
Шаг 1: Выберите нужный объект на сцене. Для этого используйте инструменты выделения, такие как «Выделение по имени», «Выделение по типу», «Магнит» или «Периметр». Можно также выбрать объекты с помощью команды «Выделить все».
Шаг 2: Перейдите на панель материалов, которая обычно находится справа от основного окна 3D Max.
Шаг 3: Предоставьте нужный материал для объекта. Это можно сделать, перетаскивая материал с панели материалов на выбранный объект.
Примечание: Если у вас еще нет нужного материала, создайте его, щелкнув правой кнопкой мыши на панели материалов и выбрав «Создать стандартный материал» или «Создать V-Ray материал».
Шаг 4: Убедитесь, что материал правильно применен на объекте, просматривая его в окне предварительного просмотра.
Шаг 5: Если вы хотите, чтобы текстура распространялась на весь объект, убедитесь, что объект развернут в раскрывающемся списке материала. Если объект не развернут, нажмите на плюс возле его имени.
Шаг 6: Нажмите на клавишу F9 или выберите «Визуализация» в верхней панели меню и выберите «Отобразить в окне предварительного просмотра».
Примечание: Если вы хотите применить материал на несколько объектов одновременно, выберите их, зажав клавишу Shift или Ctrl, и примените материал таким же образом, как описано выше.
Теперь вы знаете, как применить материал на выбранный объект в 3D Max и можете создавать удивительные визуализации!
Удачи в работе с 3D Max!
Видео:[Урок 3ds Max] 2 способа быстрого текстурированияСкачать
![[Урок 3ds Max] 2 способа быстрого текстурирования](https://i.ytimg.com/vi/TMDOLvy3D8Y/0.jpg)
Настройка отображения текстур
Шаг 1: Запустите программу 3D Max и откройте необходимый проект.
Шаг 2: Выберите объект, к которому хотите применить текстуру.
Шаг 3: В панели инструментов выберите кнопку «Материалы».
Шаг 4: В открывшемся окне «Материал/Карта» найдите раздел «Диффузное цветовое свойство» и нажмите на кнопку «Пусто» рядом с ним.
Шаг 5: В новом окне выберите папку с текстурой, которую хотите применить, и нажмите кнопку «Открыть».
Шаг 6: После выбора текстуры, она автоматически применится к выбранному объекту.
Шаг 7: Если вы хотите настроить дополнительные параметры текстуры, например, масштаб или смещение, выберите вкладку «Карты» в окне «Материал/Карта». Затем настройте нужные параметры.
Теперь вы знаете основные шаги для настройки отображения текстур в программе 3D Max. Эти простые шаги помогут вам создавать качественные и реалистичные модели с помощью текстур.
Изменение масштаба текстур
В программе 3D Max вы можете легко изменять масштаб текстур для достижения желаемого эффекта. Это особенно полезно, когда вам нужно увеличить или уменьшить изображение на поверхности модели.
Чтобы изменить масштаб текстуры, вы можете использовать инструмент «UVW Map». Просто выберите вашу модель, затем откройте панель «Modify» и выберите «UVW Map».
После этого, на открывшейся панели вы увидите параметр «Вершины», который позволяет вам изменять масштаб текстуры. Если вы хотите увеличить масштаб, просто увеличьте значение параметра «Вершины». Если же вы хотите уменьшить масштаб, уменьшите значение параметра «Вершины».
Чтобы увидеть результат, выберите инструмент «Show Map in Viewport». Теперь вы можете видеть, как изменяется размер текстуры на поверхности вашей модели.
Кроме того, вы можете настроить масштаб текстуры более детально, используя инструмент «Unwrap UVW». С его помощью вы можете вручную расположить текстуры на поверхности объекта и точно контролировать их масштаб.
Изменение масштаба текстур в 3D Max — это важный инструмент, который позволяет создавать уникальные визуальные эффекты и улучшать качество ваших моделей. Практикуйтесь и экспериментируйте с различными настройками, чтобы достичь желаемого результата.
Пример изменения масштаба текстур в 3D Max |
Поворот и перемещение текстур
В программе 3D Max вы можете поворачивать и перемещать текстуры для достижения нужного визуального эффекта. Это особенно полезно, когда вы хотите улучшить отображение текстур на сложных геометрических формах.
Для поворота текстуры в 3D Max вы можете использовать инструменты «Rotate» и «Move» (поворот и перемещение). Чтобы включить эти инструменты, вам нужно выбрать текстуру, которую вы хотите изменить, и нажать правую кнопку мыши. В появившемся контекстном меню выберите пункты «Rotate» или «Move».
Используя инструмент «Rotate», вы сможете вращать текстуру вокруг определенной точки. Для того чтобы задать точку вращения, щелкните правой кнопкой мыши в нужном месте на текстуре. Затем, двигайте мышь, чтобы повернуть текстуру до нужного угла. Когда вы достигнете нужной ориентации текстуры, щелкните левой кнопкой мыши, чтобы закрепить изменения.
Инструмент «Move» позволяет перемещать текстуру по поверхности объекта. Чтобы начать перемещение, выберите инструмент «Move» из контекстного меню и щелкните на текстуре. Затем, перемещайте мышь в нужном направлении, чтобы переместить текстуру. Чтобы закрепить изменения, щелкните левой кнопкой мыши.
При повороте и перемещении текстур в 3D Max помните, что они будут отображаться на объекте так же, как и на текстуре. Поэтому важно тщательно настраивать поворот и перемещение текстуры, чтобы достичь желаемого результата.
Используя эти инструменты, вы сможете создавать более реалистичные и детализированные модели в 3D Max, добавляя визуальные эффекты и текстуры с нужным поворотом и расположением.
Видео:Встроенный редактор материалов в 3Ds Max | Уроки для начинающихСкачать

Проверка отображения текстур
Убедиться в правильном отображении текстур в 3D Max очень важно, чтобы убедиться, что ваши 3D модели выглядят реалистично и качественно. Вот несколько шагов, которые помогут вам проверить отображение текстур:
1. Откройте ваш проект в 3D Max и выберите модель, на которую вы хотите применить текстуры.
2. В панели «Материалы» (Materials) выберите нужный материал, содержащий текстуры. Если материала нет, создайте новый, нажав на кнопку «Создать материал» (Create Material).
3. При применении текстур к модели, убедитесь, что текстуры правильно соответствуют их местоположению на модели. Например, если вы применяете текстуру дерева к поверхности стола, убедитесь, что текстура дерева располагается верно на поверхности.
4. Чтобы проверить, как текстура выглядит во время рендеринга, выберите вкладку «Рендер» (Render) в верхней панели и нажмите на кнопку «Рендер» (Render). Это позволит вам увидеть предварительный просмотр, как будет выглядеть модель с примененными текстурами.
5. Если текстуры отображаются неправильно или вы не видите никаких изменений после применения текстур, возможно, проблема в том, что материал неправильно настроен. Проверьте настройки материала, чтобы убедиться, что правильно выбраны текстуры, цвета и другие параметры.
6. Если ваши текстуры все еще не отображаются должным образом, убедитесь, что они правильно подготовлены и находятся в доступной папке на вашем компьютере.
Следуя этим шагам, вы сможете проверить отображение текстур в 3D Max и достичь более реалистичного и качественного вида ваших 3D моделей.
💡 Видео
Материалы и текстуры в Corona Renderer | О 3Ds Max легко и понятно | Уроки для начинающихСкачать

[Урок 3ds Max] Восстановление путей к текстурам сценыСкачать
![[Урок 3ds Max] Восстановление путей к текстурам сцены](https://i.ytimg.com/vi/BTYcNI64vfM/0.jpg)
Как правильно накладывать текстуры | Уроки 3ds MaxСкачать

видео урок, 3д макс, наложение текстур на объект,Скачать

Как восстановить пути текстур 3ds Max с помощью Relink Bitmap | Уроки 3ds MaxСкачать

Как указать путь для текстурСкачать
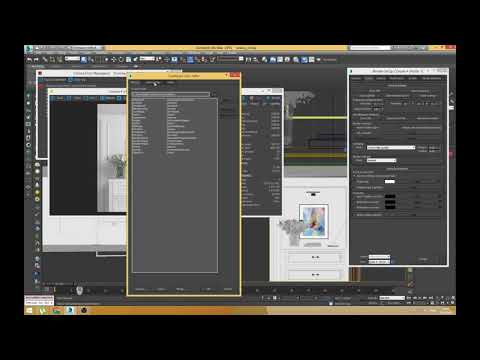
0105 Как 3DMax настроить отображение текстурСкачать

Только установили 3Ds Max? Уберите ЭТО | Первичная настройка интерфейсаСкачать

Текстурирование отдельных полигонов в 3DS MaxСкачать

V-ray для самых новичков. Введение в материалы. (Vray + 3Ds MAX)Скачать

5.04 Как подгружать текстуры на модели из базыСкачать

3d max для начинающих. Почему не получается наложить материал. 3d max для начинающих.Скачать

Уроки по 3Ds Max | Разбор интерфейса программы для начинающихСкачать

Правильные настройки Render SetupСкачать

Unwrap UVW в 3D MAX. Урок 1. Для новичков.Скачать
