Mac — это популярная операционная система, которая позволяет пользователям взаимодействовать с компьютерами Apple. Настройка учетных записей на Mac может стать сложной задачей, особенно если вы хотите получить доступ к учетной записи администратора. Но не стоит беспокоиться, в этой статье мы расскажем вам о нескольких простых способах узнать имя администратора на Mac.
Первый способ — использовать системные настройки. Для этого щелкните на значке Apple в верхнем левом углу, выберите «Системные настройки» и откройте раздел «Пользователи и группы». Здесь вы увидите список всех учетных записей на вашем Mac, включая администраторскую учетную запись. Имя администратора будет отображено под иконкой учетной записи.
Второй способ — использовать командную строку. Если вы предпочитаете работать с командной строкой, то можете использовать команду «whoami». Просто откройте приложение «Терминал» (можно найти в разделе «Служебные программы» папки «Программы») и введите команду «whoami». Вам будет выведено имя текущего пользователя, которое является именем администратора.
Третий способ — использовать информацию из файла «user.plist». Для этого откройте Finder и перейдите в папку «Библиотека» (выполните команду «Shift + Cmd + G» и введите путь «/Library»). Затем откройте папку «Users» и найдите папку с именем администратора. Откройте эту папку и найдите файл «user.plist». Откройте его с помощью любого текстового редактора и найдите строку «
Независимо от способа, который вы выберете, вы сможете легко определить имя администратора на вашем Mac. Это может быть полезной информацией при настройке вашей системы или при устранении проблем, требующих прав администратора.
- Панель «Пользователи и группы»
- Настройки
- Отображение аккаунта администратора
- Командная строка
- Открытие Терминала
- Ввод команды
- Системная информация
- Открытие «О системе»
- Поиск имени администратора
- Доступ к разделу «Учетные записи»
- Переход в «Учетные записи»
- Проверка прав доступа
- Поиск в «Ключах доступа»
- Открытие «Ключей доступа»
- Поиск имени администратора
- Комбинация клавиш
- Нажатие комбинации клавиш
- Проверка имени в системных настройках
- Поиск в системных файлах
- 📹 Видео
Видео:Как изменить имя пользователя Mac и имя домашней папкиСкачать
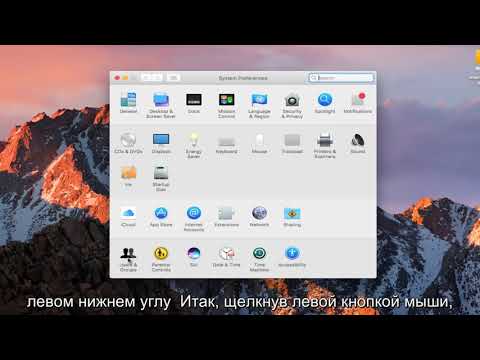
Панель «Пользователи и группы»
- Нажмите на значок «Пользователи и группы» в разделе «Системные настройки».
- В появившемся окне выберите вкладку «Аутентификация» и введите свой пароль.
- В левой части окна вы увидите список всех аккаунтов на компьютере.
- Найдите аккаунт, в котором вы находитесь, и обратите внимание на поле «Тип». Если там указано «Администратор», то это ваш аккаунт.
- Рядом с полем «Полное имя» вы увидите имя администратора, которое можно использовать для входа в систему или выполнения различных административных операций.
Панель «Пользователи и группы» является удобным инструментом для управления пользователями и их правами на Mac. Она позволяет не только узнать имя администратора, но и изменить настройки аккаунта, создать новые учетные записи, изменить пароли и многое другое.
Настройки
Для получения имени администратора на Mac вы можете использовать ряд предустановленных настроек.
1. Системные настройки: Щелкните на значок «Приложения» в доке и выберите «Системные настройки». Затем откройте панель «Пользователи и группы» и выберите вкладку «Пароль». Здесь вы увидите имя администратора.
2. Терминал: Откройте приложение «Терминал», которое находится в папке «Утилиты» в папке «Приложения». Введите следующую команду и нажмите клавишу Ввод:
dscl . -list /Users | grep -v ‘^_’
Это покажет список всех пользователей на вашем Mac, включая администратора.
3. Ключеносец: Откройте приложение «Ключеносец», которое находится в папке «Утилиты». Введите в строке поиска свое имя пользователя или «администратор» и нажмите клавишу Ввод. Здесь вы найдете имя администратора.
Воспользуйтесь этими простыми способами, чтобы быстро узнать имя администратора на вашем Mac и продолжайте свою работу с максимальным комфортом.
Отображение аккаунта администратора
Для этого:
- Откройте меню «Apple» в левом верхнем углу экрана.
- Выберите пункт «System Preferences» (Параметры системы).
- Откройте раздел «Users & Groups» (Пользователи и группы).
- Слева будет отображен список аккаунтов на вашем компьютере. Аккаунт администратора будет отмечен значком замка.
- Нажмите на аккаунт администратора, чтобы получить его имя.
Также вы можете использовать команду «whoami» в терминале, чтобы узнать текущий активный аккаунт пользователя. Если вы вошли в систему как администратор, то имя администратора будет отображено после выполнения этой команды.
Зная имя администратора на Mac, вы сможете полноценно управлять компьютером и производить различные системные настройки.
Видео:Обход код пароля пользователя на MacOS и установка администратораСкачать

Командная строка
Для узнавания имени администратора на Mac можно использовать командную строку. Командная строка предоставляет доступ к различным системным операциям и информации о пользователе.
Для начала, откройте Приложения -> Утилиты и запустите Терминал. В открывшемся окне можно вводить различные команды.
Для узнавания имени администратора введите команду whoami и нажмите Enter. В ответ будет выведено имя текущего пользователя, которое является именем администратора, если вы работаете с правами администратора.
Если вы хотите узнать имена всех пользователей на компьютере, введите команду dscl . -list /Users. Эта команда выведет список всех пользователей в системе.
Командная строка – это мощный инструмент для работы с операционной системой Mac. Она позволяет выполнять различные действия и получать информацию о пользователе и системе.
Открытие Терминала
Для открытия Терминала на Mac есть несколько простых способов:
1. Нажмите комбинацию клавиш Command + Пробел, чтобы открыть Spotlight. В поисковой строке начните вводить «Терминал» и выберите соответствующий результат поиска.
2. Перейдите в папку «Программы» в Finder. Найдите и откройте папку «Служебные программы», а затем дважды щелкните на иконке «Терминал».
3. Откройте Launchpad и введите «Терминал» в строке поиска. Когда появится иконка Терминала, щелкните на нее для открытия приложения.
При открытии Терминала вам будет нужно ввести имя администратора и пароль, если система требует их для входа. После успешного входа вам будет доступна командная строка, где вы сможете выполнять различные операции и получить информацию об администраторе и других пользователях Mac.
Ввод команды
Для того чтобы узнать имя администратора на Mac, вам потребуется открыть Терминал. Для этого:
- Откройте папку «Программы» на вашем Mac.
- Найдите и откройте папку «Служебные программы».
- В этой папке найдите и запустите программу «Терминал».
Когда Терминал откроется, вы увидите окно с командной строкой, где можно вводить команды.
Видео:Как правильно изменить имя пользователя на MacOS Catalina (Внимание! Есть жалобы на потери данных)Скачать

Системная информация
На компьютере Mac можно легко получить системную информацию, включая имя администратора. Для этого нужно выполнить несколько простых шагов:
- Откройте меню «О Системе», нажав на логотип Apple в левом верхнем углу экрана и выбрав пункт «О этом Mac».
- В открывшемся окне выберите вкладку «Обзор». Здесь отображается основная информация о вашем компьютере, включая модель, операционную систему и имя пользователя.
- В поле «Имя пользователя» вы найдете имя администратора. Оно написано рядом с символом «~».
- Вы также можете увидеть другую полезную информацию, такую как размер памяти, версия операционной системы и серийный номер вашего Mac.
Теперь у вас есть простой способ узнать имя администратора на вашем Mac. Эта информация может быть полезной, если вам нужно выполнить различные настройки, управлять пользователями или решать проблемы с вашим компьютером.
Открытие «О системе»
Для того чтобы узнать имя администратора на Mac, можно воспользоваться функцией «О системе». Эта функция позволяет увидеть основные характеристики компьютера и информацию о текущем пользователе.
Чтобы открыть «О системе», нужно выполнить следующие шаги:
- Нажмите на значок «Приложения» в доке Mac OS.
- Откройте папку «Утилиты».
- В папке «Утилиты» найдите и откройте приложение «О системе».
После открытия «О системе» появится окно с различной информацией о вашем компьютере. Чтобы узнать имя администратора, следуйте данным шагам:
- В левой части окна найдите категорию «Сеть» и кликните на нее.
- В правой части окна появятся различные сведения о сетевых подключениях компьютера, включая имя текущего пользователя.
- В поле «Имя сетевого узла» будет указано имя администратора.
Теперь вы знаете, как узнать имя администратора на Mac с помощью функции «О системе». Этот способ можно использовать не только для определения имени администратора, но и для получения другой полезной информации о вашем компьютере.
Поиск имени администратора
Чтобы узнать имя администратора, откройте меню «Apple» в верхнем левом углу экрана и выберите пункт «Системные настройки». Затем перейдите в раздел «Пользователи и группы». В этом разделе вы увидите список всех учетных записей на вашем Mac. Имя администратора будет отображаться под значком замка.
Помимо этого, вы можете также узнать имя администратора, выполнив следующий шаг. Зайдите в папку «Пользователи» на жестком диске вашего Mac и откройте папку с именем «Общие». В этой папке обычно находится папка с именем «Администратор». Имя администратора будет отображено в названии этой папки.
Пожалуйста, имейте в виду, что необходимо обладать правами администратора или паролем администратора, чтобы выполнить эти действия.
Видео:Как узнать имя пользователя и сколько всего пользователей в WindowsСкачать

Доступ к разделу «Учетные записи»
Для получения информации об администраторе на Mac, необходимо зайти в раздел «Учетные записи». Для этого выполните следующие шаги:
- Откройте меню «Apple» в левом верхнем углу экрана.
- Выберите пункт «Системные настройки».
- В открытом окне «Системные настройки» найдите иконку «Пользователи и группы» и кликните по ней.
- В открывшемся окне «Пользователи и группы» вам может потребоваться ввести пароль администратора для получения доступа к настройкам.
- В разделе «Учетные записи» вы увидите список всех аккаунтов на вашем Mac. Здесь можно узнать имя администратора и другую полезную информацию о пользователях.
Таким образом, следуя этим простым шагам, вы сможете легко получить доступ к разделу «Учетные записи» и узнать имя администратора на вашем Mac.
Переход в «Учетные записи»
Чтобы узнать имя администратора на Mac, вам потребуется перейти в раздел «Учетные записи» на компьютере. Выполните следующие шаги:
- Нажмите на логотип Apple в верхнем левом углу экрана и выберите пункт «Системные настройки».
- В открывшемся окне «Системные настройки» найдите и нажмите на пункт «Учетные записи».
- В открывшемся окне «Учетные записи» вы увидите список всех доступных учетных записей на вашем компьютере.
- Искомое имя администратора будет отмечено значком «Администратор» или «Admin» рядом с ним.
Теперь вы знаете, как перейти в раздел «Учетные записи» и найти имя администратора на Mac.
Проверка прав доступа
Перед тем как узнать имя администратора на Mac, важно проверить свои права доступа. Для этого можно воспользоваться инструментами ОС:
| Шаг | Действие | Инструкции |
|---|---|---|
| 1 | Откройте меню «Системные настройки» | Нажмите на значок «Яблоко» в верхней левой части экрана и выберите пункт «Системные настройки». |
| 2 | Перейдите в раздел «Пользователи и группы» | В открывшемся окне «Системные настройки» найдите иконку «Пользователи и группы» и кликните по ней. |
| 3 | Проверьте свой статус | Вы увидите список аккаунтов пользователей на вашем Mac. Проверьте, имеете ли вы административные права доступа. Администраторы обычно помечаются значком замка. |
Если вы обладаете административными правами доступа, то вы сможете узнать имя администратора на Mac следуя описанным в предыдущих разделах инструкциям.
Если вы не обладаете административными правами доступа, то для того, чтобы узнать имя администратора, вам придется обратиться к администратору компьютера или системному администратору.
Видео:Что такое MAC - адрес и как его узнать?Скачать

Поиск в «Ключах доступа»
Чтобы найти имя администратора в «Ключах доступа», следуйте этим шагам:
- Откройте приложение «Ключи доступа», которое можно найти в папке «Утилиты» в папке «Программы».
- В поисковой строке в верхнем правом углу окна «Ключи доступа» введите «admin» или «администратор» и нажмите клавишу Enter.
- Программа отобразит список всех ключей, содержащих искомое слово. Пройдите по списку, пока не найдете ключ с именем администратора.
- Дважды щелкните на этом ключе, чтобы открыть его.
- В открывшемся окне найдите поле «пользователь» или «имя пользователя». В этом поле будет указано имя администратора.
Теперь вы знаете, как узнать имя администратора на Mac, используя поиск в «Ключах доступа». Этот способ особенно полезен, если вы забыли имя администратора и не можете войти под своей учетной записью.
Открытие «Ключей доступа»
1. Нажмите на значок «Программы» в панели Dock.
2. Затем выберите папку «Служебные программы».
3. В открывшемся окне найдите и выберите приложение «Ключи доступа».
4. Дважды кликните по нему, чтобы открыть.
5. В появившемся окне «Ключи доступа» вы увидите список всех доступных ключей.
6. Введите пароль администратора Mac, чтобы получить доступ к ключам.
7. В списке ключей найдите ключ с именем «Logins» или «com.apple.loginhelpd».
8. Этот ключ содержит имя пользователя и пароль администратора.
Теперь вы можете узнать имя администратора на Mac, найдя соответствующий ключ в «Ключах доступа».
Поиск имени администратора
На компьютерах Mac существуют несколько способов узнать имя администратора операционной системы:
- Если вы имеете доступ к настройкам системы, вы можете просмотреть имя администратора в разделе «Пользователи и группы» в системных настройках. В этом разделе будут отображены все пользователи, включая администраторов.
- Если вы не имеете доступа к настройкам системы, но являетесь пользователем с правами администратора, вы можете открыть Терминал и выполнить команду «whoami». Она покажет ваше имя администратора.
- Если вы не имеете доступа к настройкам системы и не являетесь администратором, вы можете попросить администратора указать свое имя или указать имя пользователя, чтобы вы могли обратиться с запросом.
Независимо от способа, который вы выберете, важно помнить, что получение имени администратора должно осуществляться в соответствии с политиками безопасности и соглашениями вашей организации.
Видео:Сброс пароля Mac OS без потери данныхСкачать

Комбинация клавиш
Для того чтобы узнать имя администратора на Mac при помощи комбинации клавиш, следуйте этим шагам:
1. Откройте «Системные настройки» из доки или выберите пункт «Системные настройки» в меню «Приложения» в верхней части экрана.
2. В открывшемся окне «Системные настройки» щелкните на пункте «Пользователи и группы».
3. В правом нижнем углу окна «Пользователи и группы» находится замок. Щелкните на замке и введите пароль администратора.
4. После успешного ввода пароля администратора можно увидеть имя администратора под иконкой учетной записи в левой части окна.
Теперь у вас есть все необходимые сведения для того чтобы узнать имя администратора на вашем Mac при помощи комбинации клавиш.
Нажатие комбинации клавиш
На компьютерах Mac существует возможность найти имя администратора посредством нажатия комбинации клавиш. Для этого нужно открыть панель «О Mac» через меню «Apple». Для вызова этой панели следует нажать комбинацию клавиш Command (⌘) + Option (⌥) + С.
После нажатия этой комбинации клавиш на экране появится окно с информацией о компьютере. В этом окне пользователь сможет увидеть имя администратора, которое будет указано в поле «Имя пользователя» или «Администратор».
Таким образом, нажатие комбинации клавиш Command (⌘) + Option (⌥) + С является одним из простых и удобных способов узнать имя администратора на компьютере Mac.
Проверка имени в системных настройках
Если вы хотите узнать имя администратора на Mac, вы можете проверить его в системных настройках. Следуйте этим простым шагам:
- Откройте меню «Настройки» в правом верхнем углу экрана.
- Выберите пункт «Пользователи и группы».
- Внутри раздела «Пароль» вы найдете имя администратора. Оно будет указано рядом с надписью «Администратор» или «Пользователь с правами администратора».
- Если в системе находится несколько администраторов, вы увидите список их имен.
Теперь вы знаете, как проверить имя администратора в системных настройках на Mac. Эта информация может быть полезна, если вы хотите получить доступ к определенным функциям или изменить настройки системы. Обратите внимание, что для выполнения некоторых действий могут потребоваться права администратора.
Видео:Смена пароля администратора mac os xСкачать

Поиск в системных файлах
Если вы хотите узнать имя администратора на Mac, вы можете воспользоваться поиском в системных файлах. Для этого нужно открыть Терминал и выполнить следующие шаги:
- Откройте Терминал, набрав «Терминал» в строке поиска Spotlight или перейдя в папку «Программы» и выбрав «Терминал».
- В Терминале введите следующую команду:
sudo grep "UserShell" /etc/passwd. - Нажмите клавишу «Enter» для выполнения команды.
- Произойдет запрос пароля администратора. Введите пароль и нажмите клавишу «Enter».
| _uucp:*:4:4:Unix to Unix Copy Protocol:/var/spool/uucp:/usr/sbin/uucico |
| … |
| root:*:0:0:System Administrator:/var/root:/bin/sh |
Тогда администратором является пользователь «root». Вы можете заменить слово «root» на имя администратора, которое вы хотите проверить.
Имена администраторов на Mac обычно устанавливаются при настройке системы или при установке операционной системы. Они могут быть изменены в системных настройках.
📹 Видео
Как поменять имя компьютера в macOS Catalina и MojaveСкачать
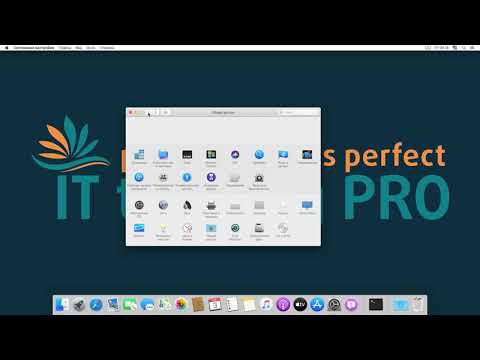
Как сбросить Mac до заводских настроекСкачать

Сброс пароля на Mac OS (MacBook, iMac, MacMini, Mac) без потери данных.Скачать

Учетные записи Mac OS. Часть 1.Скачать

Как запустить режим восстановления на Mac M1(MacBook Air, Pro, Mac Mini, iMac)Скачать

Как сбросить пароль на Macbook и iMac (Макбук и Аймак) с сохранением данных?Скачать

Как создать второго пользователя в macOSСкачать

Как проверить MacBook на наличие MDM профиля при покупке с рукСкачать

3 комбинации клавиш для переустановки MacOSСкачать

How to Change Admin Name on Mac? | macOS Admin Username SettingsСкачать

Как тебя еще могут кинуть при покупке MacBook, iPhone или iPad. Все о блокировке MDM-профилемСкачать

Настройка MacBook для новичков: 20+ полезных фишек macOSСкачать

Как получить права ROOT в macOS.Скачать
