Microsoft Excel – мощный инструмент для обработки данных, который позволяет не только выполнять математические вычисления и создавать графики, но и анализировать взаимосвязи между различными наборами данных. Нахождение этих связей может быть очень полезным для принятия важных решений и прогнозирования будущих результатов.
Существуют различные способы показать взаимосвязи между данными в Excel. Один из самых простых и доступных – это использование графиков. Создание графика позволяет наглядно представить данные и их взаимосвязь. В Excel можно выбрать разные типы графиков, включая столбчатые, линейные, круговые и другие. Каждый тип графика подходит для определенного типа данных и задачи, поэтому необходимо выбрать тот, который наилучшим образом отображает взаимосвязь, которую вы хотите показать.
Еще один способ показать взаимосвязи между данными в Excel – это использование условного форматирования. Условное форматирование позволяет изменять внешний вид ячеек, в зависимости от их значения или соответствия определенным условиям. Например, можно выделить ячейки, содержащие значения выше или ниже определенного порога цветом или шрифтом. Это позволяет наглядно отобразить взаимосвязи и выделить ключевые данные, что облегчает анализ и восприятие информации.
В этой статье будут рассмотрены различные способы показать взаимосвязи между данными в Excel, а также примеры использования графиков и условного форматирования. Используя эти методы, вы сможете легко анализировать свои данные и находить полезные взаимосвязи, которые помогут вам принимать более обоснованные и уверенные решения.
- Взаимосвязи между данными в Excel
- Как в Excel отобразить связи данных
- График
- Создание графика на основе таблицы
- Использование диаграммы рассеяния
- График с использованием линейной регрессии
- Условное форматирование
- Применение форматирования на основе условий
- Создание своих правил условного форматирования
- Диаграмма сводной таблицы
- Раскрытие взаимосвязей между данными в сводной таблице
- Использование диаграммы сводной таблицы для визуализации данных
- Индикаторы и значки
- Использование индикаторов для отображения взаимосвязей
- Использование значков для выделения связей
- Прогнозные функции
- Использование формул для прогнозирования данных
- Прогнозирование на основе регрессионного анализа
- Работа с связанными данными
- Создание связей между таблицами
- Использование связанных данных для анализа
- «`Как в Excel показать взаимосвязи между данными Простые способы«`
- 💥 Видео
Видео:Как создать выпадающий список в excel. Самый простой способСкачать
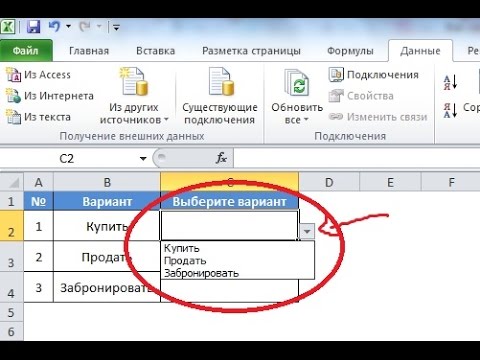
Взаимосвязи между данными в Excel
В Excel есть несколько способов показать взаимосвязи между данными. Один из самых простых способов — использование графиков рассеяния. График рассеяния позволяет увидеть, есть ли зависимость между двумя переменными, например, между количеством продаж и рекламными затратами.
Чтобы построить график рассеяния в Excel, сначала необходимо выбрать данные, которые будут использоваться для построения графика. Затем нужно открыть вкладку «Вставка» и выбрать тип графика «Выборочный рисунок». После этого необходимо выбрать опцию «График рассеяния с линиями соединения».
После построения графика рассеяния можно проанализировать, какие данные имеют наибольшую взаимосвязь. Например, если в графике видна прямая линия, это может указывать на прямую зависимость между данными. Если же точки на графике расположены случайным образом, это может свидетельствовать о отсутствии взаимосвязи.
Кроме графиков рассеяния, в Excel можно также использовать другие типы диаграмм для отображения взаимосвязей между данными, например, круговые диаграммы или столбчатые диаграммы.
Видео:Связь листов ExcelСкачать

Как в Excel отобразить связи данных
1. Использование визуальных связей: В Excel есть функция «Связи данных», которая позволяет создавать связи между различными таблицами или диапазонами данных. Вы можете создать связи между двумя таблицами, указав ключевые поля, и Excel автоматически будет отображать эти связи на графике или диаграмме. Это удобно, когда вам необходимо отслеживать связи между различными элементами вашей таблицы.
2. Использование диаграмм: Другой способ отобразить связи между данными в Excel — использовать различные типы диаграмм. Вы можете выбрать такие диаграммы, как круговая диаграмма, столбчатая диаграмма или линейная диаграмма, и настроить их, чтобы отобразить конкретные связи между данными. Например, вы можете использовать диаграмму связей для отображения зависимости между различными элементами вашей таблицы.
3. Использование условного форматирования: Третий способ отобразить связи между данными в Excel — использовать условное форматирование. Вы можете указать определенные правила форматирования, которые будут применяться к ячейкам в зависимости от их значения. Например, вы можете задать такое правило, что если значение ячейки больше определенного значения, она будет отображаться красным цветом. Это поможет вам визуально выделить связи между различными данными и сделать вашу таблицу более понятной.
Видео:КАК БЫСТРО СОЗДАТЬ СВЯЗЬ НА ЯЧЕЙКИ В EXCELСкачать

График
Для создания графика в Excel необходимо выбрать данные, которые вы хотите отобразить, а затем перейти во вкладку «Вставка» на главной панели инструментов. Здесь вы найдете различные типы графиков, такие как столбчатые, круговые, линейные, точечные и т. д.
Выбрав нужный тип графика, Excel автоматически построит график на основе выбранных данных. Затем вы можете настроить внешний вид графика, изменить цвета, добавить подписи осей и примечания, чтобы сделать график более наглядным и понятным.
Преимущества использования графиков в Excel:
— Легче увидеть и оценить взаимосвязь между данными;
— Более наглядное представление данных;
— Быстрое и удобное сравнение различных наборов данных;
— Лучшая визуализация трендов и паттернов данных;
— Возможность легко настраивать и изменять внешний вид графика.
Таким образом, использование графиков в Excel помогает эффективнее представлять и анализировать данные, делать более обоснованные решения и находить новые закономерности.
Создание графика на основе таблицы
Для создания графика на основе таблицы вам потребуется выполнить следующие шаги:
- Выберите диапазон ячеек, содержащих данные, которые вы хотите использовать для создания графика.
- Нажмите на вкладку «Вставка» в верхнем меню Excel.
- В разделе «Графики» выберите тип графика, который наиболее подходит для ваших данных. Например, вы можете выбрать график столбцов, круговую диаграмму или график линий.
- Excel автоматически создаст график на основе данных из таблицы и откроет его в специальном окне «Создание графика». Здесь вы можете настроить различные параметры графика, такие как заголовок, оси и легенду.
- После настройки параметров графика нажмите кнопку «Готово». Excel вставит график в вашу таблицу.
Таким образом, создание графика на основе таблицы позволяет вам наглядно представить свои данные и легко выявить взаимосвязи между ними. Excel предлагает широкий выбор типов графиков и параметров настройки, чтобы график полностью отражал суть ваших данных. Это простой способ использования Excel для анализа и визуализации информации.
Использование диаграммы рассеяния
Чтобы создать диаграмму рассеяния в Excel, необходимо:
- Выделить данные, которые хотите отобразить на диаграмме. Первый столбец будет использоваться как ось X, а второй — как ось Y.
- Перейти на вкладку «Вставка» в верхнем меню Excel и выбрать тип диаграммы «Диаграмма рассеяния».
- Настроить внешний вид диаграммы, добавить заголовок, подписи осей и легенду при необходимости.
Диаграмма рассеяния позволяет наглядно увидеть, как изменения одной переменной влияют на другую. Если точки на диаграмме образуют четкую линию или паттерн, это может указывать на наличие сильной взаимосвязи между переменными. Если точки разбросаны произвольно, это может означать отсутствие взаимосвязи или ее слабую степень.
Диаграмма рассеяния также может быть полезна для определения выбросов или аномалий в данных. Если на графике есть точки, которые значительно отличаются от остальных, это могут быть выбросы, требующие дополнительного анализа.
В целом, использование диаграммы рассеяния в Excel помогает визуализировать данные и легче обнаруживать взаимосвязи, паттерны или аномалии. Это мощный инструмент для анализа данных и принятия обоснованных решений на основе полученных результатов.
График с использованием линейной регрессии
Для построения графика с использованием линейной регрессии в Excel необходимо выполнить следующие шаги:
- Выберите данные, которые вы хотите проанализировать. Ваш набор данных должен содержать две переменные, например, время и расстояние.
- Откройте вкладку «Вставка» и выберите тип графика, который вы хотите использовать. Например, вы можете выбрать график рассеяния.
- Добавьте данные на график, щелкнув правой кнопкой мыши на графике и выбрав пункт «Выбрать источник данных».
- Откройте вкладку «Регрессия» и выберите пункт «Линейная». Это позволит построить линейную регрессию для ваших данных.
- Нажмите «ОК» и Excel построит график с линейной регрессией. Вы можете видеть, насколько хорошо линия подходит к вашим данным.
График с использованием линейной регрессии помогает выявить взаимосвязь между двумя переменными и предсказать значения одной переменной на основе другой. Это полезный метод анализа данных, который может помочь принять важные бизнес-решения.
Видео:Расчет коэффициента корреляции в ExcelСкачать

Условное форматирование
В Excel есть несколько способов применения условного форматирования. Одним из самых популярных является использование условных правил. Вы можете задать одно или несколько правил, и Excel автоматически применит форматирование к каждой ячейке, удовлетворяющей условию. Например, вы можете выделить все значения, больше или меньше определенного числа, и сделать их красными или жирными.
Еще одним способом использования условного форматирования является формула в условном форматировании. Этот метод позволяет создавать более сложные условия с помощью формул. Например, вы можете выделить все ячейки, содержащие определенное значение, или выполнить сложное сравнение между несколькими ячейками.
Условное форматирование также позволяет создавать градиентное форматирование, которое изменяет цвета ячеек в зависимости от их значений. Например, вы можете создать цветовую шкалу от зеленого до красного для отображения уровня прогресса или выполнения задачи.
Условное форматирование в Excel — это мощный инструмент, который помогает визуализировать и анализировать данные, делая их более понятными и удобочитаемыми. Вы можете использовать его для отслеживания трендов, выявления аномалий или подчеркивания важных значений. Опробуйте условное форматирование в своих данных и оцените все его преимущества!
Применение форматирования на основе условий
Excel предоставляет возможность применять форматирование к данным на основе определенных условий. Это означает, что вы можете указать, какие значения должны быть отображены в определенном цвете или стиле, в зависимости от их соответствия определенным условиям. Это очень удобно для выделения важной информации или выявления определенных трендов в больших наборах данных.
Для применения форматирования на основе условий в Excel вам потребуются следующие шаги:
- Выберите диапазон ячеек, к которым вы хотите применить условное форматирование.
- На вкладке «Главная» в группе «Стили» нажмите кнопку «Условное форматирование» и выберите нужный вам тип условного форматирования.
- Настройте условие для применения форматирования. Например, вы можете выбрать «Больше» и указать значение, при котором ячейки будут отображаться в определенном цвете.
- Настройте форматирование, которое должно быть применено к ячейкам, соответствующим условию. Например, вы можете выбрать цвет шрифта или фона, размер шрифта и другие параметры форматирования.
- Нажмите кнопку «OK», чтобы применить условное форматирование к выбранным ячейкам.
Теперь Excel будет автоматически применять заданное форматирование к ячейкам, которые соответствуют условию, указанному в условном форматировании. Это позволяет легко отслеживать и анализировать определенные взаимосвязи в ваших данных и выделять важную информацию сразу.
Применение форматирования на основе условий является мощным инструментом в Excel и может быть использовано для решения различных задач анализа данных. Используйте его для выявления трендов, выделения выбросов, подсчета сумм и многое другое. Этот инструмент поможет вам сделать ваши данные более понятными и информативными.
| Пример применения форматирования на основе условий |
|---|
Создание своих правил условного форматирования
Создание собственных правил условного форматирования в Excel довольно просто. Для этого необходимо выполнить следующие шаги:
- Выделите ячейку или диапазон ячеек, к которым вы хотите применить условное форматирование.
- Откройте вкладку «Главная» на панели инструментов Excel и выберите пункт «Условное форматирование» в разделе «Стиль».
- В выпадающем меню выберите пункт «Пользовательское правило».
- В появившемся окне «Правило форматирования» выберите тип форматирования и задайте условие для его применения. Например, вы можете выбрать «Фон» в качестве типа форматирования и указать условие, при котором фон ячейки будет меняться на определенный цвет.
- После задания правила форматирования нажмите кнопку «OK», чтобы применить его к выделенным ячейкам.
Таким образом, вы можете создавать свои собственные правила условного форматирования, чтобы визуально выделить определенные данные в таблице. Благодаря этому инструменту можно упростить анализ данных и облегчить их визуальное восприятие.
Видео:Консолидация (сборка) данных из нескольких таблиц в ExcelСкачать

Диаграмма сводной таблицы
Для создания диаграммы сводной таблицы следуйте этим простым шагам:
- Выберите сводную таблицу, данные из которой вы хотите отобразить в виде диаграммы.
- На вкладке «Вставка» выберите тип диаграммы, который наилучшим образом подходит для вашей сводной таблицы. В Excel доступны различные виды диаграмм, такие как столбчатые, круговые, линейные и т. д.
- Настройте параметры диаграммы, такие как заголовки осей, легенду, цвета и т. д. Для этого просто щелкните правой кнопкой мыши на диаграмме и выберите «Изменить данные диаграммы» или «Формат диаграммы».
- Просмотрите и измените расположение и размер диаграммы, если необходимо.
После выполнения этих шагов вы получите графическое представление данных из сводной таблицы. Вы можете дополнительно настроить диаграмму, добавить заголовок и легенду, чтобы сделать ее более информативной и понятной.
Диаграмма сводной таблицы — это мощный инструмент для анализа данных в Excel. Она помогает визуализировать тренды, сравнивать значения и показывать взаимосвязи между различными аспектами данных. Используйте диаграммы сводной таблицы, чтобы легко и эффективно представить результаты анализа данных в Excel.
Раскрытие взаимосвязей между данными в сводной таблице
Создание сводной таблицы в Excel — это простой процесс. С помощью функции «Вставка сводной таблицы» вы можете выбрать источник данных и поля, которые вы хотите анализировать. По умолчанию, Excel создает сводную таблицу с использованием стандартного макета, но вы можете настроить ее по своему усмотрению.
Раскрытие взаимосвязей между данными в сводной таблице происходит с помощью различных манипуляций с данными. Вы можете сортировать, группировать и фильтровать данные в разных комбинациях, чтобы увидеть различные аспекты взаимосвязей. Например, вы можете посмотреть данные по конкретным категориям или исключить некоторые значения для более точного анализа.
Дополнительно, вы можете добавлять дополнительные поля в сводную таблицу, чтобы расширить анализ. Это может быть полезно, если вы хотите изучить взаимосвязи между разными аспектами данных или добавить дополнительные переменные в анализ. Excel также предоставляет различные функции, такие как расчет суммы, среднего значения, медианы и других статистических параметров, чтобы помочь вам более глубоко исследовать данные в сводной таблице.
Использование диаграммы сводной таблицы для визуализации данных
Использование диаграммы сводной таблицы может быть особенно полезным при работе с большими наборами данных, когда сложно увидеть и проанализировать взаимосвязи наглядно. Через сводную таблицу и диаграмму на ее основе вы сможете быстро и легко определить характеристики, тренды и сильные стороны в ваших данных.
Для создания диаграммы сводной таблицы вам потребуется данные, которые вы хотите визуализировать, а также понимание того, как эти данные связаны между собой. Выберите необходимые данные и создайте сводную таблицу с помощью команды «Сводная таблица» в Excel.
После создания сводной таблицы откройте «Вставить диаграмму» и выберите тип диаграммы, который наилучшим образом отобразит вашу информацию. Например, если ваши данные имеют категориальный характер, то диаграмма столбцов или гистограмма будет подходящим выбором. Если ваши данные содержат числа, то диаграмма линий или точечная диаграмма может быть более информативной.
Когда вы выбрали тип диаграммы, Excel автоматически создаст диаграмму на основе данных из сводной таблицы. Диаграмма будет обновляться автоматически при изменении данных в сводной таблице.
Визуализация данных с помощью диаграммы сводной таблицы позволяет вам лучше понять структуру, тренды и зависимости в ваших данных. Она поможет вам принимать более обоснованные решения на основе анализа данных и сделает вашу работу более эффективной.
Видео:📌Одновременный ввод данных на несколько листов. Секреты ExcelСкачать

Индикаторы и значки
В Excel можно использовать индикаторы и значки для визуального представления взаимосвязей между данными. Эти инструменты позволяют выделить определенные значения и сделать анализ данных более наглядным.
Индикаторы могут использоваться для отображения статуса или прогресса определенного процесса. Например, вы можете использовать значок «галочка» для обозначения выполненной задачи или значок «вопросительный знак» для обозначения непонятных данных.
Значки в Excel позволяют выделить определенные значения в таблице. Например, вы можете использовать значок «зеленая стрелка вверх» для обозначения роста, а значок «красная стрелка вниз» для обозначения падения.
Использование индикаторов для отображения взаимосвязей
Один из способов использования индикаторов — это использование цветов. Выделение определенных ячеек или значений определенным цветом может помочь визуализировать взаимосвязи. Например, можно использовать зеленый цвет для положительных значений и красный цвет для отрицательных значений.
Другой способ — использование символов или графиков. Например, можно использовать стрелки, чтобы показать тренд или направление изменений в данных. Или можно использовать графики, такие как круговые диаграммы или гистограммы, чтобы визуализировать распределение данных.
Также можно использовать форматирование текста, чтобы выделить определенные значения или показатели. Например, можно использовать жирный шрифт для особых значений или курсив для комментариев или пояснений.
Использование индикаторов в Excel позволяет визуализировать взаимосвязи между данными и выделить ключевую информацию. При этом следует помнить о том, что индикаторы должны быть ясными и наглядными, чтобы пользователь мог легко и быстро понять, что они обозначают.
Использование значков для выделения связей
Выделение связей между данными в Excel может быть осуществлено с помощью использования значков. Значки позволяют визуально передать определенную информацию о взаимосвязях между ячейками или группами ячеек в таблице.
Для создания значков в Excel можно использовать условное форматирование, которое позволяет настроить определенные условия для выделения конкретных ячеек. Например, можно установить условие, что если значение в ячейке больше определенного числа, то на эту ячейку будет накладываться значок, обозначающий повышение значения.
Также можно использовать значки для выделения связей между таблицами. Например, можно установить условие, что если значение в одной таблице совпадает со значением в другой таблице, то на соответствующие ячейки будет накладываться значок, указывающий на эту связь.
| Значок | Описание |
|---|---|
| Значение повышается | |
| Значение понижается | |
| Значение соответствует условию |
Использование значков для выделения связей позволяет быстро и наглядно анализировать данные, обнаруживать взаимосвязи и тренды в таблице. Значки делают просмотр и интерпретацию данных более удобными и интуитивно понятными.
Видео:Трюк Excel 21. Операции с листом ExcelСкачать

Прогнозные функции
В Excel существует ряд функций, позволяющих делать прогнозы и предсказывать значения на основе имеющихся данных. Эти функции особенно полезны при анализе временных рядов или при необходимости предсказать будущие значения переменных.
Одной из наиболее распространенных прогнозных функций является функция TREND, которая позволяет вычислить трендовую линию на основе заданных данных. Функция принимает в качестве аргументов массивы значений x и y, представляющие собой независимую и зависимую переменные соответственно. На основе этих данных функция вычисляет уравнение трендовой линии, которое может быть использовано для прогнозирования будущих значений.
Еще одной полезной прогнозной функцией является функция FORECAST, которая позволяет прогнозировать значения на основе линейной регрессии. Функция принимает в качестве аргументов массив значений y и массив значений x и возвращает прогнозируемое значение для указанного x. Это позволяет делать прогнозы на основе имеющихся данных и получать предсказания для значений, которых нет в исходных данных.
Кроме того, в Excel есть и другие прогнозные функции, такие как GROWTH, которая позволяет прогнозировать экспоненциальный рост, и LINEST, которая вычисляет линейную регрессию на основе заданных данных. Все эти функции предоставляют удобную возможность для анализа и прогнозирования данных в Excel.
Использование формул для прогнозирования данных
В Excel можно использовать различные формулы для прогнозирования данных и выявления взаимосвязей между ними. Это может быть полезно при анализе временных рядов, а также при предсказании будущих значений на основе имеющихся данных.
Одной из наиболее распространенных формул для прогнозирования данных является формула линейной регрессии. С ее помощью можно определить линию тренда и предсказать значения на основе этой линии. Формула линейной регрессии имеет вид:
y = a * x + b
где y — предсказываемое значение, x — значение, на основе которого делается прогноз, a — коэффициент наклона (slope), b — коэффициент сдвига (intercept).
Для применения формулы линейной регрессии в Excel можно воспользоваться функцией ЛИН.РЕГ. Данная функция вычисляет коэффициенты наклона и сдвига линии тренда на основе имеющихся данных.
Пример использования формулы линейной регрессии:
=ЛИН.РЕГ(A2:A10, B2:B10)
В данном примере функция ЛИН.РЕГ используется для вычисления коэффициентов наклона и сдвига линии тренда на основе данных в столбцах A и B с номерами строк от 2 до 10.
После вычисления коэффициентов можно использовать формулу линейной регрессии для прогнозирования данных. Например, для прогнозирования значения y на основе значения x можно использовать следующую формулу:
=РАСЧЕТ.ЛИН.РЕГ(A2:A10, B2:B10, C2)
В данном примере функция РАСЧЕТ.ЛИН.РЕГ используется для вычисления значения y на основе значения x в ячейке C2.
Таким образом, использование формул для прогнозирования данных в Excel позволяет анализировать взаимосвязи между данными и строить прогнозы на основе имеющихся данных.
Прогнозирование на основе регрессионного анализа
Когда имеется набор данных, содержащий как зависимую переменную, так и одну или несколько независимых переменных, регрессионный анализ может быть использован для выявления связи между этими переменными. Модель линейной регрессии строится на основе этих данных и позволяет создать уравнение, которое описывает зависимость между переменными.
Прогнозирование на основе регрессионного анализа позволяет предсказывать значения зависимой переменной для новых наблюдений, не входящих в исходный набор данных. Для этого используется уравнение регрессии и значения независимых переменных нового наблюдения. Таким образом, регрессионный анализ позволяет получать прогнозные данные и определить, как изменение независимых переменных может повлиять на зависимую переменную.
Прогнозирование на основе регрессионного анализа может быть полезным инструментом во многих областях, включая экономику, финансы, маркетинг, социологию и многие другие. Оно позволяет предсказывать будущие тенденции и принимать рациональные решения на основе доступных данных.
Видео:ФУНКЦИЯ ДВССЫЛ ИЛИ КАК СОБРАТЬ ДАННЫЕ С ДРУГИХ ЛИСТОВСкачать

Работа с связанными данными
Функция «Связать клетки» позволяет создать связь между содержимым двух клеток таким образом, что при изменении данных в одной клетке автоматически будут изменяться данные в связанной клетке. Чтобы создать связь, нужно выделить одну клетку, затем ввести знак «=» и выделить вторую клетку. Далее, при изменении содержимого одной из клеток, автоматически изменится содержимое связанной клетки.
Кроме связи между отдельными клетками, в Excel можно создавать также связи между разными листами. Для этого нужно выделить нужный диапазон ячеек на одном листе, затем перейти на другой лист и в нужной ячейке использовать функцию «Связать клетки» с указанием диапазона ячеек на первом листе. Таким образом, при изменении данных в диапазоне ячеек на первом листе, данные на втором листе будут автоматически обновляться.
Работа с связанными данными в Excel позволяет упростить анализ информации и обеспечить автоматическое обновление данных при изменении исходных значений. Это очень полезный инструмент, который может значительно ускорить процесс работы с большими объемами данных.
Создание связей между таблицами
Для создания связи необходимо открыть две таблицы, которые нужно связать, и выбрать общее поле. Затем нужно выбрать две ячейки, которые будут содержать связь, и вставить в них формулу, которая ссылается на общее поле в другой таблице. Например, формула может выглядеть так: =ТАБЛИЦА2!A2, где ТАБЛИЦА2 — это название второй таблицы, а A2 — это ячейка второй таблицы, содержащая значение общего поля.
После вставки формулы, ячейки ссылаются на значения общего поля в другой таблице. Если значение общего поля в другой таблице изменится, то соответствующие значения в первой таблице автоматически заполнятся новыми данными.
Таким образом, создание связей между таблицами помогает отслеживать изменения взаимосвязанных данных и автоматически обновлять значения в зависимости от этих изменений.
| Таблица 1 | Таблица 2 |
|---|---|
| Значение 1 | Значение 1 |
| Значение 2 | Значение 2 |
| Значение 3 | Значение 3 |
Использование связанных данных для анализа
При работе с данными в Excel очень важно уметь находить и анализировать их взаимосвязи. С помощью функций и инструментов Excel можно создавать связи между различными наборами данных, что позволяет получать более глубокие и точные результаты анализа.
Одним из простых способов создания связей между данными является использование формул. Например, можно использовать функцию VLOOKUP, чтобы найти соответствующие значения в другой таблице. Такие связи помогают сделать данные более организованными и понятными, а также позволяют анализировать данные в разных ракурсах.
Другой способ создания связей – использование сводных таблиц. Сводные таблицы позволяют обобщить и агрегировать данные с помощью специальных функций. Например, можно создать сводную таблицу, которая покажет сумму продаж по категориям товаров и месяцам. Таким образом, можно увидеть взаимосвязи между различными факторами и их влияние на итоговые результаты.
Еще одним полезным инструментом для анализа связанных данных является график. Графики позволяют визуализировать данные и наглядно отображать их взаимосвязи. Например, можно построить график, показывающий зависимость между объемом продаж и ценой на товары. Это помогает лучше понять тенденции и закономерности в данных.
В Excel также доступны инструменты для проведения статистического анализа связанных данных. Например, можно использовать функцию корреляции, чтобы определить степень взаимосвязи между двумя наборами данных. Это помогает выявить и изучить зависимости и взаимосвязи между различными факторами.
«`Как в Excel показать взаимосвязи между данными Простые способы«`
Один из простых способов показать взаимосвязи между данными в Excel — это использование графиков. Вы можете создать различные типы графиков, такие как круговая диаграмма, столбчатая диаграмма или диаграмма рассеяния, чтобы показать взаимосвязи между различными наборами данных.
Еще один способ показать взаимосвязи между данными — это использование условного форматирования. Вы можете настроить условное форматирование, чтобы цветом выделять ячейки, которые соответствуют определенным критериям. Например, вы можете выделить ячейки с наибольшими значениями или значениями, которые удовлетворяют определенному условию, чтобы проиллюстрировать взаимосвязи между данными.
Кроме того, вы можете использовать фильтры и сортировку в Excel, чтобы быстро и легко найти и отобразить взаимосвязи между данными. Вы можете отфильтровать данные по определенному критерию или сортировать их по определенной колонке, чтобы увидеть, какие данные взаимосвязаны или сравниваются между собой.
Excel предлагает множество простых способов показать взаимосвязи между данными. Вы можете использовать графики, условное форматирование, фильтры и сортировку, чтобы визуализировать и анализировать информацию. Это позволяет легко обнаружить и понять взаимосвязи между данными, что может быть полезным для принятия важных решений.
💥 Видео
#3 Excel Перенос данных с листа на лист, функция ВПР короткоСкачать

Простейшие формы ввода данных в Excel за пару секунд – без применения VBA!Скачать

Как сделать консолидацию данных в Excel. Пошаговая инструкция консолидации | Козлов Алексей. РУНОСкачать

НИКОГДА НЕ делайте объединение ячеек в ExcelСкачать

Урок 4: Связь между рабочими листами и книгами Excel. Совместное использование данных.Скачать

8 преимуществ сводной по Модели Данных в ExcelСкачать

Лайфхак с вводом данных в excelСкачать

Как создать динамические гиперссылки между таблицами в ExcelСкачать

Как объединить два столбца с данными в ExcelСкачать
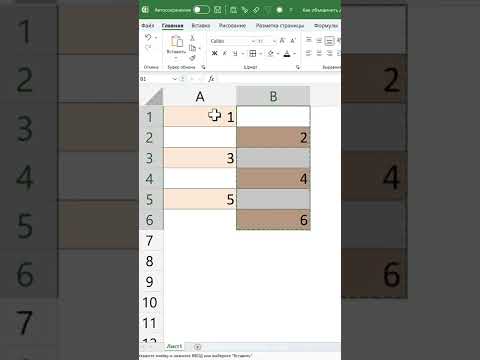
Урок 7. Диаграммы в Excel для начинающихСкачать

Как отобразить строки в Excel | Как показать скрытые строки в ЭксельСкачать

Быстрое прогнозирование в Microsoft ExcelСкачать
