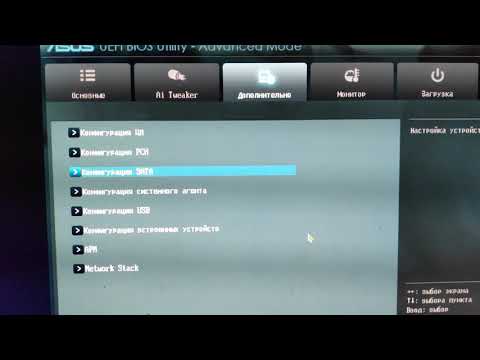Когда мы приобретаем новый компьютер или обновляем существующий, зачастую не задумываемся о том, какая система работает на данной машине — в режиме BIOS Legacy или UEFI. Но знание этой информации может быть полезным, особенно при необходимости установки новой операционной системы или в случае возникновения проблем в процессе настройки. В этой статье мы расскажем о нескольких простых способах узнать, в каком режиме работает ваша система.
Первый способ — это проверить настройки BIOS или UEFI в самой системе. Для этого нужно перезагрузить компьютер и во время загрузки нажать определенную клавишу, обычно это F2, F8 или Delete (но может быть и другая). Это позволит получить доступ к настройкам BIOS или UEFI. Затем нужно найти раздел, относящийся к типу загрузки, и посмотреть, какая опция выбрана — Legacy или UEFI. Если в настройках указано UEFI, значит система работает в режиме UEFI, а если Legacy — то в режиме BIOS Legacy.
Второй способ — воспользоваться программными средствами операционной системы. На компьютерах под управлением операционной системы Windows, можно воспользоваться командой «msinfo32» в поиске или в командной строке. Откроется окно «Сведения о системе», где нужно найти пункт «BIOS-режим». Если это значение равно «UEFI», значит система работает в режиме UEFI, а если «Legacy», то в режиме BIOS Legacy.
Узнать, работает ли система в режиме BIOS Legacy или UEFI, может быть полезно для определения совместимости с некоторыми операционными системами и программами, а также для восстановления или обновления системы. Поэтому, зная эти простые способы, вы сможете успешно справиться с этой задачей.
Видео:UEFi или legasy BIOS что выбрать РЕШЕНО!Скачать
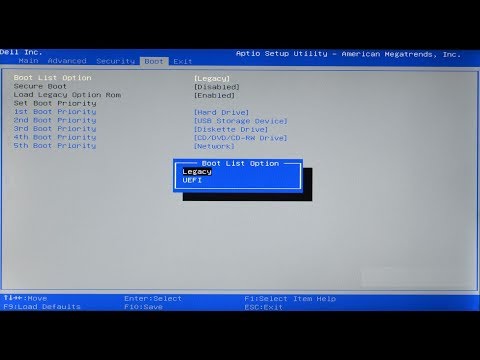
Как определить режим работы системы: BIOS Legacy или UEFI?
Определение режима работы системы (BIOS Legacy или UEFI) может понадобиться в случае необходимости установки операционной системы или обновления системного программного обеспечения. В этой ситуации полезно знать, какой режим работы используется на вашем компьютере.
Вот несколько простых способов определить режим работы вашей системы:
- Метод 1: Зайдите в настройки BIOS
- Метод 2: Проверьте разделы диска
- Метод 3: Используйте программное обеспечение
Один из способов определить режим работы системы — зайти в настройки BIOS. Для этого необходимо перезагрузить компьютер и затем нажать определенную клавишу (обычно это Del или F2), чтобы перейти в BIOS. Внешний вид и расположение настроек могут немного отличаться в зависимости от модели материнской платы, но внутри BIOS вы сможете определить, используется ли режим BIOS Legacy или UEFI. Если вы видите разделы с подписями «Legacy Boot» или «UEFI Boot», то это означает, что ваша система работает в соответствующем режиме.
Другой способ определить режим работы системы — проверить разделы диска. Если в разделах указаны буквы дисков (например, C:, D:, E: и т.д.), то это указывает на режим BIOS Legacy. Если же указаны подписи разделов вроде «EFI System Partition», то это говорит о том, что система работает в режиме UEFI.
Также существуют различные программы и утилиты, которые могут помочь определить режим работы системы. Например, некоторые программы для управления разделами диска или информации о системе показывают, в каком режиме работает ваша система.
Теперь, когда вы знаете несколько простых способов определения режима работы системы (BIOS Legacy или UEFI), вы сможете успешно установить новую операционную систему или выполнить обновление системного программного обеспечения на вашем компьютере.
Видео:Чем BIOS отличается от UEFI | BIOS и UEFIСкачать

Сбор информации о системе
Для того, чтобы узнать, в каком режиме работает система (BIOS Legacy или UEFI), можно воспользоваться различными методами сбора информации о компьютере. Вот несколько простых способов, которые помогут вам определить тип используемой системы.
| Метод | Описание |
|---|---|
| 1. Системная информация | Откройте «Системную информацию» на вашем компьютере, нажав правой кнопкой мыши по значку «Мой компьютер» (или «Этот компьютер») и выбрав соответствующий пункт меню. В открывшемся окне найдите раздел «BIOS», где будет указано, какая версия BIOS установлена на вашем компьютере. Если установлена версия BIOS Legacy, то значит система работает в этом режиме. Если указана версия UEFI, то система работает в режиме UEFI. |
| 2. Использование командной строки | Откройте командную строку, нажав клавишу Win + R, введите «cmd» и нажмите Enter. В открывшемся окне командной строки введите команду «systeminfo» и нажмите Enter. В результате будет выведена информация о вашей системе, включая тип BIOS. Если видите значение «BIOS Mode : Legacy», значит работает система в режиме BIOS Legacy. Если значение «BIOS Mode : UEFI», значит система работает в режиме UEFI. |
| 3. Использование программного обеспечения | Есть специальные программы, которые позволяют собрать информацию о компьютере и определить тип используемой системы. Например, такие программы, как CPU-Z или HWInfo, показывают детальную информацию о вашей системе, включая тип BIOS. Скачайте и установите одну из этих программ, запустите ее и найдите нужную информацию. Если в разделе BIOS видите слово «Legacy», значит работает система в режиме BIOS Legacy. Если в разделе BIOS указано слово «UEFI», значит система работает в режиме UEFI. |
Используя эти простые способы, вы сможете быстро определить, в каком режиме работает ваша система — BIOS Legacy или UEFI.
Использование системной информации
Для определения типа работы системы в режиме BIOS Legacy или UEFI можно использовать системную информацию. Существует несколько простых способов, позволяющих получить данную информацию.
| Метод | Описание |
|---|---|
| 1. Биос | Посмотреть информацию о системе в BIOS. Для этого необходимо перезагрузить компьютер и нажать соответствующую клавишу (обычно это F2, F12, Delete или Esc) во время старта системы. В разделе BIOS будет указан тип работы системы. |
| 2. Системная информация | Использовать программу «Системная информация» (System Information) для определения типа работы системы. Программа позволяет просмотреть информацию о компьютере, включая тип работы системы (Legacy или UEFI). |
| 3. Командная строка | Воспользоваться командной строкой и выполнить команду «msinfo32». Это откроет окно «Системная информация», где можно найти информацию о типе работы системы. |
Выбрав один из указанных методов, можно быстро и легко определить, работает ли система в режиме BIOS Legacy или UEFI. Эта информация может быть полезна при установке операционной системы или обновлении компьютера.
Просмотр документации производителя
При первоначальной загрузке компьютера на экране может появиться логотип производителя, на котором обычно указан тип компьютера или материнской платы. Запишите эту информацию и введите ее в поисковик для поиска документации производителя на официальном сайте.
Часто в документации можно найти информацию о том, какая версия BIOS поддерживается вашим устройством и как установить или обновить BIOS. Также вы можете узнать о различных режимах работы системы, включая режимы BIOS Legacy и UEFI.
Документация производителя также может содержать информацию о том, какой клавишей или комбинацией клавиш можно вызвать Boot Menu (меню загрузки) или настроить параметры загрузки системы. Эта информация может быть полезна, если вы хотите изменить режим загрузки BIOS.
Важно отметить, что информация в документации производителя может отличаться в зависимости от модели компьютера или материнской платы. Поэтому рекомендуется обращаться к официальным источникам и следовать инструкциям, предоставленным производителем вашего устройства.
Просмотр документации производителя может быть полезным способом для определения режима работы вашей системы и получения дополнительной информации о BIOS. Если вы не уверены в своих способностях или опасаетесь внести необратимые изменения в настройки системы, рекомендуется проконсультироваться с производителем или обратиться к квалифицированным специалистам.
Проверка параметров загрузки
Если вы хотите узнать, работает ли ваша система в режиме BIOS Legacy или UEFI, можно воспользоваться несколькими простыми способами.
1. Проверка настроек в BIOS
Перезагрузите компьютер и во время загрузки нажмите определенную клавишу (обычно это F2, F10 или Delete), чтобы войти в BIOS. Внутри BIOS найдите раздел, отвечающий за параметры загрузки. Если вы видите настройку, связанную с UEFI или Legacy, то это означает, что ваша система работает в соответствующем режиме.
2. Проверка наличия папки EFI
В Windows откройте проводник и перейдите в корневой каталог системного диска (обычно это диск C:). Если у вас есть папка с названием EFI, значит ваша система работает в режиме UEFI. Если вы не можете найти эту папку, то скорее всего ваша система работает в режиме BIOS Legacy.
Обратите внимание, что этот метод поможет определить только текущий режим работы системы.
3. Использование программы System Information
В операционных системах Windows можно воспользоваться инструментом System Information. Чтобы его запустить, нажмите комбинацию клавиш Win + R, введите в появившемся окне команду msinfo32 и нажмите Enter. В открывшемся окне найдите строку «BIOS Mode» — если значение этого параметра равно «Legacy», то ваша система работает в режиме BIOS Legacy. Если значение равно «UEFI», то ваша система работает в режиме UEFI.
Таким образом, воспользовавшись указанными способами, вы сможете легко проверить параметры загрузки вашей системы и узнать, работает ли она в режиме BIOS Legacy или UEFI.
Видео:BIOS LEGACY BOOT OF UEFI ONLY MEDIA как исправить при загрузке с флешкиСкачать

Проверка дисковой структуры
Для проверки дисковой структуры и наличия ошибок в системе с использованием BIOS Legacy или UEFI, можно воспользоваться встроенными инструментами операционной системы.
В ОС Windows можно воспользоваться утилитой CHKDSK. Для этого нужно открыть командную строку с правами администратора и выполнить команду:
chkdsk C:
Здесь C: – это имя диска, который нужно проверить. В результате работы утилиты будут показаны сведения о структуре диска и обнаруженных ошибках, которые могут быть исправлены.
В ОС Linux можно воспользоваться утилитой fsck. Для этого нужно открыть терминал и выполнить команду:
fsck /dev/sda
Здесь /dev/sda – это путь к диску, который нужно проверить. В результате работы утилиты будут показаны сведения о структуре диска и обнаруженных ошибках, которые могут быть исправлены.
Проверка дисковой структуры позволяет обнаружить и исправить возможные ошибки, которые могут привести к проблемам при работе системы в режиме BIOS Legacy или UEFI. Поэтому рекомендуется периодически проводить такую проверку, чтобы поддерживать дисковую систему в хорошем состоянии.
Просмотр списка дисковых разделов
Для того чтобы узнать, какие дисковые разделы присутствуют на компьютере, можно воспользоваться командной строкой или программами, предназначенными для работы с дисками.
Способ 1: Командная строка
1. Откройте командную строку:
- Нажмите клавишу Win + R.
- Введите «cmd» и нажмите Enter.
2. В командной строке введите команду «diskpart» и нажмите Enter.
3. Введите команду «list disk» и нажмите Enter.
Результатом работы команды будет список всех дисков, подключенных к компьютеру, с указанием их объема и номера.
Способ 2: Программы для работы с дисками
Существуют различные программы, которые позволяют просматривать список дисковых разделов. К ним относятся, например, «AOMEI Partition Assistant» и «MiniTool Partition Wizard». Эти программы предоставляют более удобный интерфейс и дополнительные возможности для работы с дисками.
При использовании любого из этих способов вы сможете узнать, какие дисковые разделы присутствуют на компьютере, и получить информацию о них.
Анализ структуры разделов
При анализе структуры разделов на компьютере можно определить, работает ли система в режиме BIOS Legacy или UEFI. Для этого необходимо выполнить следующие шаги:
1. Открыть диспетчер устройств.
Для этого можно воспользоваться сочетанием клавиш Win + X и выбрать всплывающее меню пункт «Диспетчер устройств».
2. Развернуть раздел «Клавиатура» или «Клавиатурные устройства».
В этом разделе находится информация о типе клавиатуры, которая указывает на тип системы: BIOS Legacy или UEFI. Если в названии устройства есть слово «Legacy» или «Classical», это означает, что система работает в режиме BIOS Legacy. Если же нет таких указаний, то это означает, что система работает в режиме UEFI.
3. Проверить наличие раздела EFI или SYSTEM в диске
Откройте проводник и выберите системный диск (обычно это диск С). Для работы в режиме UEFI обычно на диске присутствует раздел EFI или SYSTEM. Если такой раздел есть, то это указывает на то, что система работает в режиме UEFI. Если же такого раздела нет, то это означает, что система работает в режиме BIOS Legacy.
Узнав тип работы системы (BIOS Legacy или UEFI), можно выбрать соответствующий режим загрузки операционной системы, а также принимать другие технические решения, связанные с выбором программного обеспечения и настройками системы.
📹 Видео
Чем внешне отличается Legacy Bios от UEFI Bios ?Скачать

Как узнать UEFI или Legacy Windows на компьютереСкачать

Настройки UEFI биосаСкачать

Чем отличается UEFI от BIOS? Полезные FiшКiСкачать

КАК ОТЛИЧИТЬ UEFI ОТ BIOSСкачать

Настройка UEFI и Legacy Bios для загрузочной флешки Windows 7,8,10 и UbuntuСкачать
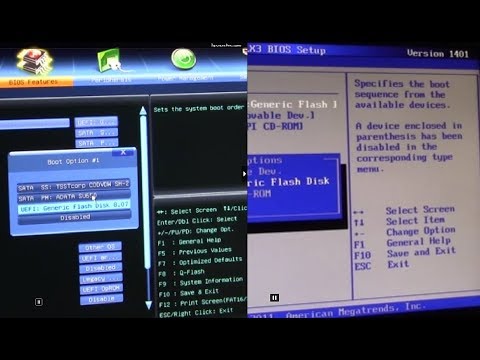
Быстрая загрузка системыСкачать

Что такое UEFI и как он работаетСкачать

биос uefi настройкаСкачать

Чем UEFI отличается от BIOS? Настройки UEFIСкачать

☠️Как БИОС (UEFI) может портить вам жизнь? Есть внезапные неопределимые глюки на компе - Смотри!Скачать

Как открыть BIOS UEFI.Параметры встроенного ПО UEFI.Вход в биос efiСкачать

Краткий обзор UEFI биосаСкачать

В чём разница между GPT и MBR? | Что лучше gpt или mbr?Скачать

НЕ ЗАГРУЖАЕТСЯ С ФЛЕШКИ? 100 решение! BIOS и UEFIСкачать

Установка Windows 10/11 в режиме Legacy и UEFI из консоли команд минуя графический интерфейс.Скачать

Первая настройка BIOS для установки системыСкачать