В наше время браузеры являются основным инструментом для поиска информации в интернете. Они позволяют нам получать доступ к множеству сайтов и сервисов. Однако, иногда после установки обновлений или загрузки дополнительных программ мы замечаем, что нашим поисковиком по умолчанию стал Яндекс, а не Гугл. Если вы предпочитаете гуглить, то вам понадобится несколько простых шагов, чтобы вернуть Гугл в браузере вместо Яндекса.
Первым шагом является открытие настроек вашего браузера. Для этого обычно нужно нажать на три точки в правом верхнем углу окна браузера и выбрать пункт «Настройки». В некоторых браузерах этот пункт может называться по-другому, но обычно он находится в меню с настройками.
После открытия настроек вам нужно найти раздел, который отвечает за поиск. В разных браузерах этот раздел может называться по-разному, например «Поиск» или «Поисковые системы», но его всегда можно найти, используя поиск по настройкам. В этом разделе вы увидите список доступных поисковых систем, включая Яндекс и Гугл.
Чтобы вернуть Гугл в качестве поисковика по умолчанию, вам нужно выбрать его из списка и сделать элемент «По умолчанию». В некоторых браузерах это делается одним кликом по кнопке «Сделать по умолчанию», а в других можно просто перетащить элемент Гугл на верхнюю позицию в списке. После этого сохраните изменения и закройте настройки.
Теперь Гугл будет вашим поисковиком по умолчанию в браузере. Вы снова сможете наслаждаться высоким качеством поисковых результатов, предоставляемых этим популярным поисковым движком. Отныне ваши запросы будут направлены на Гугл, а не на Яндекс. И если вам захочется вернуть Яндекс в качестве поисковика, вы всегда сможете легко сделать это, следуя аналогичным шагам в настройках вашего браузера.
- Как сменить поисковую систему в браузере: руководство для начинающих
- Зачем менять поисковую систему в браузере?
- Почему стоит вернуть Гугл вместо Яндекса?
- Какая поисковая система лучше для вас?
- Обзор популярных браузеров
- Chrome: настройка поисковой системы
- Firefox: выбор поисковой системы
- Safari: изменение стандартной поисковой системы
- Шаги по смене поисковой системы на Гугл
- Откройте настройки браузера
- Найдите раздел «Поиск»
- Выберите Гугл в качестве поисковой системы
- Дополнительные советы по использованию Гугл вместо Яндекса
- Оцените результат
- 📽️ Видео
Видео:Фишка Google уже в Яндекс БраузереСкачать

Как сменить поисковую систему в браузере: руководство для начинающих
Если вам необходимо сменить поисковую систему в браузере, следуйте этому простому руководству:
Шаг 1: Откройте настройки браузера. Обычно их можно найти в правом верхнем углу окна браузера, представленном символом шестеренки или тремя точками в вертикальной линии.
Шаг 2: В открывшемся меню найдите раздел «Настройки». Обычно он находится внизу списка или на самой верхней позиции.
Шаг 3: В разделе «Настройки» найдите «Поисковая система». Она может быть отображена как «По умолчанию» или «Искать с помощью». Нажмите на этот пункт.
Шаг 4: В открывшемся списке выберите поисковую систему, которую вы хотите установить в качестве по умолчанию. Например, выберите «Google».
Шаг 5: Сохраните изменения, нажав на кнопку «Применить» или «Сохранить». Закройте окно настроек.
После выполнения этих простых шагов вы успешно смените поисковую систему в браузере. В будущем, при открытии новой вкладки или использовании поисковой строки браузера, вы будете использовать выбранную вами поисковую систему.
Примечание: Если вы не нашли нужную поисковую систему в списке, возможно, вам потребуется установить ее как дополнение или плагин для вашего браузера.
Видео:Как убрать Яндекс с гугла легко!Скачать

Зачем менять поисковую систему в браузере?
Изменение поисковой системы в браузере может быть полезным по нескольким причинам:
- Личное предпочтение. Каждый человек имеет свои личные предпочтения в отношении использования поисковых систем. Некоторым пользователем нравится использовать Google, так как они считают его более точным и надежным, в то время как другим нравится Яндекс за его удобство и релевантность результатов. Изменение поисковой системы в браузере позволяет пользователю использовать такую систему, которая подходит лучше его потребностям.
- Разнообразие результатов. Каждая поисковая система имеет свои алгоритмы и методы сортировки результатов. Использование разных поисковых систем может дать разнообразие результатов и расширить ваш кругозор. Также, при решении сложных задач или поиске специфической информации, разное поведение поисковых систем может быть полезным.
- Конфиденциальность. Некоторые поисковые системы могут собирать информацию о пользователях и использоваться в рекламных или маркетинговых целях. Если вы беспокоитесь о приватности и не хотите, чтобы ваши данные использовались третьими лицами, выбор более конфиденциальной поисковой системы может быть разумным.
Таким образом, изменение поисковой системы в браузере — дело личных предпочтений, обеспечивающее большую свободу выбора и улучшение пользовательского опыта. Если вы хотите вернуть Google вместо Яндекса в браузере, следуйте простым шагам, описанным в нашей статье.
Почему стоит вернуть Гугл вместо Яндекса?
1. Обширная база данных: Google имеет самую большую базу данных среди всех поисковых систем. Это обеспечивает более полные и точные результаты поиска, а также позволяет найти информацию, которую другие поисковики могут пропустить.
2. Надежность: Google известен своей надежностью и стабильностью. Они постоянно работают над улучшением своих алгоритмов и индексации сайтов, чтобы предоставлять пользователям актуальные и достоверные данные.
3. Интегрированные инструменты: У Google есть широкий спектр инструментов и сервисов, которые помогают упростить работу и повысить эффективность поиска. Это включает в себя Google Maps, Google Translate, Google Drive и множество других полезных сервисов.
4. Широкий функционал: Google предлагает различные функции, которые могут значительно облегчить жизнь пользователей. Они включают в себя функцию автозаполнения запросов, предложения похожих результатов и инструменты для уточнения поисковых запросов.
5. Личные настройки: Google позволяет пользователям настраивать свой аккаунт и получать персонализированные результаты поиска. Это может быть особенно полезно для тех, кто хочет получать релевантную информацию в соответствии с их интересами и предпочтениями.
Вернуть Гугл вместо Яндекса значит получить доступ к этим преимуществам, которые могут сделать процесс поиска более эффективным и удобным.
Какая поисковая система лучше для вас?
Гугл известен своим точным и быстрым поиском. Он имеет обширную базу данных и позволяет найти ответы на самые разнообразные вопросы. Гугл также предлагает широкий спектр сервисов, таких как Gmail, Google Maps и YouTube. Эта поисковая система часто обновляется и представляет новые функции для улучшения поискового опыта.
Яндекс является лидером в России и странах бывшего СНГ. Он также обладает обширной базой данных и предлагает все необходимые инструменты для русскоязычных пользователей. У Яндекса есть собственные сервисы, такие как Яндекс.Почта, Яндекс.Карты и Яндекс.Диск. Кроме того, Яндекс активно развивает свои технологии и улучшает поиск, сфокусированный на русскоязычной аудитории.
Выбор между Гуглом и Яндексом зависит от ваших предпочтений в поисковой системе. Если вы ищете максимально точные и быстрые результаты на международном уровне, то Гугл может быть более подходящим выбором для вас. Если вы живете в России или странах бывшего СНГ и предпочитаете русскоязычные сервисы и результаты поиска, то Яндекс может быть наиболее подходящим вариантом.
В конечном итоге, выбор поисковой системы зависит от ваших личных предпочтений и потребностей. Используйте ту поисковую систему, которая наиболее соответствует вашим запросам и помогает вам находить необходимую информацию в интернете.
Видео:Как БЫСТРО поменять поисковую систему по умолчанию в Google Chrome, хром поискСкачать

Обзор популярных браузеров
Гугл Хром (Google Chrome)
Гугл Хром — один из самых популярных веб-браузеров, разработанный компанией Google. Он предлагает быструю и удобную работу в Интернете, обеспечивая высокую скорость загрузки страниц и отличную производительность. Браузер имеет простой и интуитивно понятный интерфейс, множество расширений и поддержку многочисленных веб-технологий.
Мозила Файрфокс (Mozilla Firefox)
Мозила Файрфокс — еще один популярный браузер, разработанный Фондом Mozilla. Он известен своей открытой структурой и наличием множества бесплатных расширений и плагинов, позволяющих настроить браузер по своему вкусу. Файрфокс также обладает мощными инструментами безопасности и конфиденциальности, такими как блокировка отслеживания и защита от фишинга.
Опера (Opera)
Опера — браузер, который также стремится предоставить быструю и удобную работу в Интернете. Он известен своими инновационными функциями, такими как встроенный блокировщик рекламы, бесшовные переключения между устройствами и быстрый доступ к веб-сайтам с помощью панели быстрого набора. Браузер также поддерживает расширения и имеет встроенные инструменты безопасности.
Сафари (Safari)
Сафари — браузер, разработанный компанией Apple, который является основным браузером для устройств на базе операционной системы iOS. Он предлагает быструю скорость работы, удобный интерфейс и интеграцию с другими продуктами Apple. Браузер также обеспечивает высокий уровень безопасности и конфиденциальности пользователей.
Microsoft Edge
Microsoft Edge — браузер, разработанный компанией Microsoft, который был представлен в качестве замены для Internet Explorer. Он предлагает быструю работу, мощные инструменты безопасности и удобное использование современных веб-технологий. Edge также имеет встроенные функции, такие как чтение вслух веб-страниц и аннотации к страницам.
Выбор браузера зависит от ваших предпочтений и потребностей в работе с веб-страницами. Каждый из этих браузеров обладает своими особенностями и функциями, которые могут быть важны в вашей повседневной работе в Интернете.
Chrome: настройка поисковой системы
Шаг 1: Откройте настройки браузера. Для этого нажмите на кнопку с тремя точками сверху справа окна браузера и выберите опцию «Настройки» в выпадающем меню.
Шаг 2: В разделе «Поиск» нажмите на кнопку «Управление поисковыми системами».
| Название | URL |
|---|---|
| https://www.google.com/search?q=%s | |
| Яндекс | https://yandex.ru/search/?text=%s |
Шаг 3: В открывшемся окне «Управление поисковыми системами» найдите поисковую систему Google и нажмите на кнопку «Использовать по умолчанию» рядом с ней.
Шаг 4: Проверьте, что поисковая система Google теперь отображается как по умолчанию.
Поздравляю! Вы успешно настроили поисковую систему Google в Google Chrome.
Firefox: выбор поисковой системы
Браузер Mozilla Firefox предлагает пользователю возможность выбрать предпочтительную поисковую систему для своих поисковых запросов. Опция выбора поисковой системы позволяет вам настроить поиск в Интернете так, чтобы он соответствовал вашим потребностям и предпочтениям.
Для изменения поисковой системы в Firefox, выполните следующие шаги:
- Откройте меню настройки браузера, нажав на три горизонтальные линии в правом верхнем углу окна браузера.
- Выберите пункт «Настройки».
- В открывшемся меню слева выберите раздел «Поиск».
- Раскройте выпадающий список под заголовком «Поисковая система» и выберите нужную поисковую систему. Например, Google.
После выбора поисковой системы, все ваши поисковые запросы будут отправляться именно на нее, а результаты поиска будут отображаться соответствующим образом.
Не забывайте, что вы также можете добавить свою собственную поисковую систему или удалить уже существующую, если это соответствует вашим потребностям.
Имейте в виду, что эти настройки применяются только к Firefox, и не влияют на другие браузеры или программы на вашем компьютере.
Теперь вы можете настроить Firefox таким образом, чтобы он использовал предпочитаемую вами поисковую систему и получать более удовлетворительные результаты поиска.
Safari: изменение стандартной поисковой системы
Если вы хотите изменить стандартную поисковую систему в браузере Safari, выполните следующие шаги:
- Откройте браузер Safari на вашем устройстве.
- Нажмите на меню «Safari» в верхней панели инструментов.
- Выберите пункт «Настройки» в выпадающем меню.
- Откроется окно настроек Safari. Нажмите на вкладку «Поиск».
- Здесь вы увидите список доступных поисковых систем. Выберите желаемую поисковую систему (например, Гугл).
- После выбора поисковой системы, закройте окно настроек.
Теперь ваша новая поисковая система будет использоваться вместо стандартной в браузере Safari. Вы можете проверить изменение, просто начав вводить запрос в адресную строку браузера и нажав клавишу «Enter». Браузер будет использовать выбранную вами поисковую систему для выполнения поиска.
Edge: как сменить поисковую систему
Использование поисковой системы по умолчанию в браузере Edge может быть изменено в несколько простых шагов.
1. Откройте браузер Edge.
2. Нажмите на иконку меню в верхнем правом углу окна (три точки).
3. В выпадающем меню выберите раздел «Настройки».
4. В разделе «Общие», найдите опцию «Поисковик по умолчанию».
5. Нажмите на кнопку «Изменить поисковик по умолчанию».
6. В появившемся списке выберите поисковую систему, которую вы предпочитаете использовать (например, Google).
7. Нажмите на кнопку «Добавить» рядом с выбранной поисковой системой.
8. Выбранная вами поисковая система будет добавлена в список доступных поисковиков. Далее вы можете перемещать ее вверх или вниз, чтобы она стала поисковой системой по умолчанию.
9. После окончания настройки нажмите кнопку «Готово» и затем закройте настройки.
Теперь ваша выбранная поисковая система будет использоваться в качестве поисковика по умолчанию в браузере Edge.
Видео:Как изменить поисковую систему по умолчанию Google Chrome. РАБОЧИЙ МЕТОД!Скачать

Шаги по смене поисковой системы на Гугл
Если вы хотите сменить поисковую систему на Гугл в своем браузере, вот несколько простых шагов, которые помогут вам это сделать:
- Откройте настройки браузера: найдите значок меню в правом верхнем углу окна браузера и щелкните на нем. Затем выберите пункт «Настройки».
- Найдите раздел «Поиск»: в настройках браузера найдите вкладку или пункт меню, связанный с поиском.
- Выберите Гугл в качестве поисковой системы: в этом разделе вы увидите список доступных поисковых систем. Найдите Гугл в этом списке и выберите его.
- Сохраните изменения: после выбора Гугла в качестве поисковой системы, щелкните на кнопке «Сохранить» или аналогичной кнопке, чтобы применить изменения.
После выполнения этих простых шагов, поиск в вашем браузере будет снова осуществляться через Гугл, а не через Яндекс.
Откройте настройки браузера
Найдите иконку настроек, которая обычно располагается в правом верхнем углу окна браузера. Часто это значок трех горизонтальных линий или точек.
Нажмите на эту иконку, чтобы открыть меню настроек.
Если вы не можете найти иконку настроек, вы можете воспользоваться комбинацией клавиш. Например, для браузера Google Chrome вы можете нажать клавишу «Alt», чтобы открыть меню, затем выберите «Настройки».
Примечание: Внешний вид и расположение настроек могут немного отличаться в зависимости от используемого браузера.
Найдите раздел «Поиск»
Чтобы вернуть Гугл в браузере, вам необходимо найти раздел «Поиск» в настройках браузера. Это может быть сделано следующим образом:
- Откройте настройки браузера. Обычно они находятся в меню браузера в правом верхнем углу экрана. Вы также можете воспользоваться комбинацией клавиш, таких как Ctrl + Shift + O (для Google Chrome) или Ctrl + Comma (для Mozilla Firefox).
- Найдите раздел «Поиск». В этом разделе вы сможете выбрать поисковую систему, которую предпочитаете использовать в браузере. Если вы видите «Яндекс» или другую поисковую систему, выберите Гугл или добавьте его в список доступных поисковых систем.
- Сохраните изменения. После того, как вы выбрали Гугл в качестве поисковой системы, нажмите кнопку «Сохранить» или подтвердите изменения, чтобы они вступили в силу.
Теперь Гугл будет использоваться в качестве поисковой системы по умолчанию в вашем браузере. Если вы не видите изменений сразу, попробуйте перезагрузить браузер и убедитесь, что изменения были сохранены.
Обратите внимание, что процедура изменения поисковой системы может немного отличаться в зависимости от используемого браузера. Если вы не можете найти раздел «Поиск» в настройках вашего браузера, обратитесь к документации или помощи браузера для получения более подробной информации.
Выберите Гугл в качестве поисковой системы
Чтобы вернуть Гугл в качестве поисковой системы в вашем браузере, выполните следующие шаги:
- Откройте настройки браузера, нажав на значок меню, расположенный в правом верхнем углу окна браузера.
- В разделе «Настройки» найдите раздел «Поиск» и выберите его.
- В настройках поиска найдите раздел «Поисковые системы» и нажмите на кнопку «Изменить».
- Среди доступных поисковых систем выберите «Google» и нажмите на кнопку «Сделать поиском по умолчанию».
- Сохраните изменения, закрыв настройки.
Теперь Гугл будет задан как ваша поисковая система по умолчанию в браузере.
Если вы не видите Гугл в списке доступных поисковых систем, возможно, вам потребуется установить плагин или расширение для браузера, которое добавит Гугл в список. В таком случае, перейдите на официальный сайт браузера и найдите нужное расширение или плагин.
Видео:Как Сделать Google Chrome Браузером по Умолчанию на Компьютере с Windows 10Скачать

Дополнительные советы по использованию Гугл вместо Яндекса
1. Очистите кэш и историю поиска. При переключении с Яндекса на Гугл может возникнуть проблема, когда Яндекс сохраняет некоторые данные, связанные с поисками и предлагает их в качестве предполагаемых вариантов на Гугл. Чтобы избежать этого, очистите кэш и историю поиска в своем браузере.
2. Измените поисковый движок по умолчанию. Когда вы вводите запрос в адресную строку браузера, он обычно отправляется на поиск Яндекса. Для того чтобы использовать Гугл вместо Яндекса в качестве поискового движка по умолчанию, откройте настройки вашего браузера и измените соответствующую опцию.
3. Убедитесь, что панель быстрого доступа не содержит ссылки на Яндекс. В некоторых браузерах, таких как Google Chrome, есть функция панели быстрого доступа, которая позволяет добавлять ссылки на популярные сайты. Убедитесь, что нет ссылок на Яндекс и добавьте соответствующую ссылку на Гугл.
4. Установите расширение для браузера. Одной из быстрых и удобных путей изменить поисковый движок по умолчанию является установка соответствующего расширения для вашего браузера. Найдите и установите подходящее расширение, которое позволит вам использовать Гугл вместо Яндекса.
5. Используйте закладки для поиска. Если вы находите себя часто вводящим запросы в поисковую строку, создайте закладку для поиска на Гугл. Таким образом, вы сможете быстро перейти на Гугл и выполнить поиск сразу после открытия браузера.
6. Установите Гугл как домашнюю страницу. Если вам нравится видеть страничку Гугл каждый раз при открытии браузера, установите ее в качестве домашней страницы. Это можно сделать в настройках браузера.
7. Обновите браузер. Если после всех предыдущих шагов Гугл все еще не вернулся в браузер, возможно, проблема в самом браузере. Убедитесь, что у вас последняя версия браузера или попробуйте использовать другой браузер для того, чтобы использовать Гугл вместо Яндекса.
Следуя этим дополнительным советам, вы сможете полностью заменить Яндекс на Гугл в вашем браузере и наслаждаться всеми преимуществами, которые он предлагает.
Видео:Как изменить поисковую систему в браузере Microsoft EdgeСкачать

Оцените результат
После завершения всех шагов и успешного возвращения Гугла в браузер, оцените результат и проверьте, что все работает так, как вы ожидали. Откройте новую вкладку и убедитесь, что поиск осуществляется через Гугл, а не Яндекс. Попробуйте ввести различные запросы и убедитесь, что вы получаете результаты от Гугла.
Если при решении проблем возникли какие-либо затруднения или если результат не удовлетворяет ваши ожидания, повторите все шаги ещё раз, внимательно проверяя каждый пункт. Возможно, вы где-то пропустили или неправильно выполнили действия.
Если после нескольких попыток проблема не решается, рекомендуется обратиться за помощью к специалистам или попробовать другие методы восстановления настроек браузера.
Не забывайте, что вам всегда доступен онлайн-консультант или служба поддержки Гугла, которые готовы помочь вам в любой ситуации. Удачного пользования вашим избранным поисковиком!
📽️ Видео
Как поменять поиск Яндекс на Google в браузере на компьютереСкачать

Как Сделать Яндекс Стартовой Страницей в Google ChromeСкачать

Как настроить поисковую систему по умолчанию в браузере Google ChromeСкачать

Как на телефоне сделать БРАУЗЕР ПО УМОЛЧАНИЮ?На смартфоне ANDROID/АНДРОИД XIAOMI/Сяоми/Google ChromeСкачать

Как в Опере вернуть ПОИСК от googleСкачать

Как сделать Гугл Хром браузером по умолчанию?Скачать

Пора переходить на Edge #microsoft #internetexplorer #edge #браузер #chromeСкачать

Как поменять поиск Яндекс на Google в браузере на телефоне и планшетеСкачать

Как изменить поисковую систему в Opera GX с Яндекса на GoogleСкачать

Что делать, если случайно УДАЛИЛ Историю Браузера? ВОССТАНАВЛИВАЕМ ИСТОРИЮ БРАУЗЕРАСкачать

Как изменить поисковую систему по умолчанию в Яндекс.Браузере (на компьютере)Скачать

Перестал работать ЯНДЕКС браузер. Решаем проблему!Скачать

Как изменить браузер по умолчанию на телефоне Андройд? Поменять приложение по умолчанию AndroidСкачать
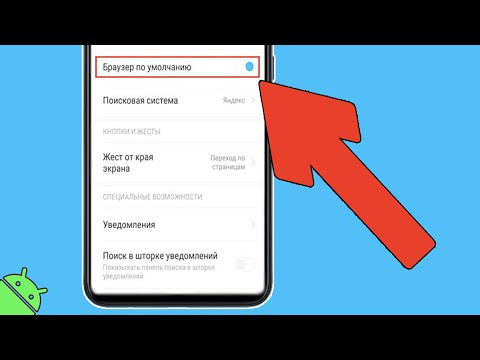
Как полностью заменить internet explorer на браузер google chrome, в windows ?Скачать
