Создание интерфейсов и макетов в Figma — это захватывающий процесс. Однако иногда возникает необходимость вернуться назад для исправления ошибок или внесения изменений. В этой статье мы рассмотрим несколько простых способов, как вернуться назад в Figma быстро и без лишних усилий.
Первый способ — использование комбинации клавиш Ctrl + Z (Windows) или Cmd + Z (Mac). Эта комбинация клавиш позволяет отменить последнее действие в Figma. Если вы нажали несколько раз комбинацию клавиш, Figma будет отменять действия по очереди в обратном порядке их выполнения.
Если нужно отменить несколько действий, можно воспользоваться панелью «История» в Figma. Чтобы открыть панель «История», щелкните на кнопке «Открыть панель истории» в правом нижнем углу. В панели «История» отображается список всех выполненных действий, начиная с последнего. Вы можете выбрать любое действие, чтобы вернуться к определенному состоянию проекта.
Кроме того, Figma имеет функцию «Отменить изменения», которая позволяет вернуться к предыдущему состоянию проекта без отмены всех последующих действий. Чтобы воспользоваться этой функцией, достаточно щелкнуть на кнопке «Отменить изменения» в верхней части экрана. Это особенно полезно, когда нужно отменить только некоторые изменения и сохранить остальные.
- Вернуться назад в Figma: просто и быстро!
- 1. Использование горячих клавиш
- 2. Использование истории навигации
- 3. Использование навигационной панели
- Интуитивное вернуться назад
- Клавиша «Назад» для быстрого возврата
- Неожиданный способ для типичной проблемы
- Переход к предыдущему холсту за один шаг
- Быстрый переключатель между страницами
- Не бойтесь потерять свою работу. Назад сделает Вашу работу целостной!
- Предыдущие состояния возвращают все изменения
- Восстановить отдельные элементы на холсте
- Подробнее о функционале «Назад»
- Краткость и полнота: где использовать
- Важные моменты: предостережения при возврате
- Спасение при ошибке: вот что дает нам «Назад»
- Вы случайно удалили объект: вернитесь назад и спасайте ситуацию
- Изменили текст? Не беда! Назад вернет вас к исходному состоянию
- 📽️ Видео
Видео:Как отменить последние действия в Фигме - коротко и по делу!Скачать

Вернуться назад в Figma: просто и быстро!
В процессе работы в Figma часто приходится перемещаться между различными страницами и навигировать по проекту. Но что делать, если вы вдруг оказались в глубинах документа и хотите быстро вернуться обратно?
В Figma есть несколько способов вернуться назад. Попробуем рассмотреть самые простые и удобные:
1. Использование горячих клавиш
Figma поддерживает множество горячих клавиш, которые позволяют сократить время на навигацию и сделать работу более эффективной. Одной из таких команд является сочетание клавиш «Cmd + [«, которое позволяет вернуться на предыдущую страницу. Просто нажмите эти клавиши одновременно и вы сразу переместитесь обратно.
2. Использование истории навигации
В Figma есть специальный раздел «История», который позволяет просматривать все действия, совершенные в процессе работы. Чтобы вернуться назад, просто перейдите в раздел «История» через панель инструментов или используйте комбинацию клавиш «Ctrl + Shift + H». В истории вы сможете найти все предыдущие страницы и возвращаться к ним одним кликом мыши.
3. Использование навигационной панели
Навигационная панель в Figma поможет вам вернуться назад не только на предыдущую страницу, но и к любой другой странице, на которую вы переходили. Просто откройте панель навигации, щелкнув на иконку заполненного прямоугольника в верхней части интерфейса, и выберите нужную страницу из списка. Этот способ особенно полезен, если вам необходимо быстро перемещаться между несколькими страницами.
Вернуться назад в Figma — это просто, если вы знакомы с основными способами навигации. Используйте горячие клавиши, историю навигации и навигационную панель, чтобы делать свою работу более эффективной и комфортной.
Интуитивное вернуться назад
Чтобы вернуться на шаг назад, используйте комбинацию клавиш Cmd + Z на Mac или Ctrl + Z на Windows. Эта комбинация отменяет последние действия и возвращает вас к предыдущему состоянию вашей работы.
Если вы хотите вернуться к нескольким предыдущим действиям, вы можете использовать комбинацию клавиш Cmd + Shift + Z на Mac или Ctrl + Shift + Z на Windows. Эта комбинация отменит несколько действий в обратном порядке.
Не беспокойтесь, если вы случайно отменили действие или не хотите отменять свои последние изменения. В Figma есть также комбинация клавиш Cmd + Shift + D на Mac или Ctrl + Shift + D на Windows, которая отменяет отмену (redo). Она позволяет вернуть отмененные действия обратно.
Если вы не любите использовать комбинации клавиш, в Figma есть также кнопки «Отмена» и «Вернуть» в верхней панели инструментов. Они работают аналогично комбинациям клавиш и позволяют отменить или вернуть несколько действий.
С использованием этих интуитивных способов вернуться назад, вы сможете быстро и легко контролировать свои изменения и возвращаться к предыдущим состояниям вашего проекта в Figma.
Клавиша «Назад» для быстрого возврата
В Figma можно вернуться назад к предыдущему действию с помощью клавиши «Назад» на клавиатуре. Это удобный и быстрый способ вернуться к предыдущему состоянию документа или к последнему выполненному действию.
Чтобы использовать клавишу «Назад», нужно активировать окно Figma и нажать на нее. При этом будет выполнена команда «Отменить» и последнее действие будет отменено. Например, если вы случайно переместили объект или изменили его свойства, нажатие на клавишу «Назад» вернет все обратно.
Также клавиша «Назад» может быть использована для отмены некоторых команд, таких как создание нового фрейма или группы, изменение размеров или удаление объектов. Это очень удобно, особенно когда нужно быстро исправить предыдущие действия или вернуться к предыдущему состоянию проекта.
Но стоит помнить, что клавиша «Назад» работает только на уровне документа и отменяет только последнее действие. Если вы хотите отменить несколько действий или вернуться к предыдущему состоянию документа, лучше использовать панель истории действий в Figma.
Таким образом, использование клавиши «Назад» позволяет быстро и легко отменять последние действия в Figma, что делает работу более эффективной и комфортной.
Видео:Как Отменить Действие в Figma? Как вернуть действие в Figma?Скачать

Неожиданный способ для типичной проблемы
Однако, иногда встречаются ситуации, когда стандартные способы не работают, и вам приходится искать альтернативные варианты. Но не волнуйтесь, мы предлагаем вам неожиданный способ решить эту типичную проблему.
Прежде всего, убедитесь, что вы находитесь в соответствующем окне и что ваши действия не противоречат работе программы. При работе в Figma важно быть внимательным и следить за контекстом.
Когда вы оказываетесь в ситуации, когда нужно вернуться назад, но стандартные команды не работают, попробуйте следующее:
1. Выделите нужный элемент или объект, по которому хотите вернуться назад. Это может быть любой элемент на вашем проекте, будь то фрейм, группа или отдельный слой.
2. Нажмите правую кнопку мыши или дважды кликните на этом элементе. Вам будет предложено несколько вариантов действий, и один из них будет «Вернуться назад».
3. Выберите опцию «Вернуться назад». Программа Figma автоматически вернет вас к предыдущему месту, которое вы посещали.
Этот неожиданный способ может оказаться идеальным решением для вашей типичной проблемы. Попробуйте его в следующий раз, когда вам понадобится вернуться назад в Figma!
Переход к предыдущему холсту за один шаг
Этот комбинированный нажим клавиш вернет вас к предыдущему холсту за один шаг. Таким образом, вы можете быстро переключаться между разными холстами и возвращаться к предыдущему месту работы с легкостью.
Этот метод может оказаться особенно полезным, если вы работаете над сложным проектом со множеством холстов и нуждаетесь в быстром и точном перемещении по макету.
Не забывайте использовать данный способ и экономить свое время и усилия при работе в Figma!
Быстрый переключатель между страницами
В Figma доступна функция быстрого переключения между страницами, которая позволяет удобно перемещаться по проекту без необходимости использовать боковую панель или меню.
Для быстрого переключения между страницами в Figma используется комбинация клавиш «Ctrl + [» (для Windows) или «Cmd + [» (для Mac). Нажатие этих клавиш позволяет перейти на предыдущую страницу, а комбинация «Ctrl + ]» или «Cmd + ]» — на следующую страницу.
Также можно использовать сочетание клавиш «Ctrl + Alt + палочка влево» или «Cmd + Option + палочка влево» для перехода на предыдущую страницу, и «Ctrl + Alt + палочка вправо» или «Cmd + Option + палочка вправо» для перехода на следующую страницу.
Быстрый переключатель между страницами является достаточно удобным и быстрым способом перемещения по проекту в Figma, особенно когда в проекте содержится большое количество страниц.
Видео:FIGMA: ИСТОРИЯ ВЕРСИЙ И ОТМЕНА ДЕЙСТВИЙ Как вернуть назад? | Уроки фигма на русскомСкачать

Не бойтесь потерять свою работу. Назад сделает Вашу работу целостной!
Вернуться назад, или отменить последнее действие, можно не только в основной области редактирования, но и в панелях свойств и других окнах программы. Команда Undo, или «отменить», очень полезная функция, которая позволяет быстро исправить ошибки и вернуться к предыдущей версии вашей работы.
Как использовать Undo в Figma:
1. Выберите элемент, который вы хотите отменить или вернуть к предыдущему состоянию.
2. Нажмите комбинацию клавиш Command + Z (на Mac) или Control + Z (на Windows).
3. Figma автоматически отменит последнее действие и вернет элемент к предыдущему состоянию.
Примечание: Если вы хотите вернуть не только последнее действие, но и несколько предыдущих, вы можете нажимать сочетание клавиш Command + Z несколько раз.
Использование команды Undo особенно полезно при работе с большими и сложными проектами, когда случайно удаленные или измененные элементы могут привести к серьезным проблемам. Не бойтесь экспериментировать – вы всегда сможете отменить свои действия и восстановить работу к исходному состоянию.
Важное дополнение: не забывайте, что Undo работает только в пределах текущего сеанса работы. Если вы закрыли Figma или перезагрузили компьютер, отменить действие уже не будет возможно.
Предыдущие состояния возвращают все изменения
Чтобы воспользоваться этой функцией, просто нажмите правой кнопкой мыши на области холста или выберите соответствующий пункт в меню «Правка». Появится панель, на которой отображаются все предыдущие состояния вашего проекта. Вы можете выбрать нужное состояние и Figma автоматически откатит все изменения до этого момента.
Более того, функция «Предыдущие состояния» не только позволяет вернуться назад, но и увидеть все изменения, которые были сделаны после выбранного состояния. Таким образом, вы всегда можете отследить и отменить любое действие, которое произошло в процессе работы над проектом.
Таким образом, благодаря функции «Предыдущие состояния» в Figma можно безопасно экспериментировать с дизайном, зная, что все изменения всегда можно отменить или вернуть назад. Это сэкономит ваше время и позволит сосредоточиться на самом создании идеального дизайна.
Восстановить отдельные элементы на холсте
Когда вы работаете в Figma, иногда может возникнуть необходимость вернуть элемент, который был случайно удален или изменен. В Figma есть несколько способов восстановить отдельные элементы на холсте.
1. Используйте команду «Отменить» или сочетание клавиш Ctrl + Z (на Windows) или Command + Z (на Mac). Это позволяет отменить последнее действие и вернуть удаленный или измененный элемент на холст.
2. Если вы случайно закрыли панель «История» в Figma, вы можете найти все предыдущие действия, включая удаление элементов. Просто откройте панель «История» в меню «Вид» или используйте комбинацию клавиш Ctrl + H (на Windows) или Command + H (на Mac).
3. В Figma есть функция «Восстановление». Она позволяет восстановить удаленные элементы или изображения сохранившись на холсте. Чтобы восстановить элемент, выберите его на холсте, затем щелкните правой кнопкой мыши и выберите «Восстановить».
4. Если все вышеперечисленные способы не помогли вам восстановить элемент, вы всегда можете перейти к последнему сохраненному состоянию вашего проекта. Для этого откройте панель «История» и найдите последнюю точку сохранения. Щелкните на ней, чтобы открыть проект в состоянии, на которое вы хотите вернуться.
Следуя этим простым шагам, вы сможете легко и быстро восстановить отдельные элементы на холсте в Figma и продолжить работу над своим проектом без лишних сложностей.
Видео:Figma БЫСТРО. Как сгруппировать элементы в фигме.Скачать

Подробнее о функционале «Назад»
Функционал «Назад» в Figma представляет собой удобный и быстрый способ вернуться к предыдущему шагу или состоянию документа. Это очень полезная функция, которая позволяет воспользоваться историей изменений и вернуться к предыдущему действию, если случилась ошибка или нужно внести коррективы.
Для использования функционала «Назад» в Figma вам необходимо нажать на кнопку с символом «←» в верхнем левом углу окна приложения или воспользоваться сочетанием клавиш «Cmd + Z» на Mac или «Ctrl + Z» на Windows. Также вы можете щелкнуть правой кнопкой мыши на холсте и выбрать пункт «Отменить» или «Назад» в контекстном меню.
Когда вы нажимаете кнопку «Назад» в Figma, программное обеспечение откатывает вас на один шаг назад в истории изменений. Это может быть отмена редактирования элементов дизайна, удаление слоев или отмена внесенных изменений в стили. Функционал «Назад» также работает внутри отдельного элемента или группы, позволяя отменить изменения, связанные только с этим элементом.
Однако следует помнить, что функционал «Назад» в Figma имеет некоторые ограничения. Например, если после выполнения действия вы начнете вносить новые изменения, то вы не сможете использовать кнопку «Назад» для отмены предыдущего действия. Также некоторые действия, связанные с удалением слоев или элементов, не могут быть отменены.
В целом, функционал «Назад» в Figma является очень удобным и полезным инструментом, который помогает сэкономить время и улучшить процесс работы над дизайн-проектами. Он позволяет легко и быстро отменять изменения, возвращаться к предыдущим шагам и исправлять ошибки, что делает работу с Figma еще более эффективной и удобной.
Краткость и полнота: где использовать
Как правило, в текстах требуется быть кратким и емким. Это особенно важно в ситуациях, когда нужно передать информацию быстро или в ограниченных местах, например, в описаниях товаров или заголовках новостей.
Однако, есть и ситуации, когда краткость не является основным критерием. Например, вучебных материалах или статьях, где требуется детальное объяснение. В этом случае полнота становится приоритетной.
В некоторых случаях бывает полезно использовать списки для более структурированного представления информации. Нумерованные списки (с помощью тега <ol>) могут быть использованы, чтобы перейти от общего к частному. Например, в инструкциях по сборке или шагах для решения определенной задачи.
Маркированные списки (с помощью тега <ul>) могут быть использованы, чтобы перечислить элементы без установления определенного порядка. Например, для перечисления преимуществ или характеристик продукта.
Таким образом, необходимо понимать контекст и цель текста, чтобы выбрать самый подходящий стиль: краткий и емкий или детальный и полный. Применение списков поможет структурировать информацию и сделать ее более понятной для читателя.
Важные моменты: предостережения при возврате
Вернуться назад в Figma может быть удобным и быстрым решением, однако необходимо учитывать некоторые важные моменты, чтобы избежать проблем и потери результатов вашей работы:
1. Потеря несохраненных изменений: перед возвратом назад в Figma, убедитесь, что все ваши изменения сохранены. В противном случае вы можете потерять свои последние рабочие процессы и результаты.
2. Необратимые действия: некоторые действия в Figma не могут быть отменены. Это могут быть удаление элементов, изменение стилей или эффектов. Поэтому перед возвратом назад, удостоверьтесь, что вы понимаете, какие действия будут необратимыми.
3. Совместная работа: если вы работаете над проектом с другими участниками, обязательно уведомьте их о вашем намерении вернуться назад. В противном случае, вы можете нарушить ход работы других и вызвать проблемы синхронизации.
4. Проверка совместимости версий: если ваш проект был открыт в Figma на разных устройствах или версиях программы, есть вероятность несовместимости версий. Убедитесь, что вы используете последнюю версию Figma и, если необходимо, проверьте, что все участники проекта также обновились.
5. Восстановление удаленных элементов: если вы возвращаетесь назад после удаления элементов, помните, что они могут быть потеряны навсегда. Поэтому перед возвратом рекомендуется сохранить копию вашего проекта или сделать резервную копию удаленных элементов.
Следуя этим важным моментам и предостережениям, вы сможете вернуться назад в Figma без проблем и дополнительных затрат времени.
Видео:Как вырезать объект в Figma | Простое действие по удалению фонаСкачать

Спасение при ошибке: вот что дает нам «Назад»
Когда вы работаете над проектом в Figma, вы можете случайно сделать неправильное действие, например, случайно удалить элемент или изменить его расположение. Вместо того, чтобы беспокоиться о том, как исправить ошибку, вы можете просто нажать кнопку «Назад» и вернуться к предыдущему состоянию проекта.
Кроме того, команда «Назад» позволяет отменить не только отдельные действия, но и последовательность действий. Если вы сделали несколько изменений и поняли, что они не являются нужными или нежелательными, вы можете просто нажать кнопку «Назад» несколько раз, чтобы отменить все эти изменения и вернуться к исходному состоянию проекта.
Более того, команда «Назад» в Figma сохраняет историю ваших действий, что позволяет вам отслеживать все изменения, выполненные в проекте. Это может быть полезным, если вы хотите вернуться к определенному этапу работы или вспомнить, какие изменения вы внесли в проект на определенном этапе.
В итоге, команда «Назад» в Figma является незаменимым инструментом, который помогает сохранять время и эффективно управлять своим проектом. Без нее мы могли бы испытывать большие трудности при исправлении ошибок или возврате к предыдущему состоянию проекта.
| Преимущества | Применение |
|---|---|
| Возможность отмены ошибочных действий | Если вы случайно удалили элемент или изменили его расположение |
| Отмена нескольких последовательных действий | Если вы сделали несколько изменений и поняли, что они нежелательны |
| Отслеживание истории действий | Если вам нужно вернуться к определенному этапу работы или вспомнить внесенные изменения |
Вы случайно удалили объект: вернитесь назад и спасайте ситуацию
Для восстановления удаленного объекта достаточно воспользоваться комбинацией клавиш Ctrl+Z (для Windows) или Cmd+Z (для Mac). Это стандартная комбинация, используемая во множестве программ для отмены последнего действия.
Если вы случайно удалили несколько объектов или хотите вернуть несколько шагов назад, можно использовать сочетание Ctrl+Shift+Z (для Windows) или Cmd+Shift+Z (для Mac). Эта комбинация выполнит переключение на предыдущие состояния документа, позволяя вам вернуться к нужному моменту.
В случае, если вы изменили документ или применили недопустимые настройки, вы всегда можете использовать команду «Отмена» в разделе «Правка» в верхнем меню Figma.
И помните, что все ваши действия в Figma сохраняются в истории документа, поэтому вы всегда сможете откатиться к нужному состоянию. Для этого просто кликните на значок «История» в панели слева и выберите нужный вам момент времени.
Теперь, когда вы знаете, как вернуться назад и спасти ситуацию, вы можете работать в Figma с большей уверенностью, зная, что можно всегда исправить ошибки и вернуться к предыдущему состоянию документа.
Изменили текст? Не беда! Назад вернет вас к исходному состоянию
Счастливо, в Figma есть легкий и быстрый способ вернуть текст к его исходному состоянию – использовать функцию «Назад». Этот командный сочетание клавиш CTRL + Z позволяет отменить последнее действие и вернуть текст обратно, как будто изменений никогда и не было.
Опция «Назад» является очень полезной функцией в Figma, особенно при работе с текстами. Она позволяет дизайнерам экспериментировать с разными вариантами, не беспокоясь о возможных ошибках или потере исходных данных. Если внесенные изменения не устраивают, просто нажмите комбинацию клавиш CTRL + Z и ваш текст вернется в исходное состояние.
Использование команды «Назад» также помогает сохранять консистентность и эффективность рабочего процесса. Вместо того, чтобы быть ограниченным одним вариантом текста, вы можете свободно экспериментировать и изменять его, зная, что всегда можете вернуться к предыдущему состоянию с помощью комбинации клавиш CTRL + Z.
Вернуть текст к исходному состоянию быстро и легко с помощью команды «Назад» в Figma. Это мощный инструмент, который помогает дизайнерам сохранять гибкость и продуктивность при работе с текстом. Используйте эту функцию, если внесли нежелательные изменения или просто захотели вернуться обратно.
📽️ Видео
Как отменить действие в фигме: как вернуть шаг назадСкачать

КОМПОНЕНТЫ В FIGMA. Как сделать, убрать, отменить, разгруппировать | Уроки фигма на русскомСкачать

Как спасти исходник в Фигме | Уроки Figma TipsСкачать

Как вырезать сложный объект в FigmaСкачать

⭐️ АНИМАЦИЯ КНОПКИ при наведении в фигме | Интерактивные компонентыСкачать

Figma Dev Mode всё 😔 Но есть решение 😊Скачать

Лайфхаки при работе в Figma 2022 | Как ускорить работу в фигмеСкачать
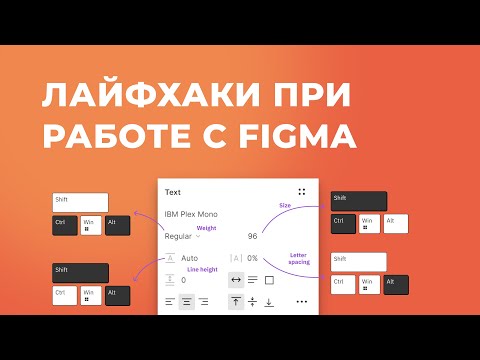
Figma — выделить все объекты фреймаСкачать

Урок в Figma. Создаем крутой эффект с черепахойСкачать
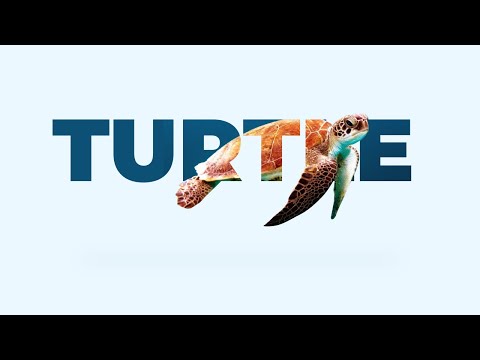
🎩 Как в фигме делать пером одинаковые отрезки в режиме точек? #figma #фигмаСкачать

Figma с нуля за 1 час! (уроки веб дизайна для начинающих)Скачать

🔥 4 способа включить DEV MODE в Figma и не толькоСкачать

[NEW] 🔥 Компоненты в Figma. Советы, лайфхаки, примеры. Новый нескучный курс по Фигме. Урок 7Скачать
![[NEW] 🔥 Компоненты в Figma. Советы, лайфхаки, примеры. Новый нескучный курс по Фигме. Урок 7](https://i.ytimg.com/vi/YmPc4jVNSR4/0.jpg)
Основы Figma за 8 минут | Курс по работе с Фигма 2022Скачать

Фигма уроки: 50+ фишек Figma в 2023 (плагины, маски, шорткаты)Скачать
