PDF (Portable Document Format) – удобный и распространенный формат документов, который позволяет сохранять и обмениваться файлами с информацией в неизменном виде. Однако, при работе с PDF-файлами иногда может возникнуть проблема с исчезновением панели инструментов, что сильно ограничивает функциональность и удобство использования.
В данной статье мы рассмотрим несколько простых способов, как вернуть панель инструментов в PDF-файле быстро и без особых усилий. Восстановление панели инструментов поможет вам работать с документом эффективно и комфортно.
Перед тем, как приступить к восстановлению панели инструментов, убедитесь, что у вас установлена последняя версия программы для просмотра PDF-файлов, так как некоторые способы восстановления могут работать только с новыми версиями программ.
- Что такое панель инструментов в PDF
- Основные функции панели инструментов
- Зачем нужна панель инструментов в PDF
- Как скрыть панель инструментов в PDF
- 1. Использование программы для редактирования PDF
- 2. Использование онлайн-сервисов для редактирования PDF
- 3. Использование браузерного расширения или плагина
- Метод 1: Использование встроенных настроек
- Метод 2: Использование стороннего программного обеспечения
- Как вернуть панель инструментов в PDF
- Метод 1: Использование команды в меню программы
- Метод 2: Использование сочетания клавиш
- Почему панель инструментов может быть скрыта
- Ошибка при установке программы
- Некорректные настройки программы
- Как избежать проблем со скрытием панели инструментов
- Правильная установка программы
- Корректная настройка программы
- Возможные дополнительные настройки панели инструментов
- Изменение цветовой схемы
- Добавление дополнительных кнопок
- 💡 Видео
Видео:Adobe illustrator лайфхак 1 - пропала панель инструментовСкачать

Что такое панель инструментов в PDF
На панели инструментов могут быть доступны различные функции, включая управление просмотром (масштабирование, прокрутка), создание закладок, выделение, копирование и вставка текста, добавление комментариев, подписи, а также инструменты для редактирования и форматирования документа.
Панель инструментов в PDF часто является настраиваемой, что позволяет пользователям выбирать и отображать только те инструменты, которые им нужны. Кнопки могут быть перемещены, удалены или добавлены, чтобы удовлетворить индивидуальные потребности каждого пользователя.
Вернуть панель инструментов в PDF можно обычно простым щелчком на соответствующий значок в программе для просмотра PDF или через меню программы.
Панель инструментов в PDF облегчает навигацию и работу с документами, делая процесс просмотра, редактирования и организации информации более эффективным и удобным.
Основные функции панели инструментов
Панель инструментов в PDF обладает множеством полезных функций, которые позволяют работать с документом эффективно и удобно.
С помощью кнопок на панели инструментов можно выполнять основные действия, такие как открытие, сохранение и печать PDF-файлов. Также можно производить поиск по документу и переходить к нужным страницам с помощью функции навигации.
Панель инструментов также содержит инструменты для выделения и подчеркивания текста, добавления комментариев и закладок. Выделенный текст можно копировать или вырезать, а также выполнять дополнительные операции, такие как изменение цвета выделения или шрифта.
Ещё одной важной функцией панели инструментов является добавление веб-ссылок и гиперссылок. Это позволяет создавать интерактивные документы, содержащие ссылки на другие страницы или внешние ресурсы.
Некоторые панели инструментов также позволяют выполнять операции с изображениями, такие как обрезка, изменение размера или поворот. Это удобно, если вам необходимо внести какие-либо изменения в графический контент документа.
Наконец, с помощью панели инструментов можно добавлять формы, подписи и штампы на страницы PDF. Это особенно полезно в случае, если вам нужно заполнить какую-либо форму или проставить подпись на документе.
В целом, панель инструментов в PDF предоставляет широкие возможности для работы с документами, делая процесс редактирования и взаимодействия с контентом максимально удобным и простым.
Зачем нужна панель инструментов в PDF
Панель инструментов может содержать такие функции, как создание закладок, добавление комментариев и пометок, редактирование текста и изображений, заполнение и подпись форм, аннотирование и многое другое. Она также позволяет просматривать и навигировать по документу, изменять масштаб, открывать и закрывать страницы.
Благодаря панели инструментов пользователь может легко и быстро выполнять необходимые действия с PDF-файлом. Например, если нужно выделить важные фрагменты текста, можно воспользоваться инструментом выделения и создать подсветку или пометить заметкой. Если требуется заполнить форму, можно выбрать инструмент «Формы» и просто ввести нужную информацию. Если нужно отредактировать текст, можно выбрать соответствующий инструмент и вносить изменения.
Таким образом, панель инструментов в PDF значительно упрощает работу с этим форматом файлов, позволяя пользователям осуществлять различные операции без необходимости изучения сложных команд или специализированного программного обеспечения. Это делает процесс работы с PDF-файлами более эффективным, удобным и доступным для любого пользователя.
Видео:Пропала панель инструментов в автокадеСкачать
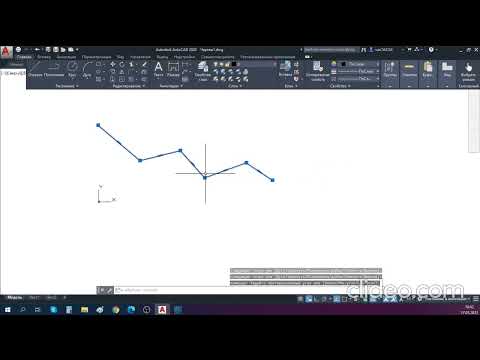
Как скрыть панель инструментов в PDF
При работе с PDF-файлами может возникнуть необходимость скрыть панель инструментов для улучшения пользовательского опыта или для предотвращения доступа к определенным функциям. Несмотря на то, что большинство PDF-программ предоставляют возможность настройки видимости панели инструментов, мы предлагаем несколько простых способов, как скрыть панель инструментов в PDF.
1. Использование программы для редактирования PDF
Существует множество программ для редактирования PDF-файлов, таких как Adobe Acrobat, Foxit PhantomPDF и Nitro Pro, которые позволяют настраивать видимость панели инструментов. Чтобы скрыть панель инструментов, вам может потребоваться выйти из режима чтения в режим редактирования, затем выбрать «View» или «Вид» в меню и отключить опцию «Toolbars» или «Панели инструментов». Этот метод позволяет полностью скрыть панель инструментов, но может потребоваться платная версия программы.
2. Использование онлайн-сервисов для редактирования PDF
Если у вас нет программы для редактирования PDF-файлов или вы предпочитаете не устанавливать дополнительное программное обеспечение, вы можете воспользоваться онлайн-сервисами. Некоторые из них, например, Smallpdf, позволяют редактировать PDF-файлы бесплатно. Чтобы убрать панель инструментов, вам может потребоваться открыть PDF-файл в режиме редактирования, найти соответствующий параметр в настройках и отключить панель инструментов. Затем сохраните изменения и скачайте отредактированный файл.
3. Использование браузерного расширения или плагина
Для удобства работы с PDF-файлами вы можете установить расширение или плагин для вашего браузера, который позволяет настраивать видимость панели инструментов. Например, для Google Chrome существует расширение PDF Viewer, которое позволяет скрыть панель инструментов и настроить другие параметры просмотра PDF-файлов. Чтобы воспользоваться этим способом, установите соответствующее расширение или плагин из магазина приложений вашего браузера, откройте PDF-файл и настройте видимость панели инструментов.
В результате использования одного из этих методов вы сможете скрыть панель инструментов в PDF и настроить видимость, чтобы удовлетворить свои потребности в работе с этим типом файлов. Помните, что доступность определенных функций и настройка видимости панели инструментов может зависеть от используемого программного обеспечения или онлайн-сервиса.
Метод 1: Использование встроенных настроек
Если вы случайно скрыли панель инструментов в PDF и хотите вернуть ее обратно, вы можете воспользоваться встроенными настройками программы для этого.
1. Откройте PDF-документ, в котором отсутствует панель инструментов.
2. В верхней части окна программы найдите панель меню. Возможно, она находится в скрытом состоянии. Чтобы открыть панель меню, щелкните на кнопке «View» (Просмотр) в верхней части окна.
3. В выпадающем меню наведите курсор на пункт «Toolbars» (Панели инструментов).
4. В открывшемся подменю убедитесь, что пункт «Default Toolbar» (Стандартная панель инструментов) активирован. Если пункт не активен, просто щелкните на нем, чтобы активировать его.
5. После выполнения этих действий панель инструментов должна быть восстановлена. Если панель все еще не появилась, возможно, она была полностью отключена в настройках программы. В этом случае следует просмотреть другие методы восстановления панели инструментов в PDF.
Метод 2: Использование стороннего программного обеспечения
Если метод 1 не сработал или вам требуется расширенный функционал, вы можете воспользоваться сторонними программами для восстановления панели инструментов в PDF. Существует множество программ, которые позволяют управлять и отображать различные элементы интерфейса в PDF документах.
Одним из самых популярных программных обеспечений, предоставляющих такую возможность, является Adobe Acrobat. Эта программа имеет множество полезных функций, включая возможность настройки панели инструментов по вашим предпочтениям. Чтобы восстановить панель инструментов с помощью Adobe Acrobat, откройте документ, затем выберите пункт меню «Вид» — «Панели инструментов» и выберите нужные инструменты для отображения.
Также существуют и другие программы, которые специализируются на работе с PDF файлами и позволяют восстановить панель инструментов. Некоторые из них бесплатны или имеют ограниченную версию с бесплатными функциями. Примерами таких программ могут быть Foxit Reader, Nitro PDF Reader или PDF-XChange Viewer. Установите одну из этих программ на свой компьютер, откройте PDF файл и просмотрите возможности по настройке панели инструментов.
Использование стороннего программного обеспечения может позволить вам не только восстановить панель инструментов, но и получить дополнительные инструменты и функции для работы с PDF файлами. Обратите внимание на различные программы и выберите ту, которая подходит вам лучше всего.
Видео:Adobe Acrobat Reader DC - Инструкция. Открыть, конвертировать PDF, работа с чертежами. На русском.Скачать

Как вернуть панель инструментов в PDF
Первый способ — это проверить настройки просмотрщика PDF. В большинстве случаев панель инструментов может быть скрыта или отключена. Чтобы ее вернуть, необходимо найти опцию «Панель инструментов» в меню «Вид» и установить ее в положение «Включено». Если такой опции нет, возможно, просмотрщик PDF использует другой интерфейс, и вам может потребоваться обновить его или выбрать альтернативный просмотрщик.
Второй способ — использовать сочетания клавиш. Некоторые просмотрщики PDF могут иметь сочетания клавиш, которые вызывают или скрывают панель инструментов. Например, в Adobe Acrobat Reader можно нажать клавишу «F8» и панель инструментов появится или исчезнет. Проверьте, есть ли такие сочетания клавиш в документации или на веб-сайте разработчика просмотрщика.
И наконец, третий способ — перезагрузить просмотрщик PDF или переустановить его. Иногда проблема с панелью инструментов может возникнуть из-за ошибок в программном обеспечении. Попробуйте закрыть просмотрщик PDF и снова открыть его, а если это не помогает, переустановите его с официального веб-сайта разработчика.
Вернуть панель инструментов в PDF вовсе не сложно, и с помощью указанных методов вы сможете быстро восстановить ее и продолжить работу с документом без проблем.
Метод 1: Использование команды в меню программы
Шаги по восстановлению панели инструментов следующие:
- Откройте программу, в которой вы работаете с PDF-файлами.
- Перейдите в меню программы. Обычно оно находится в верхней части окна программы и содержит различные категории и команды.
- Найдите в меню пункт, отвечающий за видимость панели инструментов. Это может быть «Вид», «Настройки» или что-то подобное.
- Выберите этот пункт и в открывшемся подменю найдите команду «Вернуть панель инструментов» или похожую.
- Щелкните на этой команде. Программа должна восстановить панель инструментов на экране.
После выполнения этих шагов, панель инструментов должна быть видна и доступна для использования.
В случае, если панель инструментов таким образом не возвращается, возможно, у вас установлена устаревшая версия программы или возникла техническая проблема. Рекомендуется обратиться к документации программы или провести поиск решения данной проблемы.
Метод 2: Использование сочетания клавиш
Следующий метод, который вы можете использовать для возврата панели инструментов в PDF, основывается на сочетании клавиш. Этот способ довольно прост и быстр, и не требует каких-либо дополнительных программ или настроек.
Вот шаги, которые вы должны выполнить:
| Шаг 1: | Откройте PDF-файл, в котором отсутствует панель инструментов, с помощью программы Adobe Acrobat Reader. |
| Шаг 2: | Нажмите одновременно клавиши Ctrl и T на клавиатуре. Это сочетание активирует или деактивирует панель инструментов в PDF. |
Если панель инструментов уже отображается, то нажатие сочетания клавиш Ctrl + T ее скроет. В противном случае, если она не отображается, это сочетание клавиш позволит вам вернуть ее.
Помимо этого сочетания клавиш, вы также можете использовать сочетание Ctrl + Shift + F4 для возврата панели инструментов в PDF.
Оба этих сочетания клавиш являются стандартными и могут использоваться в различных версиях программы Adobe Acrobat Reader.
Таким образом, используя это сочетание клавиш, вы сможете легко и быстро вернуть панель инструментов в PDF, если она была скрыта или отключена.
Видео:Как редактировать pdf файл БЕСПЛАТНО | Изменить pdf документ онлайнСкачать

Почему панель инструментов может быть скрыта
Панель инструментов в PDF может быть скрыта по различным причинам. Вот некоторые из них:
- Настройки программы. Некоторые программы, используемые для просмотра PDF, могут иметь настройки, которые скрывают панель инструментов по умолчанию. В таком случае, вам нужно проверить настройки программы и включить панель инструментов вручную.
- Интерфейс программы. Некоторые программы могут отображать панель инструментов только при наведении курсора мыши на верхнюю часть окна или по нажатию определенной кнопки. В этом случае, вам нужно внимательно исследовать интерфейс программы и найти способ отображения панели инструментов.
- Документ PDF. Сам документ PDF может быть настроен таким образом, что панель инструментов будет скрыта при открытии. В таком случае вам нужно найти функцию в документе, которая отображает панель инструментов.
Если панель инструментов все еще скрыта и вы не можете найти решение, вы можете воспользоваться специальными программами для редактирования PDF. Они позволяют открывать и изменять PDF-файлы по своему усмотрению, включая отображение или скрытие панели инструментов.
Ошибка при установке программы
При установке программы могут возникнуть ошибки, которые могут помешать успешному завершению процесса установки. В этом случае необходимо принять меры для исправления ошибки и продолжить установку программы.
Существует несколько распространенных ошибок, которые могут возникнуть при установке программ:
Ошибка 1: | Недостаточно места на жестком диске. Решение:
|
Ошибка 2: | Неправильная версия операционной системы. Решение:
|
Ошибка 3: | Некорректный файл установки программы. Решение:
|
Если вы столкнулись с ошибкой при установке программы, обратитесь к документации или службе поддержки программы для получения дополнительной информации и решения проблемы.
Некорректные настройки программы
В некоторых случаях проблема с отображением панели инструментов в PDF может быть связана с некорректными настройками программы просмотра. Это может произойти, если вы случайно изменили настройки вручную или если возникла ошибка в процессе обновления или установки программы.
Чтобы исправить эту проблему, вам нужно проверить настройки вашего PDF-просмотрщика и убедиться, что все параметры установлены правильно. Если вы не уверены, что именно нужно изменить, рекомендуется сбросить настройки программы по умолчанию, чтобы вернуться к стандартным значениям.
Чтобы сделать это, откройте программу просмотра PDF и найдите раздел «Настройки» или «Параметры». Затем найдите опцию «Сбросить настройки» или «Сбросить в стандартное состояние» и активируйте ее. Возможно, вам потребуется перезапустить программу после этой операции.
Если после сброса настроек панель инструментов все еще не отображается, рекомендуется обратиться в службу поддержки программы просмотра PDF для получения дополнительной помощи. Они смогут провести детальную диагностику проблемы и предложить решение.
Важно помнить, что каждая программа просмотра PDF имеет свои уникальные настройки и функции, поэтому инструкции по сбросу настроек могут отличаться. Если вы используете специфическую программу, рекомендуется обратиться к ее документации или службе поддержки для получения точных инструкций.
Видео:Отображение панелей инструментов в Acrobat Часть 1 (7/40)Скачать

Как избежать проблем со скрытием панели инструментов
Панель инструментов в PDF-файлах очень полезная функция, которая позволяет легко и быстро работать с документами. Однако, иногда она может случайно скрываться, что вызывает некоторые проблемы и затрудняет использование программы.
Если вы столкнулись с такой ситуацией, не беспокойтесь, есть несколько простых способов, чтобы вернуть панель инструментов и продолжить комфортную работу.
Во-первых, проверьте настройки программы. Возможно, вы случайно отключили отображение панели инструментов. Для этого откройте меню «Вид» в верхней части программы и убедитесь, что пункт «Панель инструментов» выбран.
Во-вторых, попробуйте использовать горячие клавиши. В большинстве программ для работы с PDF есть определенные сочетания клавиш, которые позволяют открывать и закрывать панель инструментов. Например, в Adobe Acrobat Reader можно использовать комбинацию клавиш «F8» или «Ctrl+Shift+H». Проверьте документацию по вашей программе для получения точной информации о горячих клавишах.
Третий способ — перезапустить программу. Иногда, проблема с отображением панели инструментов возникает из-за временных технических сбоев программы. Попробуйте закрыть программу и открыть ее снова. Вероятнее всего, панель инструментов появится снова.
Если все вышеперечисленные способы не помогли, то возможно вам придется сделать менее очевидные действия, такие как проверить наличие обновлений программы, переустановить программу или даже связаться с технической поддержкой.
Важно отметить, что скрытие панели инструментов может быть вызвано и другими факторами, такими как проблемы совместимости программы с вашей операционной системой или специфические настройки вашего компьютера. Поэтому, если проблема продолжает оставаться, рекомендуется обратиться к руководству пользователя программы или искать дополнительные советы в Интернете.
В итоге, проблема со скрытием панели инструментов в PDF может быть решена достаточно простыми и быстрыми способами. Единственно, что нужно — немного терпения и навыки работы с программами.
Правильная установка программы
Чтобы вернуть панель инструментов в PDF, необходимо правильно установить программу на вашем компьютере. Вот некоторые основные шаги для установки:
- Перейдите на официальный веб-сайт программы.
- Найдите раздел загрузки программного обеспечения и выберите соответствующую версию для вашей операционной системы.
- Нажмите на кнопку «Скачать» и дождитесь завершения загрузки файла установки.
- Запустите файл установки и следуйте инструкциям на экране.
- Убедитесь, что вы выбрали опцию для установки панели инструментов вместе с программой.
- Дождитесь завершения процесса установки.
После завершения установки, панель инструментов должна появиться автоматически при открытии PDF-файла. Если это не произошло, перезапустите программу и убедитесь, что панель инструментов активирована в настройках.
Корректная настройка программы
Чтобы вернуть панель инструментов в PDF, необходимо провести корректную настройку программы. Вот несколько шагов, которые помогут вам выполнить данную операцию:
- Войдите в настройки программы, нажав на соответствующую кнопку либо выбрав соответствующий раздел меню.
- Ознакомьтесь с настройками интерфейса и убедитесь, что панель инструментов активирована.
- Если панель инструментов отключена, активируйте ее, нажав на соответствующий переключатель либо выбрав соответствующий пункт меню.
- Проверьте, что все необходимые инструменты отображаются на панели. Если какой-то инструмент отсутствует, добавьте его, выбрав соответствующий пункт меню либо перетащив его на панель.
- Убедитесь, что панель инструментов отображается в верном месте окна программы. При необходимости, переместите панель, щелкнув на нее и перетащив в нужное место.
После проведения всех указанных выше шагов, панель инструментов должна быть успешно возвращена в PDF, и вы сможете использовать необходимые инструменты для работы с документом.
Видео:Как отредактировать PDF документ | Лучшие бесплатные программыСкачать

Возможные дополнительные настройки панели инструментов
Помимо общих функций, таких как добавление, удаление и перемещение кнопок, панель инструментов в PDF-файлах часто позволяет настраивать дополнительные параметры.
Одной из возможных настроек является изменение размера кнопок на панели инструментов. Вы можете выбрать размер кнопок, который наиболее удобен для вас: маленький, средний или большой.
Еще одной полезной настройкой может быть изменение отображения кнопок на панели инструментов. Некоторые приложения позволяют скрыть ненужные кнопки или переупорядочить их, чтобы создать более удобный интерфейс. Вы можете выбрать, какие кнопки должны быть видимы на панели инструментов, и сохранить эту настройку для дальнейшего использования.
Некоторые программы также предлагают настройку функций кнопок на панели инструментов. Например, вы можете изменить действие кнопки «Печать» на «Предварительный просмотр», если вы предпочитаете смотреть документы перед печатью.
Помимо основных функций, панель инструментов может предоставлять и другие возможности настройки, в зависимости от программы, которую вы используете для просмотра PDF-файлов. Рекомендуется изучить документацию и настройки вашей программы для получения подробной информации о доступных опциях.
Изменение цветовой схемы
Панель инструментов в PDF может быть не только функциональной, но и стильной. Вы можете настроить ее в соответствии с вашими предпочтениями, выбрав цветовую схему, которая вам нравится.
Чтобы изменить цветовую схему панели инструментов, выполните следующие шаги:
1. Откройте PDF-файл и перейдите в режим редактирования.
2. Найдите на панели инструментов опцию «Настройки» и нажмите на нее.
3. В открывшемся выпадающем меню выберите пункт «Цветовая схема».
4. Вам будет предложено несколько вариантов цветовых схем. Выберите тот, который вам нравится, и нажмите на него.
5. Панель инструментов изменит свою внешность в соответствии с выбранной цветовой схемой.
Таким образом, вы можете легко и быстро изменить цветовую схему панели инструментов в PDF, чтобы она соответствовала вашему вкусу и предпочтениям. Попробуйте различные варианты цветовых схем, чтобы найти ту, которая вам больше всего нравится.
Добавление дополнительных кнопок
Чтобы расширить функционал своей панели инструментов в PDF, вы можете добавить дополнительные кнопки. Это позволит вам работать более эффективно и быстро осуществлять действия по редактированию и просмотру документов.
Вот несколько способов добавить дополнительные кнопки на панель инструментов:
- Используйте специальные программы или плагины, которые предоставляют возможность настраивать панель инструментов в PDF. Некоторые из таких программ — Adobe Acrobat, Foxit Reader и Nitro Pro. Они позволяют добавить кнопки для различных функций, таких как выделение текста, добавление комментариев или запуск макросов.
- Создайте собственные пользовательские кнопки с помощью JavaScript. Если вы знакомы с этим языком программирования, вы можете написать сценарий, который будет добавлять кнопки с нужными вам функциями на панель инструментов. Например, вы можете создать кнопку для быстрого перехода к определенному разделу документа или для отправки файла на печать.
- Используйте онлайн-сервисы и инструменты, которые позволяют настраивать панель инструментов в PDF. Некоторые из таких сервисов предоставляют возможность добавления кнопок для работы с разными типами содержимого — текстом, изображениями, таблицами и т.д. Вы можете выбрать нужные вам функции и настроить кнопки под свои нужды.
Выбирайте наиболее удобный для вас способ добавления дополнительных кнопок на панель инструментов в PDF и наслаждайтесь улучшенным опытом работы с документами.
Не забывайте, что добавление дополнительных кнопок может требовать некоторых навыков в работе с программным обеспечением или языками программирования. Если вам необходима помощь, обратитесь к специалистам или проконсультируйтесь с подробным руководством по настройке панели инструментов в PDF.
💡 Видео
Как быстро сделать PDF файл? Создать PDF без дополнительных программ.Скачать

🚨Пропала панель инструментов в Фотошоп – как вернуть любую панель в Фотошопе ⚡Скачать

ставим защиту от копирования и печати на PDF документСкачать
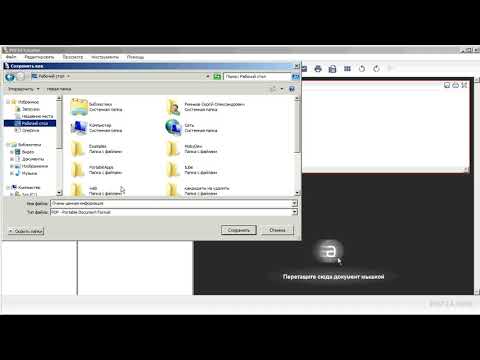
(AutoCad). Урок 7. ПЕЧАТЬ НА ПРИНТЕРЕ, перевод в PDF(ПДФ), как ВОССТАНОВИТЬ файл АВТОКАДА при ошибкеСкачать

Как отредактировать файл PDFСкачать

Создание интерактивных PDF форм в PDFescape | Как создать форму с функцией заполненияСкачать

Как редактировать текст в PDF-файле. 3 БЕСПЛАТНЫХ способаСкачать

Пропали панели АвтокадСкачать

Знакомимся с программой Adobe Reader AcrobatСкачать

Экспорт выкройки в ПДФ. Быстрый способСкачать

Как создать МК в pdf-формате, используя две доступные программы MS OfficeСкачать

Как создать pdf форму в Adobe Acrobat DCСкачать

Как редактировать PDF в Acrobat Pro DC, Photoshop CC, Illustrator CC.Скачать

Как правильно сохранить DWG чертеж в PDF форматСкачать
