Обновление страницы в веб-браузере на телефоне может быть очень полезной функцией, особенно когда вы хотите получить самую свежую информацию или исправить возникшие проблемы. В этой статье мы рассмотрим несколько простых способов обновления страницы на вашем смартфоне, которые помогут вам сэкономить время и сделать процесс максимально удобным.
Первый и, пожалуй, самый простой способ обновить страницу — это использовать стандартную функцию обновления, предоставляемую вашим веб-браузером. Для этого просто нажмите на значок перезагрузки, который обычно расположен наверху экрана, рядом с адресной строкой. Этот метод подходит для большинства популярных веб-браузеров на телефонах, таких как Chrome, Safari и Firefox.
Однако есть и более быстрый способ обновления страницы, который может сэкономить ваше время и силы. Просто потяните вниз сверху экрана, чтобы появился специальный индикатор обновления. Затем отпустите экран, и страница будет обновлена. Этот жест особенно удобен, когда вы находитесь в верхней части длинной страницы и не хотите прокручивать ее в самый вверх.
И наконец, существуют и другие способы обновления страницы на телефоне, такие как использование сочетания клавиш или установка специальных приложений, которые предлагают удобные функции обновления. Исследуйте варианты, которые подходят для вашего устройства и предпочтений, и выберите наиболее удобный для вас способ обновления страницы в браузере на телефоне.
- Обновление страницы в браузере на телефоне
- Из чего состоит обновление страницы
- Кэш-память браузера
- Запрос к серверу
- Как обновить страницу на Android
- Использование жестов
- Использование кнопок на экране
- Как обновить страницу на iOS
- Двойное нажатие на кнопку Home
- Использование жеста свайп вниз
- Как обновить страницу на Windows Phone
- Использование жеста свайп вправо
- Использование кнопки обновления
- Когда обновлять страницу
- При неправильном отображении контента
- При отсутствии интернет-соединения
- 💡 Видео
Видео:Как включить автоматическое обновление страницы в браузереСкачать
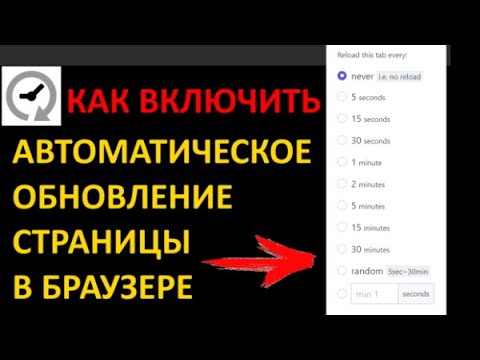
Обновление страницы в браузере на телефоне
Когда мы находимся на сайте или в приложении на телефоне, иногда может возникнуть необходимость обновить страницу, чтобы получить свежую информацию или исправить технические проблемы. Существует несколько простых способов обновления страницы на мобильном устройстве.
Метод 1: Использование жестов.
В большинстве мобильных браузеров можно обновить страницу, просто проведя пальцем вниз по экрану с верхней части страницы. Этот жест, называемый «pull-to-refresh» или «тянуть-чтобы-обновить», активирует функцию обновления страницы и загружает новую версию.
Метод 2: Использование кнопки обновления.
Многие мобильные браузеры имеют кнопку обновления, которая отображается где-то на панели навигации или в адресной строке. Чтобы обновить страницу, достаточно нажать на эту кнопку. Обычно она выглядит как круглая стрелка или две стрелки, образующие круг.
Метод 3: Использование меню браузера.
Если вы не можете найти кнопку обновления или использование жестов в вашем браузере, вы можете воспользоваться специальным меню браузера. Чтобы его открыть, нажмите на кнопку меню (обычно это три точки или горизонтальные полоски) и найдите там опцию «Обновить» или «Перезагрузить». При выборе этой опции страница будет обновлена.
Необходимость обновления страницы может возникнуть в самых неожиданных моментах, поэтому знание этих способов поможет вам быть готовым к такой ситуации. Попробуйте разные методы и выберите тот, который работает лучше всего для вас.
Видео:Как обновить браузер на телефонеСкачать

Из чего состоит обновление страницы
Обновление страницы в браузере на телефоне состоит из нескольких этапов.
Первый этап — это обработка запроса. Когда пользователь нажимает кнопку обновления страницы, браузер отправляет запрос на сервер, чтобы получить актуальную версию страницы.
Второй этап — это загрузка ресурсов. После получения ответа от сервера, браузер начинает загружать все необходимые ресурсы, такие как изображения, скрипты и стили. Браузер параллельно загружает ресурсы, чтобы ускорить процесс обновления.
Третий этап — это обновление DOM-дерева. После загрузки всех ресурсов, браузер обновляет DOM-дерево, которое представляет собой структуру страницы. Браузер проходит по DOM-дереву и обновляет его в соответствии с новыми данными.
Четвертый этап — это отображение обновленной страницы. После обновления DOM-дерева, браузер отображает обновленную страницу на экране телефона. Пользователь видит изменения, которые произошли на странице.
Таким образом, обновление страницы включает в себя несколько этапов: обработка запроса, загрузка ресурсов, обновление DOM-дерева и отображение обновленной страницы.
Кэш-память браузера
Когда вы возвращаетесь на страницу, браузер проверяет свою кэш-память и, если файлы не изменились, загружает их из кэша, вместо повторной загрузки с сервера. Это позволяет ускорить загрузку страницы и снизить использование сетевого трафика.
Однако, иногда может возникнуть необходимость обновить страницу и загрузить все файлы заново. Для этого можно воспользоваться функцией обновления страницы, доступной в большинстве браузеров.
Обновление страницы очищает кэш-память браузера и загружает все файлы с сервера заново. Это может быть полезно, если вы хотите увидеть обновленные версии файлов или исправленные ошибки на странице.
Запрос к серверу
При обновлении страницы в браузере на телефоне происходит запрос к серверу, чтобы получить обновленную версию контента. Такой запрос может быть отправлен с помощью различных методов, таких как GET или POST.
Метод GET используется для получения данных с сервера. Он добавляет параметры запроса в URL, что позволяет передать данные в виде строки параметров. Например:
- GET /api/getData?param1=value1¶m2=value2 HTTP/1.1
Метод POST, в свою очередь, используется для отправки данных на сервер в запросе. Данные передаются в теле запроса. Например:
- POST /api/setData HTTP/1.1
- Content-Type: application/x-www-form-urlencoded
- param1=value1¶m2=value2
Когда браузер отправляет запрос к серверу, он ожидает ответа, содержащего обновленные данные или инструкции о том, как обновить страницу. Ответ от сервера может содержать различные статусы и заголовки, которые сообщают браузеру, что делать.
Таким образом, при обновлении страницы в браузере на телефоне процесс сводится к отправке запроса к серверу и получению ответа, который затем может быть отображен в виде обновленной страницы.
Видео:Как обновить страницу браузераСкачать

Как обновить страницу на Android
Обновление страницы на устройствах Android можно выполнить несколькими способами, в зависимости от браузера, который вы используете.
Способ 1: Используйте жест «потянуть вниз» на экране. Для этого просто проведите пальцем от верхней части экрана до нижней части, как будто вы хотите прокрутить страницу вниз. Это действие заставит браузер обновить страницу и загрузить новую информацию.
Способ 2: Нажмите на кнопку «Обновить» в интерфейсе браузера. В зависимости от браузера и устройства, эта кнопка может быть представлена разными способами, но обычно она имеет иконку обновления или надпись «Обновить». Просто найдите эту кнопку и нажмите на неё, чтобы обновить страницу.
Способ 3: Используйте сочетание клавиш на клавиатуре. В некоторых браузерах, таких как Google Chrome, вместо кнопки «Обновить» можно использовать сочетание клавиш Ctrl + R. Просто откройте страницу, которую хотите обновить, и нажмите эти клавиши одновременно.
Теперь вы знаете несколько способов обновить страницу в браузере на устройствах Android. Используйте тот, который наиболее удобен для вас!
Использование жестов
Для обновления страницы на телефоне можно использовать жесты на экране.
Некоторые браузеры позволяют обновлять страницу, проведя пальцем вниз по экрану (swipe down). Этот жест активирует функцию обновления страницы и позволяет загрузить последнюю версию контента.
Также вы можете использовать двойной щелчок на экране, чтобы обновить страницу. Многие браузеры интерпретируют быстрое двойное нажатие как команду обновления страницы.
Если вы используете браузер с поддержкой жестов, вы можете попробовать провести два пальца горизонтально на экране (swipe left/right). В некоторых случаях этот жест будет интерпретирован как команда обновить страницу или перейти на предыдущую/следующую страницу.
Использование жестов для обновления страницы на телефоне может значительно упростить доступ к свежему контенту без необходимости нажимать на отдельные элементы управления.
Учтите, что аккуратность и точность жестов варьируются в зависимости от браузера и устройства. Поэтому рекомендуется изучить особенности браузера, который вы используете, чтобы использовать жесты правильно и эффективно.
Использование кнопок на экране
Для обновления страницы в браузере на телефоне можно воспользоваться кнопками, расположенными на экране устройства. Перейдите к экрану браузера и найдите кнопку «Обновить», которая обычно изображена в виде стрелки, указывающей вниз.
Чтобы обновить страницу, просто нажмите на кнопку «Обновить». Можно воспользоваться также жестами, если ваше устройство поддерживает их. Для этого просто потяните пальцем вниз по экрану и отпустите, чтобы обновить страницу.
Кнопка «Обновить» позволяет загрузить страницу заново, обновив ее содержимое. Это полезно, когда вы хотите получить самую свежую версию веб-страницы или когда страница не загрузилась полностью.
Обратите внимание: некоторые браузеры могут иметь кнопку «Обновить» в другом месте или использовать другой символ для ее обозначения. Если вы не можете найти кнопку «Обновить» на экране браузера, попробуйте найти иконку, которая может выполнять ту же функцию.
Важно помнить, что кнопка «Обновить» перезагрузит страницу целиком, поэтому все введенные вами изменения или данные, которые не были сохранены, могут быть потеряны. Будьте осторожны при использовании этой функции, чтобы не потерять важную информацию.
Видео:Google Chrome произвольно перезагружает (обновляет) страницы во вкладках!Скачать

Как обновить страницу на iOS
На устройствах с iOS есть несколько способов обновить страницу в браузере. Вот некоторые из них:
| Способ | Описание |
|---|---|
| 1 | Используйте жест «потянуть вниз». Просто потяните страницу вниз, чтобы обновить ее содержимое. |
| 2 | Используйте кнопку обновления. В нижней части экрана находится кнопка с изображением круглой стрелки. Нажмите на нее, чтобы обновить страницу. |
| 3 | Используйте команду обновления в меню. Нажмите на значок «Поделиться» внизу экрана, а затем выберите «Обновить». |
| 4 | Используйте команду обновления в адресной строке. Нажмите на адресную строку, а затем потяните ее вниз для вызова командного меню. Найдите и нажмите на кнопку «Обновить». |
Выберите удобный для вас способ и обновите страницу на своем устройстве с iOS.
Двойное нажатие на кнопку Home
Этот метод позволяет открыть список всех запущенных приложений. Затем, смахнув вверх или вниз, можно найти иконку браузера. При двойном нажатии на эту иконку произойдет обновление текущей страницы.
Двойное нажатие на кнопку Home является удобным и интуитивно понятным способом обновления страницы в браузере на телефоне. Он не требует использования дополнительных команд и позволяет быстро получить свежую версию веб-страницы.
Использование жеста свайп вниз
Чтобы обновить страницу с помощью жеста свайп вниз, вам нужно смахнуть пальцем вниз по экрану своего телефона. Этот жест поддерживается большинством современных мобильных браузеров и является очень удобным способом обновления страницы.
Когда вы выполните свайп вниз, браузер обновит страницу, загрузив ее заново с сервера. Это может быть полезно, если вы хотите получить самую актуальную версию страницы или если страница была загружена неправильно или с ошибками.
Свайп вниз — очень простой и интуитивно понятный жест, который можно использовать не только для обновления страницы, но и для других действий, таких как обновление списка или прокрутка вверх.
Теперь вы знаете, как использовать жест свайпа вниз, чтобы быстро и легко обновить страницу в браузере на вашем телефоне.
Видео:Как сделать стартовую страницу в гугл хромСкачать

Как обновить страницу на Windows Phone
Обновление страницы в браузере на устройствах Windows Phone может быть выполнено несколькими способами. В этой статье мы рассмотрим несколько самых простых и удобных методов.
- Используйте жесты: чтобы обновить страницу в браузере на Windows Phone, вы можете просто потянуть палецом вниз по экрану. Этот жест вызовет обновление текущей страницы.
- Используйте контекстное меню: чтобы открыть контекстное меню в браузере, просто проведите пальцем по экрану слева направо. В контекстном меню вы увидите кнопку «Обновить», нажмите на нее, чтобы обновить текущую страницу.
- Используйте клавишу обновления: на устройствах Windows Phone также есть специальная клавиша обновления, которая находится на рамке устройства рядом с клавишей «Назад». Просто нажмите на эту клавишу, чтобы обновить страницу в браузере.
Это все, что вам нужно знать о том, как обновить страницу на Windows Phone. Выберите наиболее удобный для вас способ и наслаждайтесь свежими данными на вашем устройстве!
Использование жеста свайп вправо
Когда вы проводите палец, ваш телефон регистрирует этот жест и переходит на предыдущую страницу или обновляет текущую страницу, в зависимости от контекста.
Такой жест особенно полезен при чтении статьи или прокрутке веб-страницы вверху. Вместо того чтобы искать кнопку обновления, вы можете просто провести палец вправо и быстро обновить страницу.
Этот жест считается интуитивно понятным и удобным способом обновления страницы, и поэтому он широко использован в мобильных браузерах. Он позволяет пользователям обновлять страницы с минимальными усилиями и без необходимости искать соответствующую кнопку.
Использование кнопки обновления
Кнопка обновления в браузере на телефоне позволяет легко и быстро обновить текущую веб-страницу.
Для использования кнопки обновления необходимо выполнить следующие шаги:
- Открыть веб-браузер на телефоне и перейти на нужную веб-страницу.
- Найти кнопку обновления, которая обычно расположена на панели инструментов браузера.
- Нажать на кнопку обновления. Веб-страница будет обновлена, и вы увидите самую свежую версию контента.
Кнопка обновления может быть полезна, когда веб-страница не загружается полностью или когда нужно получить новую информацию с сервера. Также, если вы хотите увидеть обновленную версию веб-страницы, нажатие на кнопку обновления является самым простым и быстрым способом.
Не забудьте, что некоторые мобильные браузеры могут иметь разные местоположения кнопки обновления или использовать различные иконки.
Важно отметить, что кнопка обновления не всегда гарантирует обновление содержимого, особенно если страница кешируется. В таких случаях может потребоваться очистка кеша браузера или другие дополнительные действия для полной обновления страницы.
Видео:Как первоначально настроить браузер для комфортного использования. Без лагов, тормозов и уведомленийСкачать

Когда обновлять страницу
Обновление страницы в браузере на телефоне может быть полезным в различных ситуациях. Вот несколько случаев, когда рекомендуется обновить страницу:
- Когда страница не отображается корректно. Если вы заметили, что на странице отсутствуют элементы или они отображаются неправильно, попробуйте обновить страницу. Это может помочь исправить временные проблемы с загрузкой или отображением контента.
- Когда вы хотите получить самую свежую информацию. Если вы посещаете новостной сайт или другой ресурс, где информация обновляется часто, обновление страницы позволит вам получить самые актуальные данные.
- Когда вам нужно перезагрузить веб-приложение. Если вы используете веб-приложение, например, для онлайн-банкинга или покупок, иногда может потребоваться обновить страницу, чтобы обновить данные или сохранить изменения.
Не забывайте, что обновление страницы может занять некоторое время, особенно если соединение с интернетом медленное. Тем не менее, в большинстве случаев обновление страницы на телефоне легко и быстро, и может помочь вам получить свежую информацию или исправить временные проблемы с отображением.
При неправильном отображении контента
Иногда, при просмотре веб-страницы на телефоне, может возникнуть проблема неправильного отображения контента. Это может быть вызвано разными факторами, такими как проблемы с сетью, ошибки в коде страницы или несоответствие форматирования контента устройству.
Если вы столкнулись с проблемой неправильного отображения, есть несколько способов, как ее решить:
- Обновите страницу: Попробуйте обновить страницу, нажав на кнопку обновления в браузере. Это может помочь исправить некоторые временные проблемы с сетью или кэшем браузера.
- Очистите кэш: Если обновление страницы не помогло, попробуйте очистить кэш браузера. Это может помочь исправить проблемы с загрузкой старых версий страницы или файлов.
- Проверьте соединение: Убедитесь, что у вас есть стабильное интернет-соединение. Проверьте, что вы подключены к Wi-Fi или мобильным данным.
- Используйте другой браузер: Если проблема неправильного отображения продолжается, попробуйте открыть страницу в другом браузере на своем телефоне. Иногда разные браузеры могут по-разному отображать контент.
- Свяжитесь с разработчиком: Если проблема остается неразрешенной, обратитесь к разработчику веб-страницы или службе поддержки. Они смогут предложить более точное решение проблемы или исправить ошибки в коде страницы.
Надеемся, что эти советы помогут вам в случае проблем с неправильным отображением контента на вашем телефоне.
При отсутствии интернет-соединения
Когда у вас нет доступа к интернету, обновление страницы в браузере на телефоне может оказаться сложным. Однако есть несколько способов упростить эту задачу.
Во-первых, убедитесь, что вы находитесь в зоне Wi-Fi или подключены к сотовой сети. Если проблема с интернетом не решается, можно попробовать перезагрузить Wi-Fi роутер или смартфон, чтобы восстановить соединение.
Во-вторых, попробуйте использовать режим полета. Включение режима полета временно отключает все беспроводные функции вашего телефона, включая Wi-Fi и данные сотовой сети. Затем выключите режим полета и снова включите Wi-Fi или сотовые данные. Это может помочь восстановить связь и обновить страницу в браузере.
Если у вас есть возможность, проверьте другие устройства, подключенные к той же сети. Если у них нет доступа к интернету, проблема скорее всего в самой сети, а не в вашем устройстве.
Иногда могут возникать проблемы с вашим провайдером или сервером, с которым вы пытаетесь соединиться. В таких случаях стоит подождать некоторое время и попробовать обновить страницу позже.
Если все вышеперечисленные способы не помогают, попробуйте использовать другой браузер. Возможно, проблема связана именно с этим конкретным браузером, а не с вашим интернет-соединением. Установите и попробуйте использовать другой популярный браузер, такой как Chrome или Firefox.
💡 Видео
Эти 7 настроек браузера изменили МОЙ мир. Топовые фишки браузера, которыми надо пользоватьсяСкачать

Google Chrome — Как выполнить обновление браузера?Скачать

НАБРАЛ Секретный Код На Телефоне И ОФИГЕЛ!! БАТАРЕЯ НЕ САДИТСЯ!Скачать
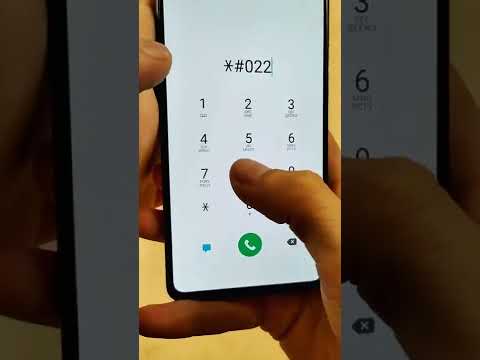
СРОЧНО ОТКЛЮЧИ ЭТУ ЗАРАЗУ НА СВОЕМ ТЕЛЕФОНЕ!! ОТКЛЮЧАЕМ САМУЮ ВРЕДНУЮ НАСТРОЙКУ НА АНДРОИДСкачать

Не обновляется chrome на смартфоне. Решение проблемы!Скачать
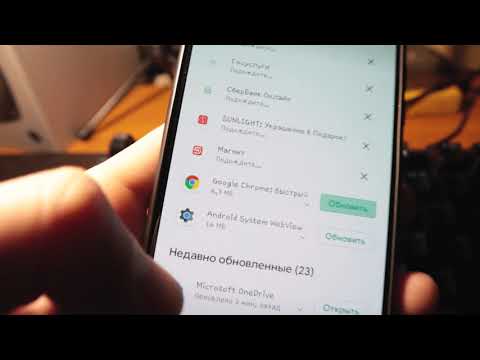
Как обновить страницу браузера - Фишка в конце видео!Скачать

Как добавить закладки на главную страницу Google chrome на AndroidСкачать

ФИШКИ ГУГЛА О КОТОРЫХ ВЫ НЕ ЗНАЛИ | ТОП 30 СЕКРЕТОВ GOOGLEСкачать

Как отключить обновление приложений на Android? Два способаСкачать

Невозможно установить безопасное соединение в Яндекс Браузере — как исправитьСкачать

Появилась возможность обновить мобильную версию браузера Google ChromeСкачать

УСКОРЯЕМ Google Chrome , СЕКРЕТНЫЕ НАСТРОЙКИ и ГУГЛ ХРОМ БУДЕТ ЛЕТАТЬ 🚀Скачать

Как на телефоне сделать БРАУЗЕР ПО УМОЛЧАНИЮ?На смартфоне ANDROID/АНДРОИД XIAOMI/Сяоми/Google ChromeСкачать

Как создать аккаунт Гугл без номера телефона и с ним на телефоне Android?Скачать
