Редактирование нескольких файлов Word одновременно может быть сложной и утомительной задачей, особенно когда требуется замена одного слова или фразы на другое. Ручное изменение каждого файла может занять много времени и сил, особенно если файлы находятся в разных папках или даже на разных компьютерах.
Однако с современными инструментами и технологиями это можно сделать намного быстрее и проще. С помощью специальных программ и функций можно автоматизировать процесс замены слова в нескольких файлах Word, что позволит сэкономить много времени и усилий.
Одним из самых популярных и удобных методов замены слова в нескольких файлах Word является использование функции «Найти и заменить» в Microsoft Word. Эта функция позволяет не только заменить слово или фразу внутри одного документа, но и применить изменение ко всем файлам в выбранной папке или группе файлов.
Для использования функции «Найти и заменить» вам необходимо открыть один из файлов Word, в которых требуется замена слова. Затем в верхней панели инструментов выберите вкладку «Редактирование» и нажмите на кнопку «Найти» или просто нажмите сочетание клавиш Ctrl + F. В появившемся окне «Найти и заменить» введите слово или фразу, которую вы хотите заменить, а затем введите новое слово или фразу, на которую вы хотите заменить.
- Замена слова в нескольких файлах Word
- Почему нужно использовать автоматическую замену
- Проблемы ручной замены
- Преимущества автоматической замены
- Как использовать функцию «Найти и заменить» в Word
- Шаг 1: Открыть панель «Найти и заменить»
- Шаг 2: Ввести искомое и заменяемое слова
- Шаг 3: Выбрать параметры замены
- Как использовать макросы для замены слов в нескольких файлах
- Шаг 1: Создать новый макрос в Word
- Шаг 2: Написать код для замены слов
- Шаг 3: Запустить макрос для всех файлов
- Использование сторонних программ для замены слов
- Программа 1: Batch Replacer
- Программа 2: Advance Word Find & Replace
- 📸 Видео
Видео:Поиск и замена слов в Microsoft WordСкачать

Замена слова в нескольких файлах Word
Замена слова в нескольких файлах Word может быть задачей, которую нужно выполнить, когда вам требуется внести изменения в несколько документов одновременно. Это может быть особенно полезно, если вы хотите заменить определенное слово или фразу на другую в большом количестве файлов.
Существует несколько способов, которые позволяют легко заменить слова в нескольких файлах Word. Один из них — использование функции «Найти и заменить». Для этого выберите вкладку «Редактирование» в верхней панели меню, а затем щелкните на кнопке «Найти» или нажмите сочетание клавиш Ctrl + F. В открывшемся окне «Найти и заменить» введите слово или фразу, которую вы хотите заменить, а затем введите новое слово или фразу в поле «Заменить на». После этого нажмите на кнопку «Заменить все» для замены всех вхождений этого слова в документе.
Если вам нужно заменить слова в нескольких файлах Word одновременно, вы можете воспользоваться функцией «Найти и заменить во всех открытых документах». Чтобы выполнить это действие, щелкните на кнопке «Найти» или нажмите сочетание клавиш Ctrl + F и выберите вариант «Заменить во всех открытых документах». Затем введите слово или фразу, которую вы хотите заменить в поле «Найти», а новое слово или фразу — в поле «Заменить на». Нажмите на кнопку «Заменить все» для замены всех вхождений этого слова во всех открытых документах.
Если у вас есть несколько файлов Word, которые вы хотите изменить, и они закрыты, вы также можете использовать функцию «Найти и заменить во всех файлах». Для этого откройте вкладку «Дополнительно» в окне «Найти и заменить» и выберите вариант «Заменить во всех файлах». Затем укажите папку, в которой находятся ваши файлы Word, а также введите слово или фразу, которую вы хотите заменить, и новое слово или фразу. Нажмите на кнопку «Заменить все» для замены всех вхождений этого слова во всех файлах в указанной папке.
Благодаря этим простым способам замены слов в нескольких файлах Word вы сможете легко внести изменения в большое количество документов одновременно. Это позволяет сэкономить время и упростить процесс редактирования и обновления ваших файлов Word.
Видео:Как заменить текст сразу в нескольких документах WordСкачать

Почему нужно использовать автоматическую замену
В современном мире, где деловая переписка и работа с документами осуществляются преимущественно через электронные системы, быстрая и эффективная обработка текста играет ключевую роль. Особенно это актуально для людей, часто работающих с большими объемами информации, такими как юристы, редакторы, писатели и другие специалисты.
Использование автоматической замены в Word позволяет значительно ускорить процесс редактирования текста и сэкономить время. Вместо того, чтобы вручную менять каждое повторяющееся слово или фразу в нескольких документах, можно создать список замен и применить его ко всем файлам одним действием. Это особенно полезно, когда нужно заменить одно и то же слово несколько десятков или сотен раз.
Допустим, у вас есть несколько документов, в которых встречается старое название организации, и вы хотите заменить его на новое. Если делать это вручную, вам придется искать каждое вхождение и менять его вручную в каждом документе. Это займет много времени и может привести к ошибкам. Вместо этого вы можете использовать автоматическую замену в Word, создав список замен, где старое название будет заменено на новое, и применить этот список к каждому файлу. Результатом будет быстрая и точная замена во всех документах одним действием.
Кроме того, использование автоматической замены помогает избегать ошибок, связанных с неправильной заменой слова или фразы. Вручную менять каждое вхождение слова не только затратно по времени, но и может привести к опечаткам и пропускам. Автоматическая замена исключает такую возможность, поскольку она применяет обновления ко всем вхождениям заданного слова одновременно и точно в соответствии с указанными заменами.
Кроме указанных преимуществ, использование автоматической замены также позволяет обеспечить единообразие и качество текста в документах. Вы можете создать список замен, чтобы правильно преобразовать определенные термины или сокращения во всех ваших текстовых документах, что особенно полезно для профессиональных или специализированных материалов.
В целом, использование автоматической замены в Word является мощным инструментом, позволяющим ускорить и упростить процесс редактирования текста, сэкономить время и улучшить качество документов. Более того, это позволяет избежать ошибок, связанных с ручной заменой слова или фразы, и обеспечить единообразие текста во всех документах.
Проблемы ручной замены
Ручная замена слов в нескольких файлах Word может стать громоздкой и трудоемкой задачей, сопряженной с определенными проблемами:
1. Требуется много времени и усилий. При ручной замене слова в нескольких файлов может потребоваться значительное количество времени и усилий, особенно если файлов много или они расположены в различных папках.
2. Возможность ошибок. При ручной замене слов есть риск допустить опечатки или упустить некоторые вхождения слова, что может привести к некорректным результатам. Ошибки могут возникнуть из-за повторений слова в различных контекстах или из-за сложной формы слова.
3. Отсутствие автоматизации. Ручная замена слов не предоставляет возможности для автоматизации процесса. Это означает, что каждый файл должен быть открыт и изменен вручную, что может быть очень неэффективным.
4. Ограниченные возможности поиска и замены. При использовании стандартных функций «Найти и заменить» в программе Word могут быть ограничения в возможностях точного поиска и замены. Например, невозможно задать параметры для регистрозависимого или чувствительного к регистру поиска.
В целом, ручная замена слов в нескольких файлах Word может стать громоздкой и трудоемкой задачей, сопряженной с риском ошибок и отсутствием автоматизации. Поэтому, для более эффективного решения задачи рекомендуется использовать различные методы автоматизации, такие как макросы или сценарии на языке программирования.
Преимущества автоматической замены
1. Ускорение процесса: Вручную заменять одно и то же слово или фразу в нескольких документах может занять много времени и усилий. Автоматическая замена позволяет выполнить эту задачу одним щелчком мыши или комбинацией клавиш, что значительно сокращает время, затрачиваемое на редактирование.
2. Повышение точности: При ручной замене слова или фразы в нескольких документах всегда есть риск допустить опечатку или ошибку. Автоматическая замена исключает такую возможность, поскольку замена выполняется в точности в соответствии с заданными параметрами.
3. Возможность замены нескольких слов: Если вам нужно заменить несколько слов или фраз в нескольких файлах Word, автоматическая замена может сделать это в одно действие. Это особенно полезно, когда нужно заменить множество повторяющихся элементов или исправить определенный термин, который был изменен.
4. Простота использования: Метод автоматической замены обычно представлен в виде простого интерфейса, где вы можете указать слово или фразу, которую нужно заменить, и новое значение. Такой способ замены позволяет даже новичкам справиться с задачей без сложностей.
5. Снижение риска ошибок: Автоматическая замена уменьшает вероятность возникновения ошибок и опечаток при замене одного и того же слова во множестве файлов. Это особенно полезно, когда важно сохранять единообразие и точность в тексте.
5. Сокращение расходов на рабочую силу: Замена слова или фразы в нескольких файлах Word может быть громоздкой задачей, требующей много времени и усилий. Автоматическая замена позволяет сократить расходы на рабочую силу, поскольку ускоряет процесс и позволяет справиться с задачей всего несколькими кликами мыши.
Видео:Как в Ворде заменить слово во всем документе, найти одинаковые словаСкачать

Как использовать функцию «Найти и заменить» в Word
Шаг 1: Чтобы использовать функцию «Найти и заменить» в Word, откройте нужный вам документ.
Шаг 2: Нажмите комбинацию клавиш Ctrl + H. Откроется диалоговое окно «Найти и заменить».
Шаг 3: В поле «Найти» введите слово или фразу, которую вы хотите заменить.
Шаг 4: В поле «Заменить на» введите новое слово или фразу, которой вы хотите заменить исходную.
Шаг 5: Нажмите кнопку «Заменить» для замены первого вхождения указанного слова или фразы, или кнопку «Заменить все», чтобы заменить все вхождения в документе.
Шаг 6: После завершения замены, нажмите кнопку «Закрыть», чтобы закрыть диалоговое окно «Найти и заменить».
Теперь вы знаете, как использовать функцию «Найти и заменить» в Word. Эта возможность позволит вам с легкостью заменять слова или фразы в ваших документах Word и значительно облегчить вашу работу.
Шаг 1: Открыть панель «Найти и заменить»
Если вы хотите заменить определенное слово или фразу в нескольких файлах Word одновременно, первым шагом будет открытие панели «Найти и заменить». Это инструмент, который позволяет легко и быстро найти и заменить текст в документе.
Чтобы открыть панель «Найти и заменить», выполните следующие шаги:
| 1. | Откройте любой из файлов Word, в которых вы хотите произвести замену слова. |
| 2. | Нажмите клавиши Ctrl + H на клавиатуре. Это сочетание клавиш откроет панель «Найти и заменить». |
| 3. | В открывшемся окне «Найти и заменить» введите слово или фразу, которую вы хотите заменить, в поле «Найти». |
| 4. | Введите новое слово или фразу, на которую вы хотите заменить исходное, в поле «Заменить на». |
| 5. | Нажмите кнопку «Заменить все», чтобы произвести замену слова или фразы во всех файлам Word, которые вы открыли. |
Вот и все! Теперь вы знаете как открыть панель «Найти и заменить» и поставить необходимые замены в нескольких файлах Word одновременно. Этот метод поможет вам значительно сэкономить время и упростить процесс редактирования текста.
Шаг 2: Ввести искомое и заменяемое слова
После того, как вы открыли необходимые файлы Word, следующим шагом будет ввод искомого и заменяемого слова.
На вкладке «Поиск» в верхнем меню выберите функцию «Найти». В появившемся окне введите слово или фразу, которую вы хотите заменить, в поле «Найти». Например, если вы хотите заменить слово «старый» на слово «новый», введите «старый».
Затем на вкладке «Заменить» в той же окне введите слово или фразу, на которую вы хотите заменить искомое слово. В нашем случае это будет «новый».
Вы можете также настроить другие параметры поиска, такие как регистрозависимость искаемого слова, совпадение словоформ и т. д. Но это уже дополнительные функции, и выбор их использования зависит от ваших нужд.
Когда вы ввели искомое и заменяемое слова, нажмите на кнопку «Заменить все». Word начнет процесс замены слова во всех открытых файлах. Если во время замены будет найдено совпадение, вы увидите сообщение о количестве выполненных замен.
Важно помнить, что процесс замены может занимать некоторое время, особенно если у вас открыто большое количество файлов. Не закрывайте программу и дождитесь окончания процесса. Также рекомендуется сделать резервные копии файлов перед выполнением замены, чтобы в случае возникновения проблем можно было вернуться к исходным файлам.
Шаг 3: Выбрать параметры замены
Теперь, когда вы подготовили список слов для замены, пришло время выбрать параметры замены, чтобы получить наиболее точный результат. В Microsoft Word есть несколько вариантов параметров, которые вы можете настроить во время замены слов.
Когда вы нажимаете на кнопку «Заменить» или используете сочетание клавиш Ctrl+H, откроется диалоговое окно «Найти и заменить». В этом окне вы увидите несколько полей и опций.
В поле «Найти» введите слово или фразу, которую вы хотите заменить. В поле «Заменить» введите новое слово или фразу, на которую вы хотите заменить исходную.
Ниже этих полей вы найдете несколько опций замены, которые вы можете настроить.
| Опция | Описание |
|---|---|
| С учетом регистра | Если этот флажок установлен, замена будет производиться с учетом регистра символов. Например, «dog» и «Dog» будут считаться разными словами. Если флажок снят, то регистр игнорируется. |
| Целые слова | Если этот флажок установлен, замена будет производиться только для слов, а не для частей слов. Например, если вы ищете слово «cat», то слово «category» не будет заменено. |
| Использовать маску | Если этот флажок установлен, вы можете использовать маску для поиска и замены. Например, вы можете использовать знак вопроса «?» для замены одного символа или звездочку «*» для замены нескольких символов. |
Выберите параметры замены, которые наиболее подходят для вашей задачи, а затем нажмите на кнопку «Заменить все», чтобы выполнить замену во всех файлах одновременно. Microsoft Word произведет замену указанных слов во всех файлах и вы получите обновленные документы с внесенными изменениями.
Видео:Как вставить один документ Word в другой - Объединение нескольких документов Word в одинСкачать

Как использовать макросы для замены слов в нескольких файлах
Чтобы использовать макросы для замены слов в нескольких файлах, следуйте этим простым шагам:
- Откройте Microsoft Word и выберите вкладку «Разработчик» в меню.
- Если вкладка «Разработчик» не отображается, вам нужно ее включить. Для этого перейдите в «Настройки», выберите «Параметры программы» и установите флажок рядом с «Показывать вкладку «Разработчик» на ленте».
- На вкладке «Разработчик» найдите группу «Макросы» и нажмите на кнопку «Макрос».
- В появившемся окне «Макросы» нажмите кнопку «Создать».
- Введите имя для нового макроса и нажмите «ОК».
- В открывшемся окне Visual Basic Editor напишите код для замены слова. Например, вы можете использовать следующий код:
Sub Заменить_слово()
Dim док As Document
Set док = ActiveDocument
док.Content.Find.Execute FindText:="старое слово", ReplaceWith:="новое слово", _
Replace:=wdReplaceAll
End Sub
Замените «старое слово» на слово, которое вы хотите заменить, и «новое слово» на слово, на которое вы хотите его заменить.
- Нажмите кнопку «Сохранить» и закройте Visual Basic Editor.
- Вернитесь в документ Word и выберите вкладку «Разработчик».
- Нажмите на кнопку «Макросы» и выберите созданный вами макрос из списка.
- Нажмите кнопку «Выполнить» для запуска макроса.
Макрос выполнит замену указанного слова на всех страницах документа. Если у вас есть несколько файлов, которые нужно отредактировать, вы можете повторить эту последовательность действий для каждого из них.
Таким образом, использование макросов для замены слов в нескольких файлах может существенно упростить процесс редактирования и сэкономить ваше время. Попробуйте этот метод и убедитесь, насколько он может быть полезным!
Шаг 1: Создать новый макрос в Word
Чтобы создать новый макрос в Word, выполните следующие шаги:
| 1. | Откройте любой документ Word. |
| 2. | На верхней панели инструментов выберите вкладку «Вид» и раскройте меню «Макросы». |
| 3. | Выберите опцию «Записать макрос». |
| 4. | В появившемся окне введите имя для вашего макроса и нажмите кнопку «ОК». Вы можете выбрать любое подходящее вам имя. |
| 5. | Word начнет записывать каждое ваше действие, так что совершайте необходимые действия для замены слова в документе. |
| 6. | Когда вы закончите замену слова, вернитесь на вкладку «Макросы» и выберите опцию «Остановить запись макроса». |
Теперь у вас есть новый макрос, который записывает процесс замены слова в Word. В следующем шаге мы научимся применять этот макрос к нескольким файлам одновременно.
Шаг 2: Написать код для замены слов
Для автоматической замены слов в нескольких файлах Word можно написать код, который будет выполнять эту задачу.
Существует несколько языков программирования, которые подходят для написания такого кода, включая VBA (Visual Basic for Applications), Python и PowerShell.
В случае использования VBA, можно открыть Visual Basic Editor в Word и написать макрос, который будет выполнять замену слов. Для этого нужно создать новый модуль, написать код для замены и сохранить его.
Если рассматривать Python, то можно воспользоваться библиотекой python-docx, которая позволяет работать с файлами Word. Для замены слов нужно открыть каждый файл, найти и заменить заданное слово, а затем сохранить изменения.
PowerShell также предоставляет возможность автоматизации замены слов в файлах Word. Можно написать команду, которая открывает каждый файл, производит замену и сохраняет его.
Независимо от выбранного языка программирования, важно проверить код перед его выполнением, чтобы убедиться, что он работает корректно. Также следует сохранить копии исходных файлов, на случай возникновения ошибок или потери данных.
- Создать новый модуль в Visual Basic Editor в Word и написать код для замены слов.
- Использовать библиотеку python-docx в Python, чтобы открыть и изменить файлы Word.
- Написать команду в PowerShell, которая открывает файлы Word и производит замену слов.
Шаг 3: Запустить макрос для всех файлов
После того, как вы создали макрос и сохранили его в шаблоне, вам нужно запустить его для всех нужных вам файлов. Для этого выполните следующие действия:
- Откройте первый файл из списка файлов, в которых нужно заменить слово.
- Нажмите клавишу «Alt+F8» на вашей клавиатуре, чтобы открыть окно «Макросы».
- В окне «Макросы» найдите ваш макрос по имени и выберите его.
- Нажмите на кнопку «Выполнить», чтобы запустить макрос.
- Повторите шаги с 1 по 4 для каждого файла из списка.
После того, как макрос будет выполнен для всех файлов, вы увидите, что нужное слово было заменено во всех документах. Таким образом, вы сможете быстро и легко заменить слово в нескольких файлах Word, используя созданный макрос.
Видео:собираем несколько документов Word в одинСкачать
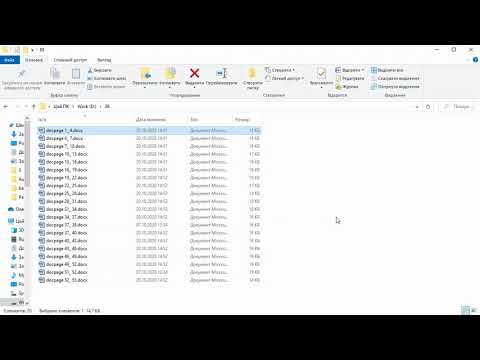
Использование сторонних программ для замены слов
Когда требуется заменить слово в большом количестве файлов Word, использование специальных программ может значительно упростить эту задачу. Вместо ручного редактирования каждого отдельного файла, эти программы позволяют заменять слова автоматически и массово.
Одним из таких инструментов является, например, «Advanced Find and Replace». Эта программа предоставляет возможность выполнить поиск и замену слов во множестве файлов одновременно, что сэкономит много времени и усилий.
Другая популярная программы для замены слов в нескольких файлах Word — «Batch Replacer for MS Word». Это приложение позволяет задать критерии поиска и замены, а затем применить их к нескольким файлам сразу.
Существует и другие программы, которые предлагают подобные функции по замене слов в нескольких файлах Word. Каждая из них имеет свои особенности и удобный интерфейс, позволяющий выполнить задачу эффективно и быстро.
В любом случае, использование сторонних программ для замены слов в нескольких файлах Word может значительно облегчить эту задачу и помочь сэкономить время и силы.
Программа 1: Batch Replacer
Batch Replacer позволяет вам указать исходные файлы, где нужно произвести замену, а также задать необходимые параметры замены. Вы можете указать как отдельные слова, так и фразы, которые нужно заменить.
Программа позволяет заменять слова в разных форматах файлов Word, включая .doc и .docx. Она также предоставляет возможность выполнить замену в подпапках, если вам нужно заменить слова во всех документах в определенной папке и ее подпапках.
Batch Replacer имеет простой и понятный интерфейс, который даже неопытные пользователи смогут легко освоить. Программа обладает встроенным поиском, что позволяет быстро найти необходимые файлы для замены.
Благодаря Batch Replacer, вы сможете значительно сократить время, затрачиваемое на замену слов в нескольких файлах Word. Программа позволяет автоматизировать этот процесс, что особенно полезно в случае, если вам нужно заменить слова или фразы в большой коллекции документов.
Выбирая программу Batch Replacer, вы получаете эффективное и надежное решение для замены слов в нескольких файлах Word. Используя этот инструмент, вы сможете сэкономить время и упростить процесс замены слов или фраз в большом количестве документов одновременно.
Программа 2: Advance Word Find & Replace
С помощью Advance Word Find & Replace вы можете выполнить поиск и замену текста во множестве файлов Word одновременно. Программа позволяет указать директорию, в которой расположены файлы, а также задать условия для поиска (регистрозависимый или регистронезависимый поиск).
Одной из главных особенностей Advance Word Find & Replace является возможность использования регулярных выражений при поиске и замене текста. Это дает гибкость в определении шаблонов для поиска и позволяет производить сложные манипуляции с текстом.
Программа также предоставляет возможность предварительного просмотра результатов поиска и замены перед применением изменений. Это позволяет удостовериться, что замены будут выполнены корректно и без ошибок.
Advance Word Find & Replace поддерживает широкий спектр форматирования текста, такой как жирный шрифт, курсив, подчеркивание и другие. Вы также можете указать, какие файлы следует исключить из поиска, например, файлы определенного расширения или с определенным именем.
Таким образом, Advance Word Find & Replace является полезным инструментом для тех, кто часто работает с большим количеством файлов Word и нуждается в быстрой и удобной замене текста. Программа обладает продвинутыми возможностями поиска и замены, что делает процесс редактирования документов более эффективным.
📸 Видео
Как быстро объединить документы Word в одинСкачать

Как заменить слово в Word на другое слово или фразу автозамена в вордеСкачать

Как в ворде убрать слово во всём документеСкачать

Как писать над чертой в Ворд не разрывая еёСкачать

Как 1 раз настроить стиль форматирования текста при создании нового документа WordСкачать

Как заменить слово в Ворде по всему текстуСкачать

Поиск и замена текста в ВордСкачать

Как повернуть одну/несколько страниц в Word в горизонтальное положение (Альбомная ориентация листа)Скачать

Как найти и заменить слово во всем тексте в WordСкачать

Как заменить в ворде одно слово на другое во всем текстеСкачать

Как подчеркнуть слово или несколько слов в MS Word?Скачать

Создание оглавления в WORD! Как сделать содержание в ворд за несколько минут?Скачать

Разные колонтитулы на разных страницах Word 2010Скачать

Как заменить слово по всему тексту в ворде / автозамена слов в вордеСкачать

Как добавить текст с подчеркиванием в документ Word 📐📝Скачать
