Владельцы iPhone наверняка знают, что устройство не только обеспечивает возможность делать заметки, но и позволяет их оформить по своему вкусу. Одним из способов придания стиля заметкам является выделение текста цветом. Это удобно, красиво и помогает организовать информацию. А если вы хотите узнать, как это сделать, то в этом простом и наглядном гайде мы подробно расскажем вам об этом.
Первый шаг – открыть заметки на вашем iPhone. Для этого прокрутите главный экран устройства и найдите иконку «Заметки». Нажмите на нее и вы окажетесь в разделе с вашим списком заметок. Если у вас еще нет заметок, создайте новую, нажав на плюс в правом верхнем углу экрана.
После открытия заметки вы увидите редактор текста, похожий на блокнот. Здесь вы можете писать текст, добавлять списки, фотографии и многое другое. Чтобы выделить текст цветом, нужно нажать на символ «Aa», который находится в нижнем меню редактора. После этого откроется меню выбора стилей текста.
В нем вам предложат несколько вариантов: bold (жирный), italic (курсив), underline (подчеркнутый) и цвета. На данный момент мы интересуемся последним пунктом, поэтому выберите его. Это откроет меню с выбором цветов, которые вы можете использовать для выделения текста. Выберите нужный цвет, и примените его к нужной части текста, выделив его.
- Как выделить текст цветом в заметках на iPhone: Простой и наглядный гайд
- Разнообразие функций iPhone
- Шаги для выделения текста цветом в заметках
- Открыть приложение «Заметки»
- Создать новую заметку или выбрать существующую
- Выбрать текст, который хотите выделить цветом
- Выделение текста цветом
- Нажать на иконку «Aa» в нижней части экрана
- Выбрать опцию «Цвет текста»
- Выбрать желаемый цвет из палитры
- Редактирование выделенного текста
- Изменение цвета текста
- Изменение размера текста
- Изменение стиля текста: полужирный, курсив
- Сохранение изменений
- Нажать на кнопку «Готово» в правом верхнем углу экрана
- Поделиться заметкой через другие приложения
- Правила использования
- Ограничения цвета текста
- 🌟 Видео
Видео:ВСЕ ФИШКИ ЗАМЕТОК НА iPhone! (2021)Скачать

Как выделить текст цветом в заметках на iPhone: Простой и наглядный гайд
Шаг 1: Откройте приложение «Заметки» на своем iPhone. Вы увидите список всех ваших заметок.
Шаг 2: Выберите заметку, в которой вы хотите выделить текст цветом. Нажмите на нее, чтобы открыть ее.
Шаг 3: Выделите текст, который вы хотите изменить цветом. Для этого просто нажмите на текст и удерживайте его пальцем. Появится меню с опциями для форматирования текста.
Шаг 4: В этом меню вы увидите опцию «Цвет текста». Нажмите на нее.
Шаг 5: Вам будет предложено выбрать цвет для вашего выделенного текста. Выберите желаемый цвет, проведя пальцем влево или вправо по палитре цветов. Когда вы выберете нужный цвет, нажмите на «Готово».
Шаг 6: Ваш выделенный текст теперь будет отображаться выбранным цветом в заметке.
Поздравляю! Вы успешно выделили текст цветом в заметках на своем iPhone. Теперь ваша информация стала более наглядной и выделенная часть текста будет привлекать больше внимания.
Этот простой и наглядный гайд помог вам узнать, как выделять текст цветом в заметках на iPhone. Не стесняйтесь использовать эту функцию для улучшения организации и визуального представления вашей информации в заметках.
Разнообразие функций iPhone
| 1. | Мобильная связь |
| 2. | Интернет |
| 3. | Камера |
| 4. | Музыка |
| 5. | Видео |
| 6. | Навигация |
| 7. | Email и сообщения |
| 8. | Приложения |
| 9. | Безопасность и конфиденциальность |
| 10. | Устройство для творчества |
Каждая из этих функций имеет свои особенности и предназначена для разных потребностей пользователей. Например, функция мобильной связи позволяет совершать звонки и отправлять SMS-сообщения, а функция музыки позволяет слушать любимые треки в любой момент времени. Благодаря разнообразию функций iPhone, каждый может настроить устройство согласно своим потребностям и предпочтениям.
Видео:Гид по Apple Notes: обзор функций и советы | Заметки AppleСкачать

Шаги для выделения текста цветом в заметках
Выделение текста цветом в заметках на iPhone может быть очень полезным для организации и наглядности ваших записей. Следующие шаги помогут вам выполнить это действие:
| Шаг 1: | Откройте приложение «Заметки» на вашем iPhone. Если у вас нет этого приложения, загрузите его из App Store. |
| Шаг 2: | Выберите заметку, в которой вы хотите выделить текст цветом. |
| Шаг 3: | Нажмите на кнопку «Aa» в правом верхнем углу экрана, чтобы открыть меню форматирования текста. |
| Шаг 4: | В меню форматирования текста выделите нужный фрагмент текста с помощью выделения (нажмите на текст и перетяните курсор). |
| Шаг 5: | В нижней части меню форматирования текста нажмите на вариант «Цвет» и выберите желаемый цвет для выделенного текста. |
| Шаг 6: | После выбора цвета ваш текст будет автоматически выделен выбранным цветом. |
| Шаг 7: | Ваши изменения сохранятся автоматически при закрытии заметки. |
Теперь вы знаете, как выделить текст цветом в заметках на iPhone. Это простой и эффективный способ организовать вашу информацию и сделать ее более наглядной. Пользуйтесь этой функцией для улучшения своего опыта использования заметок на iPhone!
Открыть приложение «Заметки»
Чтобы открыть приложение «Заметки» на вашем iPhone, следуйте следующим шагам:
- Найдите иконку «Заметки» на главном экране вашего устройства. Обычно она имеет вид желтой тетради с пером.
- Коснитесь этой иконки один раз для запуска приложения.
- Приложение «Заметки» откроется, и вы увидите список всех ваших заметок.
Теперь вы можете создавать, редактировать и просматривать заметки в приложении «Заметки» на вашем iPhone.
Создать новую заметку или выбрать существующую
- Откройте приложение «Заметки» на вашем iPhone. Оно имеет иконку желтого блокнота с белой ручкой.
- В правом верхнем углу экрана нажмите на значок «Создать новую заметку». Он выглядит как пустая страница с плюсом.
- На открывшейся странице вы можете ввести текст новой заметки, используя клавиатуру на экране.
- Когда вы закончите вводить текст, нажмите на кнопку «Готово» в верхнем левом углу экрана.
Если у вас уже есть существующая заметка и вы хотите выбрать ее для редактирования или просмотра, вам нужно выполнить следующие шаги:
- Откройте приложение «Заметки».
- На главном экране вы увидите список всех ваших заметок.
- Прокрутите список заметок или воспользуйтесь функцией поиска, чтобы найти нужную заметку.
- Когда вы найдете нужную заметку, просто нажмите на нее, чтобы открыть ее для редактирования или просмотра.
Теперь вы знаете, как создать новую заметку или выбрать существующую на вашем iPhone. Не забудьте использовать выделение текста цветом, чтобы сделать свои заметки более наглядными и организованными!
Выбрать текст, который хотите выделить цветом
Чтобы выделить текст цветом в заметках на iPhone, вам сначала нужно выбрать текст, который хотите выделить. Для этого:
- Откройте приложение «Заметки» на вашем iPhone.
- Выберите заметку, в которой содержится текст, который вы хотите выделить.
- Нажмите и удерживайте палец на начальной позиции текста, который вы хотите выделить.
- Перетяните палец по тексту, чтобы выбрать все необходимое.
- Отпустите палец, когда весь нужный текст будет выделен.
Теперь, когда вы выбрали текст, который хотите выделить цветом, вы можете приступить к следующему шагу — изменению цвета текста.
Видео:СКАН ТЕКСТА В "ЗАМЕТКАХ iOS"Скачать

Выделение текста цветом
<strong> — этот тег позволяет выделить текст жирным шрифтом, что делает его более заметным.
<em> — с помощью этого тега можно выделить текст курсивом. Курсивный текст обычно привлекает больше внимания.
Чтобы добавить цвет к выделенному тексту, нужно использовать атрибуты стиля:
<strong style=»color: red;»>Текст красного цвета</strong>
<em style=»color: blue;»>Текст синего цвета</em>
Вы можете использовать различные цвета и комбинировать разные стили текста для создания выразительного и уникального вида вашей заметки.
Нажать на иконку «Aa» в нижней части экрана
Чтобы выделить текст цветом в заметках на iPhone, нужно нажать на иконку «Aa», которая находится в нижней части экрана. Эта иконка представлена символом «A» с кружочком снизу.
После нажатия на иконку «Aa» откроется панель форматирования текста, где вы сможете выбрать цвет для выделения. Например, вы можете выбрать цвет из предложенных опций или использовать инструмент «Палитра» для выбора более специфического цвета.
Также, если вы хотите выделить отдельное слово или фразу, выделите нужный текст, затем используйте опции форматирования, чтобы применить выбранный цвет.
Важно помнить, что данная функция доступна только в заметках на iPhone с операционной системой iOS 13 и выше. Если у вас установлена предыдущая версия iOS, возможно, вы не сможете использовать эту опцию.
Выбрать опцию «Цвет текста»
Чтобы выделить текст цветом в заметках на iPhone, вам понадобится следовать простым инструкциям:
- Откройте приложение «Заметки» на своем iPhone.
- Выберите заметку, в которой вы хотите выделить текст цветом.
- Установите курсор в нужное место внутри заметки.
- Нажмите на значок «Aa» в верхнем правом углу клавиатуры.
- В появившемся меню выберите опцию «Цвет текста».
- Выберите желаемый цвет из предлагаемых вариантов, например, красный, зеленый, синий и др.
- После выбора цвета, текст внутри заметки будет выделен этим цветом.
Теперь вы знаете, как легко выделить текст цветом в заметках на iPhone. Это может быть полезно для организации и визуального отделения важных частей текста.
Выбрать желаемый цвет из палитры
Чтобы выделить текст цветом в заметках на iPhone, вы можете выбрать желаемый цвет из палитры. Для этого следуйте простым инструкциям:
- Откройте заметку, в которой хотите выделить текст цветом.
- Выделите нужный вам текст.
- В появившемся контекстном меню выберите опцию «Выделить».
- В нижней части экрана появится панель инструментов с различными опциями.
- Нажмите на опцию «Цвет», чтобы открыть палитру.
- Выберите желаемый цвет из палитры с помощью свайпов или нажатий на нужный цвет.
- Выбранный цвет будет применен к выделенному тексту.
Теперь ваш текст выделен выбранным цветом и будет легко отличаться от остального контента в заметке.
Видео:Как на iPhone отформатировать текст в заметках, а также в некоторых других приложениях?Скачать

Редактирование выделенного текста
Во-первых, вы можете изменить стиль выделенного текста. Для этого в верхней панели редактирования появится меню с опциями. Вы сможете выбрать жирный, курсивный или подчеркнутый шрифт. Кроме того, вы сможете изменить цвет выделенного текста, выбрав один из предложенных вариантов.
Во-вторых, вы можете изменить размер выделенного текста. Это особенно полезно, если вам нужно выделить заголовок или выделить важную информацию в заметке. В верхней панели редактирования вы сможете выбрать размер текста в пикселях или в процентах. Просто выберите нужную опцию и ваши изменения будут применены к выделенному тексту.
Кроме того, вы сможете изменить выравнивание текста. В верхней панели редактирования есть кнопки для выравнивания текста по левому, по центру или по правому краю. Просто выберите нужную опцию и ваш текст будет выровнен соответствующим образом.
Наконец, вы сможете выполнить дополнительные действия с выделенным текстом, например, создать ссылку, добавить маркированный или нумерованный список, вставить изображение и многое другое. Для этого просто прокрутите верхнюю панель редактирования и выберите нужную опцию.
| Действие | Описание |
| Изменение стиля текста | Меню с опциями: жирный, курсивный, подчеркнутый |
| Изменение цвета текста | Выбор цвета из предложенных вариантов |
| Изменение размера текста | Выбор размера в пикселях или процентах |
| Изменение выравнивания текста | Выбор выравнивания: по левому, по центру или по правому краю |
| Дополнительные действия | Создание ссылки, добавление списка, вставка изображения и другие опции |
Теперь вы знаете, как редактировать выделенный текст в заметках на iPhone. Используйте эти функции для создания красивых и наглядных заметок!
Изменение цвета текста
Чтобы выделить текст цветом в заметках на iPhone, нужно выполнить несколько простых шагов:
1. Выделите нужный участок текста, который хотели бы изменить цветом.
2. Нажмите на кнопку форматирования текста, расположенную над клавиатурой. Эта кнопка обычно изображена значком «А».
3. В появившемся меню выберите опцию «Цвет».
4. Выберите желаемый цвет для текста из предложенных вариантов или используйте палитру, чтобы выбрать свой собственный цвет.
5. После выбора цвета, выделенный текст автоматически изменится на выбранный цвет.
Теперь ваш текст выделен цветом и отличается от остального текста в заметках.
Изменение размера текста
Для изменения размера текста в заметках на iPhone вам понадобится выполнить следующие шаги:
Шаг 1: | Откройте заметку, в которой хотите изменить размер текса. |
Шаг 2: | Выделите текст, размер которого хотите изменить. |
Шаг 3: | Нажмите на кнопку «Aa» в верхнем меню. |
Шаг 4: | В появившемся окне выберите желаемый размер текста. |
Шаг 5: | Нажмите на кнопку «Готово». |
После выполнения этих шагов выбранный текст в заметке изменит свой размер в соответствии с вашими настройками. Теперь вы можете легко видеть и выделять нужные фрагменты текста в своих заметках на iPhone.
Изменение стиля текста: полужирный, курсив
В заметках на iPhone вы можете изменить стиль текста, чтобы подчеркнуть важные моменты. Для этого можно использовать полужирное и курсивное оформление.
Чтобы выделить текст полужирным, используйте тег …. Внутри этого тега напишите нужный текст, который хотите сделать полужирным. Например:
Важно: не забудьте сохранить изменения после внесения.
Если вы хотите сделать текст курсивным, используйте тег …. Вот пример:
Примечание: выделите курсивом только самые важные фрагменты текста, чтобы не перегружать его.
Используя эти два способа изменения стиля текста, вы сможете создавать более подробные и выразительные заметки на своем iPhone.
Видео:Три способа сделать заметки ещё удобнее и полезнее #заметки #заметкиios #планированиеСкачать
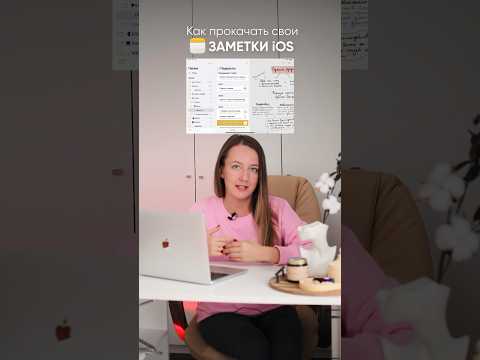
Сохранение изменений
После того, как вы выполните все необходимые изменения в заметке, не забудьте сохранить их. Возможности сохранения изменений зависят от используемого вами приложения для заметок, но основные шаги примерно одинаковы для большинства приложений.
В большинстве случаев сохранение изменений можно выполнить, нажав на кнопку «Готово» или «Сохранить», которая обычно расположена в верхней части экрана. После нажатия на эту кнопку все внесенные вами изменения будут сохранены и применены к заметке.
Если в приложении для заметок есть возможность автоматического сохранения, то вам не потребуется нажимать на кнопку «Сохранить» после каждого изменения. Приложение будет автоматически сохранять ваши изменения при каждом их внесении.
Если вы хотите быть увереными, что ваша заметка сохранена, вы можете проверить это, закрыв приложение и снова открыв его. Ваши изменения должны быть сохранены и доступны при следующем открытии заметки.
Важно помнить, что некоторые приложения для заметок могут иметь ограничение на количество знаков или размер заметки. Если ваша заметка слишком велика, приложение может не смочь сохранить ее. В таком случае, вам придется удалить некоторый текст или использовать другое приложение для заметок с большей емкостью.
Также необходимо отметить, что сохранение изменений может потребовать подключения к интернету или использования аккаунта пользователя. Если вы не подключены к интернету или не вошли в свой аккаунт, изменения могут не сохраниться или быть доступны только на текущем устройстве.
Нажать на кнопку «Готово» в правом верхнем углу экрана
После того как вы внесли необходимые изменения в текст заметки на iPhone, вы можете выделить нужный участок текста цветом. Чтобы сохранить изменения и выйти из режима редактирования, необходимо нажать на кнопку «Готово», которая расположена в правом верхнем углу экрана.
При нажатии на кнопку «Готово» iPhone сохранит все изменения в заметке и закроет режим редактирования. Вы также можете закрыть заметку, просто нажав на кнопку «Готово». Однако, несохраненные изменения будут потеряны.
Не забудьте нажать на кнопку «Готово» после выделения текста цветом, чтобы сохранить свои изменения и закончить редактирование заметки на iPhone.
Поделиться заметкой через другие приложения
Чтобы поделиться заметкой, следуйте следующим шагам:
| Шаг 1: | Откройте заметку, которую вы хотите поделиться. |
| Шаг 2: | Нажмите на значок «Поделить» в правом верхнем углу экрана. |
| Шаг 3: | Выберите приложение, через которое вы хотите поделиться заметкой. Например, вы можете выбрать приложение «Сообщения» для отправки заметки по СМС или выбрать приложение «Почта» для отправки заметки по электронной почте. |
| Шаг 4: | В открывшемся приложении выполните необходимые действия для завершения процесса поделиться заметкой. Например, если вы выбрали приложение «Сообщения», вам нужно будет выбрать получателя и нажать кнопку отправки. |
Теперь вы знаете, как поделиться заметкой через другие приложения на iPhone. Эта функция позволяет легко и удобно обмениваться информацией с другими людьми.
Видео:Истинный функционал заметок на iPhoneСкачать

Правила использования
При использовании функции выделения текста цветом в заметках на iPhone следует учитывать следующие правила:
- Для выделения текста цветом необходимо открыть заметку, которую вы хотите изменить.
- Выделите нужный фрагмент текста, с которым вы хотите работать.
- Нажмите на кнопку «Aa» в верхнем правом углу экрана.
- Появится панель инструментов текста. В нижней части панели будут доступны различные цвета.
- Выберите нужный цвет, нажав на него.
- Текст, который вы выделили, будет изменен выбранным цветом.
Следуйте этим простым правилам, чтобы быстро и легко выделять текст цветом в заметках на вашем iPhone.
Ограничения цвета текста
Хотя выделение текста цветом в заметках на iPhone может быть полезным способом организации информации, есть несколько ограничений, о которых следует знать:
1. Ограниченный выбор цветов. В заметках на iPhone доступен только ограниченный набор цветов для выделения текста. Вы не сможете выбрать произвольный цвет из палитры, а будете ограничены предустановленными вариантами.
2. Ограниченная видимость цвета. В зависимости от настроек экрана и освещения, цвет выделенного текста может быть менее заметным или даже практически невидимым. Убедитесь, что ваш выбранный цвет хорошо виден на вашем устройстве.
3. Необходимость совместимого устройства. Если вы хотите поделиться заметкой с выделенным цветным текстом с другими пользователями, убедитесь, что они также имеют совместимые устройства и версии операционной системы. В противном случае, они могут не увидеть выделенный цветной текст.
4. Не поддерживается везде. Хотя заметки на iPhone позволяют вам выделять текст цветом, другие платформы и программы могут не поддерживать эту функцию. Если вы хотите сохранить или переместить вашу заметку на другое устройство или в другую программу, цветной текст может быть потерян или заменен на обычный черный.
Не взирая на эти ограничения, использование цветного текста в заметках на iPhone может быть полезным инструментом для организации информации и выделения важных фрагментов. Просто имейте в виду, что его эффект может быть ограничен и не всегда будет доступен на всех устройствах и платформах.
🌟 Видео
Как совместно редактировать Заметки на iPhone и iPad с другими пользователямиСкачать

Теги в заметках на Айфоне. Как не терять рекомендованный фильм или важную идею!Скачать

Как надиктовать заметку на айфоне? Команды iPhone - диктовка заметокСкачать

Команды и автоматизации на iOS: как и для чего ими пользоватьсяСкачать

КАК ПРОКАЧАТЬ СВОИ ЗАМЕТКИ iOS // ссылки, тэги и варианты использованияСкачать

Три фишки приложения Заметки в твоём iPhone #shortsСкачать

50 фишек iPhone, которые должен знать каждый в 2023 годуСкачать

ТВОЙ АЙФОН УМЕЕТ ЭТО... И ВСЕГДА УМЕЛ!Скачать

ЗАМЕТКИ IOS/ЗАПИСЬ РЕЧИ В ТЕКСТСкачать

😱Зачем нужны НАКЛЕЙКИ Apple🍏Скачать

Я научу тебя пользоваться iPhone за 25 минут! Мастер-класс по переходу с Android на iOS!Скачать

Как создать таблицу в Заметки iPhone и менять еёСкачать

Как ИДЕАЛЬНО настроить новый айфон на iOS 17 и установить удаленные приложения?Скачать

Очень тайная функция iPhone 13😱Скачать
