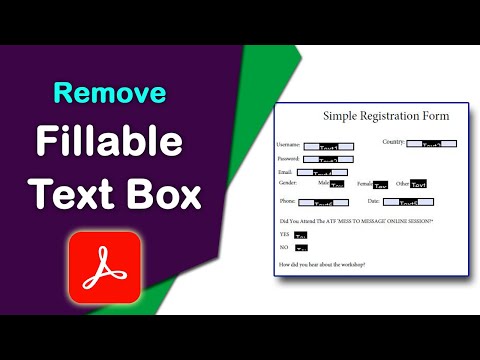Adobe Reader является одной из самых популярных программ для просмотра PDF-файлов. Однако, для многих пользователей его боковое меню может стать причиной раздражения и отвлечения от чтения документов. Если вы ищете способ удалить боковое меню в Adobe Reader, то вы попали в нужное место!
Удалять боковое меню в Adobe Reader можно различными способами, но в этой статье мы рассмотрим самые простые и эффективные методы. Вы узнаете, как открыть PDF-файл без бокового меню, чтобы сфокусироваться на содержимом документа и избавиться от ненужных элементов интерфейса.
Следуйте этим простым шагам, чтобы удалить боковое меню в Adobe Reader:
- Первый способ: В верхней части программы кликните на вкладку «Вид». В выпадающем меню снимите галочку напротив «Боковая панель». Теперь боковое меню исчезнет, и вы сможете насладиться чтением PDF-файлов без отвлекающих элементов.
- Второй способ: Нажмите правой кнопкой мыши на боковом меню и выберите пункт «Свернуть панель». Таким образом вы скроете меню и освободите пространство на экране.
Надеемся, что наше практическое руководство поможет вам избавиться от бокового меню в Adobe Reader и создаст более комфортные условия для чтения PDF-файлов. Пользуйтесь программой с удовольствием!
- Открытие настроек программы
- Нахождение иконки «Настройки»
- Инструкция по открытию настроек
- Отключение бокового меню
- Раздел «Общие настройки»
- Выбор пункта «Панель навигации»
- Снятие флажка «Показывать боковую панель»
- Сохранение изменений
- Нажатие на кнопку «Применить»
- Открытие PDF-файла для проверки изменений
- 🔍 Видео
Видео:Adobe Acrobat Reader DC - Инструкция. Открыть, конвертировать PDF, работа с чертежами. На русском.Скачать

Открытие настроек программы
Чтобы открыть настройки программы Adobe Reader и изменить его параметры, следуйте этим шагам:
- Откройте программу Adobe Reader.
- Щелкните на панели инструментов на кнопку «Файл».
- В открывшемся меню выберите опцию «Настройки».
После этого откроется окно с настройками программы Adobe Reader, где вы сможете изменить различные параметры, такие как язык интерфейса, внешний вид, способ отображения документов и многое другое.
Нахождение иконки «Настройки»
Для удаления бокового меню в Adobe Reader необходимо найти иконку «Настройки», которая находится в верхнем правом углу программы.
Чтобы найти эту иконку:
- Запустите Adobe Reader на своем компьютере.
- Посмотрите на верхнюю панель инструментов программы.
- Вверху справа вы обнаружите несколько иконок, одна из которых будет представлять собой иконку «Настройки».
- Иконка «Настройки» обычно выглядит как зубчатое колесо или шестеренка.
- Нажмите на иконку «Настройки», чтобы открыть панель настроек Adobe Reader.
Теперь, когда вы нашли иконку «Настройки», вы можете приступить к удалению бокового меню в Adobe Reader, следуя инструкциям или настраивая параметры по вашему усмотрению.
Инструкция по открытию настроек
Для удаления бокового меню в Adobe Reader необходимо открыть настройки программы. Для этого выполните следующие шаги:
| Шаг 1: | Запустите Adobe Reader на вашем устройстве. |
| Шаг 2: | В верхней панели инструментов найдите и щелкните по кнопке «Правка». |
| Шаг 3: | В выпадающем меню выберите пункт «Настройки». |
| Шаг 4: | Откроется окно «Настройки Adobe Reader». |
Теперь у вас открыты настройки Adobe Reader, где вы можете настроить различные параметры программы, включая отображение бокового меню. Следуйте дальнейшим инструкциям для удаления бокового меню и сохраните изменения.
Видео:How to Restore Menu Bar in Adobe Reader | Adobe Reader Tools Menu Missing | PDF Toolbar MissingСкачать

Отключение бокового меню
Боковое меню в Adobe Reader может быть удобным инструментом для навигации по документам и выполнения различных задач. Однако, в некоторых случаях, вы можете захотеть отключить его, чтобы освободить пространство на экране или предотвратить случайное открытие ненужных панелей.
Вот несколько шагов, которые помогут вам отключить боковое меню в Adobe Reader:
- Откройте Adobe Reader и перейдите в меню «Вид».
- В выпадающем меню выберите пункт «Панели инструментов».
- Убедитесь, что в списке отображаемых панелей присутствует пункт «Боковая панель». Если он отсутствует, то боковое меню уже отключено.
- Если пункт «Боковая панель» присутствует, снимите флажок рядом с ним, чтобы его скрыть.
- После этого боковое меню исчезнет с экрана.
Если вам потребуется снова включить боковое меню, просто повторите эти шаги и установите флажок рядом с пунктом «Боковая панель».
Надеюсь, эта информация помогла вам отключить боковое меню в Adobe Reader и улучшить ваш опыт работы с программой.
Раздел «Общие настройки»
В разделе «Общие настройки» вы можете изменить общие параметры Adobe Reader и настроить программу в соответствии с вашими предпочтениями.
В данном разделе вы можете:
- Настроить язык интерфейса
- Изменить шрифт и размер текста
- Выбрать стиль отображения страницы
- Настроить автоматическое обновление программы
Чтобы изменить настройки, вам необходимо открыть Adobe Reader и выбрать «Инструменты» в верхней панели меню. Затем выберите «Настройки» и перейдите в раздел «Общие».
В разделе «Общие настройки» вы найдете различные вкладки, которые позволяют настраивать различные аспекты программы. Например, вкладка «Язык» позволяет выбрать язык интерфейса и словаря для проверки орфографии. Вкладка «Текст» позволяет изменить шрифт и размер текста, а также установить стандартные настройки отображения документов.
В разделе «Общие настройки» также есть вкладка «Обновление», которая позволяет настроить автоматическое обновление программы. Вы можете выбрать частоту проверки обновлений и настроить, какие из них должны быть установлены автоматически.
Кроме того, в данном разделе вы можете настроить параметры безопасности, настроить соединение с Интернетом и управлять доступом к программе.
Таким образом, раздел «Общие настройки» предоставляет вам широкие возможности для настройки Adobe Reader по вашему усмотрению и предпочтениям.
Выбор пункта «Панель навигации»
Чтобы удалить боковое меню в Adobe Reader, необходимо выбрать пункт «Панель навигации».
1. Откройте документ в Adobe Reader.
2. В верхнем меню выберите «Вид».
3. В выпадающем меню выберите «Панель навигации».
После выбора пункта «Панель навигации» боковое меню должно исчезнуть, и вы сможете просматривать документ без ненужных элементов интерфейса.
Снятие флажка «Показывать боковую панель»
Одним из способов снятия флажка «Показывать боковую панель» является следующая последовательность действий:
- Откройте Adobe Reader;
- В меню выберите «Вид»;
- Убедитесь, что в разделе «Панель инструментов» флажок рядом с опцией «Боковая панель» не установлен;
- Если флажок установлен, снимите его, щёлкнув по нему левой кнопкой мыши.
После выполнения этих действий боковая панель исчезнет с экрана. Если в дальнейшем вам понадобится её снова отобразить, просто повторите указанные выше шаги и установите флажок рядом с опцией «Боковая панель».
Таким образом, вы можете самостоятельно контролировать отображение боковой панели в Adobe Reader и настроить её по своему усмотрению.
Видео:Полностью удалите Adobe ReaderСкачать

Сохранение изменений
После того, как вы внесли необходимые изменения в документ в Adobe Reader, вам нужно сохранить эти изменения. Для этого существует несколько способов.
Первый способ — нажать кнопку «Сохранить» на панели инструментов. Это быстрый и простой способ сохранить изменения, которые вы внесли. Просто нажмите на кнопку «Сохранить», и ваш документ будет сохранен с изменениями.
Второй способ — выберите пункт меню «Файл» в верхнем левом углу окна программы, а затем выберите пункт «Сохранить». Это также сохранит изменения в вашем документе.
Третий способ — используйте горячие клавиши Ctrl + S на клавиатуре. Это быстрый способ сохранить изменения, и он полезен, когда вы работаете над документом без использования мыши.
Все эти методы выполняют одну и ту же функцию — сохранение изменений в вашем документе. Вы можете использовать любой из этих способов в зависимости от вашего личного предпочтения или удобства.
Нажатие на кнопку «Применить»
Чтобы удалить боковое меню в Adobe Reader, нужно выполнить следующие шаги:
- Откройте Adobe Reader.
- В верхней части экрана найдите панель инструментов и нажмите на вкладку «Вид».
- В выпадающем меню выберите опцию «Боковая панель».
- В появившемся подменю среди доступных вариантов выберите «Нет».
- Нажмите на кнопку «Применить», чтобы сохранить изменения.
После выполнения этих шагов боковая панель в Adobe Reader будет удалена и вы сможете наслаждаться полноэкранным просмотром документов без лишних элементов интерфейса.
Открытие PDF-файла для проверки изменений
Adobe Reader предоставляет возможность открыть PDF-файл для проверки изменений.
Для начала, откройте Adobe Reader и выберите команду «Открыть» в меню «Файл». В появившемся диалоговом окне найдите и выберите нужный PDF-файл.
После открытия PDF-файла в Adobe Reader, вы сможете проверить все изменения, сделанные в документе. Вы можете использовать различные инструменты и функции Adobe Reader для более удобного просмотра и анализа изменений в файле.
Например, вы можете использовать функцию «Выделить текст» для выделения и подсветки изменений, а также функцию «Комментарии» для добавления комментариев к определенным частям документа.
Кроме того, Adobe Reader предоставляет возможность сравнить две версии одного документа и выделить все изменения, сделанные между этими версиями.
Также вы можете использовать функцию «Поиск» для быстрого поиска изменений в документе.
После того как вы проверили все изменения в PDF-файле, вы можете закрыть его или сохранить изменения в новом файле.
Таким образом, открытие PDF-файла в Adobe Reader позволяет проверить все изменения, сделанные в документе, и использовать различные инструменты и функции для более удобного просмотра и анализа этих изменений.
🔍 Видео
Как легко удалить страницу из pdfСкачать

Adobe Reader XI 11Скачать
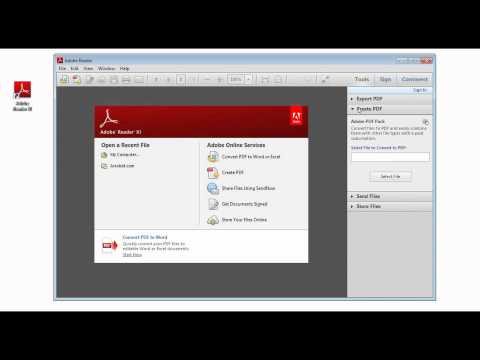
How to Hide Acrobat Reader DC Tools Panel - Working Method | Acrobat Pro DC Tools Panel Hide TrickСкачать

How to Restore Menu Bar in Adobe ReaderСкачать

Знакомимся с программой Adobe Reader AcrobatСкачать

Adobe Reader DC: How to Reset Default Settings ?Скачать

Remove Side Toolbar & Set default Zoom in Adobe ReaderСкачать

Как отключить автоматические обновления в Adobe Acrobat ReaderСкачать
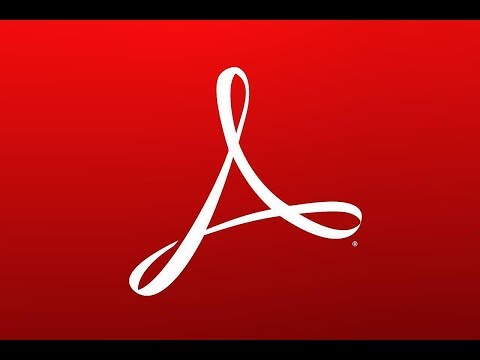
Как снять защиту с PDF файла - самый простой способ убрать защиту ПДФСкачать

Enable | Disable New Acrobat | How To Switch from New Adobe Acrobat Reader to Old | PDF Reader OldСкачать
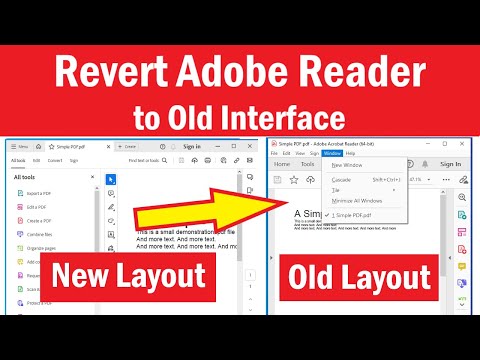
ошибка с Adobe Reader, как "вылечить"?Скачать

How to hide Acrobat DC Tools pane FOREVER!Скачать
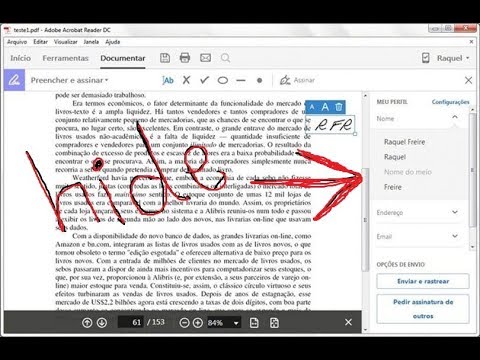
Произошла ошибка при открытии данного документа Отказано в доступе Adobe Reader PDFСкачать

ДА КАК ЕЙ СОВЕСТИ ТОЛЬКО ХВАТИЛО!? Волочкова Приперлась На Избирательный Пункт В Нетрезвом Виде!Скачать

Как редактировать текст в Adobe Acrobat Pro Правка текстаСкачать

Как удалить водяной знак в pdf документеСкачать

How to delete text box from a fillable pdf form using Adobe Acrobat Pro DCСкачать