Настройка роутера Кинетик может быть сложным процессом для тех, кто не имеет достаточного опыта в сфере сетевых технологий. Однако, сегодня мы расскажем вам о простом и понятном способе настройки роутера Кинетик через ваш телефон. Такой подход позволяет упростить процесс и сделать его доступным для всех, даже для новичков в этой области.
Первым шагом в настройке вашего роутера Кинетик через телефон будет установка специального приложения, которое позволит вам получить доступ к настройкам роутера через ваш смартфон. Это приложение можно скачать с официального сайта производителя или из соответствующего магазина приложений для вашей операционной системы.
После установки приложения вам нужно будет подключиться к Wi-Fi сети, с которой работает ваш роутер Кинетик. Затем в приложении вы сможете найти ваш роутер и получить доступ к его настройкам. Вы сможете изменить пароль, настроить доступ к интернету, а также контролировать подключенные устройства.
- Подготовка к настройке
- Проверка наличия необходимых устройств
- Установка необходимого приложения на телефон
- Подключение телефона к Wi-Fi сети роутера
- Вход в административную панель роутера
- Открытие браузера и ввод адреса роутера
- Ввод логина и пароля для аутентификации
- Вход в административную панель роутера
- Настройка Wi-Fi
- Создание новой Wi-Fi сети
- Задание имени (SSID) и пароля для новой Wi-Fi сети
- Применение настроек и перезагрузка роутера
- Настройка роутера для работы с проводным подключением
- Подключение устройства к роутеру с помощью Ethernet-кабеля
- 📽️ Видео
Видео:Как установить и настроить KeeneticСкачать

Подготовка к настройке
Перед началом настройки роутера Кинетик через телефон необходимо выполнить несколько простых шагов:
1. Убедитесь, что у вас есть все необходимые компоненты для настройки, включая роутер Кинетик, телефон и доступ к интернету.
2. Проверьте, что роутер Кинетик подключен к источнику питания и включен.
3. Установите приложение для настройки роутера Кинетик на свой телефон. Это приложение можно найти в официальном магазине приложений вашей операционной системы (App Store или Google Play).
4. Запустите приложение и выполните вход, используя свои учетные данные, указанные при регистрации.
5. Убедитесь, что ваш телефон подключен к Wi-Fi сети, чтобы иметь доступ к интернету во время настройки.
После того как вы выполните все эти шаги, вы будете готовы приступить к настройке роутера Кинетик через телефон.
Проверка наличия необходимых устройств
Перед тем, как настроить роутер Кинетик через телефон, убедитесь, что у вас есть все необходимые устройства:
1. Роутер Кинетик: Убедитесь, что у вас есть доступ к роутеру Кинетик, который вы хотите настроить. Это может быть проводной или беспроводной роутер.
2. Телефон: Вам также понадобится телефон с подключением к интернету. Это может быть смартфон или планшет.
3. Wi-Fi сеть: Убедитесь, что ваш телефон подключен к Wi-Fi сети. Если вы планируете настроить беспроводной роутер Кинетик, то ваш телефон должен быть подключен к сети, чтобы иметь доступ к настройкам роутера.
4. Логин и пароль администратора: Вам понадобятся логин и пароль администратора роутера Кинетик. Если вы не знаете эти данные, обратитесь к поставщику услуг или проверьте документацию, предоставленную с роутером.
Если у вас есть все необходимые устройства, вы готовы к настройке роутера Кинетик через телефон.
Установка необходимого приложения на телефон
Перед настройкой роутера Кинетик через телефон, вам понадобится установить специальное приложение. Следуя инструкциям ниже, вы сможете быстро и легко установить это приложение на свой телефон.
1. Откройте магазин приложений на вашем телефоне. Обычно это App Store для устройств на iOS или Google Play для устройств на Android.
2. В поисковой строке магазина приложений введите «Кинетик» и нажмите на иконку поиска.
3. В списке результатов поиска найдите приложение «Кинетик» и нажмите на него.
4. На странице приложения нажмите на кнопку «Установить» или «Скачать» (в зависимости от вашего устройства).
5. Дождитесь окончания установки приложения. Это может занять несколько минут.
6. Когда приложение будет установлено, его иконка появится на главном экране вашего телефона или в списке приложений.
Теперь вы готовы перейти к настройке роутера Кинетик через телефон с помощью установленного приложения. Для этого вам потребуется подключиться к Wi-Fi сети роутера и следовать инструкциям в приложении.
Подключение телефона к Wi-Fi сети роутера
Для того чтобы подключить свой телефон к Wi-Fi сети роутера Кинетик, вам потребуется выполнить несколько простых шагов:
- На вашем телефоне откройте меню настроек Wi-Fi, обычно доступное в разделе «Настройки» или «Сеть».
- В списке доступных Wi-Fi сетей выберите название вашей сети, которое можно найти на наклейке на задней панели роутера.
- Введите пароль Wi-Fi сети, который также указан на наклейке роутера. Обычно пароль состоит из комбинации букв и цифр.
- Дождитесь, пока ваш телефон подключится к Wi-Fi сети роутера. В этот момент вы увидите значок Wi-Fi на панели уведомлений вашего телефона.
Теперь ваш телефон успешно подключен к Wi-Fi сети роутера Кинетик. Вы можете использовать интернет и наслаждаться высокой скоростью соединения.
Видео:Как быстро настроить KeeneticСкачать

Вход в административную панель роутера
Для настройки роутера Кинетик через телефон нужно войти в административную панель. Для этого выполните следующие шаги:
- Откройте браузер на телефоне и введите IP-адрес роутера в адресной строке. Обычно это 192.168.1.1 или 192.168.0.1, но точный IP-адрес может быть указан в инструкции по настройке роутера.
- Нажмите Enter, чтобы перейти по указанному адресу.
- В открывшейся странице введите логин и пароль администратора. Если вы не меняли настройки, используйте стандартные данные доступа. Обычно логин admin, а пароль admin или password. Точные данные доступа могут быть указаны в инструкции по настройке роутера.
- Нажмите кнопку Войти или OK, чтобы войти в административную панель.
После успешного входа в административную панель роутера вы сможете настроить все необходимые параметры подключения и безопасности. Не забудьте сохранить изменения после завершения настройки.
Открытие браузера и ввод адреса роутера
Для начала настройки роутера Кинетик необходимо открыть веб-браузер на вашем телефоне или компьютере. Вы можете использовать популярные браузеры, такие как Google Chrome, Mozilla Firefox или Safari.
В верхней строке браузера введите IP-адрес вашего роутера. Обычно адрес роутера Кинетик будет выглядеть как «192.168.0.1» или «192.168.1.1». Нажмите клавишу Enter или кнопку поиска, чтобы перейти на страницу настроек роутера.
Если вы не знаете IP-адрес вашего роутера, вы можете найти его на задней панели роутера или в документации, поставляемой вместе с роутером.
При успешном вводе адреса роутера, вы будете перенаправлены на страницу входа в настройки роутера. Здесь вам может потребоваться ввести логин и пароль для доступа к настройкам. Если вы впервые настраиваете роутер, логин и пароль по умолчанию обычно указаны на задней панели роутера или в документации.
Ввод логина и пароля для аутентификации
Для того чтобы настроить роутер Кинетик через телефон, необходимо ввести логин и пароль для аутентификации. Эта информация обычно предоставляется провайдером Интернета.
Логин и пароль являются ключевыми элементами доступа к настройкам роутера. Они защищают роутер от несанкционированного доступа и позволяют только авторизованным пользователям изменять настройки.
Обычно логин и пароль указываются на задней панели роутера или в документации, предоставленной провайдером. Их следует внимательно записать и хранить в безопасном месте. Логин и пароль могут состоять из букв, цифр и специальных символов, таких как знаки препинания.
После ввода логина и пароля, роутер будет аутентифицировать пользователя и предоставит доступ к настройкам. Обычно, логин и пароль вводятся на специальной странице веб-интерфейса роутера, используя стандартный браузер на телефоне.
Важно убедиться, что вводимые логин и пароль правильны, чтобы избежать неправильной аутентификации и потери доступа к настройкам роутера. Если логин и пароль не работают, следует связаться с провайдером для получения правильных учетных данных.
Вход в административную панель роутера
Для начала, убедитесь, что ваш телефон подключен к Wi-Fi сети, созданной роутером Кинетик.
Откройте веб-браузер на вашем телефоне и введите IP-адрес роутера в адресную строку. Обычно, это 192.168.0.1 или 192.168.1.1. Нажмите клавишу Enter.
Появится страница входа в административную панель роутера. Введите логин и пароль администратора. Если вы не меняли их ранее, стандартные значения могут быть «admin» для логина и «password» для пароля. Нажмите кнопку «Войти» или «Login».
Если данные введены верно, вы будете перенаправлены на главную страницу административной панели роутера, где можно будет настроить различные параметры и функции роутера.
Видео:Подключение роутера Keenetic Air к мобильному приложению KeeneticСкачать

Настройка Wi-Fi
Чтобы настроить Wi-Fi на роутере Кинетик через телефон, выполните следующие шаги:
Шаг 1: Подключите телефон к Wi-Fi роутеру Кинетик. Убедитесь, что подключение стабильное.
Шаг 2: Откройте веб-браузер на телефоне и введите IP-адрес роутера в адресную строку. Обычно IP-адрес роутера указан на его задней панели или в инструкции.
Шаг 3: Введите логин и пароль для административной панели роутера. Если вы не изменили их ранее, по умолчанию они обычно выглядят как «admin» и «password».
Шаг 4: Найдите в административной панели раздел «Настройки Wi-Fi» или «Wireless Settings».
Шаг 5: В этом разделе вы сможете изменить имя Wi-Fi сети (SSID) и пароль для доступа к ней. Введите новые значения, затем сохраните изменения, применив соответствующую кнопку в административной панели.
Шаг 6: Перезагрузите роутер, чтобы применить настройки Wi-Fi.
Теперь ваш Wi-Fi роутер Кинетик настроен и готов к использованию. Вы можете подключиться к нему с помощью нового SSID и пароля, которые вы установили.
Создание новой Wi-Fi сети
Для создания новой Wi-Fi сети на роутере Кинетик с помощью телефона следуйте этим простым инструкциям:
Шаг 1: Подключите свой телефон к Wi-Fi сети роутера Кинетик. Убедитесь, что ваш телефон имеет доступ к интернету.
Шаг 2: Откройте веб-браузер на своем телефоне и введите адрес роутера. Обычно адресом роутера является 192.168.0.1 или 192.168.1.1. Введите один из этих адресов в адресную строку браузера и нажмите Enter.
Шаг 3: Введите логин и пароль для доступа к настройкам роутера. Обычно для роутера Кинетик логин и пароль – admin. Если вы не настраивали логин и пароль ранее, попробуйте ввести admin в оба поля или проверьте документацию к роутеру на предмет правильных учетных данных.
Шаг 4: В меню настроек роутера найдите раздел Wi-Fi или Wireless. Откройте этот раздел.
Шаг 5: В разделе Wi-Fi выберите опцию «Настройки Wi-Fi», «Создать новую сеть» или что-то подобное.
Шаг 6: Задайте имя для новой Wi-Fi сети в поле SSID или Название сети. Не забудьте, что это имя будет отображаться при поиске доступных сетей на других устройствах.
Шаг 7: Выберите тип безопасности для новой Wi-Fi сети. Рекомендуется использовать WPA2-PSK или WPA3-PSK для лучшей защиты.
Шаг 8: Задайте пароль для новой Wi-Fi сети. Пароль должен содержать как минимум 8 символов, включая буквы, цифры и специальные символы. Не забудьте запомнить этот пароль, так как вам понадобится вводить его при подключении к сети.
Шаг 9: Подтвердите создание новой Wi-Fi сети и сохраните изменения.
Поздравляю! Вы успешно создали новую Wi-Fi сеть на роутере Кинетик через телефон. Теперь вы можете подключиться к этой сети на своих устройствах и наслаждаться беспроводным интернетом.
Задание имени (SSID) и пароля для новой Wi-Fi сети
Чтобы настроить новую Wi-Fi сеть на вашем роутере Кинетик через телефон, вам необходимо задать имя сети (SSID) и пароль для защиты доступа. Следуйте этому простому и понятному гиду:
- Откройте приложение для управления роутером на вашем телефоне.
- Войдите в настройки Wi-Fi сети.
- Найдите раздел, отвечающий за настройку имени сети (SSID) и пароля.
- В поле «Имя сети» (SSID) введите желаемое название для вашей новой Wi-Fi сети. Можете выбрать что-то оригинальное и легко запоминающееся.
- В поле «Пароль» введите желаемый пароль для доступа к Wi-Fi сети. Убедитесь, что пароль сложный и безопасный.
- Сохраните изменения.
Теперь у вас есть новая Wi-Fi сеть с заданным именем (SSID) и паролем. Вы можете подключиться к этой сети с любого устройства, используя заданный пароль.
Применение настроек и перезагрузка роутера
После внесения всех необходимых настроек в роутер Кинетик через телефон, не забудьте применить их, чтобы изменения вступили в силу. Для этого нажмите кнопку «Применить» или «Сохранить», которая обычно расположена в нижней части страницы настроек.
После нажатия кнопки «Применить» или «Сохранить», роутер начнет применять настройки. Этот процесс может занять некоторое время, обычно не более минуты. Во время применения настроек роутер может временно отключиться или перезагрузиться. Старайтесь не отключать или перезагружать роутер вручную во время этого процесса.
После успешного применения настроек роутер возобновит работу и применит новые настройки. Теперь вы можете продолжить использование роутера с обновленными параметрами.
Примечание: Если после применения настроек у вас возникли проблемы с подключением к интернету или работой роутера, вы можете попробовать перезагрузить его. Для этого найдите кнопку «Перезагрузка» на странице настроек и нажмите ее. После перезагрузки роутер возобновит свою работу со стандартными настройками.
Видео:Keenetic Speedster. Первичная настройка от UNET.BY.Скачать

Настройка роутера для работы с проводным подключением
Для настройки роутера Кинетик для работы с проводным подключением следуйте инструкциям ниже:
- Убедитесь, что ваш роутер Кинетик включен и подключен к питанию.
- С помощью Ethernet-кабеля подключите один конец к порту «WAN» роутера Кинетик, а другой – к вашему провайдеру интернета (обычно это модем).
- Подключите компьютер к роутеру Кинетик с помощью Ethernet-кабеля. Один конец кабеля подключите к порту LAN на задней панели роутера, а другой конец – к сетевой карте вашего компьютера. Если у вас есть дополнительные компьютеры или устройства, которые вы хотите подключить, сделайте то же самое с ними.
- Откройте веб-браузер на компьютере и в адресной строке введите IP-адрес вашего роутера. Обычно это 192.168.0.1 или 192.168.1.1. Нажмите клавишу Enter.
- Вы будете перенаправлены на страницу входа в роутер Кинетик. Введите свои учетные данные для входа (обычно это имя пользователя и пароль, предоставленные вашим провайдером или указанные в документации роутера). Нажмите на кнопку «Войти».
- На странице настроек роутера выберите вкладку «Настройки сети» или «Network Settings».
- В разделе «Подключение» или «Connection» выберите соединение «WAN (Ethernet)» или «WAN (PPPoE)», в зависимости от вашего провайдера интернет-услуг.
- Настройте параметры соединения в соответствии с инструкциями вашего провайдера. Обычно вам потребуется ввести имя пользователя и пароль, предоставленные вашим провайдером.
- Сохраните изменения и перезапустите роутер Кинетик.
После завершения этих шагов ваш роутер Кинетик будет настроен для работы с проводным подключением. Теперь вы можете подключиться к интернету посредством проводного соединения.
Подключение устройства к роутеру с помощью Ethernet-кабеля
Для подключения устройства к роутеру Кинетик с помощью Ethernet-кабеля, вам понадобится следовать нескольким простым шагам. Этот метод подходит для подключения компьютеров, ноутбуков, принтеров и других устройств, которые имеют Ethernet-разъем.
Вот пошаговая инструкция:
| Шаг 1: | Запустите Кинетик-роутер и удостоверьтесь, что у вас есть доступ к его интерфейсу управления. Для этого подключите компьютер к роутеру с помощью Ethernet-кабеля или установите Wi-Fi-соединение, если оно доступно. |
| Шаг 2: | Убедитесь, что ваше устройство, которое вы хотите подключить к роутеру, имеет Ethernet-порт. Это обычно небольшая круглая или квадратная разъемная панель на задней или боковой стороне устройства. |
| Шаг 3: | Возьмите Ethernet-кабель и вставьте один конец в Ethernet-порт на задней панели роутера Кинетик. Убедитесь, что кабель вставлен плотно и надежно. |
| Шаг 4: | Вставьте другой конец Ethernet-кабеля в Ethernet-порт на вашем устройстве. Убедитесь, что кабель вставлен плотно и надежно. |
| Шаг 5: | После подключения Ethernet-кабеля устройство должно получить доступ к Интернету через роутер Кинетик. Если вы все сделали правильно, устройство должно стабильно работать в сети. |
Теперь вы знаете, как подключить устройство к роутеру Кинетик с помощью Ethernet-кабеля. Этот метод надежный и простой, и позволяет вам быстро настроить подключение к Интернету.
📽️ Видео
📶 Keenetic DSL KN-2010, PPPoE настройкаСкачать

Мастер-класс для новичков. Настройка роутера Keenetic для домашнего интернет.Скачать

Инструкция по настройке Wi-Fi роутера KeeneticСкачать

Как Настроить Роутер Keenetic Viva KN-1910 - Обзор Подключение Маршрутизатора Keenetic VivaСкачать

Как настроить роутер KeeneticСкачать

Wi-Fi роутер Keenetic Extra распаковка и обзор. Первичная настройка через приложение KeeneticСкачать

Как Подключить Компьютер к Роутеру и Настроить WiFi и Интернет - Keenetic Speedster KN-3010Скачать

Настройка роутера Keenetic 4g (KN1211) с USB модем и тарифом на интернет 150 рублей в месяцСкачать

Об оптимальных настройках WiFi 5GHz, на роутерах с прошивками от KeeneticСкачать
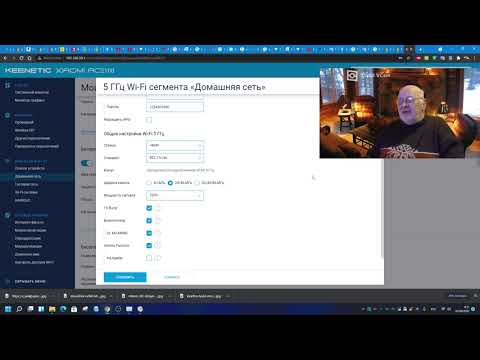
Обзор и настройка роутера KEENETIC 4GСкачать

Zyxel Keenetic Omni / Lite II настройка, подключение, обновление прошивки.Скачать

Настройка роутеров KeeneticСкачать

Роутер Keenetic Speedster KN-3010. Настройка интернета ростелеком на роутере Кинетик. Обзор меню.Скачать

Как настроить роутер ZYXEL KEENETICСкачать

📶 Keenetic Air KN-1611, PPPoE настройка роутераСкачать

Как Подключить 3G-4G Модем к WiFi Роутеру Zyxel Keenetic c USB ПортомСкачать
