Word — один из самых популярных текстовых редакторов, который используется миллионами пользователей по всему миру. Он предоставляет множество возможностей для работы с текстом, форматирования и создания документов любой сложности. Однако, иногда возникает необходимость разделить Word файл на несколько частей, например, для удобства работы, коллективного редактирования или отправки отдельных разделов по электронной почте.
Существует несколько способов разделения Word файла на несколько частей, и все они довольно просты в использовании. Один из самых распространенных способов — это использование функции разрыва страницы. Просто установите курсор в нужное место документа и выберите вкладку «Вставка» в меню Word. Здесь вы найдете раздел «Страница» и кнопку «Разрыв». Нажмите на нее и выберите «Следующая страница». Таким образом, вы создадите новую секцию документа с новой страницей.
Еще один способ разбить Word файл на несколько частей — использовать текстовые разделители. Это удобно, если вы хотите разделить документ по различным темам или главам. Просто вставьте курсор туда, где вы хотите разделить документ, и выберите вкладку «Вставка». Здесь вы найдете раздел «Текст» и кнопку «Разделитель». Выберите подходящий стиль разделителя (например, линия, звездочка или кастомный текст) и нажмите «Вставить». Таким образом, вы создадите новую часть документа с разделителем.
Возможно, вам потребуется разделить Word файл на несколько частей без изменения структуры и содержимого документа. В этом случае вы можете использовать функцию «Сохранить как». Просто откройте Word файл и выберите вкладку «Файл» в верхнем левом углу окна программы. Здесь вы найдете пункт «Сохранить как». Нажмите на него и укажите имя и расположение нового файла. После этого вам будет предложено выбрать, какая часть документа должна быть сохранена. Выберите нужную часть и нажмите «Сохранить». Таким образом, вы сохраните только выбранную часть документа в отдельный файл.
- Перед началом работы
- Подготовка документа
- Открытие файла
- Проверка формата
- Сохранение копии
- Разделение документа
- Выбор разбиения
- По количеству страниц
- По заголовкам
- Использование инструментов
- Разрезание по разделам
- Использование страниц с разделителями
- Сохранение результатов
- Выбор формата сохранения
- Присвоение имён файлам
- Проверка и завершение
- Проверка внешнего вида
- Проверка разделения текста
- Проверка стилей и форматирования
- Сохранение изменений
- Закрытие документа
- 🎥 Видео
Видео:Как разделить PDF на страницы или на части за 1 минутуСкачать

Перед началом работы
Прежде чем приступить к разделению файла Word на несколько частей, необходимо убедиться, что у вас установлена программа Microsoft Word. Это необходимо для работы с файлом и выполнения всех необходимых действий.
Также уясните, какая версия Word у вас установлена. Это позволит вам выбрать соответствующий способ разделения файла. Для каждой версии Word может быть свой набор инструментов и функций, которые можно использовать.
- Убедитесь, что у вас есть резервная копия файла, который вы собираетесь разделить. Резервная копия позволит вам восстановить файл, если в процессе разделения что-то пойдет не так.
- Проанализируйте файл и определите, какую часть файла вы хотите выделить в отдельный документ. Это может быть одна или несколько страниц, разделов, абзацев или любая другая часть документа.
- Изучите инструменты, доступные вам в Word, чтобы разделить файл. В зависимости от версии Word вы можете использовать функции «Разбить документ» или «Деление документа». Выберите наиболее удобный для вас способ.
После завершения всех подготовительных действий вы будете готовы начать разделение файла Word на несколько частей. Следуйте инструкциям и обратите внимание на все предупреждающие сообщения, чтобы избежать потери данных или нарушения форматирования документа.
Видео:Как быстро объединить документы Word в одинСкачать

Подготовка документа
Перед тем как приступить к разделению Word файла на части, необходимо выполнить некоторые подготовительные действия для удобства работы:
1. Загрузите документ в программу Word:
Откройте программу Word и загрузите файл, который вы хотите разбить на части. Убедитесь, что документ открывается без ошибок и все содержимое отображается корректно.
2. Проверьте форматирование и структуру документа:
Перед разбиением файла на части, рекомендуется проверить его форматирование и структуру. Убедитесь, что заголовки, подзаголовки и другие разделы корректно отформатированы и организованы.
Выделите заголовки и подзаголовки с помощью тегов <h1>, <h2> и т.д., чтобы в дальнейшем легче было разбить документ на части.
3. Определите количество и названия разделов:
Определите, на сколько частей вы хотите разбить документ, и назовите каждую часть. Рекомендуется выбирать логичные и информативные названия разделов, чтобы после разделения было проще ориентироваться в документе.
4. Сохраните исходный документ в безопасном месте:
Перед началом разбиения, убедитесь, что у вас есть сохраненная копия исходного документа. Сохраните его в безопасном месте, чтобы в случае ошибки можно было вернуться к оригиналу.
Правильная подготовка документа перед разбиением на части поможет упростить процесс работы и предотвратить возможные проблемы и ошибки в дальнейшем.
Открытие файла
Для того чтобы разбить Word файл на несколько частей, необходимо сначала открыть данный файл. Процесс открытия файла в программе Word очень простой и занимает всего несколько шагов.
1. Запустите программу Word на вашем компьютере.
2. В верхнем меню выберите «Файл» и в выпадающем списке выберите «Открыть».
3. В открывшемся окне найдите нужный файл и выделите его.
4. Нажмите кнопку «Открыть».
После выполнения этих простых шагов, выбранный Word файл будет открыт в программе и готов к дальнейшей работе.
Важно: Убедитесь, что у вас установлена программа Microsoft Word на вашем компьютере, чтобы иметь возможность открывать файлы данного формата.
Проверка формата
Перед тем, как разбить Word файл на несколько частей, важно проверить формат документа, чтобы убедиться, что его структура и стили сохранятся после разделения.
Прежде всего, убедитесь, что весь текст документа оформлен с помощью стилей, а не прямого форматирования. Это позволит легче изменять форматирование и применять стили к разным частям документа после разделения.
Также рекомендуется проверить, что все заголовки имеют правильное форматирование и иерархическую структуру. Заголовки должны быть отформатированы с использованием стилей «Заголовок 1», «Заголовок 2» и т.д., а также должны быть расположены в иерархическом порядке. Это позволит поддерживать логическую структуру документа при разделении.
Дополнительно проверьте, что все изображения, таблицы и другие элементы документа правильно позиционированы и не выходят за пределы страницы. Обратите внимание на места, где разбиение документа может повлиять на контекст или визуальное представление таких элементов.
Не забудьте также проверить отступы, выравнивание и другие атрибуты форматирования текста. Убедитесь, что они сохранятся и будут применяться правильно после разделения документа.
Процесс проверки формата документа может занять некоторое время, но это поможет избежать потери важной информации или нарушения структуры при разделении файла на части.
Сохранение копии
Перед тем, как начать разбивать документ на части, рекомендуется сохранить копию оригинала. Это позволит избежать потери данных и сохранить неизменными исходные настройки текста, форматирование и макет документа. Чтобы сохранить копию, откройте документ в Microsoft Word и выберите пункт меню «Файл» в верхнем левом углу окна программы. В выпадающем меню выберите пункт «Сохранить как».
В открывшемся диалоговом окне укажите путь сохранения для копии и введите ее название. Не забудьте указать формат файла, в котором нужно сохранить копию, например, «Документ Word (.docx)» или «Документ Word 97-2003 (.doc)». Нажмите кнопку «Сохранить», чтобы сохранить копию документа.
Теперь у вас есть сохраненная копия оригинального документа, с которой вы можете работать, не беспокоясь о потере данных. Если в процессе разбивки документа на части что-то пойдет не так, вы всегда сможете вернуться к сохраненной копии и начать сначала.
Видео:Как разделить документ в Ворде на 2 части. Просто и быстроСкачать

Разделение документа
Разделение Word документа на несколько частей может быть полезным, когда необходимо работать с большим объемом информации или поделить документ между несколькими авторами. В этом разделе мы рассмотрим несколько способов разбиения документа на части.
1. Разделение по разделам: В Word существует возможность создавать разделы в документе. Разделы могут быть полезными для разделения документа на главы, разделы или другие логические части. Для создания раздела нужно выбрать вкладку «Разметка страницы», затем «Раздел». В появившемся меню можно выбрать тип раздела и его расположение. После выбора, документ будет разделен на отдельные фрагменты.
2. Разделение по страницам: Если необходимо разбить документ на отдельные страницы, можно воспользоваться функцией «Разрыв страницы». В этом случае каждая страница будет являться отдельной частью документа. Чтобы добавить разрыв страницы, нужно выбрать вкладку «Вставка», затем «Разрыв страницы». Выбрав нужную опцию, можно добавить разрыв перед текущей или после текущей позиции.
3. Разделение по абзацам: Если нужно разделить документ на отдельные абзацы, можно использовать функцию «Разделитель абзацев». Чтобы добавить разделитель перед абзацем, нужно поставить курсор перед ним и нажать клавишу «Enter». Документ будет разделен на отдельные части, каждая из которых будет содержать отдельный абзац.
4. Разделение по таблицам: Если документ содержит таблицы, их можно использовать для разделения документа. Чтобы разделить документ по таблицам, нужно выделить таблицу и скопировать ее в новый документ. Этот способ особенно полезен, когда необходимо разделить таблицу на несколько частей для распределения работы между несколькими авторами.
Каждый из указанных способов разделения документа имеет свои преимущества и может быть использован в зависимости от конкретных требований и задач. Выберите подходящий способ разделения документа и создайте свой уникальный документ, соответствующий вашим потребностям.
Видео:Как вставить один документ Word в другой - Объединение нескольких документов Word в одинСкачать

Выбор разбиения
Разбиение Word файла на части может быть полезным во многих случаях: при отправке большого файла по электронной почте, при необходимости разделить содержимое на отдельные разделы для лучшей структуры и навигации или при подготовке документа к публикации.
При выборе метода разбиения важно учесть несколько факторов:
1. Размер файлов: Если файл имеет большой объем, разбивать его на слишком маленькие части может создать неудобство при работе с ними. Нарушение логической структуры документа также может затруднить его восприятие. Поэтому рекомендуется разбивать файлы на части с размером, удобным для работы и понимания содержимого.
2. Цель разбиения: Определите, для какой цели вам необходимо разбить файл. Если вы планируете отправить его по электронной почте, учтите ограничения по размеру вложений. Если ваша цель — структурирование документа, разбивайте его по разным разделам или главам.
3. Логическая последовательность: При разбиении файла на части следует учитывать логическую последовательность информации. Разделите файл так, чтобы каждая часть содержала однородную информацию или имела свою логическую законченность.
Помните, что выбор метода разбиения зависит от конкретных задач и требований. Важно сохранить целостность и легкость работы с файлами, чтобы документ оставался понятным и удобным для использования.
По количеству страниц
Если вы хотите разбить Word файл на несколько частей по количеству страниц, то это можно сделать с помощью функции деления документа на разделы. Каждый раздел будет содержать определенное количество страниц, которое вы зададите.
Для начала откройте нужный вам Word файл. Затем перейдите на вкладку «Разметка страницы» и выберите опцию «Разделы». В появившемся окне выберите пункт «Начать с новой страницы».
Далее, выберите место в документе, где вы хотите разделить его на части. Нажмите на вкладку «Вставка» и выберите опцию «Раздел». В появившемся окне выберите опцию «Следующая страница».
Повторите последние два шага для каждой части, которую вы хотите создать. Когда вы закончите, каждая часть будет содержать определенное количество страниц, которое вы указали.
Теперь вы можете сохранить каждую часть в отдельный файл, нажав на вкладку «Файл» и выбрав опцию «Сохранить как». Укажите имя файла и путь для сохранения каждой части.
Таким образом, вы смогли разбить Word файл на несколько частей по количеству страниц легко и быстро, используя функцию разбиения документа на разделы.
По заголовкам
Для начала разбиения файла на части, нужно определить основные заголовки и подзаголовки. В Word заголовки обозначаются с помощью стилей заголовков, таких как «Заголовок 1», «Заголовок 2» и т.д.
Чтобы разделять документ на части, нужно перемещаться по заголовкам и копировать содержимое каждого раздела в новый файл. Затем можно сохранить каждый файл как отдельную часть документа.
Такой подход позволяет легко навигировать по большим файлам, сразу переходя к нужной части документа. Кроме того, разделение документа на части упрощает редактирование и обновление информации, так как изменения нужно вносить только в нужных разделах.
Видео:Как сделать разрыв страницы в WordСкачать

Использование инструментов
Для разбиения Word файла на несколько частей можно воспользоваться рядом полезных инструментов, которые значительно упростят эту задачу.
Одним из наиболее распространенных инструментов является Microsoft Word. С помощью функции «Разделить документ» в меню «Файл», можно разбить файл на отдельные разделы, каждый из которых будет сохранен в отдельном файле. Это позволяет легко работать с каждой частью документа отдельно.
Кроме того, существуют специализированные программы и онлайн-сервисы, которые могут автоматизировать процесс разбиения документа. Например, программы, такие как «PDF Split and Merge», позволяют разбить Word файлы на отдельные страницы или разделы с помощью простых команд и интуитивно понятного интерфейса.
Также, существуют скрипты и макросы, которые можно использовать в программе Microsoft Word. Они позволяют автоматически разбить документ на части на основе заданных параметров или структуры. Настройка и использование таких скриптов может потребовать некоторых навыков программирования, но они могут значительно упростить задачу разбиения Word файла на несколько частей.
Использование указанных инструментов позволит вам разбить Word файл на несколько частей с минимальной затратой времени и усилий. Вы сможете легко организовать и управлять содержимым каждой части документа и повысить эффективность вашей работы с Word файлами.
Разрезание по разделам
Когда у вас есть большой Word файл, разделенный на разделы, иногда может потребоваться разделить его на несколько отдельных файлов, чтобы упростить его использование или передачу документа другим людям. Разрезание файла по разделам облегчает работу с ним и позволяет быстро найти нужную информацию.
Для того чтобы разрезать Word файл по разделам, вам потребуется открыть документ и найти места, где нужно сделать разрезы. Обычно разделы в Word обозначаются заголовками или разделительными линиями. Найдите такие места в документе и пометьте их, чтобы потом легко найти нужные разделы.
После того как вы пометили все места, где нужно сделать разрезы, вам понадобится воспользоваться функцией «Разделить документ» в программе Word. Откройте вкладку «Разделить» на панели инструментов и выберите опцию «Разделить по разделам». Это позволит разбить документ на несколько отдельных файлов, каждый из которых будет содержать один раздел.
В открывшемся окне «Разделение по разделам» вам нужно выбрать опцию «Разделить по разделительной линии» или «Разделить по заголовку». Затем нажмите кнопку «Разделить», чтобы начать процесс разрезания документа.
После завершения процесса разрезания вы получите несколько отдельных файлов, каждый из которых будет содержать один раздел вашего исходного документа. Теперь вы можете работать с этими файлами отдельно или передать их другим пользователям для работы.
Разрезание Word файла по разделам очень удобно и позволяет легко организовать большие документы. Вы сможете быстро находить нужную информацию и улучшить работу с документом в целом. Не стоит бояться разрезать большой файл, так как это облегчит вам работу и сделает использование документа более эффективным.
Использование страниц с разделителями
В Microsoft Word есть функция, которая позволяет разделить документ на несколько частей с помощью страниц с разделителями. Это очень удобно, если вы хотите разделить документ на главы или разделы, чтобы сохранить структуру документа и облегчить его чтение и редактирование.
Для использования страниц с разделителями, вам нужно открыть документ в Microsoft Word. Затем перейдите на страницу, на которой вы хотите сделать разделитель.
Чтобы создать разделитель, выберите вкладку «Вставка» в верхней панели инструментов Word. Затем нажмите на кнопку «Разделитель», которая находится в разделе «Страницы».
После этого вам будет предложено выбрать тип разделителя. Для создания новой главы или раздела выберите один из предложенных вариантов. Можно также выбрать специальный символ в качестве разделителя.
Когда вы выберете тип разделителя, Word автоматически вставит его на страницу в указанном месте. Затем вы можете продолжитьвводить текст на следующей странице, и он будет отображаться на новой странице с разделителем.
Если вам нужно вставить разделитель на предыдущую страницу, вы можете щелкнуть на верстке страницы или перейти на нужную страницу в режиме просмотра принтера. Затем вы можете повторить шаги по вставке разделителя.
Использование страниц с разделителями в Microsoft Word позволяет легко структурировать ваш документ и делает его более удобным для чтения и редактирования. Это особенно полезно при создании длинных документов, таких как книги или научные работы.
Видео:Как разделить текст на колонки в Ворде ➤ Возможности WordСкачать

Сохранение результатов
После успешного разбиения Word файла на несколько частей, важно сохранить полученные результаты для дальнейшего использования.
1. Для сохранения каждой части файла отдельно, необходимо выбрать нужную часть текста и скопировать ее в буфер обмена, затем создать новый Word документ и вставить скопированный текст.
2. Если требуется сохранить каждую часть файла в отдельном файле, следует выбрать нужную часть текста, скопировать ее в буфер обмена, а затем создать новый Word документ и вставить скопированный текст. Затем необходимо сохранить новый документ с уникальным именем.
3. Если нужно сохранить все части файла в одном документе, необходимо создать новый Word документ и последовательно вставить все скопированные части текста.
4. По окончании сохранения результатов разбиения файла, важно проверить каждый из сохраненных документов на наличие ошибок и качество разбиения.
5. После проверки и подтверждения качества результатов, можно приступать к работе с сохраненными документами по необходимости.
Выбор формата сохранения
Microsoft Word предлагает несколько форматов сохранения для вашего документа. Когда вы разбиваете файл Word на несколько частей, вам может потребоваться выбрать подходящий формат для каждой из них.
Самый популярный формат — DOCX, который является стандартным форматом для новых версий Word. Он поддерживает все функции программы, включая форматирование текста, изображения, таблицы и графику.
Если вам необходимо сохранить файл в более старом формате, выберите DOC. Этот формат совместим с более ранними версиями Word.
Также вы можете выбрать формат RTF (Rich Text Format), который позволяет сохранять документы с форматированием и структурой, но без макросов или активных элементов.
Если вам нужно распечатать документ, рекомендуется сохранить в формате PDF (Portable Document Format). Файлы в этом формате можно открыть и просмотреть на любом устройстве без искажения макета.
И, наконец, если вы хотите сохранить документ в качестве чистого текста без форматирования, выберите TXT.
При выборе формата сохранения учтите особенности вашего проекта и требования вашей аудитории. Необходимо выбрать подходящий формат, который соответствует вашим потребностям.
Присвоение имён файлам
При разделении Word файла на несколько частей важно правильно присвоить имена создаваемым файлам. Это поможет сохранить структуру документа и облегчит работу с каждой отдельной частью.
Один из способов присвоить имена файлам — использовать названия по содержанию текста. Например, если документ содержит разделы о разных продуктах, можно назвать файлы соответственно — «Продукт 1», «Продукт 2» и так далее. Такой подход позволит быстро и легко определить содержание каждого файла без необходимости открывать его.
Еще один способ — присвоить имена файлам на основе их нумерации. Например, первый файл можно назвать «Часть 1», второй — «Часть 2» и так далее. Такой подход поможет сохранить порядок частей и облегчит их последующую сортировку.
Важно помнить, что при присвоении имен файлам следует использовать понятные и описательные названия. Это позволит быстро находить нужный файл и избегать путаницы при работе с разными частями документа.
Видео:Ворд как БЫСТРО оформить текст в две колонки wordСкачать

Проверка и завершение
Когда вы разделили свой Word файл на несколько частей, необходимо выполнить проверку и завершение процесса. Проверьте каждую созданную часть на наличие ошибок, опечаток и несоответствия форматирования. Исправьте все обнаруженные проблемы перед завершением.
При проверке внимательно прочитайте каждую часть и обратите внимание на грамматические и стилистические ошибки. Уделите особое внимание форматированию, заголовкам и переходам между разделами. Если необходимо, внесите изменения в текст.
Завершение процесса включает сохранение всех изменений и создание окончательных версий каждой части. Убедитесь, что ваши файлы сохранены в нужном формате и могут быть легко доступными для публикации или отправки.
Важно: перед сохранением файлов, рекомендуется сделать резервную копию всех частей, чтобы в случае ошибки или потери данных у вас была возможность восстановления.
Когда вы убедились, что все части вашего Word файла проверены, исправлены и готовы к использованию, можно считать процесс разделения завершенным. Теперь вы можете использовать разделенные части для различных целей, таких как отправка по почте, добавление в презентацию или публикация в Интернете.
Используйте этот простой и быстрый способ разделения Word файла на несколько частей, чтобы сделать свою работу более удобной и эффективной.
Видео:Как просто разделить PDF файл на отдельные страницыСкачать

Проверка внешнего вида
После того, как вы разбили свой Word файл на несколько частей, важно проверить внешний вид каждой из них. На этом этапе вы можете обратить внимание на различные аспекты внешнего вида, такие как:
1. Форматирование и шрифты: убедитесь, что все стили и форматирование сохранены, и текст выглядит так, как вы ожидали. Если у вас были различные шрифты или размеры текста, убедитесь, что они также сохранены.
2. Расположение и отступы: проверьте, что элементы расположены на странице в нужном порядке и имеют правильные отступы. Убедитесь, что заголовки, абзацы, списки и другие элементы корректно разделены друг от друга.
3. Изображения и таблицы: если у вас были изображения или таблицы в исходном Word файле, убедитесь, что они правильно отображаются в каждой части. Проверьте, что все изображения отображаются в нужном месте и имеют правильный размер, а таблицы отображаются корректно.
Кроме того, обратите внимание на другие аспекты внешнего вида, такие как выравнивание, цвета, отступы и переносы строк. При необходимости внесите необходимые правки, чтобы ваш файл выглядел так, как вы хотите.
Не забудьте сохранить каждую часть файла после внесения изменений, чтобы не потерять свою работу. Используйте функцию предварительного просмотра перед печатью или отправкой файлов, чтобы убедиться, что ваш файл выглядит так, как вы ожидаете.
Проверка разделения текста
Для начала, необходимо правильно определить логические разделы текста. Они могут быть связаны с разными темами, подразделами или главами. Выделите каждый раздел отдельным заголовком или используйте другие средства форматирования, чтобы разделы были легко видны.
Важно помнить, что разделы должны быть связаны между собой логически. Заголовки и подзаголовки должны четко отражать содержание каждого раздела, чтобы было легко ориентироваться в тексте. Также стоит учитывать, что длина разделов не должна быть слишком большой или слишком маленькой.
Когда разделы текста уже определены, можно переходить к разделению файла на отдельные части. Для этого можно использовать функции программы Microsoft Word, такие как «Разрыв раздела» или «Разбить на разделы». Подобные инструменты позволяют разделить текст на страницы, главы или любые другие логические единицы.
При разделении текста также следует обратить внимание на форматирование. Убедитесь, что все заголовки, нумерация страниц и другие элементы связанные с разделами сохраняются и остаются удобочитаемыми после разделения. Если возникают проблемы с форматированием, можно воспользоваться инструментами автоформатирования или отдельно отформатировать каждое из разделений.
Наконец, после разделения текста на отдельные части, необходимо проверить правильность разделения. Внимательно прочитайте каждую часть, убедитесь, что информация в каждом разделе логически взаимосвязана и полна. Если нужно, отредактируйте разделы для более точного размещения информации.
В результате, правильное разделение текста позволит упростить работу с большими Word файлами, облегчить редактирование и навигацию по тексту. Не бойтесь делиться текстом на логические части — это поможет не только вам, но и вашим читателям.
Проверка стилей и форматирования
- Форматирование текста. Проверьте, что шрифты, размеры текста и оформление заголовков соответствуют требованиям и заданным стилям.
- Абзацы и выравнивание. Проверьте, что все абзацы выровнены и отформатированы правильно — с отступами, абзацными знаками и выравниванием по левому, правому или центральному краю.
- Списки. Если в исходном документе присутствуют списки, проверьте, что они сохранены и воспроизведены в новых частях документа.
- Изображения и таблицы. Проверьте, что изображения и таблицы сохранены и отображаются корректно в новых частях документа.
- Сноски и ссылки. Проверьте, что все сноски и ссылки внутри документа сохранены и активны в новых частях.
Для облегчения процесса проверки стилей и форматирования рекомендуется использовать стандартные инструменты Word, такие как панель стилей, режим просмотра и функцию «Просмотр отображения» для проверки разных аспектов форматирования.
Проверка стилей и форматирования является неотъемлемой частью разбиения Word файла на несколько частей, поскольку она позволяет убедиться в том, что результат соответствует заданным требованиям и обеспечить единообразие документа.
Видео:КАК РАЗБИТЬ ФАЙЛ НА НЕСКОЛЬКО ЧАСТЕЙСкачать

Сохранение изменений
Когда вы разбиваете Word файл на несколько частей, важно сохранять изменения для сохранения ваших правок. Для этого можно использовать функцию «Сохранить» в меню программы Word.
При нажатии на кнопку «Сохранить», Word сохранит текущую версию документа с изменениями в указанном вами месте на вашем компьютере. Вы можете указать имя файла и расположение для сохранения каждой части файла.
Кроме того, Word предлагает возможность использовать функцию «Сохранить как», которая позволяет сохранить текущий документ с новым именем или в новом формате файла. Это может быть полезно, если вы хотите сохранить разные версии документа или переконвертировать его в другой формат.
| Действие | Шаги |
|---|---|
| Сохранить | 1. Нажмите на кнопку «Файл» в верхнем левом углу окна программы Word. |
| 2. Выберите пункт «Сохранить» в выпадающем меню. | |
| 3. Укажите имя и расположение файла, куда хотите сохранить изменения. | |
| Сохранить как | 1. Нажмите на кнопку «Файл» в верхнем левом углу окна программы Word. |
| 2. Выберите пункт «Сохранить как» в выпадающем меню. | |
| 3. Укажите новое имя файла или выберите другой формат файла в раскрывающемся списке «Тип файла». |
Убедитесь, что вы регулярно сохраняете ваши изменения, чтобы избежать потери данных в случае сбоя программы или компьютера. Кроме того, рекомендуется делать резервные копии файлов на внешних носителях или в облачном хранилище, чтобы защитить их от внезапной потери или повреждения.
Закрытие документа
После завершения работы с документом в программе Microsoft Word необходимо правильно его закрыть, чтобы избежать потери внесенных изменений и освободить системные ресурсы.
Закрыть документ можно несколькими способами:
1. Щелкните на кнопке «Закрыть» в правом верхнем углу окна программы. При этом Word закроет текущий документ, но останется открытым и готовым к созданию или открытию другого файла.
2. Используйте комбинацию клавиш «Ctrl + W». Эта комбинация также закрывает текущий документ и оставляет Word готовым к дальнейшей работе.
3. Выберите пункт меню «Файл» и нажмите на «Закрыть». Это закроет текущий документ и оставит Word открытым.
4. Если вам нужно закрыть Word полностью, не оставляя программу открытой, выберите пункт меню «Файл» и нажмите на «Выйти». Это закроет все открытые документы и завершит работу Word.
| Действие | Клавиатурная комбинация | Меню |
|---|---|---|
| Закрыть документ | Ctrl + W | Файл -> Закрыть |
| Завершить работу Word | — | Файл -> Выйти |
Правильное закрытие документа позволит вам сохранить внесенные изменения и сохранить работоспособность программы Word.
🎥 Видео
как разбить большой файл на части Разделяем файлы на несколько частейСкачать

Как разделить А4 на 4 частиСкачать

собираем несколько документов Word в одинСкачать
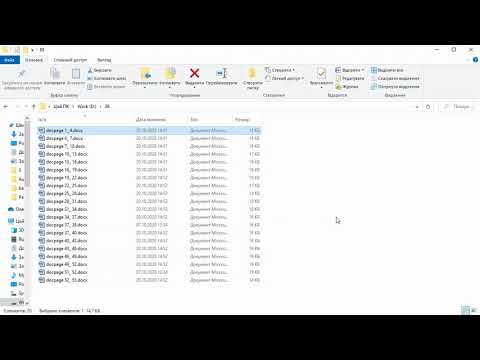
Для чего нужны разрывы страниц в Microsoft Word? Как сделать и удалить разрыв страницы в ВордСкачать

Как сделать разрыв таблицы в ворде и написать “продолжение таблицы” - простой способСкачать

как ... из документа Word каждую страницу сохранить в отдельный файлСкачать

Как повернуть одну/несколько страниц в Word в горизонтальное положение (Альбомная ориентация листа)Скачать

Как распечатать большую картинку на листах формата A4?Скачать

Как разрезать видео на несколько частей? (урок для Windows)Скачать
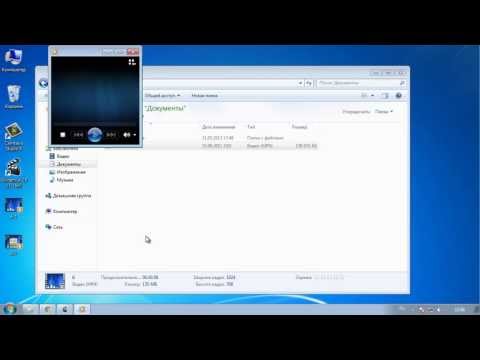
Как РАЗДЕЛИТЬ АУДИОФАЙЛ на несколько частей | Быстрая НАРЕЗКА больших MP3-файловСкачать

Как разделить страницы в ворде на 2 части. Разрывы страниц в ворде.Скачать
