iPhone – это популярное устройство, которое использование предлагает различные функции и возможности, в том числе и хранение и управление фотографиями. Всем известно, что снимки нашей повседневной жизни играют большую роль в сохранении памятных моментов. На iPhone фото можно хранить в подходящих по умолчанию папках, а также добавлять новые папки для более удобного и систематизированного хранения.
Добавление фотографий в папку на iPhone невероятно просто, и позволяет быстро находить и организовывать ваши изображения. Если вы хотите узнать как добавить фото в папку на iPhone, следуйте нашему пошаговому руководству.
1. Откройте приложение «Фото» на своем iPhone. Это иконка с изображением многоцветных фотографий на белом фоне.
2. В разделе «Альбомы» выберите папку, в которую вы хотите добавить фото. Если вы хотите создать новую папку, нажмите на значок «…» в углу и выберите «Новый альбом».
- Как скачать фото на iPhone
- Загрузка фото с помощью Safari
- Сохранение фото из приложений
- Как создать новую папку для фото
- Использование встроенного приложения «Фото»
- Использование стороннего приложения
- Как переместить фото в папку
- Перемещение фото в папку с помощью приложения «Фото»
- Перемещение фото в папку с помощью стороннего приложения
- 🔍 Видео
Видео:Как создать папку на любом iPhone: простой и быстроСкачать

Как скачать фото на iPhone
Шаг 1: Откройте веб-браузер на своем iPhone.
Шаг 2: Найдите изображение, которое вы хотите скачать. Можете воспользоваться поисковиком или открыть фото на веб-сайте.
Шаг 3: Нажмите на изображение и удерживайте палец на экране несколько секунд. В появившемся всплывающем окне выберите опцию «Сохранить изображение».
Шаг 4: Изображение будет загружено в альбом «Фотографии» на вашем iPhone.
Шаг 5: Чтобы найти сохраненное фото, откройте приложение «Фотографии» на вашем iPhone и перейдите в альбом «Все фотографии». Там вы найдете сохраненное изображение.
Теперь вы знаете, как скачать фото на iPhone и сохранить его в альбоме «Фотографии». Наслаждайтесь просмотром и управлением своими фотографиями на своем устройстве!
Загрузка фото с помощью Safari
- Откройте Safari на своем iPhone.
- Найдите веб-страницу, содержащую фотографию, которую вы хотите загрузить.
- Нажмите и удерживайте на фотографии, пока не появится всплывающее меню.
- Выберите опцию «Сохранить изображение», чтобы сохранить фотографию в свою фото-библиотеку.
- После сохранения фотографии, вы можете найти ее в своей фото-библиотеке на iPhone.
Примечание: Убедитесь, что вы имеете разрешение на сохранение фотографии, прежде чем это сделать. Некоторые веб-страницы могут запрещать сохранение изображений.
Сохранение фото из приложений
Если вы регулярно пользуетесь приложениями на своем iPhone, вам может понадобиться сохранить какую-то особенно понравившуюся вам фотографию из приложения. Это может быть фото, полученное в мессенджере, или снимок из социальных сетей, или из любого другого приложения. В этом разделе мы расскажем вам, как сохранить фото из различных приложений на вашем iPhone.
1. Откройте приложение, в котором находится фотография, которую вы хотите сохранить.
2. Найдите нужную фотографию и нажмите на нее.
3. В нижней части экрана появится панель с различными функциями. Нажмите на кнопку «Поделиться».
4. Выберите «Сохранить изображение» из списка доступных функций.
5. Фотография будет сохранена в фотогалерее на вашем iPhone. Чтобы найти сохраненное фото, откройте приложение «Фото» и перейдите в альбом «Последние изображения».
Теперь вы знаете, как сохранить фото из различных приложений на своем iPhone. Пользуйтесь этой функцией для сохранения особенных моментов и любимых снимков!
Видео:Как создать альбом с фотографиями в iPhoneСкачать

Как создать новую папку для фото
Если вы хотите упорядочить свои фотографии на iPhone, вы можете создать новую папку и разместить в ней выбранные снимки. Вот пошаговая инструкция, как создать новую папку для фото на вашем устройстве:
Шаг 1: Откройте приложение «Фото» на вашем iPhone. |
Шаг 2: Выберите фотографии, которые вы хотите добавить в новую папку. Чтобы это сделать, нажмите на кнопку «Выбрать» в правом верхнем углу экрана и выберите все необходимые фотографии. |
Шаг 3: Нажмите на иконку «Поделиться» внизу экрана. |
Шаг 4: Прокрутите вниз, пока не увидите опцию «Папки». Нажмите на нее. |
Шаг 5: Нажмите на кнопку «Новая папка», расположенную в правом верхнем углу экрана. |
Шаг 6: В появившемся окне введите название новой папки. |
Шаг 7: Нажмите на кнопку «Готово» в правом верхнем углу экрана. |
Шаг 8: Выберите новую папку, которую вы только что создали. Нажмите на кнопку «Добавить» в правом нижнем углу экрана. |
Вот и все! Теперь вы создали новую папку для своих фотографий на iPhone. Вы можете повторить эти шаги, чтобы создать дополнительные папки и организовать свои снимки более структурированно. |
Использование встроенного приложения «Фото»
На iPhone имеется встроенное приложение «Фото», которое позволяет легко управлять и организовывать вашу фотоколлекцию. С его помощью можно добавлять новые фотографии в папки и создавать новые альбомы.
Для того чтобы добавить фото в папку, вам необходимо выполнить следующие шаги:
Шаг 1:
Откройте приложение «Фото» на своем iPhone. Обычно оно находится на главном экране или в папке «Социальные сети».
Шаг 2:
Откройте альбом, в который вы хотите добавить фото. Если вам нужна новая папка, создайте ее, выбрав пункт «Создать альбом» в меню «Альбомы».
Шаг 3:
Нажмите на значок плюса (+), расположенный в верхней правой части экрана. Появится контекстное меню с несколькими вариантами.
Шаг 4:
Выберите «Фото или видео» в контекстном меню. Это откроет галерею с вашими фотографиями и видео.
Шаг 5:
Выберите фото или видео, которое хотите добавить в папку. Можно выбрать несколько файлов, удерживая палец на экране и проводя им по нужным элементам.
Шаг 6:
После выбора файлов нажмите «Готово» в верхнем правом углу экрана. Выбранные фото или видео будут добавлены в выбранную папку или альбом.
Теперь вы знаете, как использовать встроенное приложение «Фото» на iPhone, чтобы добавить фото в папку. Пользуйтесь этим простым инструментом для удобного управления своей фотоколлекцией и создания организованных альбомов.
Использование стороннего приложения
Если встроенные функции телефона не предоставляют вам необходимых возможностей для управления фотографиями, вы можете воспользоваться сторонним приложением. Существует множество приложений, специально разработанных для удобного организации и хранения фото на iPhone.
Один из самых популярных инструментов для работы с фотографиями на iOS-устройствах — приложение «Google Фото». Оно предоставляет облачное хранилище для ваших снимков и позволяет легко организовывать их по папкам.
Чтобы добавить фото в папку с помощью «Google Фото», вам понадобится:
| 1. | Установить приложение «Google Фото» из App Store, если у вас его еще нет. |
| 2. | Открыть приложение и войти в свою учетную запись Google. |
| 3. | Тапнуть на значок «+» в правом нижнем углу экрана и выбрать опцию «Создать альбом». |
| 4. | Выбрать фотографии из вашей галереи и нажать «Готово». |
| 5. | Ввести название для новой папки и нажать «Создать». |
Теперь все выбранные вами фотографии будут добавлены в новую папку в «Google Фото». Вы сможете легко и быстро находить, просматривать и управлять своими снимками с помощью этого приложения.
Видео:Я научу тебя пользоваться iPhone за 25 минут! Мастер-класс по переходу с Android на iOS!Скачать

Как переместить фото в папку
У iPhone есть функция, позволяющая переместить фотографии в другую папку. Это может пригодиться, если вы хотите организовать свою фотоколлекцию или создать отдельные папки для разных событий или тематик.
Вот как переместить фото в папку на iPhone:
- Откройте приложение «Фото» на вашем iPhone.
- Выберите альбом, в котором находится фото, которое вы хотите переместить.
- Найдите нужное фото и нажмите на него.
- Нажмите на значок «Поделить» внизу экрана (это иконка с квадратом и стрелкой).
- На нижней панели выберите опцию «Переместить в другой альбом».
- Вам будут предложены все доступные альбомы. Выберите папку, в которую хотите переместить фото.
- Нажмите на кнопку «Готово» в верхнем правом углу экрана.
Теперь выбранное фото будет перемещено в выбранную вами папку. Вы можете повторить эти шаги для перемещения других фотографий.
Примечание: Обратите внимание, что при перемещении фото в другую папку оно будет удалено из исходного альбома, но останется в вашей фотобиблиотеке.
Теперь вы знаете, как переместить фото в папку на iPhone. Эта функция позволяет более удобно организовать и находить нужные фотографии на вашем устройстве. Пользуйтесь ею с удовольствием!
Перемещение фото в папку с помощью приложения «Фото»
Приложение «Фото» на iPhone предоставляет удобный способ перемещать фотографии в папки. Вот пошаговое руководство, как это сделать:
- Откройте приложение «Фото» на вашем iPhone.
- Выберите фотографию, которую вы хотите переместить в папку.
- Нажмите на значок «Поделить» внизу экрана. Он выглядит как квадрат с стрелкой вверх.
- В открывшемся меню прокрутите вниз и найдите опцию «Переместить в альбом». Нажмите на нее.
- В появившемся списке альбомов выберите папку, в которую вы хотите переместить фотографию.
- Нажмите на кнопку «Готово» в правом верхнем углу экрана, чтобы завершить перемещение.
Теперь ваша фотография успешно перемещена в выбранную папку. Вы можете повторить эти шаги для перемещения других фотографий.
Перемещение фото в папку с помощью стороннего приложения
Если встроенные инструменты iPhone не позволяют вам перемещать фотографии в папки, вы можете воспользоваться сторонним приложением, которое предоставляет такую функциональность. Существует несколько приложений, которые позволяют создавать и управлять папками на iPhone, а также перемещать фотографии между ними.
Одним из таких приложений является «File Manager & Browser». Приложение позволяет создавать папки и перемещать фотографии в них с помощью простого и интуитивно понятного интерфейса. Для начала вам нужно загрузить приложение из App Store.
Шаг 1: Запустите App Store на вашем iPhone и введите «File Manager & Browser» в строке поиска. Затем нажмите на кнопку «Установить», чтобы загрузить и установить приложение на ваше устройство.
Шаг 2: После установки запустите приложение «File Manager & Browser». Вы увидите список доступных папок на iPhone.
Шаг 3: Чтобы создать новую папку, нажмите на кнопку «Создать папку», расположенную внизу экрана. Введите имя папки и нажмите «Готово».
Шаг 4: Чтобы переместить фото в новую папку, выберите папку и нажмите на кнопку «Выбрать», расположенную вверху экрана. Затем выберите фотографии, которые вы хотите переместить, и нажмите «Готово».
Шаг 5: Ваши фотографии теперь будут перемещены в выбранную папку. Вы можете повторить эти шаги для создания и перемещения фотографий в другие папки.
Используя сторонние приложения, вы можете организовать свои фотографии на iPhone так, как вам удобно. Установите подходящее приложение, следуйте инструкциям по созданию папок и перемещению фотографий, и вы сможете легко находить нужные изображения в своей библиотеке.
🔍 Видео
Создать архив с фото на iPhone и передать много фото (ZIP)Скачать

Топ приложений для обработки фото и видеоСкачать
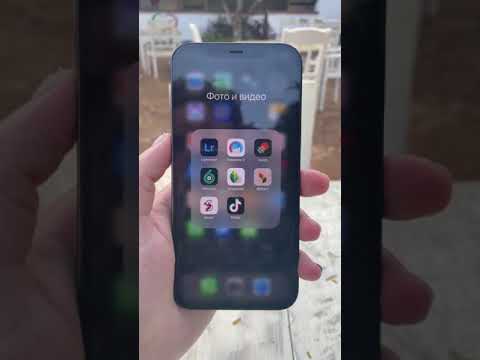
Самый простой способ перенести файлы с iPhone на Windows или AndroidСкачать

Как создать папку с фото на iPhone удалить альбом, добавить фотоСкачать

Правильные настройки камеры iPhone для потрясающих фото и видеоСкачать

Apple iPhone 5S - 14 pro max IPad обход iCloud Bypass ios 12.0-16.7-17 с рабочей сетьюСкачать

КАК КРАСИВО ФОТОГРАФИРОВАТЬ на iPhone? | ИДЕИ для ФОТОСкачать

Делаем бэкап ВСЕГО с iPhone (iCloud): фото, видео, пароли, файлы, заметки, сообщения, контакты и т.дСкачать

Как фото перевести в пдф на Айфоне? Как из фото сделать pdf на IPhone?Скачать

Как я навожу порядок в фотогалерее / Лайфхаки для организации фото и скриншотовСкачать

Как на айфоне из Файлов перенести фото/видео в Фото ГалереюСкачать

Как ИДЕАЛЬНО настроить новый айфон на iOS 17 и установить удаленные приложения?Скачать

Общий альбом с фотографиями в iPhoneСкачать

Как перенести фото с iPhone на компьютерСкачать

ТОП фишек при съёмке на камеру iPhoneСкачать
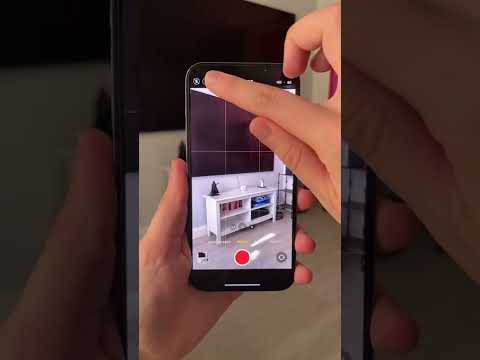
15 ошибок при использовании iPhoneСкачать

iPhone 11: скрытые возможности!Скачать
