Microsoft Word является одним из самых популярных текстовых редакторов, который широко используется как в офисе, так и в домашних условиях. Иногда, в зависимости от потребностей, вам может понадобиться печатать документы в черно-белом режиме, чтобы сэкономить чернила или получить документы с более четкими контурами.
Опция черно-белой печати в Word позволяет легко изменить цветовую схему документа перед его печатью. Вместо того, чтобы искать эту опцию в настройках принтера, Word предоставляет удобный способ редактирования печатных параметров непосредственно в самом редакторе, что делает процесс более удобным и интуитивно понятным.
В этой статье мы расскажем, как найти опцию черно-белой печати в Word за несколько простых шагов. Следуйте инструкциям ниже, чтобы быстро изменить режим печати и получить идеальный результат.
- Как найти опцию черно-белой печати в Word
- Метод 1: Использование настроек принтера
- Шаг 1: Открыть документ в Word
- Шаг 2: Нажать на кнопку «Печать»
- Шаг 3: Выбрать нужный принтер
- Метод 2: Использование меню печати Word
- Шаг 1: Открыть документ в Word
- Шаг 2: Нажать на кнопку «Файл»
- Шаг 3: Выбрать «Печать»
- Метод 3: Использование быстрого доступа
- Шаг 1: Открыть документ в Word
- Шаг 2: Нажать правой кнопкой мыши на иконку печати
- Шаг 3: Выбрать «Печать»
- Метод 4: Использование командной строки
- Шаг 1: Открыть документ в Word
- Шаг 2: Нажать комбинацию клавиш Ctrl + P
- Шаг 3: Ввести команду «Печать»
- Метод 5: Использование дополнительных параметров печати
- Шаг 1: Открыть документ в Word
- Шаг 2: Нажать на кнопку «Печать»
- Шаг 3: Выбрать «Дополнительные параметры печати»
- Метод 6: Использование сочетания клавиш
- Шаг 1: Открыть документ в Word
- Шаг 2: Нажать комбинацию клавиш Ctrl + P
- Шаг 3: Выбрать «Параметры печати»
- 🎬 Видео
Видео:Как сделать чёрно белое изображение вордеСкачать

Как найти опцию черно-белой печати в Word
- Откройте документ в Word, который вы хотите распечатать.
- Нажмите на вкладку «Файл» в верхнем меню Word.
- В открывшемся меню выберите «Печать».
- В правой части экрана появится панель предварительного просмотра печати.
- Под панелью предварительного просмотра печати вы увидите различные настройки печати.
- Найдите опцию «Цвет печати» или «Опции печати».
- В выпадающем списке выберите «Черно-белая печать» или «Только черный»
- Дополнительно вы можете настроить другие параметры печати, такие как качество печати и масштабирование.
- Нажмите кнопку «Печать» для начала печати документа в черно-белом режиме.
Теперь вы знаете, как найти и выбрать опцию черно-белой печати в Word. Это может быть полезной функцией, если вы хотите экономить цветные чернила или создавать черно-белую версию документов.
Видео:ДОСКОНАЛЬНАЯ НАСТРОЙКА ЧЁРНО БЕЛОГО ПРИНТЕРА В WordСкачать

Метод 1: Использование настроек принтера
Чтобы использовать черно-белую печать в Microsoft Word, вы можете воспользоваться настройками принтера. Этот метод позволяет вам указать конкретные параметры печати, такие как цвет и качество, которые могут быть разными для разных принтеров.
- Откройте документ в Microsoft Word.
- Нажмите на вкладку «Файл» в верхнем левом углу окна.
- Выберите «Печать» или нажмите комбинацию клавиш Ctrl + P.
- В диалоговом окне «Печать» найдите выпадающий список «Принтер» и выберите нужный принтер.
- Под выпадающим списком «Принтер» вы увидите ссылку «Свойства». Нажмите на нее.
- В открывшемся окне «Свойства принтера» найдите вкладку «Печать в цвете» или «Цвет».
- Если вам нужна черно-белая печать, выберите опцию «Черно-белая печать» или «Только черный» и нажмите кнопку «Применить».
- Затем нажмите кнопку «ОК», чтобы закрыть окно «Свойства принтера».
- Нажмите кнопку «Печать» в диалоговом окне «Печать», чтобы начать печать документа в черно-белом формате.
Теперь ваш документ будет напечатан в черно-белом формате в соответствии с выбранными настройками принтера.
Шаг 1: Открыть документ в Word
Прежде чем изменить настройки печати в Word, необходимо открыть нужный документ в программе. Следуйте этим простым шагам, чтобы открыть документ:
- Запустите Microsoft Word на вашем компьютере.
- Нажмите на кнопку «Открыть» в верхнем левом углу экрана. Вы можете также выбрать опцию «Открыть» из меню «Файл».
- В появившемся диалоговом окне выберите нужный документ, который вы хотите открыть. Обратите внимание на расширение файла (например, .docx для документов Word).
- Щелкните на выбранном файле и нажмите кнопку «Открыть».
Теперь вы успешно открыли документ в Word и готовы приступить к настройке печати.
Шаг 2: Нажать на кнопку «Печать»
После открытия документа в Microsoft Word необходимо найти и нажать на кнопку «Печать», чтобы открыть окно печати.
Находится кнопка «Печать» в верхней части экрана, в левой части вкладки «Файл». Чтобы найти её, нужно:
- Щелкнуть на вкладке «Файл» в верхнем левом углу экрана.
- В появившемся меню выбрать пункт «Печать».
- После этого откроется окно печати, в котором можно выполнить различные настройки перед печатью документа.
Если кнопка «Печать» не отображается на вкладке «Файл», можно воспользоваться комбинацией клавиш Ctrl+P на клавиатуре, чтобы быстро открыть окно печати.
Шаг 3: Выбрать нужный принтер
После того, как вы открыли документ в Word и перешли в меню «Печать», настало время выбрать нужный принтер.
Нажмите на выпадающий список, который находится рядом с надписью «Принтер». Вам отобразится список доступных принтеров, установленных на вашем компьютере.
Прокрутите список, чтобы найти нужный принтер для черно-белой печати. Обычно он называется «Черно-белый принтер» или «Монохромный принтер». Если вы не видите подходящего принтера в списке, убедитесь, что он корректно установлен и подключен к компьютеру.
После того, как вы выбрали нужный принтер, убедитесь, что настройки принтера соответствуют вашим требованиям. Если вы хотите напечатать только в черно-белом цвете, убедитесь, что опция «Черно-белый режим» или «Монохромный режим» выбрана.
После того, как вы проверили настройки и выбрали нужный принтер, нажмите кнопку «Печать» для начала печати документа в черно-белом режиме.
Видео:Как распечатать документ и задать настройки печати Microsoft Office WordСкачать

Метод 2: Использование меню печати Word
Если у вас не отображается панель инструментов с опциями печати, вы можете использовать меню печати Word, чтобы найти настройки черно-белой печати. Для этого выполните следующие действия:
- Откройте документ в Word и нажмите на вкладку «Файл» в верхнем левом углу экрана.
- В открывшемся меню выберите пункт «Печать».
- Появится панель инструментов с настройками печати. В ней вы сможете выбрать опцию черно-белой печати.
- Нажмите на кнопку «Печать» внизу панели инструментов, чтобы начать печать документа в черно-белом режиме.
Обратите внимание, что наличие опции черно-белой печати может зависеть от версии Word и настроек принтера. Если вы не можете найти опцию черно-белой печати, попробуйте обратиться к руководству пользователя вашего принтера или к документации Word для получения дополнительной информации.
Шаг 1: Открыть документ в Word
Вы можете открыть документ следующими способами:
1. Дважды щелкните на значке Word на рабочем столе или в панели задач. Это откроет программу Word и позволит вам начать работу с новым документом.
2. Выберите «Открыть» в меню «Файл» в верхней левой части окна Word. Затем найдите и выберите нужный документ в диалоговом окне «Открыть». Нажмите «Открыть», чтобы загрузить документ в Word.
3. Воспользуйтесь командой «Открыть недавний документ», если вы уже работали с этим файлом ранее. Нажмите на кнопку «Открыть быстрый доступ» в верхней левой части окна Word и выберите нужный документ в списке «Недавние документы».
Как только вы откроете документ в Word, вы будете готовы переходить к следующим шагам для нахождения опции черно-белой печати.
Шаг 2: Нажать на кнопку «Файл»
После запуска приложения Microsoft Word вы увидите вверху экрана панель инструментов. В этой панели находится вкладка «Файл». Чтобы найти опцию черно-белой печати, вам нужно нажать на эту вкладку.
Шаг 3: Выбрать «Печать»
После того как вы настроили параметры печати для черно-белой печати в документе Word, следующим шагом будет выбор опции «Печать».
Чтобы найти эту опцию, вам нужно найти вкладку «Файл» в верхней левой части окна Word. Нажмите на нее, чтобы открыть меню.
В меню «Файл» найдите и выберите опцию «Печать». Она будет отображаться слева в списке команд. Нажмите на нее, чтобы открыть окно «Печать».
В окне «Печать» вы сможете увидеть предварительный просмотр документа перед печатью. Здесь вы сможете также выбрать принтер и настроить другие параметры печати, если это необходимо.
Когда все настройки готовы, нажмите кнопку «Печать», которая будет находиться в нижней части окна «Печать». Ваш документ будет отправлен на печать в черно-белом формате.
Видео:Как 1 раз настроить стиль форматирования текста при создании нового документа WordСкачать

Метод 3: Использование быстрого доступа
Если вы часто пользуетесь черно-белой печатью в Word и хотите сократить время на ее настройку, вы можете использовать функцию быстрого доступа. Она позволяет добавить соответствующую опцию в верхнюю панель инструментов, чтобы можно было легко и быстро переключаться между черно-белой и цветной печатью.
Чтобы использовать этот метод, выполните следующие действия:
- Откройте Word и перейдите во вкладку «Файл».
- Выберите «Параметры» в меню, которое появится.
- В открывшемся окне «Параметры Word» выберите вкладку «Лента» в левой части окна.
- Под списком команд выберите «Главная вкладка» и нажмите кнопку «Пользовательский раздел» справа от списка.
- В верхней панели инструментов найдите раздел «Основное» и нажмите кнопку «Добавить или удалить команды».
- В открывшемся окне выберите вкладку «Все команды».
- Прокрутите список команд вниз и найдите «Черно-белая печать».
- Выберите эту команду и нажмите кнопку «Добавить» в середине окна.
- Нажмите кнопку «ОК», чтобы закрыть окно «Параметры Word».
Теперь опция черно-белой печати будет добавлена в верхнюю панель инструментов и будет всегда доступна для использования. Чтобы переключиться между черно-белой и цветной печатью, достаточно нажать соответствующую кнопку.
Используя этот метод, вы можете значительно ускорить процесс настройки черно-белой печати в Word и сэкономить время при работе с документами.
Шаг 1: Открыть документ в Word
Перед тем, как найти опцию черно-белой печати в Word, необходимо открыть документ, который вы хотите напечатать.
Чтобы открыть документ в Word, выполните следующие действия:
- Найдите значок программы Word на рабочем столе или в меню «Пуск» и дважды щелкните по нему, чтобы открыть приложение.
- В меню «Файл» выберите пункт «Открыть».
- В появившемся диалоговом окне выберите файл, который вы хотите открыть, и щелкните по кнопке «Открыть».
Теперь вы можете приступить к поиску опции черно-белой печати в открытом документе Word.
Шаг 2: Нажать правой кнопкой мыши на иконку печати
После открытия документа в программе Microsoft Word и выбора опции печати, необходимо нажать правой кнопкой мыши на иконку печати в верхнем правом углу экрана.
При нажатии правой кнопкой мыши на иконку печати откроется меню с различными дополнительными опциями печати.
В этом меню можно выбрать опцию «Свойства принтера», чтобы получить доступ к дополнительным настройкам печати, включая опцию «Черно-белая печать».
Иконка печати |
Когда откроется меню печати, необходимо выбрать опцию «Свойства принтера», чтобы продолжить настройку печати.
Шаг 3: Выбрать «Печать»
Вы также можете воспользоваться комбинацией клавиш Ctrl + P на клавиатуре для быстрого доступа к этой опции. Нажав на соответствующую команду, откроется диалоговое окно «Печать» с различными параметрами печати.
В этом окне вы сможете выбрать принтер, установить желаемые параметры печати и указать количество копий, которые вы хотите напечатать. Проверьте, что в поле «Принтер» выбран ваше целевое устройство печати.
Кроме того, вы можете нажать на кнопку «Параметры», чтобы получить дополнительные настройки, включая опцию черно-белой печати. Если вы найдете эту опцию, убедитесь, что она включена, чтобы вывести документ в черно-белом формате.
Когда все настройки готовы, нажмите кнопку «Печать», чтобы начать печать вашего документа в выбранных параметрах. Дождитесь завершения процесса печати и проверьте результат, чтобы убедиться, что документ напечатан в черно-белом формате.
Видео:Настройка печати Принтера и МФУСкачать
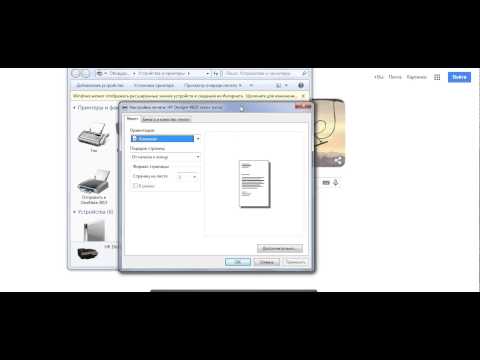
Метод 4: Использование командной строки
Если вы предпочитаете работать с командной строкой, вы можете найти опцию черно-белой печати в Word, используя несколько простых команд.
Шаг 1: Откройте командную строку на вашем компьютере. Для этого нажмите клавиши Win + R, введите «cmd» и нажмите Enter.
Шаг 2: С помощью команды «cd» перейдите в папку, в которой находится файл Word, который вы хотите напечатать. Например, если ваш файл находится на рабочем столе, введите следующую команду: cd C:\Users\Ваше_имя_пользователя\Desktop. Замените «Ваше_имя_пользователя» на имя вашего пользователя.
Шаг 3: Используйте следующую команду для открытия файла Word в режиме печати: start /p Ваш_файл.docx. Замените «Ваш_файл.docx» на название вашего файла.
Шаг 4: После открытия файла Word в режиме печати, выберите опцию черно-белой печати в настройках принтера. Настройки принтера можно найти в верхней части окна печати.
Шаг 5: Нажмите кнопку «Печать», чтобы начать печатать файл в черно-белом формате.
Пользуясь этим простым руководством, вы сможете легко найти опцию черно-белой печати в Word при использовании командной строки и напечатать ваш файл в нужном формате.
Шаг 1: Открыть документ в Word
Для открытия документа в Word выполните следующие действия:
- Нажмите на иконку «Пуск» в левом нижнем углу экрана.
- В появившемся меню найдите и щелкните на значок программы «Microsoft Word».
- Когда Word откроется, нажмите на кнопку «Открыть» в верхней панели инструментов.
- Выберите документ, который вы хотите открыть, в строке поиска и дважды щелкните на нем.
После выполнения этих действий вы увидите выбранный документ, который будет открыт в Word. Теперь вы можете приступить к форматированию документа и поиску опции черно-белой печати.
Обратите внимание, что детали и расположение элементов могут отличаться в зависимости от версии Word, которую вы используете. Описанные выше шаги основаны на последней версии программы и действительны на момент написания данной статьи.
Шаг 2: Нажать комбинацию клавиш Ctrl + P
Когда вы нажмете Ctrl + P, откроется диалоговое окно печати. В этом окне вы сможете выбрать различные параметры печати, включая черно-белую печать.
По умолчанию, при открытии диалогового окна печати, вы увидите общие настройки, такие как выбор принтера и установка количества копий. Чтобы настроить черно-белую печать, вам следует найти опцию, связанную с цветом печати.
Опция черно-белой печати может называться по-разному в разных версиях Word. Например, она может называться «Цвет» или «Свойства принтера». Вам потребуется найти эту опцию и выбрать вариант «Черно-белая печать» или «Только черные чернила». Возможно, вам придется пролистать список опций или перейти на вкладку «Расширенные настройки» для того, чтобы найти опцию черно-белой печати.
После выбора опции черно-белой печати, убедитесь, что настройки соответствуют вашим потребностям. Нажмите кнопку «Печать» или «ОК», чтобы начать процесс печати документа в черно-белом режиме.
Шаг 3: Ввести команду «Печать»
После того, как вы выбрали опцию «Печать» в меню «Файл», откроется окно «Печать», где вы сможете выбрать параметры для печати.
В верхней части окна «Печать» вы можете выбрать принтер, на котором будет осуществлена печать. Если у вас подключен только один принтер, то он будет выбран по умолчанию.
Далее, вы можете выбрать диапазон страниц, который хотите напечатать. Если вы хотите напечатать все страницы документа, оставьте поле «Диапазон страниц» пустым.
В поле «Копий» вы можете указать количество копий, которое нужно напечатать.
Если вы хотите напечатать документ в черно-белом формате, установите флажок напротив опции «Черно-белый принтер». Иначе, оставьте флажок неразмеченным, чтобы напечатать документ в цвете.
После того, как вы настроили все нужные параметры, нажмите кнопку «ОК», чтобы начать печать документа.
Видео:Как в ворде сделать картинку черно‐белойСкачать

Метод 5: Использование дополнительных параметров печати
Если в предыдущих методах вы не смогли найти опцию черно-белой печати в Word, вы можете попробовать использовать дополнительные параметры печати. Эти параметры обычно доступны при нажатии на кнопку «Печать» или в меню «Настроить страницу».
1. Нажмите на кнопку «Печать» или выберите пункт меню «Файл» -> «Печать».
2. В открывшемся диалоговом окне печати найдите секцию «Параметры страницы» или «Параметры принтера».
3. В этой секции обычно есть различные опции, связанные с печатью, включая цвет, ориентацию бумаги и т.д. Ищите опцию, связанную с цветом или черно-белой печатью.
4. Если нашли опцию, отметьте ее или выберите нужное значение (например, «Черно-белая печать» или «Только серый цвет»).
5. Нажмите кнопку «ОК» или «Применить», чтобы сохранить изменения и закрыть диалоговое окно.
Теперь, когда вы нажмете кнопку «Печать», ваш документ должен быть напечатан в черно-белом цвете.
Примечание: Некоторые принтеры могут иметь свои собственные дополнительные параметры печати, поэтому, если вы не нашли нужную опцию в основных параметрах печати, попробуйте поискать в дополнительных настройках вашего принтера.
Шаг 1: Открыть документ в Word
- Запустите программу Microsoft Word, дважды щелкнув на иконке, либо найдя ее в меню «Пуск» и выбрав соответствующий ярлык.
- На верхней панели нажмите на кнопку «Открыть» или воспользуйтесь сочетанием клавиш «Ctrl+O».
- В появившемся окне выберите нужный документ, щелкнув на нем один раз, и нажмите кнопку «Открыть».
После выполнения этих шагов выбранный документ будет открыт в редакторе Word и готов к дальнейшим настройкам, включая опцию черно-белой печати.
Шаг 2: Нажать на кнопку «Печать»
После того, как вы выбрали необходимые параметры для чёрно-белой печати в Word, следующим шагом будет нажать на кнопку «Печать». Эта кнопка находится в верхнем меню программы.
Чтобы найти эту кнопку, взгляните на верхнюю панель инструментов Word. Там вы увидите разные вкладки: «Файл», «Редактировать», «Вставить» и т.д. В зависимости от версии Word, расположение кнопки «Печать» может варьироваться.
После того как вы нашли кнопку «Печать», щёлкните по ней левой кнопкой мыши. Обычно она выглядит как иконка принтера или надпись «Печать».
Когда вы нажмёте на кнопку «Печать», откроется всплывающее окно с настройками печати. В этом окне вы сможете выбрать конкретный принтер, определить количество копий, настроить масштаб печати и другие параметры.
После того как вы настроили все необходимые параметры печати, нажмите на кнопку «ОК» или «Печать» внизу всплывающего окна. Ваши документы будут напечатаны в чёрно-белом цвете согласно выбранным настройкам.
Теперь вы знаете, как найти и использовать опцию черно-белой печати в Word. Следуя этим простым шагам, вы сможете управлять цветовой схемой при печати своих документов и экономить чернила на цветную печать.
Шаг 3: Выбрать «Дополнительные параметры печати»
После того, как вы откроете документ в Microsoft Word, чтобы найти опцию черно-белой печати, вам нужно выбрать «Дополнительные параметры печати».
Для этого вам сначала нужно нажать на вкладку «Файл» в верхнем левом углу окна программы. Затем выберите пункт «Печать», чтобы открыть диалоговое окно печати.
В диалоговом окне печати вам нужно найти раздел «Дополнительные параметры» или «Параметры печати». Для этого обратите внимание на панели инструментов в верхней части окна и найдите кнопку или вкладку с названием «Дополнительные параметры» или «Параметры».
После того, как вы найдете эту опцию, щелкните по ней, чтобы открыть окно с дополнительными параметрами печати.
В окне с дополнительными параметрами печати вы должны снова найти раздел, связанный с печатью в черно-белом режиме. Обычно этот раздел называется «Цвет печати» или «Настройки цвета». В нем вы можете выбрать опцию черно-белой печати.
Если возникнут сложности, не стесняйтесь обратиться к справке программы или провести поисковый запрос в Интернете для получения более подробной информации о том, где находится эта опция в версии Word, которую вы используете.
Как только вы выбрали опцию черно-белой печати и настроили другие параметры по своему усмотрению, можно нажать на кнопку «Печать», чтобы начать печать документа в черно-белом режиме.
Обратите внимание, что названия и расположение опций могут незначительно отличаться, в зависимости от версии Microsoft Word, которую вы используете. Однако общие принципы остаются теми же.
Видео:Настройка страницы и печати в Microsoft Word.Скачать
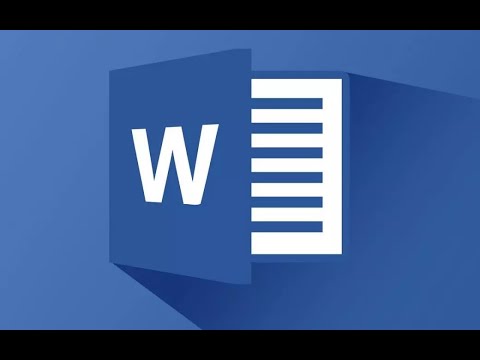
Метод 6: Использование сочетания клавиш
- Откройте документ в Microsoft Word.
- Нажмите на клавиатуре комбинацию клавиш «Ctrl + P», чтобы открыть окно печати.
- В открывшемся окне печати найдите раздел «Параметры печати» или «Настройки печати».
- В разделе «Параметры печати» или «Настройки печати» найдите опцию «Цвет печати» или «Режим печати» и выберите «Черно-белый» или «Только черный».
- Нажмите на кнопку «Печать», чтобы начать печать документа в черно-белом режиме.
Используя данное сочетание клавиш, вы можете быстро настроить печать документа в черно-белом режиме, без необходимости искать эту опцию в меню настроек печати. Этот метод особенно полезен, если вы часто работаете с большим количеством документов и хотите быстро изменить режим печати.
Шаг 1: Открыть документ в Word
- Запустите Microsoft Word на вашем компьютере. В большинстве случаев вы можете найти ярлык для запуска программы на рабочем столе или в меню «Пуск».
- Нажмите на кнопку «Открыть» в верхнем левом углу экрана. Она обычно имеет значок папки и указатель вверху.
- В появившемся окне выберите файл, который вы хотите открыть. Вы можете использовать различные виды файлов, такие как .docx, .doc, .txt и другие.
- Щелкните на выбранный файл, чтобы его выделить, и затем нажмите кнопку «Открыть» в правом нижнем углу окна.
- Теперь вы должны увидеть открытый документ в программе Word и можете продолжить поиск опции черно-белой печати.
После того, как вы открыли документ в Word, вы готовы приступить к поиску опции черно-белой печати, о чем будет рассказано в следующем шаге.
Шаг 2: Нажать комбинацию клавиш Ctrl + P
Чтобы найти опцию черно-белой печати в Word, необходимо выполнить следующий шаг. После открытия документа в программе Word, прокрутите страницу до нужного места или выделите текст, который требуется напечатать.
Затем нажмите комбинацию клавиш Ctrl + P на клавиатуре. Это откроет диалоговое окно печати, где вы сможете выбрать настройки печати.
Если вы не знаете, как именно найти опцию черно-белой печати, можете воспользоваться поиском в окне печати. В большинстве случаев опция черно-белой печати будет называться «Цвет страницы» или «Цвет печати».
После того, как вы найдете нужную опцию, установите ее значение на «Черно-белое» или «Черный и белый». Затем нажмите кнопку «Печать» или «ОК» для применения изменений и начала печати.
Теперь ваш документ будет напечатан только черным цветом, без использования цветной печати.
Шаг 3: Выбрать «Параметры печати»
Чтобы настроить параметры печати в Word, необходимо выбрать соответствующую опцию «Параметры печати». Для этого выполните следующие действия:
1. Откройте документ, который вы хотите напечатать в черно-белом режиме.
2. Нажмите на вкладку «Файл» в верхнем левом углу главного меню.
3. В выпадающем меню выберите опцию «Печать».
4. Появится панель задач «Печать». В правом верхнем углу этой панели находится кнопка «Параметры». Нажмите на нее.
5. Откроется диалоговое окно «Параметры печати». Здесь вы можете настроить различные параметры печати, такие как ориентация страницы, размер бумаги и т.д.
6. Чтобы выбрать черно-белую печать, найдите вкладку «Основные» и откройте ее.
7. В разделе «Цвет» выберите опцию «Черно-белое».
8. После выбора всех необходимых параметров нажмите кнопку «ОК», чтобы сохранить настройки.
Теперь вы настроили опцию черно-белой печати в Word и можете начать печатать ваш документ без цветовой палитры.
🎬 Видео
Как распечатать документ I WordСкачать

Основы Microsoft Word. Ворд для начинающих. часть 1Скачать

Как распечатать документ Word в виде брошюрыСкачать

Word (Ворд) для начинающих – чайников. Шаг 1Скачать

Как настроить параметры страницы, абзацы, интервалы, отступы в любом Ворде – пошаговая инструкцияСкачать

Оформление абзаца в Microsoft WordСкачать

Как разлиновать лист (страницу) А4 в Ворде 2016: делаем разлинованный в линейку лист А4Скачать
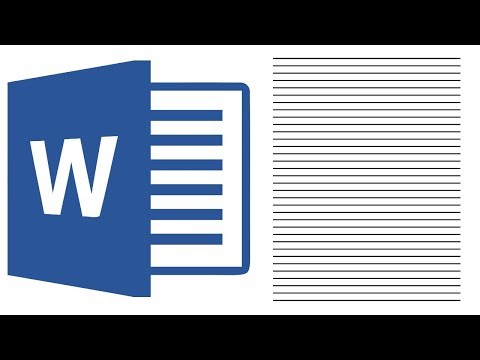
Excel. Печать. Черно белая печатьСкачать

Как настроить печать документов в WordСкачать

Тема №1 Как распечатать определенные страницы в Ворде. Тема №2 Печать четных или нечетных страницСкачать

✅ Как сделать подпись в Ворде от руки и поставить печать на документ Word на компьютереСкачать

#ВопросОтвет: Как корректировать цветопередачу?Скачать

Как заставить принтер печатать ТОЛЬКО ЧЕРНЫМИ чернилами. / How to print ONLY BLACK inkСкачать
