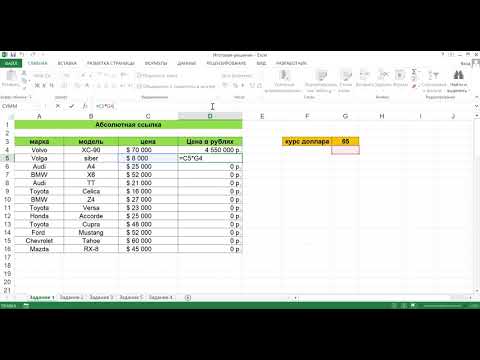Microsoft Excel — один из самых популярных инструментов для работы с таблицами и данных. В него можно вставлять различные символы, включая символ доллара. Правильное использование символа доллара в Excel может быть полезным при работе с финансовыми данными или в любых других случаях, когда необходимо обозначить сумму в долларах.
Вставка символа доллара в Excel — простая задача, которую можно выполнить несколькими способами. Один из наиболее распространенных способов — использование символа доллара из раскладки клавиатуры вместо стандартной и символа. Но если ваша клавиатура не имеет символа доллара на кнопке, то вам понадобятся дополнительные шаги для его вставки.
Другой способ вставки символа доллара в Excel — использование графического символа. Это можно сделать с помощью вкладки «Вставка» на панели инструментов Excel, выбрав «Символ». Затем следует выбрать символ доллара из списка символов и нажать кнопку «Вставить». В результате символ доллара будет вставлен в ячейку или формулу Excel.
- Использование клавиатуры
- Откройте программу Excel
- Выберите ячейку, в которую нужно вставить символ доллара
- Нажмите на клавиатуре клавиши «Shift» и «$»
- Использование формулы
- Откройте программу Excel
- Выберите ячейку, в которую нужно вставить символ доллара
- Введите формулу «=CHAR(36)»
- Использование специальной функции
- Откройте программу Excel
- 📽️ Видео
Видео:Знак доллара ($) в формулах таблиц Excel: что это и как использоватьСкачать

Использование клавиатуры
Символ доллара ($) можно легко вставить в Excel, используя клавиатуру. Для этого нужно выполнить следующие шаги:
- Откройте файл Excel, в котором нужно вставить символ доллара.
- Выберите ячейку, в которую вы хотите вставить символ доллара.
- Нажмите клавишу «Shift» и не отпуская ее, нажмите клавишу «4» на основной клавиатуре (не на цифровой).
- Отпустите обе клавиши. Теперь вы увидите символ доллара в выбранной ячейке.
Вы также можете использовать клавишу «Shift» в комбинации с другими клавишами, чтобы добавить дополнительные символы или выполнить другие действия.
Примечание: Если вам нужно вставить символ доллара не в ячейку, а в формулу или текст, вы можете использовать ту же самую комбинацию клавиш.
Откройте программу Excel
Прежде чем начать вставлять символ доллара в Excel, убедитесь, что у вас установлена программа Excel на вашем компьютере. Если программа установлена, откройте ее, найдите и кликните на иконку Excel на рабочем столе или в меню «Пуск». Если Excel уже открыт, убедитесь, что находитесь в том файле или рабочей книге, в которую вы хотите вставить символ доллара.
Выберите ячейку, в которую нужно вставить символ доллара
Нажмите на клавиатуре клавиши «Shift» и «$»
Чтобы вставить символ доллара в ячейку Excel, вам нужно нажать на клавишу «Shift» и одновременно на клавишу с символом доллара «$». Это позволит вам быстро и легко добавить символ доллара в любую ячейку таблицы.
Если у вас не появляется символ доллара после нажатия этих клавиш, проверьте раскладку клавиатуры — возможно, у вас выбрана неправильная. Убедитесь, что вы выбрали английскую раскладку клавиатуры, а не другую.
Теперь вы знаете, как добавить символ доллара в Excel с помощью нажатия клавиш «Shift» и «$». Это очень просто и удобно!
Видео:Как сделать прайс в Excel с курсом доллара автоматическиСкачать

Использование формулы
Для вставки символа доллара в Excel, вы также можете использовать формулу. Формулы в Excel позволяют выполнить различные математические, логические и текстовые операции.
Чтобы вставить символ доллара с использованием формулы, вам потребуется использовать функцию «TEXT». Функция «TEXT» позволяет форматировать значение ячейки в определенном стиле.
Вот пример, который демонстрирует, как использовать функцию «TEXT» для вставки символа доллара перед числом:
| Ячейка A1: | =TEXT(B1, «$0.00») |
|---|
В приведенном выше примере функция «TEXT» принимает значение из ячейки B1 и форматирует его в стиле «$0.00». Результат форматирования будет содержать символ доллара перед числом.
Вы также можете изменить формат символа доллара на другой, используя соответствующую строку внутри функции «TEXT». Например, для валюты с символом доллара США, вы можете использовать следующий формат: «$#,###.00».
Это простая инструкция по использованию формулы для вставки символа доллара в Excel. Вы можете применить этот метод к любой другой формуле в Excel для форматирования ячеек и добавления символов или текста.
Откройте программу Excel
Для начала необходимо открыть программу Microsoft Excel на вашем компьютере. Вы можете найти ярлык для запуска программы на рабочем столе или в меню «Пуск».
Если у вас еще не установлен Excel, вам необходимо скачать и установить Microsoft Office, в состав которого входит Excel. Вы можете скачать программу с официального веб-сайта Microsoft или купить уставновочный диск в магазине. После установки Microsoft Office вы сможете открыть Excel.
Когда программа Excel открыта, вы увидите пустую рабочую книгу. Вам нужно выбрать рабочую книгу, в которую вы хотите вставить символ доллара, либо создать новую.
Чтобы открыть существующую рабочую книгу, нажмите на вкладку «Файл» в верхнем меню Excel, затем выберите «Открыть». В появившемся окне выберите нужную рабочую книгу и нажмите кнопку «Открыть».
Если вы хотите создать новую рабочую книгу, нажмите на вкладку «Файл» в верхнем меню Excel, затем выберите «Создать». Вам предложат выбрать один из шаблонов для новой рабочей книги или создать пустую. Выберите нужный вам вариант и нажмите кнопку «Создать».
Теперь, когда у вас открыта нужная рабочая книга, вы готовы вставить символ доллара в Excel и начать работу с ним.
Примечание: Если у вас возникли проблемы с открытием программы Excel или рабочей книги, обратитесь за помощью к специалисту или прочтите документацию по программе.
Выберите ячейку, в которую нужно вставить символ доллара
Для начала работы с символами в Excel необходимо выбрать ячейку, в которую вы хотите вставить символ доллара. Чтобы это сделать, щелкните на нужной ячейке с помощью левой кнопки мыши.
Вы также можете выбрать несколько ячеек, удерживая кнопку Ctrl и выделяя нужные вам ячейки. Это может быть полезно, если вы хотите вставить символ доллара одновременно в несколько ячеек.
После того, как вы выбрали нужную ячейку (или ячейки), вы можете продолжить с вставкой символа доллара с помощью специальных функций Excel или с помощью комбинации клавиш.
Введите формулу «=CHAR(36)»
Если вы хотите вставить символ доллара в ячейку в программе Excel, вы можете использовать формулу «=CHAR(36)». При вводе этой формулы Excel будет интерпретировать значение 36 как код символа, соответствующего символу доллара.
Для вставки символа доллара следуйте этим шагам:
- Выберите ячейку, в которую вы хотите вставить символ доллара.
- Введите формулу «=CHAR(36)» в формулу ячейки:
- Нажмите Enter, чтобы применить формулу.
=CHAR(36)
Excel автоматически заменит формулу на символ доллара. Если вам нужно вставить символ доллара в несколько ячеек, просто скопируйте ячейку, содержащую формулу, и вставьте ее в другие ячейки.
Теперь вы знаете, как вставить символ доллара в Excel с помощью формулы «=CHAR(36)». Этот способ удобен, когда вам нужно вставить символ доллара в большое количество ячеек или создать автоматические сценарии с символом доллара.
Видео:Для чего знак доллара в экселе и как им пользоватьсяСкачать

Использование специальной функции
Если вам необходимо вставить символ доллара перед числами в Excel, вы можете воспользоваться специальной функцией «Формат чисел». Эта функция позволяет изменить отображение чисел в ячейке в соответствии с выбранным форматом. Для добавления символа доллара перед числом нужно следовать нескольким простым шагам:
- Выделите ячейку или диапазон ячеек, в которых вы хотите увидеть символ доллара.
- Щелкните правой кнопкой мыши и выберите «Формат числа» в выпадающем меню.
- В открывшемся окне «Формат ячейки» перейдите на вкладку «Число» (Number).
- В списке категорий выберите «Валюта» (Currency).
- Выберите нужный формат отображения валюты из списка или настройте его вручную.
- Нажмите «ОК» для применения выбранного формата к выделенным ячейкам.
Теперь символ доллара будет отображаться перед числами в выбранном диапазоне ячеек. Если вы захотите изменить формат или удалить символ доллара, вы можете повторить эти шаги и выбрать другой формат отображения чисел.
Откройте программу Excel
Чтобы вставить символ доллара в ячейку Excel, вам необходимо открыть программу Excel на своем компьютере. Это можно сделать следующим образом:
1. Найдите значок программы Excel на рабочем столе или в меню «Пуск» и дважды щелкните по нему. Это откроет приложение Excel и вы увидите пустую рабочую книгу.
2. Если вы не установили Excel на свой компьютер, вам необходимо сначала скачать и установить его с официального сайта Microsoft.
3. После запуска программы Excel вы можете создать новую книгу или открыть существующий файл. Для создания новой книги нажмите на кнопку «Создать новый документ» или используйте сочетания клавиш «Ctrl + N».
4. Если у вас уже есть файл, который вы хотите открыть, вам нужно выбрать команду «Открыть файл» из меню «Файл» или использовать сочетание клавиш «Ctrl + O». Затем найдите файл на вашем компьютере и откройте его.
Теперь, когда у вас открыта программа Excel, вы можете перейти к следующему шагу: вставке символа доллара в ячейку Excel.
📽️ Видео
Урок 4. Формулы Excel для начинающихСкачать

Конвертер валют в Excel. Автоматический перевод валют в ExcelСкачать

Курсы валют онлайн в Excel. Конвертер валют. #Трюк за 30 секундСкачать

Как поставить знак доллара на клавиатуре.Где находится знак доллара на клавиатуреСкачать

Формулы. ВПР + Знак «Доллар» ($)Скачать

Создание таблицы в Excel простыми словами / Урок excel для начинающихСкачать

Абсолютные и относительные ссылки в формулах excel. Знак доллара в excel, как поставить? Клавиша F4.Скачать

как создать таблицу в excelСкачать

Формулы Excel – все особенности, тонкости и трюки в одном видео! - Функции Excel (2)Скачать

Как закрепить ячейку в формуле ExcelСкачать

Как быстро отформатировать таблицу в Эксель. Простая инструкция I Козлов Алексей Олегович. РУНОСкачать

Курсы валют в Excel (самый быстрый способ на 2017 год)Скачать

вставка формулы в Excel быстроСкачать

Как создать таблицу в Excel? Как работать в Excel. Эксель для НачинающихСкачать

Обновляемый курс валют в Excel импортом XML с сайта ЦБСкачать

Как сделать сводную таблицу в ExcelСкачать

АБСОЛЮТНАЯ ССЫЛКА В EXCELСкачать