Microsoft Excel — одно из самых популярных приложений для работы с таблицами. Оно является мощным инструментом для управления данными и проведения расчетов. Одним из основных элементов в Excel являются ячейки, в которых можно хранить не только числа, но и текст.
Вставка текста в таблицу Excel очень легка и проста. Существует несколько способов осуществления данной операции. Один из самых простых — это выбор нужной ячейки и ввод текста непосредственно с клавиатуры. Просто щелкните на ячейке, в которую нужно внести текст, и начинайте печатать. Введенный текст появится в ячейке и будет автоматически адаптирован к размеру ячейки, если он не помещается полностью.
Если вам нужно вставить большой текст или скопировать его из другого источника, такого как файл Word, можно воспользоваться командами «Вырезать» или «Копировать» в меню «Редактирование» и вставить его в нужную ячейку с помощью команды «Вставить» или нажатием сочетания клавиш «Ctrl+V».
- Открытие таблицы Excel
- Запуск приложения Excel
- Выбор файла таблицы Excel
- Выбор нужной ячейки
- Вставка текста в выбранную ячейку
- Вставка текста в несколько ячеек одновременно
- Форматирование вставленного текста
- Изменение шрифта
- Выравнивание текста
- Добавление выделения
- Копирование и вставка текста из других приложений
- Вставка текста с помощью формул
- Поиск и замена текста в таблице Excel
- 📹 Видео
Видео:3 Быстрых способа добавить Текст в Excel. #Трюк за 30 секундСкачать

Открытие таблицы Excel
Для начала, необходимо открыть программу Excel на компьютере. Если она уже установлена, можно найти ярлык на рабочем столе или в меню «Пуск». Если программы нет на компьютере, её можно скачать с официального сайта Microsoft.
После открытия Excel, можно создать новую пустую таблицу или выбрать уже существующий файл с таблицей. Для создания новой таблицы нужно нажать на кнопку «Создать» или выбрать сочетание клавиш Ctrl+N. Если нужно открыть существующий файл, нужно выбрать его из списка недавно открытых файлов или через меню «Открыть», используя сочетание клавиш Ctrl+O.
Когда файл открыт, можно приступать к работе с таблицей Excel и вставке текста. Для этого необходимо выбрать ячейку, в которую нужно вставить текст, и начать набирать текст на клавиатуре. После ввода текста, его нужно подтвердить нажатием клавиши Enter или переходом на другую ячейку. Таким образом, текст будет вставлен в выбранную ячейку таблицы.
Значение ячейки можно также изменить или отредактировать в любой момент. Для этого нужно дважды щелкнуть по ячейке или нажать клавишу F2 на клавиатуре. После этого, текст ячейки станет доступным для редактирования. После внесения изменений, их также нужно подтвердить нажатием клавиши Enter или переходом на другую ячейку.
| Набор текста в Excel | Редактирование текста в Excel |
|---|---|
| выбрать ячейку набрать текст нажать Enter | дважды щелкнуть по ячейке или нажать F2 внести изменения нажать Enter |
Запуск приложения Excel
- Нажмите на кнопку «Пуск» в левом нижнем углу экрана.
- Введите в поисковой строке название приложения «Excel».
- Кликните на иконку приложения Excel в результатах поиска.
- После запуска приложения Excel выберите «Создание новой рабочей книги» или откройте уже существующую таблицу.
- В открытой рабочей книге вы увидите пустую таблицу с ячейками.
- Установите курсор на нужную ячейку и введите в нее текст.
- Для перехода к следующей ячейке нажмите клавишу «Enter» на вашей клавиатуре.
- В таком же порядке продолжайте вводить текст в нужные ячейки.
Теперь вы знаете, как запустить приложение Excel и вставить текст в таблицу. Этот метод прост и доступен для всех пользователей, позволяя создавать и редактировать таблицы в любом месте и в любое время. Удачи в работе!
Выбор файла таблицы Excel
Для начала работы с таблицей Excel вам потребуется выбрать файл, с которым вы будете работать. Это может быть уже существующий файл на вашем компьютере, либо вы можете создать новую таблицу Excel.
Для выбора существующего файла:
- Кликните на кнопку «Открыть файл» в меню программы Excel.
- В появившемся диалоговом окне перейдите в папку, где находится файл таблицы Excel.
- Выберите файл, кликнув на него один раз.
- Нажмите кнопку «Открыть».
Если вы хотите создать новую таблицу Excel, то можете воспользоваться следующими способами:
- Кликните на кнопку «Создать новый файл» в меню программы Excel.
- Используйте горячие клавиши Ctrl + N для создания нового файла.
После выбора файла таблицы Excel, вы будете готовы вставить в него текст и работать с таблицей.
Видео:Создание таблицы в Excel простыми словами / Урок excel для начинающихСкачать

Выбор нужной ячейки
Для вставки текста в определенную ячейку таблицы в Excel необходимо сначала определить нужную ячейку.
Выбор ячейки происходит путем указания ее координаты в формате «буква столбца + номер строки». Например, ячейка А1 находится в первом столбце и первой строке.
Также можно выбрать диапазон ячеек, указав координаты начальной и конечной ячейки, разделив их двоеточием. Например, диапазон ячеек от A1 до B3 можно выбрать, написав «A1:B3».
При выборе ячейки или диапазона ячеек в Excel можно использовать различные способы:
| Способ | Описание |
|---|---|
| Клик мышью | Выберите нужную ячейку, нажав на нее левой кнопкой мыши. |
| Прописывание координат | Воспользуйтесь полем ввода формулы в верхней панели и введите координату нужной ячейки. |
| Перемещение стрелками клавиатуры | Используйте стрелки на клавиатуре для перемещения по таблице и выбора нужной ячейки. |
После выбора ячейки можно вставить в нее текст, просто щелкнув по ней или введя текст непосредственно на клавиатуре.
Видео:Преобразование текста в таблицу и обратно ➤ Возможности WordСкачать

Вставка текста в выбранную ячейку
Для вставки текста в выбранную ячейку таблицы Excel необходимо выполнить следующие действия:
- Выделите ячейку, в которую хотите вставить текст.
- Нажмите на выбранную ячейку правой кнопкой мыши, чтобы открыть контекстное меню.
- В контекстном меню выберите опцию «Вставить».
- В появившемся всплывающем меню выберите опцию «Вставить только значения», если вы хотите вставить только текст без форматирования. Опция «Вставить» позволяет вставить текст с сохранением форматирования ячейки.
- Нажмите на выбранную опцию всплывающего меню, чтобы вставить текст в ячейку.
Теперь у вас есть текст в выбранной ячейке таблицы Excel. Вы можете повторить эти шаги для вставки текста в другие ячейки таблицы.
Видео:Как уместить длинный текст в ячейке ExcelСкачать

Вставка текста в несколько ячеек одновременно
В Excel есть удобный способ вставить текст в несколько ячеек одновременно. Это особенно полезно, когда требуется заполнить несколько ячеек с одним и тем же текстом.
Чтобы выполнить такую операцию, нужно сначала выбрать ячейки, в которые необходимо вставить текст. Для этого можно просто зажать левую кнопку мыши и провести курсором по нужным ячейкам, либо удерживать кнопку Ctrl и щелкать на нужных ячейках по отдельности.
После того, как ячейки выбраны, можно начать вводить текст. Введенный текст автоматически будет появляться в каждой выбранной ячейке. При этом, если после введения текста нажать клавишу Enter или перейти к другой ячейке, введенный текст будет сохранен в каждой выбранной ячейке.
Этот метод очень удобен при работе с большими таблицами, так как позволяет быстро заполнить несколько ячеек информацией одного типа, не прибегая к копированию и вставке.
Кроме того, в Excel также есть возможность вставки текста в несколько ячеек сразу без предварительного выбора. Для этого можно зажать левую кнопку мыши и провести курсором по нужным ячейкам, а затем сразу ввести текст. Введенный текст также автоматически будет появляться в каждой пролистанной ячейке.
Вставка текста в несколько ячеек одновременно в Excel – это очень полезный и удобный функционал, значительно упрощающий работу с таблицами и экономящий время.
Видео:как создать таблицу в excelСкачать

Форматирование вставленного текста
После вставки текста в таблицу Excel, вы можете производить различное форматирование, чтобы сделать его более читабельным и понятным. Вот несколько способов, как форматировать вставленный текст в Excel.
1. Шрифт и размер шрифта: Чтобы изменить шрифт и размер шрифта вставленного текста, выберите нужный текст и перейдите на закладку «Главная» в верхней части экрана. Выберите нужный шрифт из списка доступных шрифтов, а затем выберите нужный размер шрифта из списка размеров шрифтов.
2. Жирный и курсивный текст: Чтобы сделать текст жирным или курсивным, выберите нужный текст и нажмите соответствующие кнопки «Жирный» или «Курсив» на панели инструментов. Вы также можете использовать горячие клавиши Ctrl + B для жирного шрифта и Ctrl + I для курсивного шрифта.
3. Выравнивание текста: Чтобы изменить выравнивание текста, выберите нужный текст и перейдите на закладку «Главная». Выберите нужный вид выравнивания (левое, правое, по центру или по ширине) из списка доступных вариантов выравнивания.
4. Цвет текста: Чтобы изменить цвет текста, выберите нужный текст и перейдите на закладку «Главная». Выберите нужный цвет текста из списка доступных цветов или воспользуйтесь кнопкой «Заливка шрифта» для выбора специального цвета.
5. Заливка фона: Чтобы изменить цвет заливки фона текста, выберите нужный текст и перейдите на закладку «Главная». Выберите нужный цвет фона из списка доступных цветов или воспользуйтесь кнопкой «Заливка фона» для выбора специального цвета фона.
6. Рамка: Чтобы добавить рамку вокруг текста, выберите нужный текст и перейдите на закладку «Главная». Выберите нужный стиль рамки из списка доступных стилей рамок.
7. Добавление ссылок: Чтобы добавить ссылку на вставленный текст, выберите нужный текст и нажмите сочетание клавиш Ctrl + K. В появившемся окне введите URL-адрес ссылки и нажмите «ОК». Теперь вы можете щелкнуть по тексту, чтобы перейти по ссылке.
Это некоторые из способов, как форматировать вставленный текст в Excel. Вы можете комбинировать различные способы форматирования для создания персонализированного вида вашего текста.
Изменение шрифта
В программе Excel вы можете легко изменить шрифт текста в таблице. Для этого нужно выполнить следующие шаги:
- Выделите ячейку или диапазон ячеек, в которых вы хотите изменить шрифт текста.
- На панели инструментов найдите раздел «Шрифт» и выберите нужный шрифт из выпадающего списка.
- Выберите размер шрифта, который вы хотите использовать, также из выпадающего списка.
- Если необходимо, вы можете изменить стиль шрифта, его цвет и другие атрибуты.
После завершения этих шагов, текст в выбранных ячейках изменится в соответствии с выбранными параметрами шрифта.
Учтите, что изменения будут применены только к выделенным ячейкам, поэтому если вы хотите изменить шрифт для всей таблицы, необходимо выделить все ячейки.
Теперь вы знаете, как изменить шрифт текста в таблице Excel и можете использовать эту функцию для создания более наглядных и структурированных документов.
Выравнивание текста
В таблице Excel можно настроить выравнивание текста под конкретные нужды. Существует несколько способов выравнивания текста в ячейках.
1. Выравнивание по левому краю (по умолчанию) — текст выравнивается по левому краю ячейки.
2. Выравнивание по правому краю — текст выравнивается по правому краю ячейки.
3. Выравнивание по центру — текст выравнивается по центру ячейки.
4. Выравнивание по ширине — текст растягивается по всей ширине ячейки.
5. Выравнивание по выпадающему списку — текст выравнивается в зависимости от значения в выпадающем списке, указанном в таблице данных.
6. Выравнивание по вертикали — позволяет выровнять текст по верхней, центральной или нижней границе ячейки.
Используйте эти способы, чтобы точно настроить выравнивание текста в таблице Excel в соответствии с вашими потребностями.
Добавление выделения
Иногда в таблице Excel нужно выделить определенные ячейки, чтобы привлечь к ним внимание или отличить их от других данных. Вставка форматированного текста позволяет сделать это легко и быстро.
Чтобы добавить выделение в таблицу Excel, выделите ячейку или диапазон ячеек, в которых хотите использовать выделение. Затем выберите нужный цвет или другое форматирование для текста и нажмите на кнопку «Выделение текста» в панели инструментов или используйте комбинацию клавиш, такую как Ctrl+B или Ctrl+U, чтобы выделить текст жирным или подчеркнутым соответственно.
Выделенный текст будет сохранен в таблице и отобразится в указанных ячейках. Если вы решите изменить форматирование выделенного текста, просто выделите ячейки еще раз и выберите другой стиль форматирования.
Теперь вы знаете, как добавить выделение текста в таблицу Excel. Этот простой способ позволяет быстро и эффективно выделять важную информацию в таблице и делать ее более понятной для других пользователей.
Видео:КАК ПЕРЕНЕСТИ ТЕКСТ ВНУТРИ ЯЧЕЙКИ В EXCELСкачать

Копирование и вставка текста из других приложений
Для вставки текста из других приложений, таких как Microsoft Word или Google Документы, в Excel, вы можете воспользоваться следующими методами:
- Выделите нужный текст в исходном приложении и скопируйте его в буфер обмена. Затем перейдите в Excel, выберите ячейку, в которую вы хотите вставить текст, и нажмите комбинацию клавиш Ctrl+V или выберите команду Вставить на панели инструментов.
- Используйте команду Вставить специально, если вы хотите указать определенный формат вставляемого текста. Для этого выберите ячейку, в которую вы хотите вставить текст, щелкните правой кнопкой мыши и выберите команду Вставить специально. В появившемся диалоговом окне выберите желаемый формат и нажмите кнопку ОК.
Обратите внимание, что при вставке текста из других приложений в Excel, форматирование может быть частично потеряно или изменено. Рекомендуется проверять и исправлять форматирование вставленного текста после проведения операции.
Видео:Excel 2007. Копирование и вставка данных.Скачать
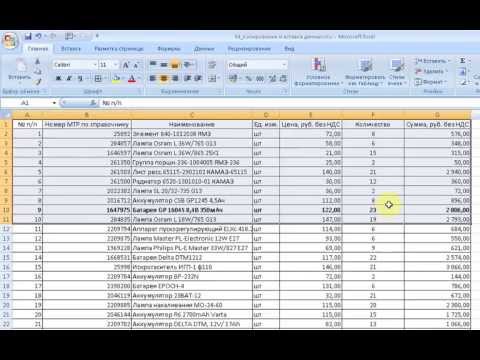
Вставка текста с помощью формул
В Excel также можно вставлять текст с помощью формул. Для этого можно использовать функцию CONCATENATE или оператор &.
Функция CONCATENATE позволяет объединять несколько текстовых значений в одну ячейку. Например, если в ячейке A1 находится текст «Привет», а в ячейке B1 — текст «Мир», то можно использовать формулу =CONCATENATE(A1,» «,B1) или сокращенную формулу =A1&» «&B1. Таким образом, в ячейке C1 будет отображаться текст «Привет Мир».
Видео:Деление текста по столбцам в ExcelСкачать

Поиск и замена текста в таблице Excel
Когда вам нужно найти и заменить конкретный текст в таблице Excel, вы можете воспользоваться встроенной функцией «Найти и заменить». Это очень удобный инструмент, который может помочь вам быстро и эффективно внести изменения в вашу таблицу.
Чтобы воспользоваться функцией «Найти и заменить», вам нужно сделать следующее:
- Откройте вашу таблицу Excel.
- Выделите область данных, в которой вы хотите выполнить поиск и замену текста.
- Нажмите сочетание клавиш Ctrl + F, чтобы открыть диалоговое окно «Найти и заменить».
- В появившемся окне введите текст, который вы хотите найти, в поле «Найти».
- После этого введите текст, на который вы хотите заменить найденные совпадения, в поле «Заменить».
- Нажмите кнопку «Найти далее», чтобы найти первое совпадение. Если оно найдено, вы можете решить, заменить его или пропустить и перейти к следующему совпадению.
- Если вы хотите заменить все совпадения, нажмите кнопку «Заменить все».
Теперь вы знаете, как найти и заменить текст в таблице Excel. Этот простой способ может значительно упростить редактирование больших объемов данных и сэкономить вам время.
📹 Видео
Как сделать вертикальный текст в ExcelСкачать

Автозаполнение Формуляров и Документов на основе ExcelСкачать

Как вставить таблицу Excel в WordСкачать

Перенос текста в excel или гугл таблице(перенос строки в ячейке )Скачать

Как создать таблицу в Excel? Как работать в Excel. Эксель для НачинающихСкачать

Сводная таблица с текстом в значенияхСкачать

Как открыть текстовый файл в Excel и отобразить его в таблицеСкачать

Не ВЫРАВНИВАЮТСЯ ячейки на высоту текста в Ексель. Лайфхак. Как выровнять все ячейки под один размерСкачать

Встроенный переводчик в Google таблицах. Перевод текста в Excel. Уроки ExcelСкачать

Как экспортировать таблицу из ворда в эксельСкачать

Таблица excel для начинающих ➤ Учёта прихода и расхода товараСкачать

Если в в таблице не видно весь текст в ячейкеСкачать
