Microsoft Word является одним из самых популярных текстовых редакторов, который обладает широким набором функций и возможностей. Вставка изображений в документы Word является одной из самых распространенных операций при работе с программой. Однако, время от времени может возникнуть необходимость в том, чтобы все картинки в документе были одинакового размера.
В этой статье мы рассмотрим простую инструкцию, как достичь этой цели при помощи Microsoft Word. Вашим вниманию будут представлены шаги, которые не требуют особых навыков и позволят вам быстро и эффективно установить все изображения в одном размере.
Шаг 1: Откройте документ в Microsoft Word, в котором требуется установить одинаковый размер изображения.
Шаг 2: Выделите изображение, размер которого нужно изменить. Для этого щелкните на нем левой кнопкой мыши.
Шаг 3: Перейдите на вкладку «Формат», которая находится в верхней части программы. Там вы найдете различные опции для форматирования изображений.
Шаг 4: Внутри вкладки «Формат» найдите раздел «Размер», где доступны инструменты для редактирования размера изображения. Нажмите на кнопку «Размер» или «Увеличить/Уменьшить картинку» для открытия соответствующего диалогового окна.
Шаг 5: В диалоговом окне «Размер изображения» установите необходимые значения для ширины и высоты. Если вы хотите сохранить пропорции, убедитесь, что опция «Сохранить пропорции» включена. Нажмите на кнопку «ОК», чтобы применить изменения.
Шаг 6: Повторите шаги 2-5 для всех остальных изображений в документе.
Теперь все изображения в вашем документе Word будут иметь одинаковый размер. Этот простой и понятный метод позволяет с легкостью форматировать изображения и создавать эстетически приятные документы.
Обратите внимание, что вставленные изображения могут иметь разное разрешение и качество, поэтому изменение их размера может повлиять на их четкость и ясность. Рекомендуется использовать изображения с высоким разрешением для достижения наилучших результатов.
- Почему нужно делать картинки одинакового размера в Word?
- Преимущества использования одинакового размера у картинок в Word
- Улучшение эстетического вида документа
- Оптимизация процесса форматирования
- Когда следует использовать одинаковый размер картинок в Word
- Документ с изображениями
- Презентация с фотографиями
- Проект схемы
- Как сделать все картинки одинакового размера в Word?
- 💡 Видео
Видео:Как уменьшить размер картинок в ворде (Microsoft Word)Скачать

Почему нужно делать картинки одинакового размера в Word?
Одно из основных преимуществ использования одинакового размера для картинок в Microsoft Word заключается в создании эстетически приятного и профессионального вида документа. Когда все изображения имеют одинаковую ширину и высоту, они выглядят более согласованно и гармонично на странице.
Другое преимущество состоит в сохранении пропорций и качества изображений. Если разные картинки имеют разные размеры, они могут выглядеть растянутыми или сжатыми, что может негативно влиять на восприятие их содержания.
Еще одной важной причиной является улучшение читабельности документа. Когда изображения одинакового размера выровнены по линиям текста или другим элементам страницы, они создают упорядоченный и современный дизайн, который улучшает восприятие информации.
Наконец, практическое преимущество заключается в упрощении работы с документом. Если все изображения одинакового размера, изменение их положения и добавление новых будет гораздо проще и удобнее. Благодаря этому, улучшается процесс создания и редактирования документов в Microsoft Word.
Видео:Как вставить много изображений в Word?Скачать

Преимущества использования одинакового размера у картинок в Word
Использование одинакового размера для всех картинок в документе Word имеет несколько преимуществ, которые существенно улучшают визуальное представление содержимого:
- Единообразный внешний вид. Картинки одинакового размера создают ровные, упорядоченные структуры в документе, что делает его более легким для чтения и восприятия.
- Сбалансированный дизайн страницы. Когда все изображения имеют одинаковые размеры, они выравниваются линейно и упрощают размещение текста вокруг них. Это способствует созданию гармоничного дизайна страницы и делает ее более профессиональной.
- Повышение читаемости. Визуальные различия в размерах картинок могут отвлекать читателя от основного контента документа. Консистентный размер картинок помогает сосредоточиться на тексте и улучшает способность сконцентрироваться на важной информации.
- Оптимизация пространства на странице. Одноразмерные картинки эффективно расходуют пространство на странице, освобождая больше места для текста и другого контента.
В целом, использование одинакового размера для всех картинок в Microsoft Word предоставляет ряд преимуществ, таких как улучшенная визуальная привлекательность, легкость восприятия и повышение читаемости документа. Кроме того, это делает документ более профессиональным и сбалансированным в плане дизайна.
Улучшение эстетического вида документа
Для создания привлекательного и профессионального вида документа в Microsoft Word, важно не только равномерно распределить все картинки, но и уделить внимание другим аспектам его оформления. Используя несколько простых приемов, вы сможете сделать ваш документ более эстетичным и удобочитаемым.
Во-первых, между основным текстом и изображениями рекомендуется создавать определенное расстояние. Здесь помогут отступы между строками или небольшие вертикальные отступы. Это позволит визуально разделить текст и картинки, сделав их восприятие более удобным.
Во-вторых, следует заботиться о единообразии шрифтов и размеров. Используйте одну или две шрифтовые семьи в документе и следите за согласованностью размеров заголовков и текста. Это упростит чтение и обеспечит единый стиль всего документа.
В-третьих, можно добавить некоторые стилистические элементы, такие как рамки, тени или фоны, чтобы придать вашему документу особый вид. Однако будьте осторожны, избегайте чрезмерного использования этих элементов, чтобы не отвлекать читателя от контента.
Наконец, не забывайте о правильном выравнивании и позиционировании текста и изображений в документе. Не допускайте, чтобы текст обрезался или перекрывал фрагменты изображений. Четкое и аккуратное выравнивание поможет создать гармоничный и эстетически привлекательный документ.
В итоге, с использованием этих простых приемов вы сможете значительно улучшить эстетический внешний вид вашего документа в Microsoft Word и сделать его более профессиональным и приятным для чтения.
Оптимизация процесса форматирования
Регулярное форматирование картинок в Microsoft Word может быть трудоемким. Однако, существует несколько способов оптимизировать этот процесс:
- Используйте шаблон форматирования. Создайте одну картинку с необходимыми настройками размера, ориентации и расположения. После этого, выберите эту картинку и нажмите Ctrl+C. Затем выделите все остальные картинки, которые вы хотите форматировать, и нажмите Ctrl+V. Все картинки будут автоматически применять шаблон форматирования.
- Используйте стили. В Microsoft Word можно создавать собственные стили форматирования. Создайте стиль для картинок с нужными параметрами размера, ориентации и расположения. Затем примените этот стиль ко всем картинкам, которые вы хотите форматировать. Если вы захотите изменить форматирование картинок в будущем, достаточно будет изменить один стиль, и все картинки, к которым этот стиль был применен, автоматически обновятся.
- Используйте авторскую функцию. Microsoft Word предлагает авторскую функцию, которая может автоматически форматировать все картинки в документе. Чтобы воспользоваться этой функцией, выберите раздел «Редактирование» в верхнем меню программы, затем «Выбрать все» и «Изображения». После этого, перейдите в раздел «Форматирование» и выберите нужные настройки для размера, ориентации и расположения картинок. Нажмите «Применить ко всем» для окончательного форматирования.
При использовании указанных методов, вы можете существенно ускорить процесс форматирования картинок в Microsoft Word и сделать их одинаковыми по размеру.
Видео:Изменить размеры всех изображений в WordСкачать

Когда следует использовать одинаковый размер картинок в Word
Единый размер картинок может быть полезен во многих случаях при работе в Microsoft Word. Вот несколько ситуаций, когда стоит задать одинаковый размер изображения:
- Создание презентаций или документов для печати. Однородные изображения создают единый и профессиональный вид документа;
- Демонстрация элементов дизайна или проекта. Однообразные размеры помогут сохранить консистентность и цельность дизайнерской концепции;
- Структурирование информации. Если вы используете изображения для иллюстрации разных частей текста, то установка одинакового размера поможет сделать документ более читабельным и удобным для восприятия;
- Создание портфолио или презентации работ. Однородный размер изображений поможет создать единый и профессиональный вид ваших работ;
- Веб-дизайн и верстка документов. Если изображения являются частью веб-страницы или документа, то одинаковые размеры помогут сохранить единообразный внешний вид всех элементов.
Не забывайте, что одни и те же изображения могут быть необходимы в разных проектах. Поэтому было бы полезным иметь одинаковый размер изначально, чтобы сохранить время и усилия при каждом проекте.
Документ с изображениями
В Microsoft Word вы можете создавать документы, в которых добавлены изображения. Это может быть полезно, например, при создании презентаций, отчетов или статей. Однако, иногда возникает необходимость сделать все изображения одинакового размера, чтобы сделать документ более аккуратным и профессиональным.
Один из способов сделать все изображения одинакового размера — использовать таблицу. Сначала создайте таблицу с нужным количеством строк и столбцов. Затем, вставьте изображения в ячейки таблицы. После этого вы можете изменить размеры ячеек таблицы таким образом, чтобы все изображения имели одинаковый размер.
Еще один способ сделать все изображения одного размера — использовать функцию «Обрезка» в Microsoft Word. Чтобы использовать эту функцию, выделите изображение, затем нажмите правой кнопкой мыши и выберите «Обрезка». В появившемся меню вы увидите различные опции изменения размера изображения. Выберите нужный размер и нажмите «Применить».
Таким образом, используя таблицу или функцию «Обрезка», вы можете легко сделать все изображения в вашем документе одинакового размера. Это поможет создать более эстетичный и профессиональный документ.
Презентация с фотографиями
Презентации с фотографиями могут быть очень эффективным инструментом для передачи информации или создания эмоциональной атмосферы во время презентации. В Microsoft Word вы можете создать презентацию, добавив фотографии и организовав их в виде таблицы.
Для создания презентации с фотографиями вам понадобится выполнить следующие шаги:
- Выберите фотографии, которые вы хотите добавить в презентацию.
- Откройте новый документ в Microsoft Word.
- Создайте таблицу с нужным количеством строк и столбцов. Например, если у вас есть 6 фотографий, вы можете создать таблицу 3×2.
- Вставьте фотографии в ячейки таблицы. Для этого выберите ячейку, щелкните правой кнопкой мыши и выберите «Вставить изображение».
- Правильно настройте размеры фотографий, чтобы они были одинакового размера. Для этого выделите все фотографии, щелкните правой кнопкой мыши и выберите «Форматировать изображение». Затем установите нужный размер во вкладке «Размер».
- Оформите презентацию, добавив заголовки, текст и другие элементы дизайна.
- Сохраните презентацию и подготовьтеся к ее показу.
Теперь у вас есть презентация с фотографиями, которую вы можете использовать для любых целей — от академических презентаций до семейного показа слайдов. Удачи!
Проект схемы
Для создания схемы с одинаковыми размерами картинок в Microsoft Word, вам потребуется выполнить следующие шаги:
- Откройте документ в Microsoft Word, в котором находятся ваши картинки.
- Выделите все картинки, которые вы хотите сделать одинакового размера.
- На панели инструментов выберите вкладку «Формат» и в разделе «Размер» установите нужные вам параметры для ширины и высоты картинок. Можно выбрать конкретные значения в пикселях или задать относительные пропорции.
- При необходимости выровняйте картинки по центру, используя кнопку «Выравнивание».
После выполнения этих шагов все выбранные картинки будут иметь одинаковые размеры и будут выровнены по центру документа.
Видео:Как изменить размер страницы в Word (изменить формат листа в Ворде)Скачать

Как сделать все картинки одинакового размера в Word?
Часто при работе с документами в Microsoft Word возникает необходимость сделать все картинки одинакового размера. Это может быть полезно, например, при создании презентаций или отчетов, чтобы документ выглядел более профессионально и аккуратно.
Следуя простым шагам, вы можете легко сделать все картинки в документе Word одинакового размера:
- Выделите все картинки, которые вы хотите сделать одинакового размера.
- Нажмите правой кнопкой мыши на одной из выделенных картинок и выберите пункт меню «Форматирование картинки».
- В открывшемся окне «Форматирование картинки» выберите вкладку «Размер».
- Введите желаемые значения ширины и высоты картинки в полях «Ширина» и «Высота». Обратите внимание, что вы можете вводить значения в разных единицах измерения, например, в пикселях или сантиметрах.
- Нажмите кнопку «Применить» или «ОК».
После выполнения этих шагов все выбранные картинки изменят свой размер в соответствии с введенными параметрами. Теперь все картинки в документе будут иметь одинаковый размер, что сделает ваш документ более структурированным и профессиональным.
Не забывайте сохранять ваши изменения после редактирования документа. Кнопка «Сохранить» на панели инструментов или команда «Сохранить» в меню «Файл» помогут вам сохранить измененный документ.
Теперь вы умеете делать все картинки одинакового размера в Word. Надеемся, что эта инструкция была полезной для вас и поможет сделать ваши документы более профессиональными и эстетически привлекательными.
💡 Видео
Как зафиксировать размер ячеек таблицы в Microsoft Word 📏Скачать

Как увеличить или уменьшить рисунок в Ворде?Скачать

УРОК 17. РАСКЛАДЫВАЕМ КАРТИНКИ НА ЛИСТЕ В WORDСкачать

6. Работа с изображениями в Word 2010Скачать

Word. Урок 8. Работа с картинками в Microsoft WordСкачать

Как изменить формат листа в Ворде? Размер листа в ВордеСкачать

Как увеличить или уменьшить страницу в Ворде? Масштаб в ВордеСкачать
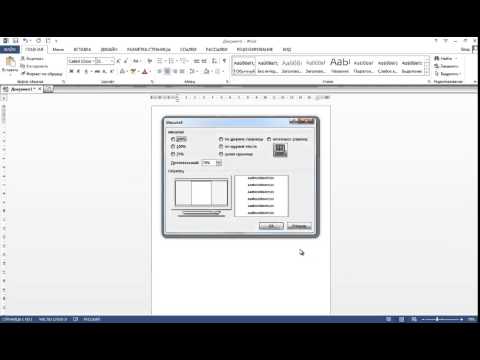
Добавляем изображение в Ворд 2016 Переворачиваем, изменяем размер, обрезаемСкачать

Размещение изображения относительно текста в WordСкачать

Как сделать таблицу в Word| Таблица Word - 8 простых способов!Скачать

Как 1 раз настроить стиль форматирования текста при создании нового документа WordСкачать

Настройка страницы и печати в Microsoft Word.Скачать
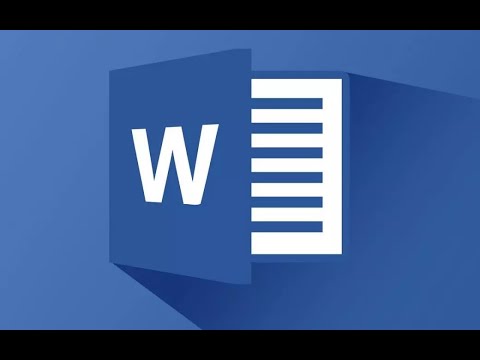
Как уменьшить размеры колонтитулов в Майкрософт ВордеСкачать
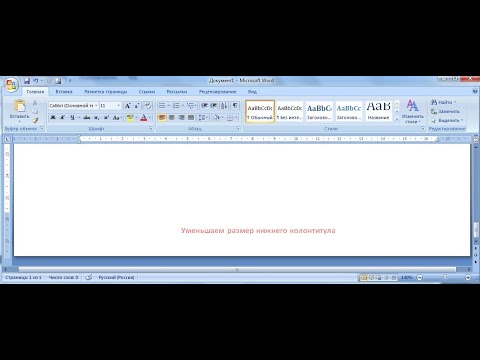
Делаем шаблон для бейджика в MS WordСкачать
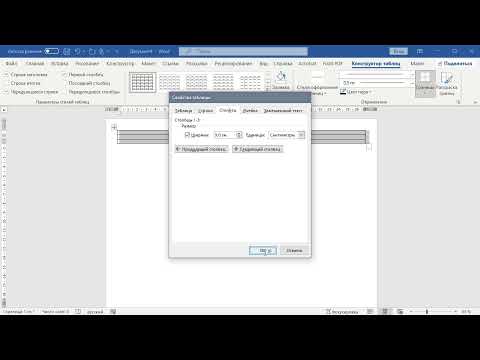
Как сделать одинаковые ячейки в таблице вордСкачать

Как повернуть одну/несколько страниц в Word в горизонтальное положение (Альбомная ориентация листа)Скачать
