Android — это операционная система, которая позволяет пользователям наслаждаться множеством возможностей и настраивать свои смартфоны по своему вкусу. Один из способов настройки Android-устройства — это добавление виджетов на рабочий стол.
Виджеты — это маленькие приложения, которые могут показывать информацию, выполнять определенные функции и украшать экран устройства. Они могут быть очень полезными и удобными для быстрого доступа к часто используемым функциям или информации.
В этом пошаговом руководстве мы рассмотрим, как можно добавить виджет со своей собственной картинкой на рабочий стол вашего Android-устройства.
Примечание: процедура может отличаться в зависимости от версии Android и модели вашего устройства.
- Добавление виджета со своей картинкой на Android: пошаговое руководство
- Шаг 1: Создайте проект
- Создайте новый проект
- Установите необходимые зависимости
- Шаг 2: Подготовьте свою картинку
- Загрузите картинку на устройство
- Оптимизируйте размер и формат картинки
- Шаг 3: Создайте виджет
- Создайте новый файл разметки для виджета
- Определите внешний вид виджета
- Добавьте свою картинку в виджет
- Шаг 4: Создайте провайдер виджета
- Создайте класс провайдера виджета
- 💡 Видео
Видео:Интерсвязь Инструкция по добавлению виджета АндроидСкачать

Добавление виджета со своей картинкой на Android: пошаговое руководство
Шаг 1: Подготовка изображения
Прежде чем добавлять виджет, необходимо подготовить изображение, которое будет использоваться в качестве картинки. Изображение должно иметь формат JPG, PNG или GIF, а также быть оптимизированным для экрана мобильного устройства.
Шаг 2: Создание проекта Android
Для начала необходимо создать новый проект Android в вашей среде разработки. Выберите соответствующие параметры проекта, такие как название приложения и путь к ресурсам.
Шаг 3: Добавление виджета на макет
Откройте файл макета, в котором вы хотите добавить виджет. Вставьте следующий код в файл:
<ImageView
android:id="@+id/imageWidget"
android:layout_width="wrap_content"
android:layout_height="wrap_content"
android:src="@drawable/my_image"
/>
В этом коде вы можете заменить значение «@drawable/my_image» на имя вашего файла изображения.
Шаг 4: Добавление изображения в ресурсы проекта
Скопируйте файл изображения в папку res/drawable вашего проекта. Если папка drawable не существует, создайте ее вручную.
Шаг 5: Обновление кода активности
Откройте файл активности, связанный с макетом, в котором вы добавили виджет. Добавьте следующий код в метод onCreate():
ImageView imageWidget = (ImageView) findViewById(R.id.imageWidget);
imageWidget.setImageResource(R.drawable.my_image);
В этом коде вы также должны заменить значение «R.drawable.my_image» на имя вашего файла изображения.
Шаг 6: Запуск приложения
Теперь вы можете запустить ваше приложение на эмуляторе или на реальном устройстве. Вы должны увидеть виджет с вашим изображением на экране.
Вот и все! Теперь у вас есть добавленный виджет со своей картинкой на Android устройстве. Вы можете настраивать виджет способом, доступным вам, чтобы создать уникальный и интересный пользовательский интерфейс.
Видео:как сделать фото-виджеты на андроид без сторонних приложенийСкачать

Шаг 1: Создайте проект
- Откройте Android Studio и выберите «Create New Project» из главного меню.
- В появившемся окне выберите «Empty Activity» и нажмите «Next».
- Задайте имя проекта, выберите язык программирования (обычно это Java) и нажмите «Finish».
- Подождите, пока Android Studio создаст проект и его структуру файлов.
Поздравляю! Вы только что создали проект в Android Studio, который будет служить основой для вашего виджета. Теперь вы готовы перейти к следующему шагу.
Создайте новый проект
Прежде чем добавить виджет со своей картинкой на Android, вам необходимо создать новый проект в среде разработки Android Studio. Следуйте этим шагам:
Шаг 1: Запустите Android Studio и выберите «Create New Project» (Создать новый проект) из главного меню.
Шаг 2: В появившемся окне выберите «Empty Activity» (Пустая активность) и нажмите «Next» (Далее).
Шаг 3: Введите имя вашего проекта в поле «Name» (Имя) и выберите путь для сохранения проекта на вашем компьютере. Затем нажмите «Next» (Далее).
Шаг 4: Выберите имя пакета для вашего проекта и нажмите «Finish» (Готово).
Поздравляю! Вы только что создали новый проект в Android Studio, который будет использоваться для добавления виджета со своей картинкой на Android.
Теперь вы можете начать работу с этим проектом и добавить свою картинку в виджет.
Установите необходимые зависимости
Для создания виджета со своей картинкой на Android вам потребуется установить несколько зависимостей:
| 1. | Android Studio — интегрированная среда разработки для создания приложений под Android. |
| 2. | Java Development Kit (JDK) — набор инструментов разработки на языке Java, необходимый для разработки Android-приложений. |
| 3. | Android SDK — набор инструментов разработки и библиотек, необходимых для разработки Android-приложений. |
| 4. | Gradle — система автоматической сборки приложений на Android, используемая в Android Studio. |
Установка этих зависимостей позволит вам создать проект в Android Studio и начать разработку виджета со своей картинкой. Проверьте, что все зависимости установлены и правильно сконфигурированы перед началом работы.
Видео:✅ УСТАНОВИ Новые Виджеты для Андроид с помощью ПРОСТОЙ настройки телефонаСкачать

Шаг 2: Подготовьте свою картинку
Прежде чем добавлять виджет со своей картинкой на Android, вам необходимо подготовить изображение, которое будет использоваться в виджете. Вот несколько рекомендаций, которые помогут вам сделать это:
Размер изображения: | Размер изображения должен быть оптимальным для использования в виджете. Рекомендуется выбирать изображение с размерами, соответствующими требуемым размерам виджета. |
Формат изображения: | Для использования в виджете рекомендуется использовать формат изображения, поддерживаемый Android, например PNG или JPEG. |
Разрешение изображения: | Важно выбрать разрешение изображения, которое предоставит достаточно деталей при отображении на разных устройствах с разными разрешениями экранов. |
Убедитесь, что ваше изображение соответствует всем указанным выше рекомендациям, чтобы оно корректно отображалось в виджете на устройствах Android.
Загрузите картинку на устройство
Перед добавлением виджета с вашей картинкой на устройство Android, вам потребуется загрузить саму картинку. Для этого вам понадобится компьютер или другое устройство с доступом в интернет.
Следуйте этим шагам, чтобы загрузить картинку:
- Откройте веб-браузер на вашем компьютере или устройстве.
- Перейдите на веб-сайт или веб-сервис, на котором можно загружать картинки. Например, вы можете воспользоваться такими популярными сервисами, как Google Фото, Яндекс.Диск или Dropbox.
- Войдите в свою учетную запись или зарегистрируйтесь, если у вас еще нет аккаунта на выбранном сервисе.
- Загрузите картинку на выбранный сервис. Обычно для этого нужно нажать на кнопку «Загрузить» или «Добавить файл», а затем выбрать нужную картинку на вашем компьютере или устройстве.
- Дождитесь завершения процесса загрузки. Время загрузки может зависеть от размера файла и скорости вашего интернет-соединения.
- После загрузки вы сможете просмотреть и управлять вашими загруженными картинками на веб-сайте или веб-приложении выбранного сервиса.
- Теперь ваша картинка готова к использованию в виджете на Android устройстве.
Обратите внимание, что некоторые сервисы могут предлагать различные параметры загрузки, такие как размер или формат файла. Убедитесь, что ваша картинка соответствует требованиям выбранного сервиса.
Оптимизируйте размер и формат картинки
Чтобы ваша картинка работала эффективно и не загружала ваше приложение, вам необходимо оптимизировать ее размер и формат.
Первым шагом является уменьшение размера вашей картинки до необходимых размеров. Это поможет уменьшить объем файла и ускорить загрузку.
Вторым шагом является выбор правильного формата файла для вашей картинки. На Android рекомендуется использовать форматы, такие как JPEG или PNG. JPEG — хороший выбор для фотографий, так как он обеспечивает хорошее качество изображения при относительно низком объеме файла. PNG — предпочтительный формат для иллюстраций и иконок, так как он поддерживает прозрачность и сохраняет высокое качество изображения без потерь.
| Формат | Применение |
|---|---|
| JPEG | Фотографии |
| PNG | Иллюстрации, иконки |
Важно помнить, что баланс между размером файла и качеством изображения является ключевым фактором при выборе оптимального формата и настройки сжатия.
Не забудьте также проверить, что ваша картинка имеет правильное разрешение и соотношение сторон для вашего виджета. Это обеспечит правильное отображение картинки на экране устройства.
Следуя этим советам, вы сможете оптимизировать размер и формат вашей картинки и создать эффективный виджет со своей собственной картинкой на Android.
Видео:Вот бы все приложения и виджеты для Android были такими. КРУТАЯ ПОГОДА НА ТЕЛЕФОН.Скачать

Шаг 3: Создайте виджет
После того, как вы определили изображение для виджета, необходимо создать сам виджет.
- Откройте проект Android Studio.
- Создайте новый Java-класс, который будет представлять виджет.
- Унаследуйте новый класс от класса AppWidgetProvider, чтобы создать виджет.
- Переопределите метод onUpdate(), чтобы определить действия, которые должен выполнять виджет при обновлении.
- Добавьте код для создания RemoteViews, которая будет отображать ваше изображение в виджете.
- Используйте метод setImageViewResource(), чтобы установить изображение в RemoteViews.
После выполнения указанных шагов, у вас будет создан готовый виджет с вашей картинкой.
Создайте новый файл разметки для виджета
Для добавления виджета со своей картинкой на Android, вам потребуется создать новый файл разметки. Этот файл будет определять внешний вид вашего виджета.
1. В папке res/layout вашего проекта создайте новый файл с расширением .xml (например, widget_layout.xml).
2. Откройте этот файл с помощью любого текстового редактора.
3. В файле разметки вы можете использовать различные теги и атрибуты для создания своего уникального внешнего вида виджета. Например, вы можете использовать теги LinearLayout, ImageView, TextView и другие.
4. Определите размеры и расположение элементов вашего виджета с помощью атрибутов, таких как layout_width, layout_height, layout_margin.
5. Добавьте ImageView тег для отображения вашей картинки. Укажите путь к файлу изображения с помощью атрибута src.
6. Добавьте TextView тег для отображения текста внутри вашего виджета. Используйте атрибуты gravity и text для управления положением и содержимым текстового блока.
7. Сохраните файл разметки.
Теперь у вас есть файл разметки, который определяет внешний вид вашего виджета. В следующем шаге мы настроим сам виджет, используя этот файл разметки.
Определите внешний вид виджета
Внешний вид вашего виджета играет важную роль, так как он привлекает внимание пользователей и усиливает воздействие. Чтобы определить внешний вид виджета, вам понадобится использование HTML-тегов.
Одним из способов определить внешний вид виджета является использование таблицы. Создайте таблицу, состоящую из одной строки и двух столбцов. Первый столбец будет содержать изображение вашего виджета, а второй столбец будет содержать текст или другие элементы управления.
В первом столбце таблицы разместите изображение вашего виджета. Вы можете указать ссылку на изображение или загрузить его непосредственно на свой сервер. Убедитесь, что изображение имеет подходящий размер и качество, чтобы оно выглядело профессионально и привлекательно.
Во втором столбце таблицы разместите текст или другие элементы управления, такие как кнопки или поля ввода. Используйте CSS для настройки цвета фона, шрифта, отступов и других атрибутов, чтобы достичь желаемого внешнего вида.
Вы также можете добавить дополнительные стили к вашему виджету, такие как тени, анимации или эффекты. Однако помните, что excesmive использование стилей может перегрузить ваш виджет и замедлить его работу.
Перед публикацией своего виджета убедитесь, что он выглядит и работает корректно на разных устройствах и разрешениях экрана. Протестируйте его на разных версиях операционных систем Android, чтобы убедиться, что он хорошо адаптируется ко всему диапазону устройств.
Следуйте этим рекомендациям, когда определяете внешний вид виджета, и вы создадите привлекательный и функциональный виджет, который будет использоваться пользователем с удовольствием.
Добавьте свою картинку в виджет
Добавление картинки в виджет на Android предоставляет возможность украсить свое приложение и сделать его более привлекательным для пользователей. Для этого вам потребуется следовать нескольким простым шагам:
- Подготовьте изображение, которое вы хотите добавить в виджет. Убедитесь, что оно соответствует требованиям по размеру и формату.
- Создайте папку «res» в корневом каталоге вашего проекта.
- Внутри папки «res» создайте подпапку «drawable».
- Скопируйте ваше изображение в папку «drawable». Обязательно используйте различные разрешения для поддержки разных устройств.
- Перейдите в XML-файл разметки вашего виджета. Находится он в директории «res/layout».
- Добавьте элемент ImageView в разметку вашего виджета.
- Установите атрибут src элемента ImageView, указав путь к вашей картинке, например:
<ImageView
android:id="@+id/imageView"
android:layout_width="wrap_content"
android:layout_height="wrap_content"
android:src="@drawable/your_image" />
После выполнения этих шагов ваша картинка будет добавлена в виджет. Обратите внимание на то, что вы можете настроить размеры и расположение картинки, изменяя значения атрибутов layout_width и layout_height.
Видео:Прокачай рабочий стола телефона Xiaomi.🙀 Установка виджета из ЛЮБОЙ темы без изменения системы.Скачать

Шаг 4: Создайте провайдер виджета
Внутри класса MyWidgetProvider переопределите метод onUpdate(). Этот метод будет вызываться каждый раз, когда виджет обновляется на рабочем столе.
Внутри метода onUpdate() создайте объект класса RemoteViews, который будет использоваться для настройки внешнего вида виджета. Присвойте к созданному объекту идентификатор разметки для виджета с помощью метода setContentView(). Например, remoteViews.setContentView(R.layout.widget_layout);.
Затем, используя методы setImageViewResource() или setImageViewUri() класса RemoteViews, установите изображение для соответствующего элемента разметки виджета. Например, remoteViews.setImageViewResource(R.id.imageView, R.drawable.my_image);.
Далее, создайте объект класса AppWidgetManager, который позволит обновлять виджет на рабочем столе. Используйте метод updateAppWidget() этого класса, чтобы обновить виджет, передав в качестве параметров идентификатор виджета и объект RemoteViews. Например, appWidgetManager.updateAppWidget(appWidgetId, remoteViews);.
Создайте объект Intent для обработки нажатий на виджет. Установите этот объект для виджета с помощью метода setOnClickPendingIntent() класса RemoteViews. В качестве PendingIntent для обработки действия, связанного с виджетом, используйте метод getService(), передавая в него идентификатор контекста, класс вашего сервиса и дополнительные параметры. Например, Intent intent = new Intent(context, MyService.class); PendingIntent pendingIntent = PendingIntent.getService(context, 0, intent, 0); remoteViews.setOnClickPendingIntent(R.id.widgetLayout, pendingIntent);.
Наконец, вызовите метод appWidgetManager.updateAppWidget() снова для обновления виджета с добавленными обработчиками нажатий.
В итоге, ваш класс MyWidgetProvider должен выглядеть примерно так:
public class MyWidgetProvider extends AppWidgetProvider {
@Override
public void onUpdate(Context context, AppWidgetManager appWidgetManager, int[] appWidgetIds) {
for (int appWidgetId : appWidgetIds) {
RemoteViews remoteViews = new RemoteViews(context.getPackageName(), R.layout.widget_layout);
remoteViews.setImageViewResource(R.id.imageView, R.drawable.my_image);
Intent intent = new Intent(context, MyService.class);
PendingIntent pendingIntent = PendingIntent.getService(context, 0, intent, 0);
remoteViews.setOnClickPendingIntent(R.id.widgetLayout, pendingIntent);
appWidgetManager.updateAppWidget(appWidgetId, remoteViews);
}
}
}
После создания провайдера виджета, перейдите к следующему шагу — Шаг 5: Обновление виджета на рабочем столе.
Создайте класс провайдера виджета
Для добавления виджета со своей картинкой на Android необходимо создать класс провайдера виджета. Этот класс будет отвечать за управление виджетом и его обновление.
Чтобы создать класс провайдера виджета, нужно выполнить следующие шаги:
- Создайте новый Java-класс в вашем проекте Android.
- Назовите класс провайдера виджета, например, «MyWidgetProvider».
- Унаследуйте созданный класс от класса «AppWidgetProvider».
В классе провайдера виджета вы будете переопределять некоторые методы, чтобы определить поведение виджета. Например, метод «onUpdate» вызывается при обновлении виджета, и в нем вы можете определить, какой макет и какие данные будут использоваться для отображения виджета.
Для добавления своей картинки в виджет, вы можете использовать класс «RemoteViews». С помощью этого класса вы сможете создать пользовательский макет виджета и задать картинку из ресурсов вашего проекта. Например, чтобы добавить картинку в виджет, вы можете использовать метод «setImageViewResource» класса «RemoteViews», указав ID ресурса вашей картинки.
После того, как вы создали класс провайдера виджета и определили поведение виджета, вам нужно зарегистрировать провайдер виджета в вашем манифесте Android. Для этого в манифесте добавьте элемент <receiver>, в котором укажите имя вашего класса провайдера виджета.
Класс провайдера виджета является важной частью процесса добавления виджета со своей картинкой на Android. Он отвечает за управление данными и взаимодействие с пользователем. Создайте класс провайдера виджета, определите его поведение и насладитесь вашим пользовательским виджетом со своей картинкой на Android!
💡 Видео
Как установить виджеты💞✨туториал, julia sСкачать

Как установить собственные виджеты фотографий на главный экран iPhone (2024)Скачать
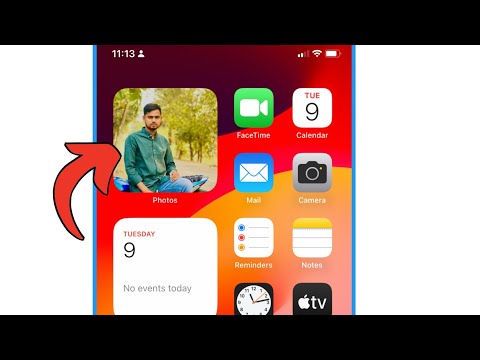
СОЗДАЁМ ВИДЖЕТ ДЛЯ ANDROIDСкачать

СЕКРЕТНЫЕ Виджеты Xiaomi - это ТОП 🔥🔥🔥Скачать

Как сделать телефон эстетичным на андроид ¦иконки, виджетыСкачать

Как добавить виджеты и ярлыки на рабочий стол на АндроидСкачать

Как на Realme сделать ВИДЖЕТЫ | Включить виджет на телефоне АНДРОИД | ANDROIDСкачать

Новая Фишка телефона - НАСТРОЙКА ГУГЛ ВИДЖЕТАСкачать

Как установить виджет для открытия двери на AndroidСкачать

КАК СДЕЛАТЬ ФОТО ВИДЖЕТ НА АНДРОИД,КАК НА АЙФОН♥️😨Скачать

!¡🤍туториал как изменить значки приложений🤍!¡#туториал #туториалкакизменитьзначкиприложенийСкачать

✅ KWGT - Редактор Виджетов на Android | Красивый рабочий стол!Скачать

Как добавить виджет на андроид смартфон.Как поставить виджеты на телефонСкачать

😱 Как сделать ANDROID приложение за 10 минут! Сможет каждый :3Скачать

Где находится виджеты на андроид 10 и как добавить или установить и настроитьСкачать
