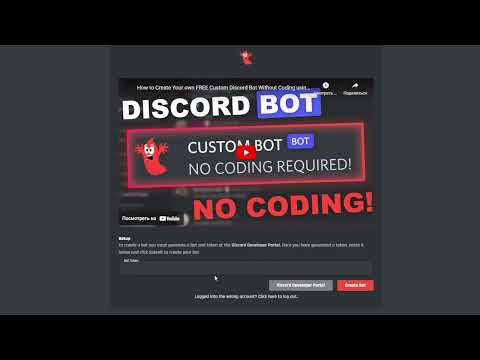Discord — одно из самых популярных приложений для общения геймеров и создания сообществ. Возможно, у вас уже есть собственный сервер Discord с множеством пользователей, сообщений и настроек. Но что делать, если вы хотите создать копию своего Discord, чтобы сохранить его содержимое или создать аналогичный сервер? В этой статье мы расскажем вам пошаговое руководство, как сделать копию своего Discord!
Первым шагом для создания копии вашего Discord является резервное копирование данных. В Discord есть несколько способов сохранить данные вашего сервера. Первый способ — это ручное сохранение всех сообщений и файлов, которые находятся на вашем сервере. Для этого вы можете использовать функционал Discord, который позволяет экспортировать разделы сообщений и загружать файлы на ваш компьютер. Однако этот способ не является самым удобным и может занять много времени, особенно если у вас есть большой сервер.
Второй способ — это использование бота Discord для автоматического резервного копирования информации с сервера. Боты Discord — это специальные программы, которые могут автоматизировать различные задачи на сервере. Существуют различные боты, которые могут автоматически сохранять сообщения, загружать файлы, сохранять настройки сервера и другую информацию. Вы можете найти эти боты на сайте Discord или в других источниках. Установите бота на свой сервер и настройте его, чтобы он автоматически сохранял необходимую информацию.
Теперь, когда вы создали резервную копию своего сервера Discord, вы можете использовать эту информацию для создания нового сервера или восстановления существующего. Если вы хотите создать полностью новый сервер, просто создайте новый сервер на платформе Discord и загрузите сохраненные данные и настройки на новый сервер. В случае восстановления существующего сервера загрузите сохраненные данные на свой текущий сервер Discord. Обратите внимание, что при этом могут быть потери данных или недостаточного количества прав доступа. Будьте осторожны и внимательны при восстановлении данных на сервере Discord!
- Копия дискорда: руководство 2022
- Изучение основ
- Создание аккаунта
- Навигация по интерфейсу
- Понимание ролей и прав
- Подготовка к копированию
- Выбор платформы
- Загрузка необходимых ресурсов
- Установка и настройка
- Установка серверного ПО
- Создание сервера
- Настройка прав доступа
- Перенос сообщений и пользователей
- Экспорт сообщений
- Импорт сообщений
- Перенос пользователей
- Настройка копии дискорда
- Изменение логотипа и бэкграунда
- Настройка каналов и категорий
- Создание ролей и разрешений
- 🔥 Видео
Видео:КАК СОЗДАТЬ ЛУЧШИЙ ДИСКОРД-СЕРВЕР / ПОДРОБНЫЙ ГАЙД DISCORD / Каналы, Роли, Боты / Гайд Туториал 2022Скачать

Копия дискорда: руководство 2022
В этом руководстве 2022 года мы предоставим пошаговую инструкцию о том, как сделать копию своего Discord сервера:
Шаг 1: Зайдите в настройки своего Discord сервера.
Шаг 2: В разделе «Сервер» найдите опцию «Настройки сервера».
Шаг 3: Верните
Видео:КАК СОЗДАТЬ И НАСТРОИТЬ DISCORD СЕРВЕР ЗА 5 МИНУТ !Скачать

Изучение основ
Прежде чем приступить к копированию своего дискорда, важно ознакомиться с основными понятиями и функциями этой платформы. Вот несколько ключевых моментов:
1. Серверы
Серверы в Discord — это места, где пользователи могут общаться и взаимодействовать друг с другом. Каждый сервер имеет свои уникальные каналы и настройки.
2. Каналы
Каналы представляют собой разделы на сервере, где пользователи могут общаться по определенным темам или в рамках определенных групп. Например, на сервере может быть канал для беседы, канал для обсуждения игры и т.д.
3. Роли
Роли — это набор разрешений и привилегий, которые можно назначить пользователям на сервере. Например, можно создать роль «Администратор», которая имеет доступ ко всем каналам и функциям сервера, или роль «Участник», которая имеет ограниченные права.
4. Директные сообщения
На Discord также есть возможность общаться в приватных или групповых чатах с другими пользователями. Это называется директными сообщениями или ДМ.
Это лишь небольшой обзор основ Discord, который поможет вам лучше понять функции платформы и продвигаться дальше.
Создание аккаунта
| 1. | Посетите официальный сайт Discord по адресу discord.com. |
| 2. | Нажмите на кнопку «Открыть Discord» или «Вход». |
| 3. | Выберите режим создания аккаунта: «Зарегистрироваться» или «Продолжить в Google» (если у вас есть учетная запись Google). |
| 4. | Если вы выбрали «Зарегистрироваться», введите свой адрес электронной почты и придумайте пароль. Если же выбрали «Продолжить в Google», разрешите доступ к вашему аккаунту Google и следуйте инструкциям. |
| 5. | Придумайте и введите имя пользователя (никнейм), которое будет отображаться на платформе. |
| 6. | Вы можете добавить фотографию профиля, но это не является обязательным. |
| 7. | Нажмите кнопку «Продолжить» или «Зарегистрироваться» в зависимости от выбранного способа регистрации. |
| 8. | На следующем экране может быть показано краткое руководство по использованию Discord. Ознакомьтесь с ним или пропустите этот шаг. |
| 9. | Поздравляю, ваш аккаунт Discord успешно создан! Теперь вы можете начать использовать платформу для общения с друзьями и участниками сообщества. |
Обратите внимание, что при создании аккаунта Discord может потребовать подтверждение вашего адреса электронной почты путем отправки письма с кодом подтверждения. Убедитесь, что вы следуете этим инструкциям для завершения процесса создания аккаунта.
Навигация по интерфейсу
Discord предлагает удобный и интуитивно понятный интерфейс, который позволяет быстро находить нужную информацию и активно взаимодействовать с другими участниками.
Основные элементы навигации в Discord:
1. Серверы: слева располагается список серверов, к которым вы присоединены. Щелчок по имени сервера открывает его, и вы получаете доступ к каналам общения, участникам и другим функциям.
2. Чаты: каналы общения отображаются в левой части окна внутри выбранного сервера. Вы можете выбрать нужный канал, щелкнув на его названии для просмотра сообщений и отправки своих.
3. Участники: в левой части окна отображается список участников сервера. Вы можете увидеть список всех участников и их статусы. Также здесь вы можете искать конкретного участника или создавать группы для легкого общения.
4. Нижнее меню: в нижней части окна находится панель навигации с иконками, предоставляющими доступ ко всем основным функциям Discord. Здесь вы можете переключаться между серверами и чатами, управлять настройками и находить другие важные опции.
Не бойтесь исследовать интерфейс и пробовать различные функции Discord. С его помощью вы сможете легко управлять своим общением и делиться информацией с другими участниками!
Понимание ролей и прав
Когда вы создаете сервер на платформе Discord, вы можете назначать различные роли участникам и устанавливать им различные права доступа. Понимание ролей и прав важно для эффективного управления сервером и обеспечения безопасности.
Роли позволяют вам группировать участников сервера и присваивать им определенные привилегии. Вы можете назначить роли как новым участникам, так и уже существующим участникам сервера.
Каждая роль имеет свой уровень доступа и определяет, какие действия может выполнить участник. Например, администраторские роли имеют полный доступ ко всем функциям сервера, включая управление другими ролями и участниками, а обычные участники могут иметь только ограниченные права.
У каждого участника может быть несколько ролей, и их права складываются. Если участник имеет две роли, одна с правом «Управление каналом», а другая с правом «Отправлять сообщения», то он сможет выполнить оба действия.
Чтобы настроить роли и права на своем сервере Discord, вам потребуется специальное разрешение «Управление сервером». Без этого разрешения вы не сможете изменять роли или права участников.
Важно помнить, что назначение ролей и прав должно быть сбалансированным и соответствовать целям сервера. Слишком много прав или неправильно установленные права могут привести к нарушениям безопасности и недовольству участников.
Следует также учитывать, что роли и права могут быть настроены для отдельных каналов сервера. Например, вы можете разрешить участникам отправлять сообщения только в определенных каналах или дать им возможность просматривать, но не изменять определенные категории.
В общем, понимание ролей и прав на сервере Discord является основой для эффективного управления и поддержания порядка. Правильно настроенные роли и права могут помочь вам создать дружественное и безопасное сообщество, где каждый чувствует себя комфортно и уважаемым.
Видео:КАК СОЗДАТЬ СВОЙ ДИСКОРД СЕРВЕР В 2022 ГОДУ?! СОЗДАНИЕ DISCORD СЕРВЕРА №1Скачать

Подготовка к копированию
Перед тем, как приступить к копированию своего сервера в Discord, следует выполнить несколько важных шагов для подготовки. Эти действия помогут убедиться, что вся необходимая информация будет сохранена и доступна для восстановления на новом сервере.
- Для начала, убедитесь, что у вас есть доступ к административным настройкам на сервере, который вы хотите скопировать. Это позволит вам получить доступ ко всем необходимым функциям и настройкам, чтобы полностью скопировать сервер.
- Проверьте, что у вас есть достаточно места на диске или в облаке для сохранения копии сервера. Копия может занимать значительное количество места в зависимости от размера сервера и количества файлов и сообщений, поэтому убедитесь, что у вас есть достаточно свободного места.
- Создайте резервную копию важных файлов или документов, которые могут находиться на сервере Discord. Это может быть важная информация, запрограммированные боты или любые другие файлы или настройки, которые вы хотите перенести на новый сервер.
- Подумайте о том, какую информацию вы хотите скопировать на новый сервер. Некоторые серверы могут содержать большое количество каналов, ролей и пользователей, которые могут быть неактуальными или не нужными на новом сервере. Предварительно определите, какую информацию вы хотите сохранить, чтобы не затеряться в ненужных данных в процессе копирования.
- И, наконец, убедитесь, что у вас есть стабильное соединение с интернетом, чтобы процесс копирования прошел без проблем. Если соединение нестабильно, могут возникнуть проблемы с загрузкой и сохранением данных, поэтому убедитесь, что у вас есть надежное интернет-соединение.
После выполнения всех этих подготовительных шагов вы будете готовы приступить к созданию копии своего сервера в Discord.
Выбор платформы
Перед тем, как приступить к созданию копии своего Discord-сервера, вам потребуется выбрать платформу, на которой вы будете хостить свою копию. Существует несколько вариантов, и ваш выбор зависит от ваших потребностей и предпочтений.
- Локальная установка: Если у вас есть необходимое оборудование и опыт в настройке серверов, вы можете установить копию своего Discord-сервера на вашем собственном компьютере или сервере. Этот вариант дает вам полный контроль и независимость от сторонних услуг, но требует больше времени и усилий для настройки и обслуживания.
- Облачные платформы: Существуют специализированные облачные платформы, которые предоставляют хостинг для Discord-серверов. Эти платформы обычно предлагают простой процесс настройки, автоматическое обслуживание и высокую доступность. Однако, они могут ограничивать некоторые возможности настройки и требовать ежемесячной оплаты за услуги.
- Бесплатные решения:Сбор информации
Перед тем, как начать процесс создания копии своего сервера в Discord, необходимо провести сбор всей необходимой информации для реализации этой задачи.
1. Идентификация сервера: Определите сервер, который вы хотите скопировать. Удостоверьтесь, что вы являетесь администратором этого сервера и имеете все необходимые права доступа.
2. Каналы: Просмотрите список каналов на сервере и определите, какие каналы вы хотите скопировать. Учтите, что не все каналы могут быть доступны администратору, поэтому проверьте свои права доступа к каждому каналу.
3. Роли: Изучите список ролей на сервере и определите, какие роли вы хотите скопировать. Учтите, что некоторые роли могут иметь специальные разрешения, поэтому проверьте их перед копированием.
4. Пользователи: Определите, какие пользователи вы хотите скопировать на новый сервер. Учтите, что не все пользователи могут быть доступны администратору, поэтому проверьте свои права доступа к каждому пользователю. Также учтите, что пользователи с ролью администратора имеют расширенные права доступа.
5. Настройки сервера: Проверьте настройки сервера и определите, какие из них вы хотите сохранить на новом сервере. Некоторые настройки могут включать ограничения для каналов или ролей.
Проведя все необходимые этапы сбора информации, вы будете готовы к последующим шагам процесса создания копии своего сервера в Discord.
Загрузка необходимых ресурсов
Перед тем, как приступить к созданию копии своего Discord сервера, вам понадобятся некоторые ресурсы:
- Компьютер или ноутбук с высокоскоростным интернет-соединением;
- Операционная система Windows, macOS или Linux;
- Последнюю версию веб-браузера, такого как Google Chrome, Mozilla Firefox или Microsoft Edge;
- Действующий аккаунт Discord с правами администратора для сервера, который вы хотите скопировать;
- Наличие достаточного места на жестком диске для сохранения копии сервера.
Убедитесь, что у вас есть все эти ресурсы перед началом процесса создания копии своего Discord сервера.
Видео:СОЗДАЁМ и НАСТРАИВАЕМ Сервер в DISCORD с нуля | Как создать крутой сервер в ДискордеСкачать
Установка и настройка
Для создания копии своего дискорда вам потребуется выполнить несколько шагов:
- Войдите в свой аккаунт в Дискорде и перейдите в настройки.
- Выберите раздел «Настройки сервера» и найдите раздел «Копирование сервера».
- Нажмите на кнопку «Создать копию сервера».
- Придумайте новое имя для копии сервера и настройте желаемые параметры.
- Нажмите на кнопку «Создать копию».
- Подождите некоторое время, пока сервер копируется.
- После завершения процесса вы получите новый сервер с идентичными настройками и участниками.
Теперь у вас есть полная копия вашего сервера в Дискорде. Вы можете использовать ее для тестирования новых функций, развлечений или просто в качестве резервной копии.
Установка серверного ПО
Для создания копии своего Discord-сервера вам потребуется установить следующее серверное программное обеспечение:
- Операционная система:
- Windows: скачайте и установите последнюю версию Windows Server с официального сайта Microsoft.
- Linux: установите предпочтительный вариант дистрибутива Linux, такой как Ubuntu, Debian или CentOS.
- Web-сервер:
- Nginx: выполните установку Nginx, следуя инструкциям на официальном сайте.
- Apache: скачайте и установите Apache, доступный для Windows и Linux.
- Сервер Node.js:
- Скачайте и установите Node.js с официального сайта. Версия должна быть совместима с вашей операционной системой.
- Установка Discord.js:
- Откройте командную строку (терминал) и выполните следующую команду, чтобы установить Discord.js:
npm install discord.js
После установки всех необходимых компонентов вы будете готовы приступить к созданию копии своего Discord-сервера.
Создание сервера
Чтобы создать сервер на Discord, следуйте этим шагам:
1. Вход или регистрация
Для начала вам нужно войти в свою учетную запись Discord или создать новую, если у вас ее еще нет. Вы можете войти через браузер на официальном сайте Discord или скачать и установить приложение на свое устройство.
2. Открытие списка серверов
После успешного входа вы увидите главный экран Discord. В левой панели вы найдете список серверов, которые вы уже создали или в которых вы являетесь участником. Щелкните на плюсик (+) рядом с надписью «Сервера», чтобы открыть панель создания нового сервера.
3. Создание сервера
В появившемся окне вам будет предложено два варианта: «Создать сервер» и «Присоединиться к серверу». Выберите «Создать сервер», чтобы продолжить.
4. Настройка сервера
Теперь вам нужно выбрать имя для сервера и его регион. Имя сервера может быть любым, но помните, что правила Discord запрещают некоторые малоприличные и оскорбительные имена. Вы также можете выбрать тематическую иконку для сервера, но эта опция необязательна.
5. Приглашение друзей
После настройки сервера вам будет предложено пригласить своих друзей на него. Вы можете отправить им приглашение через Discord или скопировать специальную ссылку и отправить ее другим способом. Не забудьте подумать о правах и роли участников сервера, чтобы предоставить им соответствующий доступ.
Поздравляю! Теперь у вас есть собственный сервер на Discord, где вы можете общаться со своими друзьями или создать коммуни
Настройка прав доступа
Шаг 1: Откройте свой сервер в Discord и перейдите на вкладку «Настройки сервера».
Шаг 2: В боковом меню выберите пункт «Роли».
Шаг 3: Нажмите кнопку «Добавить роль» для создания новой роли или выберите существующую.
Шаг 4: Задайте роли нужные права доступа, отметив соответствующие опции. Вы можете установить различные уровни доступа для каждой роли в соответствии с вашими потребностями.
Шаг 5: Для настройки доступа к определенным каналам или категориям, выберите вкладку «Каналы» или «Категории» и воспользуйтесь режимом редактирования.
Шаг 6: В режиме редактирования вам будет доступен список ролей, где вы можете выбрать, какие имеют доступ к определенному каналу или категории, а какие — нет.
Шаг 7: В правой части экрана можно настроить специальные права доступа для конкретного канала или категории, например, возможность отправки сообщений, создания вложений или просмотра голосовых каналов.
Шаг 8: После завершения настройки прав доступа сохраните изменения, нажав на соответствующую кнопку или иконку.
Обратите внимание, что права доступа могут быть унаследованы внутри категории или канала. Если у роли есть доступ к категории, то она будет иметь доступ ко всем каналам внутри этой категории.
Видео:КАК СОЗДАТЬ И НАСТРОИТЬ DISCORD СЕРВЕР/создание сервераСкачать
Перенос сообщений и пользователей
Перенос сообщений и пользователей из одного сервера Discord в другой может быть полезным, если вы хотите создать копию вашего сервера или перенести его на другой аккаунт. Вот пошаговое руководство, как сделать это:
- Перейдите на сервер, с которого вы хотите перенести сообщения и пользователей.
- Откройте список настроек сервера, щелкнув правой кнопкой мыши на его название и выбрав «Настройки сервера».
- В списке настроек сервера выберите вкладку «Управление сервером».
- В разделе «Настройка сервера» выберите «Перенести сервер».
- В появившемся окне выберите сервер, на который вы хотите перенести сообщения и пользователей, и нажмите «Продолжить».
- Выберите, какие категории, каналы и роли вы хотите перенести, и нажмите «Создать инвайт».
- Скопируйте сгенерированный инвайт и пригласите его на сервер, на который вы хотите перенести сообщения и пользователей.
- После присоединения бота к новому серверу он автоматически начнет переносить сообщения и пользователей на новый сервер.
- Подождите, пока процесс переноса будет завершен.
- Проверьте новый сервер, чтобы убедиться, что сообщения и пользователи были успешно перенесены.
Следуя этому пошаговому руководству, вы сможете легко перенести сообщения и пользователей между серверами Discord и создать копию вашего сервера на другом аккаунте.
Экспорт сообщений
Если вы хотите сделать копию своего сервера Discord, вам может потребоваться экспортировать сообщения. Это полезно, например, если вы хотите сохранить старые сообщения для архивных целей или если вам нужно перенести свой сервер на другую платформу.
Шаги по экспорту сообщений в Discord довольно просты:
- Откройте ваш сервер Discord. Перейдите на сервер, сообщения которого вы хотите экспортировать.
- Откройте настройки сервера. Щелкните правой кнопкой мыши на название сервера в списке слева и выберите «Настройки сервера».
- Перейдите на вкладку «Интеграции». Найдите вкладку «Интеграции» в боковом меню настроек сервера и щелкните по ней.
- Поищите интеграцию «Discord Export». В поле поиска в верхней части страницы введите «Discord Export». Когда интеграция появится в результате поиска, нажмите на нее.
- Авторизуйте интеграцию. Нажмите на кнопку «Авторизовать» рядом с интеграцией, чтобы разрешить ей доступ к вашему серверу.
- Выберите каналы для экспорта. После авторизации вам будет предложено выбрать каналы, из которых вы хотите экспортировать сообщения. Поставьте галочку напротив нужных каналов.
- Начинайте экспорт. После выбора каналов нажмите на кнопку «Начать экспорт». Вы получите уведомление о том, что процесс экспорта начался.
- Дождитесь завершения экспорта. Время завершения экспорта зависит от количества сообщений, которые нужно экспортировать. После завершения экспорта вы получите уведомление с ссылкой на скачивание архива со всеми сообщениями.
Важно: Обратите внимание, что процесс экспорта может занять некоторое время, особенно если у вас большой сервер с множеством сообщений. Также помните, что сообщения будут экспортированы в формате JSON, поэтому вам может потребоваться специальное программное обеспечение для их открытия и просмотра.
Следуя этому пошаговому руководству, вы сможете легко экспортировать сообщения с вашего сервера Discord и создать их копию для использования в будущем.
Импорт сообщений
1. Откройте резервную копию вашего дискорда, созданную с помощью предыдущих шагов.
2. Найдите файл с расширением .json или .txt, который содержит сообщения, которые вы хотите импортировать.
3. Откройте дискорд веб-приложение или клиент на вашем компьютере.
4. В левой части экрана, в навигационной панели, найдите сервер или канал, в который вы хотите импортировать сообщения.
5. Щелкните правой кнопкой мыши на выбранный сервер или канал и выберите «Настройки».
6. В верхней части экрана, во вкладке «Интеграции», выберите «Webhooks» и нажмите на кнопку «Создать Webhook».
7. Задайте имя для вашего вебхука и выберите изображение (опционально).
8. Скопируйте ссылку вебхука и сохраните ее для использования в следующих шагах.
9. Вернитесь к файлу с сообщениями и откройте его с помощью любого текстового редактора.
10. Вставьте скопированную ссылку вебхука в соответствующее место в файле сообщений.
11. Сохраните изменения в файле с сообщениями и закройте его.
12. Вернитесь в дискорд и обновите страницу или перезапустите клиент, чтобы убедиться, что все изменения применены.
Теперь ваши сообщения должны быть импортированы в выбранный сервер или канал в дискорде.
Перенос пользователей
Когда вы создаете копию своего сервера Discord, вам, скорее всего, захочется перенести всех пользователей на новый сервер. Чтобы это сделать, следуйте этим шагам:
- Войдите в настройки вашего старого сервера Discord.
- Найдите раздел «Участники» и нажмите на него.
- Скопируйте список всех пользователей, например, выделите их и скопируйте их имена и идентификаторы.
- Войдите в настройки вашего нового сервера Discord.
- Найдите раздел «Участники» и нажмите на него.
- Нажмите кнопку «Пригласить участников» или «Добавить участников».
- Вставьте скопированный список пользователей в соответствующее поле.
- Нажмите кнопку «Пригласить» или «Добавить», чтобы перенести пользователей на новый сервер.
Теперь все ваши пользователи должны быть успешно перенесены на новый сервер Discord!
Видео:⭐ НОВЫЕ ФИШКИ и ОБНОВЛЕНИЯ ДИСКОРД // КАК СОЗДАТЬ И НАСТРОИТЬ УЮТНЫЙ DISCORD СЕРВЕР?!Скачать
Настройка копии дискорда
После создания копии своего дискорда, вам следует настроить ее, чтобы она работала правильно и соответствовала вашим потребностям. Вот несколько шагов, которые вы можете выполнить для настройки копии дискорда:
1. Настройка сервера: Перейдите на страницу управления сервером вашей копии дискорда и просмотрите доступные настройки. Здесь вы можете задать название сервера, изменить его иконку, установить различные роли для участников и управлять правами доступа.
2. Конфигурация каналов: Создайте необходимые каналы на сервере вашей копии дискорда. Вы можете создать различные категории, текстовые и голосовые каналы в соответствии с вашими потребностями. Не забудьте также настроить права доступа для каждого канала.
3. Приглашение участников: Расскажите своим друзьям и коллегам о вашей копии дискорда и отправьте им приглашение для присоединения. Вы можете создать пост на своих социальных сетях, отправить ссылку по электронной почте или поделиться ею через мессенджеры.
4. Настройка ботов и интеграций: Если вы хотите добавить ботов или интеграции в свою копию дискорда, перейдите в раздел «Настройки» и найдите раздел «Боты» или «Интеграции». Здесь вы можете добавить различные приложения и настроить их функционал.
После завершения всех этих шагов вы будете готовы использовать свою копию дискорда и наслаждаться общением с друзьями и коллегами!
Изменение логотипа и бэкграунда
Если вы хотите изменить логотип и бэкграунд своего Discord, следуйте этим шагам:
1. Изменение логотипа:
- Откройте Discord и войдите в свой аккаунт.
- Нажмите на иконку профиля в левом верхнем углу экрана.
- В выпадающем меню выберите «Настройки пользователя».
- На странице «Настройки пользователя» найдите раздел «Мой профиль».
- Нажмите на кнопку «Редактировать» рядом с вашим логотипом.
- Выберите новое изображение для логотипа с помощью проводника файлов и загрузите его.
- Отредактируйте изображение по вашему желанию, если необходимо.
- Нажмите «Сохранить» для применения изменений.
2. Изменение бэкграунда:
- Откройте Discord и войдите в свой аккаунт.
- Нажмите на иконку профиля в левом верхнем углу экрана.
- В выпадающем меню выберите «Настройки пользователя».
- На странице «Настройки пользователя» найдите раздел «Мой профиль».
- Нажмите на кнопку «Редактировать» рядом с вашим фоновым изображением.
- Выберите новое изображение для фона с помощью проводника файлов и загрузите его.
- Отредактируйте изображение по вашему желанию, если необходимо.
- Нажмите «Сохранить» для применения изменений.
Теперь ваш логотип и бэкграунд будут обновлены в вашем профиле Discord. Вы можете изменить их в любое время, следуя тем же шагам.Будьте креативны и делайте свой Discord уникальным!
Настройка каналов и категорий
После создания своего сервера в Discord вам потребуется настроить каналы и категории, чтобы организовать ваш сервер и сделать его более удобным для пользователей.
Для начала, давайте определим различия между каналами и категориями. Каналы представляют собой отдельные комнаты на вашем сервере, где пользователи могут общаться. Категории, с другой стороны, используются для группировки каналов с общей темой или целью.
Чтобы создать категорию, вам нужно нажать правой кнопкой мыши на области «Список серверов» слева от экрана и выбрать «Создать категорию». Затем введите название категории, выберите цвет и нажмите «Сохранить».
Шаг Действие 1 Щелкните правой кнопкой мыши на категории 2 Выберите «Создать канал» или «Создать приватную комнату» 3 Введите имя канала и настройте его параметры 4 Нажмите «Сохранить» После создания каналов и категорий вы можете изменять их настройки, перемещать их и удалять по необходимости. Просто щелкните правой кнопкой мыши на канале или категории и выберите нужное действие из доступного списка.
Помните, что права доступа можно устанавливать как на уровне каналов, так и на уровне категорий. Это позволяет вам легко контролировать, кто может видеть и общаться в определенных каналах или категориях.
Настройка каналов и категорий в Discord поможет вам создать удобное и организованное пространство для общения и взаимодействия с вашими пользователями.
Создание ролей и разрешений
Для создания ролей и разрешений в Discоrdе следуйте данным инструкциям:
1. Зайдите на свою серверную панель управления Discоrd.
2. Выберите сервер, на котором вы хотите создать роли и разрешения.
3. Перейдите в раздел «Настройки сервера».
4. Нажмите на вкладку «Роли».
5. Нажмите на кнопку «Добавить роль».
6. Введите название роли и выберите ее цвет.
7. Определите разрешения для данной роли. Вы можете выбрать из предустановленных разрешений или настроить их самостоятельно.
8. После выбора разрешений, нажмите кнопку «Сохранить».
9. Повторите шаги с 5-8 для создания дополнительных ролей с различными разрешениями.
10. Назначьте созданные роли участникам сервера в разделе «Участники».
Теперь у вас есть возможность создавать роли с определенными разрешениями и использовать их для управления доступом к различным функциям и каналам на вашем сервере в Discоrdе.
🔥 Видео
⚡️Создать свой сервер в Midjourney (через discord)Скачать
КАК СОЗДАТЬ И НАСТРОИТЬ DISCORD СЕРВЕР?! - Добавить Ботов, Настроить Роли и т.дСкачать
Красивый дискорд сервер с нуля, за 10 минутСкачать
КАК РАСКРУТИТЬ СВОЙ DISCORD SERVER?? Продвижение вашего дискорд сервераСкачать
КАК СОЗДАТЬ DISCORD БОТА БЕЗ ПРОГРАММИРОВАНИЯ? // ДИСКОРД СЕРВЕР VOCANOСкачать
Как создать свой дискорд сервер. Как добавить ботов на дискорд серверСкачать
⭐ НОВЫЕ ФИШКИ и ОБНОВЛЕНИЯ СЕРВЕРОВ ДИСКОРД // КАК СОЗДАТЬ И НАСТРОИТЬ DISCORD СЕРВЕР ЧЕРЕЗ REGEXСкачать
КАК СОЗДАТЬ И НАСТРОИТЬ ДИСКОРД СЕРВЕР? || Discord server setupСкачать
Как создать и настроить Discord-сервер? Боты, роли и прочее. Туториал 2024Скачать
МОНЕТИЗАЦИЯ сервера в DiscordСкачать
Базированный гайд по созданию ВПИ в Дискорд | Как создать свой серверСкачать
🤔КАК СКОПИРОВАТЬ СВОЙ СЕРВЕР ДИСКОРД?!?!?!😱Скачать
КАК СОЗДАТЬ И НАСТРОИТЬ DISCORD СЕРВЕР! + Регистрация на сервере, Добавить Ботов, Настроить РолиСкачать
Как установить CubeBattle на свой Discord сервер?Скачать