Blender — это мощное и популярное программное обеспечение для трехмерного моделирования и анимации. Его функциональность и гибкость делают его одним из лучших инструментов для создания виртуальных миров и объектов. Одним из важных инструментов, которые нужно знать в Blender, является инструмент Subdivide.
Subdivide — это инструмент, позволяющий разделить геометрию на более мелкие части. Это очень полезно, если вам нужно сделать модель более детализированной или добавить больше точек для дальнейшей работы. Использование инструмента Subdivide может дать вам больше контроля над формой и структурой вашей модели.
Чтобы найти инструмент Subdivide в Blender, вам необходимо открыть окно редактирования объектов, выбрать объект, который вы хотите изменить, и перейти во вкладку «Модификаторы». Там вы найдете кнопку «Добавить модификатор» — нажмите на нее.
В появившемся меню выберите «Subdivide» из списка доступных вариантов. Затем вы увидите несколько параметров настройки, которые можно изменить в соответствии с вашими потребностями. После этого нажмите кнопку «Применить», чтобы применить изменения к вашей модели.
Теперь вы знаете, как найти и использовать инструмент Subdivide в Blender. Этот инструмент поможет вам создавать более сложные и детализированные модели. Используйте его с умом и экспериментируйте, чтобы достичь желаемых результатов!
- Установка и запуск Blender
- Загрузка Blender с официального сайта
- Установка Blender на компьютер
- Запуск Blender
- Навигация по интерфейсу Blender
- Основные панели и окна
- Клавиатурные комбинации
- Панель инструментов
- Основы моделирования в Blender
- Создание объектов
- Редактирование объектов
- Использование режима Edit Mode
- Поиск инструмента Subdivide
- Открытие панели инструментов
- Поиск инструмента Subdivide в панели инструментов
- Добавление инструмента Subdivide в панель инструментов
- Использование инструмента Subdivide
- 📹 Видео
Видео:Blender. Subdivision Surface ("Сабдив")Скачать

Установка и запуск Blender
Шаг 1: Перейдите на официальный сайт Blender по адресу https://www.blender.org/download.
Шаг 2: Нажмите на кнопку «Download Blender» и выберите соответствующую версию программы для вашей операционной системы (Windows, macOS, Linux).
Шаг 3: После завершения скачивания запустите установочный файл.
Шаг 4: Следуйте указаниям мастера установки, выберите папку для установки Blender и завершите процесс установки.
Шаг 5: После установки, запустите Blender из списка установленных программ или щелкните на ярлыке на рабочем столе.
Поздравляю! Теперь у вас установлен и готов к использованию Blender. Продолжайте чтение, чтобы узнать, как найти и использовать инструмент Subdivide в Blender.
Загрузка Blender с официального сайта
Чтобы загрузить Blender, выполните следующие шаги:
- Перейдите на официальный сайт Blender по адресу www.blender.org.
- На главной странице сайта найдите секцию загрузки. Там вы увидите разные версии Blender для различных операционных систем, таких как Windows, macOS и Linux.
- Выберите версию Blender, подходящую для вашей операционной системы, и щелкните на соответствующей ссылке.
- После этого вы будете перенаправлены на страницу загрузки выбранной версии Blender.
- На странице загрузки вы увидите различные варианты загрузки, такие как установочный пакет, архив ZIP или портативная версия. Выберите наиболее подходящий для ваших потребностей вариант.
- Щелкните на выбранный вариант загрузки и сохраните файл на компьютер.
После завершения загрузки у вас будет установочный файл Blender на вашем компьютере, который вы сможете запустить и начать использовать программу. Убедитесь, что ваша система соответствует требованиям Blender для оптимальной производительности.
Теперь у вас есть все необходимое для работы с Blender!
Установка Blender на компьютер
Для начала работы с Blender вам понадобится его установить на ваш компьютер. В этом разделе мы расскажем вам о том, как скачать и установить Blender.
| Шаг 1: | Перейдите на официальный сайт Blender по адресу https://www.blender.org/. |
| Шаг 2: | На главной странице сайта нажмите на кнопку «Download Blender». |
| Шаг 3: | Вы попадете на страницу загрузки, где вам нужно выбрать версию Blender для вашей операционной системы. Blender доступен для Windows, macOS и Linux. |
| Шаг 4: | После выбора версии Blender, нажмите на ссылку для скачивания. Файл установки Blender будет загружен на ваш компьютер. |
| Шаг 5: | Найдите загруженный файл установки Blender на вашем компьютере и запустите его. |
| Шаг 6: | Следуйте инструкциям мастера установки, чтобы установить Blender на ваш компьютер. Вы можете выбрать путь установки и другие дополнительные параметры, если это требуется. |
| Шаг 7: | После завершения установки, Blender будет готов к использованию на вашем компьютере. Вы можете найти ярлык Blender на рабочем столе или в меню «Пуск» (в зависимости от вашей операционной системы). |
Теперь у вас установлен Blender на вашем компьютере! Вы готовы приступить к изучению его функций, включая инструмент Subdivide.
Запуск Blender
Для начала работы с Blender необходимо скачать программу с официального сайта www.blender.org . После загрузки, установите программу, следуя инструкциям на экране.
После установки, запустите Blender, щелкнув дважды по ярлыку на рабочем столе или в меню «Пуск». В открывшемся окне Blender выберите язык интерфейса и нажмите кнопку «Подтвердить».
После запуска Blender, вы увидите основное окно программы. Оно состоит из трех областей: области просмотра 3D графики, области свойств и области инструментов. Для удобства работы можно изменить расположение и размер этих областей, перетаскивая их границы мышью.
Теперь, когда Blender запущен, вы готовы начать работу с инструментом Subdivide и создавать ваши трехмерные модели.
Видео:31. Blender. Subdivide | Subdivide Edge-Ring | Un-Subdivide (Edit Mode) | Комод с ящикамиСкачать

Навигация по интерфейсу Blender
При запуске Blender вам откроется главное окно, которое состоит из различных панелей и меню. На верхней панели располагаются основные меню, такие как File, Edit, и т.д. Здесь вы можете найти команды для открытия, сохранения и редактирования файлов.
Основное окно Blender, где происходит моделирование и анимация объектов, состоит из трех областей: 3D View, Properties и Outliner. 3D View — это основная рабочая область, где вы можете видеть и изменять объекты в трехмерном пространстве. Properties — это панель, где вы можете настраивать свойства и параметры объектов, материалов и сцены. Outliner — это список объектов в сцене.
В представлении 3D View вы можете перемещаться, увеличивать и уменьшать масштаб, а также вращать и перемещать камеру, используя мышь и клавиши на клавиатуре. При двойном щелчке на объекте вы можете выбрать его, а затем использовать различные инструменты и команды для его редактирования.
Чтобы найти инструмент Subdivide, который позволяет разделить поверхность объекта на более мелкие части, вы можете найти его в меню Tool Shelf. Tool Shelf — это панель инструментов, которая находится по умолчанию по правую сторону окна 3D View. В верхней части Tool Shelf вы можете найти вкладку Edit, где находятся инструменты для редактирования объектов. В этой вкладке вы можете найти инструмент Subdivide и использовать его для создания дополнительных вершин и граней на поверхности объекта.
Разделение объектов на более мелкие части с помощью инструмента Subdivide — это одна из ключевых техник трехмерного моделирования и анимации в Blender. Используйте этот инструмент с осторожностью и экспериментируйте, чтобы создавать уникальные и сложные формы и текстуры в своих проектах.
Основные панели и окна
Blender представляет собой мощное и гибкое программное обеспечение для 3D-моделирования, анимации и визуализации. Он предоставляет различные панели и окна, которые помогают вам управлять вашими проектами и выполнить различные задачи.
Основные панели и окна в Blender включают в себя:
1. Панель инструментов (Tool Panel) — это панель, которая обычно располагается слева от 3D-видового окна и содержит различные инструменты и настройки, связанные с выбранным объектом или режимом.
2. Панель свойств (Properties Panel) — это панель, которая обычно располагается справа от 3D-видового окна и содержит различные свойства и настройки, связанные с выбранным объектом или режимом. Здесь вы можете изменять параметры материалов, освещения, физики и многих других аспектов вашей сцены.
3. Панель временной шкалы (Timeline Panel) — это панель, которая обычно располагается внизу окна Blender и представляет временную шкалу, на которой вы можете создавать ключевые кадры и анимацию для ваших объектов.
4. 3D-видовое окно (3D Viewport) — это главное окно Blender, в котором вы можете моделировать и просматривать свои 3D-объекты. Здесь вы можете вращать, масштабировать и перемещать объекты, настраивать их параметры и видеть результаты своей работы в режиме реального времени.
5. Панель объектов (Outliner Panel) — это панель, которая обычно располагается слева или справа от 3D-видового окна и отображает список всех объектов в вашей сцене. Здесь вы можете управлять видимостью, иерархией и группировкой объектов.
6. Панель материалов (Materials Panel) — это панель, которая обычно располагается под 3D-видовым окном и позволяет вам создавать и настраивать материалы для вашего объекта. Здесь вы можете применять различные текстуры, шейдеры и цветовые настройки.
Это только некоторые из основных панелей и окон в Blender. Все они предоставляют вам широкие возможности для работы с вашими 3D-проектами и выполнения различных задач, связанных с моделированием, анимацией и визуализацией.
Клавиатурные комбинации
Blender имеет широкий набор клавиатурных комбинаций, которые помогают в ускорении работы с программой. Ниже приведены некоторые из наиболее полезных комбинаций клавиш:
Ctrl + R: Команда Subdivide (разделение) выполнится после нажатия этой комбинации. Она позволит вам разделить выбранные грани, ребра или вершины на новые.
A: Клавиша A отвечает за выбор или снятие выбора всех элементов в 3D-виде. Полезна, когда требуется работать с большим количеством элементов и нужно быстро их выделить или снять выделение.
G: Клавиша G позволяет перемещать выбранные элементы, такие как вершины, грани или объекты. После нажатия клавиши G вы сможете переместить элементы в нужное место, используя мышь или соответствующие оси.
S: Клавиша S используется для масштабирования выбранных элементов. Вы можете изменить размер вершин, граней или объектов, перемещая мышь или используя соответствующие оси.
E: Клавиша E активирует инструмент Extrude (выдвигание). Этот инструмент позволяет создавать новые элементы, вытягивая их из существующих вершин, ребер или граней.
Это лишь несколько примеров клавиатурных комбинаций, которые помогут вам ускорить работу с Blender и использовать его инструмент Subdivide для более эффективного разделения элементов модели. Не забудьте ознакомиться с остальными командами и экспериментировать с ними, чтобы найти наиболее удобные для вашего процесса работы. Удачи!
Панель инструментов
Чтобы найти инструмент Subdivide, вам необходимо:
- Откройте Blender и выберите объект, с которым вы хотите работать.
- На панели инструментов, которая находится слева от 3D-вида, найдите вкладку «Modify» (Модификаторы).
- Нажмите на стрелку рядом с вкладкой «Modify» (Модификаторы), чтобы открыть раскрывающийся список инструментов.
- Прокрутите список вниз, пока не найдете инструмент «Subdivide» (Подразделение).
| Шаг | Изображение | Описание |
|---|---|---|
| 1 |  | Откройте Blender и выберите объект |
| 2 |  | На панели инструментов найдите вкладку «Modify» |
| 3 |  | Нажмите на стрелку рядом с вкладкой «Modify» |
| 4 |  | Найдите инструмент «Subdivide» |
После того как вы нашли инструмент Subdivide, вы можете его использовать для разделения выбранного объекта на более мелкие части. Это полезно, когда вам нужно добавить больше деталей или изменить форму объекта.
Теперь, когда вы знаете, как найти инструмент Subdivide в Blender, вы можете использовать его для своих творческих проектов. Удачи!
Видео:Subdivision surface modeling за 4 минуты BlenderСкачать

Основы моделирования в Blender
Основы моделирования в Blender включают в себя знакомство с основными инструментами, такими как редактирование вершин, ребер и граней объекта, а также создание новых форм и деталей. Одним из основных инструментов, которые следует изучить, является инструмент Subdivide.
Инструмент Subdivide позволяет разделить выбранные ребра или грани на более мелкие. Это полезно для создания более детализированных моделей или при необходимости добавить дополнительные грани для более плавных переходов в форме объекта.
Чтобы найти инструмент Subdivide в Blender, вам нужно:
- Открыть Blender и выбрать объект, который вы хотите моделировать.
- Перейдите в режим редактирования, нажав на кнопку «Клавиатура» на панели инструментов или нажав клавишу Tab.
- Выберите ребра или грани, которые вы хотите разделить с помощью инструмента Subdivide. Вы можете выделить их, щелкнув правой кнопкой мыши и перетащив курсор мыши.
- Щелкните правой кнопкой мыши на выбранных ребрах или гранях, чтобы показать контекстное меню.
- В контекстном меню выберите «Subdivide», чтобы разделить выбранные ребра или грани.
- Используйте параметры инструмента Subdivide в панели инструментов или нажмите на клавишу F6, чтобы настроить разделение.
После использования инструмента Subdivide выбранные ребра или грани будут разделены на несколько более мелких частей, что позволит вам создавать более сложные модели и детали в Blender.
Изучение основ моделирования в Blender является важным шагом для создания удивительных трехмерных моделей. Изучите различные инструменты и функции Blender, чтобы раскрыть свой творческий потенциал и создавать уникальные проекты.
Создание объектов
В Blender вы можете создавать различные объекты, такие как мешы, курвы и поверхности для моделирования. В этом разделе мы рассмотрим, как создавать новые объекты и изменять их параметры.
Чтобы создать новый объект, выберите нужный режим моделирования — объектный или режиме редактирования. Затем нажмите кнопку «Добавить» в верхней панели инструментов или используйте комбинацию клавиш Shift+A. В открывшемся меню выберите тип объекта, который вы хотите создать. Например, если вы хотите создать меш, выберите соответствующую опцию из меню.
После создания объекта вы можете изменить его параметры с помощью панели инструментов или с помощью панели свойств. В панели инструментов вы найдете различные инструменты для редактирования и модификации объекта, такие как изменение формы, масштабирование и поворот. В панели свойств вы можете настроить дополнительные параметры объекта, такие как материалы, освещение и текстуры.
Кроме того, Blender предлагает множество готовых форм и шаблонов объектов, которые вы можете использовать в своих проектах. Чтобы найти эти объекты, откройте библиотеку объектов, нажав на кнопку «Добавить» в верхней панели инструментов, а затем выберите соответствующий раздел, например, «Примитивы». Здесь вы найдете различные геометрические формы, такие как сферы, кубы и цилиндры, а также фигуры, созданные на основе кривых или поверхностей.
| Инструмент | Описание |
|---|---|
| Shift+A | Добавить новый объект |
| Панель инструментов | Редактирование и модификация объекта |
| Панель свойств | Настройка параметров объекта |
| Библиотека объектов | Готовые формы и шаблоны объектов |
Редактирование объектов
Инструмент Subdivide позволяет разбить поверхность объекта на более мелкие части, добавляя новые вершины, грани и ребра. Это полезно, когда вам нужно создать более детализированную модель или изменить форму объекта.
Чтобы найти инструмент Subdivide в Blender, выполните следующие шаги:
Шаг 1: Откройте Blender на своем компьютере и выберите объект, который вы хотите отредактировать.
Шаг 2: Перейдите в режим редактирования, выбрав нужный объект и нажав клавишу Tab на клавиатуре.
Шаг 3: Нажмите клавишу A на клавиатуре, чтобы выделить все вершины объекта.
Шаг 4: Перейдите во вкладку «Edit» в главном меню на верхней панели.
Шаг 5: Найдите раздел «Mesh» в левой панели инструментов и щелкните на нем.
Шаг 6: Прокрутите список инструментов вниз и найдите инструмент «Subdivide».
Шаг 7: Щелкните на инструменте «Subdivide», чтобы применить его к выделенным вершинам.
Теперь у вас есть доступ к инструменту Subdivide, который позволит вам более детально редактировать выбранный объект в Blender.
Не забывайте сохранять вашу работу регулярно, чтобы избежать потери данных. Успехов в редактировании 3D-моделей с помощью Blender!
Использование режима Edit Mode
Режим Edit Mode в Blender позволяет редактировать геометрию объектов, изменять их форму и добавлять детали. В этом режиме вы можете использовать различные инструменты для редактирования, включая инструмент Subdivide.
Чтобы перейти в режим Edit Mode, выберите объект, который вы хотите редактировать, и нажмите клавишу Tab на клавиатуре. Затем на панели инструментов с левой стороны экрана выберите вкладку «Edit Mode».
Один из инструментов, доступных в режиме Edit Mode, — инструмент Subdivide. Этот инструмент позволяет разделить выбранные грани или ребра на более мелкие части, чтобы добавить больше деталей в модель.
Чтобы использовать инструмент Subdivide, сначала выберите грани или ребра, которые вы хотите разделить. Затем нажмите клавишу W на клавиатуре, чтобы открыть меню инструментов. В меню выберите опцию «Subdivide».
После выбора инструмента Subdivide появится диалоговое окно с параметрами разделения. Вы можете настроить количество разделений и другие параметры в этом окне.
| Параметр | Описание |
|---|---|
| Number of Cuts | Количество разделений |
| Smoothness | Степень сглаживания |
После настройки параметров нажмите кнопку «Subdivide» в диалоговом окне, чтобы разделить выбранные грани или ребра.
Использование инструмента Subdivide позволяет добавить больше деталей в вашу модель и улучшить ее внешний вид. Этот инструмент полезен при создании сложных форм и текстур.
Не забывайте сохранять свою работу при работе в режиме Edit Mode, чтобы избежать потери изменений. Используйте комбинацию клавиш Ctrl + S, чтобы сохранить файл.
Видео:Применение SubDiv в сочетании с BooleanСкачать

Поиск инструмента Subdivide
Чтобы найти и использовать инструмент Subdivide в Blender, выполните следующие шаги:
- Запустите программу Blender и откройте свой проект или создайте новый.
- Выберите объект, поверхность которого вы хотите разделить.
- Перейдите в режим редактирования, нажав клавишу Tab или выбрав соответствующий пункт меню.
- Выделите нужные вам вершины, ребра или грани, которые вы хотите разделить.
- Откройте меню инструментов, нажав клавишу T на клавиатуре или выбрав соответствующий пункт меню в левой панели.
- В меню инструментов найдите раздел Subdivide и щелкните по нему.
- Настройте параметры Subdivide, указав количество подразделений и другие параметры, если необходимо.
- Нажмите кнопку ОК или просто нажмите клавишу Enter, чтобы применить инструмент Subdivide.
После применения инструмента Subdivide вы увидите, как выбранная поверхность разделяется на более мелкие части в соответствии с указанными параметрами. Это позволит вам создавать более сложные и детализированные модели в Blender.
Надеюсь, эта инструкция поможет вам найти и использовать инструмент Subdivide в Blender!
Открытие панели инструментов
Для того чтобы найти инструмент Subdivide в Blender, вам необходимо открыть соответствующую панель инструментов. Панель инструментов предоставляет доступ к различным функциям и настройкам программы.
Чтобы открыть панель инструментов, вам нужно сначала выбрать нужный объект или элемент, с которым вы собираетесь работать. Затем, смотрите вверху экрана и найдите главное меню.
Стандартная раскраска меню имеет серый цвет с черным текстом. Наведите курсор на эту область и щелкните правой кнопкой мыши. Всплывающее меню предоставит вам доступ к различным панелям, включая панель инструментов.
После щелчка правой кнопкой мыши откроется всплывающее меню с несколькими опциями. Из всплывающего меню выберите «Панель инструментов».
Когда панель инструментов откроется, вы увидите различные разделы и инструменты, доступные для работы с выбранным объектом. Вам нужно будет найти раздел «Subdivide» в панели инструментов и щелкнуть на нем.
Теперь вы должны будете видеть окно настроек инструмента Subdivide, где вы сможете указать параметры разделения и выполнить операцию Subdivide.
Вот и всё! Теперь вы знаете, как найти инструмент Subdivide в Blender, открыв панель инструментов и настроив его параметры для работы с вашим объектом.
Поиск инструмента Subdivide в панели инструментов
Когда вы работаете в Blender, может возникнуть необходимость использовать инструмент Subdivide для разделения геометрии модели на более мелкие части. Но где найти этот инструмент в панели инструментов?
Чтобы найти инструмент Subdivide, выполните следующие шаги:
Перейдите в режим редактирования, щелкнув на кнопку «Редактирование» в верхнем левом углу экрана или нажав клавишу Tab.
Выберите объект, который вы хотите разделить с помощью инструмента Subdivide.
В верхней панели инструментов найдите раздел под названием «Модификаторы» и щелкните на кнопку «Добавить модификатор».
В появившемся окне модификаторов найдите и выберите модификатор с названием «Subdivide».
Настройте параметры инструмента Subdivide в панели настроек модификатора.
Щелкните на кнопку «Применить» или нажмите клавишу Enter, чтобы применить разделение к выбранному объекту.
Теперь вы знаете, как найти инструмент Subdivide в панели инструментов Blender и использовать его для разделения геометрии модели. Этот инструмент полезен для создания более детализированных моделей и добавления сложности к вашим проектам в Blender.
Добавление инструмента Subdivide в панель инструментов
Для начала откройте Blender и выберите объект, на котором хотите использовать инструмент Subdivide. Затем выделите нужные вершины, ребра или грани, которые вы хотите разделить.
Далее перейдите в панель инструментов, которая обычно находится слева от 3D-вида. Если панель не отображается, вы можете ее включить, щелкнув на иконку «T» на клавиатуре или щелкнув «View» в главном меню и выбрав «Tool Shelf«.
Когда панель инструментов открыта, найдите иконку с изображением разделенной грани. Обычно иконка находится во вкладке «Tools«. Прокрутите вниз, если иконка Subdivide не видна сразу.
Щелкните на иконке Subdivide, чтобы активировать инструмент. Появится дополнительное окно с параметрами Subdivide. Здесь вы можете настроить различные параметры, такие как количество разбиений и тип разбиения.
После настройки параметров, щелкните на области объекта, чтобы применить инструмент Subdivide. Вы можете повторить этот шаг несколько раз для создания более детализированного разделения.
Теперь у вас есть инструмент Subdivide в панели инструментов, и вы можете легко использовать его для разбиения объектов на более мелкие части. Этот инструмент очень полезен при моделировании и создании детализированных мешей в Blender.
Видео:Как правильно моделировать под Subdivision SurfaceСкачать

Использование инструмента Subdivide
Инструмент Subdivide в Blender предназначен для разделения поверхности объекта на меньшие части. Этот инструмент полезен при создании деталей модели или при необходимости увеличить плотность геометрии для более точной работы.
Для использования инструмента Subdivide следуйте следующим шагам:
- Выберите объект, на который хотите применить инструмент Subdivide.
- Откройте панель инструментов, нажав на кнопку с изображением кисти или нажав клавишу T.
- Перейдите на вкладку «Edit» в панели инструментов.
- Найдите раздел «Mesh Tools» в панели инструментов и нажмите на кнопку «Subdivide».
- В появившемся окне настройте параметры инструмента Subdivide. Вы можете задать количество разделений с помощью ползунка «Number of Cuts» или ввести числовое значение в соответствующее поле.
- Щелкните по кнопке «OK», чтобы применить инструмент Subdivide к выбранному объекту.
После применения инструмента Subdivide вы увидите, что поверхность объекта разделена на более мелкие части в соответствии с заданными параметрами. Вы можете использовать другие инструменты Blender, такие как «Move», «Rotate» и «Scale», чтобы работать с разделенными частями объекта и создавать желаемый результат.
Используйте инструмент Subdivide с осторожностью, поскольку он может значительно увеличить количество полигонов в модели и замедлить работу Blender, особенно при работе с сложными объектами.
📹 Видео
Конвертация картинки в 3D | Узор из картинки в 3D модель | Лайфхаки 3D | BlenderСкачать

Моделирование под Subdivision Surface #1Скачать

Subdivide Tool In Blender!Скачать

Blender. Solidify Modifier (Объёмность)Скачать

Ваза в Blender 2.8 | инструмент spin | моделируем по чертежуСкачать

Создание точных моделей по чертежам в Blender 2.8Скачать
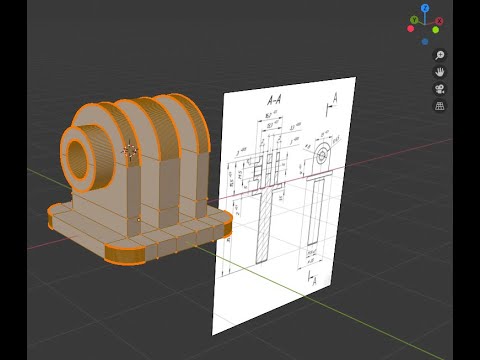
Как экструдировать по всем нормалям сразу во разные стороны в BlenderСкачать

Blender Subdivide Extrude TutorialСкачать

How To Un-Subdivide: Blender QuickieСкачать

blender урок 5: 3Д текст | Кириллица (русский язык)Скачать

Subdivide - Blender 3DСкачать

Как сгладить объект, применяем автосглаживание в блендер 2.9Скачать

Blender 2.9 - инструмент InsetСкачать

Blender 4.0 Курс "Пончик 🍩" - на русском для Начинающих | Часть 2 - Создание объектовСкачать
