Печать документов на принтере — частая задача в нашем повседневном жизни. Различные принтеры имеют свои особенности и инструкции, и сегодня мы рассмотрим, как удалить поля при печати на принтере HP. Удаление полей может быть полезным, когда вам нужно максимально использовать площадь бумаги или если вам просто необходимо удалить лишние пустые области на документе.
Принтеры HP предлагают различные варианты настроек печати, включая возможность удаления полей. Для этого вам не потребуется никаких специальных навыков, достаточно следовать простым указаниям.
Шаг 1: Откройте документ, который вы хотите распечатать, на своем компьютере. Убедитесь, что он находится в редактируемом формате, таком как Microsoft Word или Adobe Acrobat.
Шаг 2: Нажмите на кнопку «Печать» в программе, открывшей ваш документ. Обычно она находится в верхнем меню или доступна через комбинацию клавиш Ctrl + P.
Шаг 3: В открывшемся окне настройки печати выберите свой принтер HP из списка доступных принтеров.
Шаг 4: Перед тем, как нажать на кнопку «Печать», обратите внимание на вкладку «Настройки печати» или «Расширенные настройки». В некоторых случаях из этой вкладки можно выбрать опцию «Удалить поля» или похожее поле с аналогичным значком.
Шаг 5: После того, как вы выбрали опцию «Удалить поля» или аналогичную, установите необходимые параметры (например, указание ширины или высоты полей) и нажмите на кнопку «Печать».
Теперь ваш документ будет напечатан без полей, и вы сможете насладиться полностью заполненной площадью бумаги. Не забывайте, что доступные опции и настройки могут различаться в зависимости от вашего принтера и используемого программного обеспечения. В случае возникновения проблем или непонятных моментов, всегда можно обратиться к руководству пользователя принтера или поискать дополнительную информацию на веб-сайте производителя.
- Как удалить поля при печати на принтере HP
- Шаг 1: Открытие печатных настроек
- Вход в меню печати
- Поиск опции «Размер страницы»
- Выбор настройки без полей
- Шаг 2: Изменение масштаба страницы
- Определение текущего масштаба страницы
- Применение нового масштаба страницы
- Шаг 3: Проверка настроек перед печатью
- Предварительный просмотр печати
- Проверка полей на странице
- 🎥 Видео
Видео:Печать фотографий в Windows 10 | Принтеры HP | HPСкачать

Как удалить поля при печати на принтере HP
Печать с нежелательными полями на принтере HP может быть неприятной проблемой. Однако, существует несколько методов, которые помогут вам удалить или сократить поля при печати на принтере HP. Рассмотрим эти методы пошагово.
- Откройте документ или файл, который вы хотите напечатать на принтере HP.
- Выберите опцию «Печать». Обычно она находится в меню файла или может быть вызвана сочетанием клавиш Ctrl + P.
- В появившемся окне настройки печати найдите раздел «Настройки страницы» или «Макет страницы».
- В этом разделе найдите опцию «Поля» или «Размер полей».
- Установите значение «Нет полей» или «Минимальные поля».
- Проверьте предварительный просмотр печати, чтобы убедиться, что поля действительно удалены или сокращены.
- Нажмите кнопку «Печать», чтобы начать печать документа без полей.
Обратите внимание, что доступные опции и их расположение могут отличаться в зависимости от модели принтера HP и используемого ПО для печати. Если вы не можете найти нужные настройки, обратитесь к руководству пользователя вашего принтера или посетите официальный сайт HP для получения дополнительной информации.
Теперь вы знаете, как удалить поля при печати на принтере HP. Следуйте этим простым шагам, чтобы получить идеальные результаты печати без нежелательных полей.
Видео:Печать фото без полей на принтере HP и т.п.(Актуально)Скачать
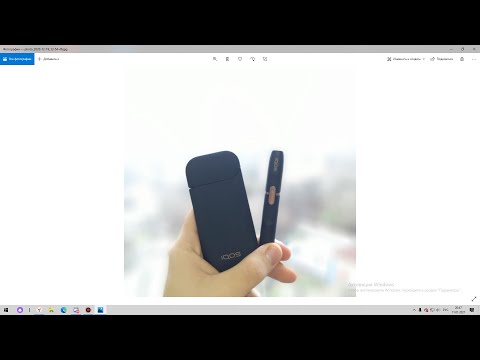
Шаг 1: Открытие печатных настроек
Для удаления полей при печати на принтере HP, первым шагом необходимо открыть печатные настройки. Вот как это сделать:
| 1. | Откройте документ, который вы хотите напечатать. |
| 2. | Нажмите на кнопку «Печать» в верхнем меню программы или используйте комбинацию клавиш Ctrl + P. |
| 3. | В открывшемся диалоговом окне выберите свой принтер HP из списка доступных принтеров. |
| 4. | Нажмите на кнопку «Настройки» или «Печать настройки», которая находится рядом с именем принтера. |
Теперь у вас есть доступ к печатным настройкам вашего принтера HP, где вы сможете настроить параметры печати, включая удаление полей. Переходите к следующему шагу, чтобы узнать, как удалить поля при печати.
Вход в меню печати
Чтобы удалить поля при печати на принтере HP, вам потребуется войти в меню печати. Вот пошаговая инструкция, как это делается:
- Откройте документ, который вы хотите распечатать, на своем компьютере.
- Нажмите комбинацию клавиш Ctrl+P (или выберите опцию «Печать» в меню файла).
- В окне печати, найдите и выберите принтер HP, который вы используете.
- Под принтером HP должна быть кнопка или ссылка с названием «Принтерные свойства» или «Настройки принтера». Нажмите на нее.
- В открывшемся окне выберите вкладку «Разметка» или «Поля».
- Теперь вы должны увидеть параметры поля, которые можно изменить. Обычно это значения «Сверху», «Снизу», «Слева» и «Справа». Измените эти значения на ноль (0).
- После того, как вы изменили значения полей, нажмите кнопку «ОК» или «Применить», чтобы сохранить изменения.
Теперь вы вышли из меню печати и установили нулевые поля для вашего принтера HP. Вы можете продолжить печать документа и увидеть, что поля больше не будут печататься.
Поиск опции «Размер страницы»
Чтобы удалить поля при печати на принтере HP, вам потребуется найти опцию «Размер страницы» в настройках печати. Следуйте этим шагам, чтобы найти нужную опцию:
- Откройте документ или изображение, которое вы хотите распечатать.
- Нажмите на кнопку «Печать» или выберите сочетание клавиш для вызова диалогового окна печати.
- В открывшемся окне печати найдите раздел «Настройки страницы» или «Параметры печати».
- Посмотрите внимательно на доступные опции настройки печати и найдите пункт «Размер страницы».
- При необходимости прокрутите список опций вниз или перейдите на вкладку «Дополнительно», чтобы найти нужный пункт.
- Как только вы найдете опцию «Размер страницы», выберите нужное значение, чтобы удалить поля.
- Проверьте другие доступные настройки печати, чтобы убедиться, что все они соответствуют вашим требованиям.
- Нажмите на кнопку «Печать» или «ОК», чтобы начать процесс печати с выбранными настройками.
После выполнения этих шагов поля при печати будут удалены, и вы сможете получить печатную копию документа или изображения без нежелательных полей.
Выбор настройки без полей
Чтобы удалить поля при печати на принтере HP, вы можете выбрать опцию «Без полей» в настройках печати. Вот как это сделать:
- Откройте документ или файл, который вы хотите распечатать.
- Нажмите на кнопку «Файл» в верхнем левом углу экрана.
- Выберите «Печать» из выпадающего меню. Откроется окно с настройками печати.
- Выберите свой принтер HP в списке доступных принтеров.
- Под этим списком вы увидите различные опции печати. Найдите и выберите опцию «Настройки без полей» или «Borderless Printing».
- Установите желаемые параметры печати, такие как количество копий или ориентацию страницы.
- Нажмите на кнопку «Печать», чтобы начать печать документа без полей.
Теперь ваш принтер HP будет печатать документы без полей. Помните, что настройки печати могут немного отличаться в зависимости от модели вашего принтера и операционной системы, которую вы используете.
Видео:Как распечатать фотографию размерами 10х15 без полей на принтере HP DeskJet 2130Скачать

Шаг 2: Изменение масштаба страницы
Чтобы удалить поля при печати на принтере HP, вам может потребоваться изменить масштаб страницы. Это поможет вам увеличить размер содержимого или уменьшить его для лучшего использования места на странице.
Вот как вы можете изменить масштаб страницы на принтере HP:
- Откройте документ, который вы хотите распечатать.
- Нажмите на меню «Файл» в верхней части окна программы.
- Выберите опцию «Печать».
- В диалоговом окне «Печать» найдите и выберите принтер HP.
- Нажмите кнопку «Свойства» или «Настройки», чтобы открыть дополнительные настройки принтера.
- В найденных настройках найдите «Масштаб страницы» или «Размер страницы».
- Выберите опцию «Авто», чтобы принтер сам выбрал наиболее подходящий масштаб страницы.
- Или выберите опцию «Пользовательский» и введите процент, на который вы хотите изменить масштаб страницы. Например, «75%» для уменьшения или «125%» для увеличения.
- После внесения изменений нажмите кнопку «ОК», чтобы сохранить настройки.
- Затем нажмите кнопку «Печать», чтобы начать печать документа с новым масштабом страницы.
После завершения этих шагов вы будете иметь возможность изменить масштаб страницы при печати на принтере HP, что поможет вам удалить ненужные поля и получить желаемый результат.
Определение текущего масштаба страницы
Определение текущего масштаба страницы позволяет узнать, каким образом страница будет отображаться при печати на принтере HP. Это важно, если вы хотите удалить поля и настроить масштабирование содержимого по размерам бумаги.
Чтобы определить текущий масштаб страницы, выполните следующие действия:
- Откройте документ, который вы хотите распечатать.
- Нажмите на кнопку «Печать» в верхнем меню программы или используйте комбинацию клавиш Ctrl + P.
- В настройках печати найдите раздел «Масштаб» или «Масштабирование».
- Посмотрите значение, установленное в поле масштаба. Обычно это число с процентным символом (%).
Обратите внимание, что значение масштаба по умолчанию обычно устанавливается на 100%, что соответствует масштабу 1:1. Если вы хотите удалить поля при печати на принтере HP, вам может понадобиться установить масштаб на значение меньше 100%.
Используя эту информацию, вы сможете определить текущий масштаб страницы и настроить его подходящим образом для удаления полей при печати на принтере HP.
Применение нового масштаба страницы
При печати на принтере HP можно изменять масштаб страницы для получения наилучших результатов. Применение нового масштаба страницы позволяет учесть особенности печатаемого материала и настроить печать под ваши потребности.
Чтобы применить новый масштаб страницы:
- Откройте документ, который вы хотите распечатать.
- Выберите пункт меню «Файл» и затем «Печать».
- В окне печати найдите раздел «Масштаб» или «Параметры страницы».
- Выберите опцию «Применить новый масштаб страницы».
- Введите желаемый масштаб в процентах или выберите один из предложенных вариантов.
- Нажмите кнопку «Печать», чтобы начать печать с новым масштабом страницы.
Применение нового масштаба страницы позволяет управлять размером печатаемого материала, что особенно полезно при печати документов, содержащих графику, изображения или таблицы. Используйте эту функцию, чтобы достичь наилучших результатов печати на вашем принтере HP.
Видео:Настройка печати Принтера и МФУСкачать
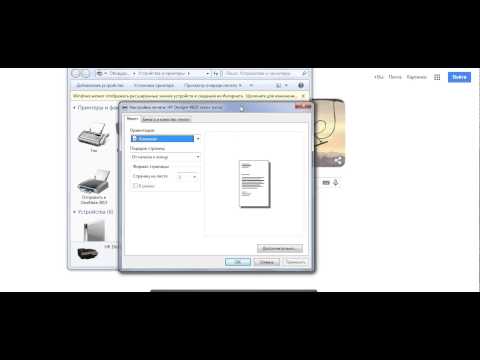
Шаг 3: Проверка настроек перед печатью
Прежде чем отправить документ на печать, важно проверить настройки принтера. Это позволит избежать ошибок и убедиться, что печать будет выполнена правильно.
Вот несколько важных параметров, которые стоит проверить перед печатью:
- Размер бумаги: Убедитесь, что выбранный размер бумаги соответствует тому, который вы планируете использовать.
- Ориентация бумаги: Проверьте, что ориентация бумаги (портретная или альбомная) соответствует вашим требованиям.
- Режим цвета: Если вы планируете печатать документ в черно-белом режиме, убедитесь, что этот режим выбран.
- Качество печати: Проверьте настройки качества печати и выберите оптимальное для вашего документа.
- Кол-во копий: Убедитесь, что выбрано правильное количество копий, которое вам требуется.
- Другие параметры: Если вам нужно настроить какие-либо другие параметры печати, проверьте их и внесите необходимые изменения.
Проверьте все эти настройки и убедитесь, что они соответствуют вашим требованиям перед отправкой документа на печать.
Теперь, когда вы проверили настройки принтера, вы готовы к печати документа. Переходите к следующему шагу, чтобы узнать, как распечатать документ без полей.
Предварительный просмотр печати
До того, как отправить документ на печать, важно воспользоваться функцией предварительного просмотра. Она позволяет увидеть, как будет выглядеть распечатка на бумаге, а также дает возможность внести необходимые корректировки перед печатью. Чтобы воспользоваться функцией предварительного просмотра печати на принтере HP, следуйте этим шагам:
- Откройте документ, который вы хотите распечатать.
- Нажмите на кнопку «Файл» в верхнем меню программы.
- В выпадающем списке выберите пункт «Предварительный просмотр».
- На экране появится окно с предварительным просмотром документа.
- Посмотрите, как будет выглядеть печать на бумаге. Если необходимо внести корректировки, вы можете это сделать.
- Чтобы удалить поля при печати, выберите соответствующий пункт в настройках печати.
- После внесения всех необходимых изменений нажмите кнопку «Печать».
Используя функцию предварительного просмотра печати, вы можете увидеть, как будет выглядеть документ на бумаге, а также внести необходимые корректировки перед печатью. Это поможет вам получить распечатку с нужными настройками и избежать ненужных трат времени и ресурсов.
Проверка полей на странице
Перед печатью на принтере HP рекомендуется проверить поля на странице для достижения оптимальных результатов печати. Вот несколько шагов, которые помогут вам выполнить эту задачу:
| Шаг | Описание |
|---|---|
| 1 | Откройте документ или страницу, которую вы хотите распечатать. |
| 2 | Убедитесь, что все необходимые поля отображаются на странице. Если какие-то поля отсутствуют или неправильно отображаются, вам может потребоваться отредактировать документ перед печатью. |
| 3 | Проверьте масштаб отображения страницы. Если страница слишком маленькая или большая, вы можете изменить масштаб печати в настройках печати. |
| 4 | Убедитесь, что поля не перекрывают важные элементы страницы, такие как текст или изображения. Если поля пересекаются с содержимым страницы, попробуйте уменьшить размер полей или отредактировать страницу. |
| 5 | После выполнения всех необходимых изменений, сохраните документ, чтобы применить внесенные правки. |
После выполнения этих шагов вы будете готовы печатать документ или страницу с правильными полями на принтере HP. Помните, что правильное отображение полей на странице может повлиять на внешний вид и читаемость печатного материала, поэтому важно выполнить эту проверку перед печатью.
🎥 Видео
Как напечатать фото без полей на принтере EPSON L805Скачать

Ошибка печати принтера HPСкачать

Принтер HP полосит? Как это устранить полосы на фото и текстеСкачать

Как убрать белую полоску при печати фото 10 на 15 на принтерах EpsonСкачать

Подготовка фотографий к печати. ВидеоурокСкачать

Убираем следы от роликов на бумаге при печати на струйном принтереСкачать

Печать фото без полей HPСкачать

Восстановление режима настройки на принтерах HP без сенсорного дисплея | Принтеры HP | HPСкачать

Печать без полей и белой полоски на принтере HP Deskjet 2130Скачать

EPSON L1110 Печать без полей!Скачать

Сброс ошибки чип "Закончился тонер" на принтерах #HP #135 , 137fnw с картриджами W1106A ( 106A )Скачать

Ремонт принтера HP Smart Tank 513.515.Скачать

Как печатать с телефона на принтер через USB.Как подключить принтер к телефону AndroidСкачать

Принтер HP2130, ошибка картриджа, печать без полей, hp123Скачать

Настройка принтера этикеток для корректной печати на этикетках конкретного размераСкачать

Auto CAD. Как изменить поля при печати.Скачать
