Переход на другой аккаунт может потребоваться по разным причинам: создание нового владельца сайта, обновление аккаунта или простое желание изменить настройки. В любом случае, перемещение сайта на Тильде можно выполнить без особых проблем. В этой статье мы расскажем, как это сделать пошагово.
Первым шагом необходимо войти в свой текущий аккаунт на Тильде. После этого выберите сайт, который вы хотите перенести на другой аккаунт. На главной странице сайта найдите кнопку «Управление сайтом» и щелкните по ней.
Важно помнить, что при переносе сайта на другой аккаунт все данные, настройки и материалы будут перемещены вместе с ним. Поэтому перед началом процесса убедитесь, что вы хотите перенести все содержимое.
В меню управления сайтом найдите раздел «Настройки» и щелкните по нему. В открывшемся окне найдите вкладку «Перенос сайта». По умолчанию эта опция скрыта, поэтому вам потребуется подтверждение от службы поддержки Тильде.
- Перенос сайта на Тильде: инструкция для смены аккаунта
- Шаг 1: Создание нового аккаунта
- Регистрация на Тильде
- Вход в новый аккаунт
- Настройка основных параметров аккаунта
- Шаг 2: Создание копии дизайна
- Подготовка дизайна сайта
- Импорт дизайна на новый аккаунт
- Шаг 3: Работа с контентом
- Экспорт контента с текущего аккаунта
- Импорт контента на новый аккаунт
- Шаг 4: Проверка функционала и ссылок
- Настройка ссылок и переходов
- Проверка работоспособности функционала
- Шаг 5: Перенаправление домена
- Привязка доменного имени к новому аккаунту
- Указание нового DNS-сервера
- 📺 Видео
Видео:ПЕРЕНОС САЙТА С ТИЛЬДЫ НА СВОЙ ХОСТИНГ С РАБОЧИМИ ФОРМАМИСкачать

Перенос сайта на Тильде: инструкция для смены аккаунта
Иногда возникают ситуации, когда необходимо перенести сайт, созданный на платформе Тильда, с одного аккаунта на другой. Это может быть связано с изменением владельца или желанием объединить несколько сайтов под одним аккаунтом.
Чтобы выполнить перенос сайта на Тильде на другой аккаунт, следуйте этим шагам:
- Войдите в учетную запись, под которой находится ваш текущий сайт на Тильде.
- Перейдите на страницу «Мои проекты» и выберите сайт, который вы хотите перенести.
- Нажмите на кнопку «Управление» рядом с выбранным сайтом.
- В открывшемся меню выберите пункт «Настройки».
- На странице настроек сайта прокрутите вниз до раздела «Пользователи».
- Нажмите на кнопку «Добавить» и введите адрес электронной почты нового аккаунта, на который вы хотите перенести сайт.
- Поставьте галочку напротив опции «Разрешить доступ с режимом редактирования». Это позволит новому аккаунту редактировать перенесенный сайт.
- Нажмите на кнопку «Добавить».
- Выйдите из учетной записи текущего аккаунта и войдите в учетную запись нового аккаунта.
- На странице с проектами вы увидите перенесенный сайт. Теперь он принадлежит вам и вы можете редактировать его.
Следуя этой инструкции, вы сможете легко перенести свой сайт на Тильде с одного аккаунта на другой. Обратите внимание, что после переноса сайта на новый аккаунт, доступ к сайту с предыдущего аккаунта будет закрыт.
Видео:Как перенести страницу Тильды на другой аккаунтСкачать

Шаг 1: Создание нового аккаунта
Перенос сайта на Тильде с одного аккаунта на другой требует наличия двух аккаунтов в системе. Если у вас еще нет аккаунта на Тильде, вам необходимо создать новый.
Чтобы создать новый аккаунт на Тильде, выполните следующие действия:
Шаг 1: Перейдите на официальный сайт Тильде по адресу https://tilda.cc/. Нажмите на кнопку «Регистрация» в верхней правой части страницы.
Шаг 2: В открывшейся форме регистрации заполните необходимые поля: ваше имя, электронную почту и пароль. Убедитесь в правильности введенных данных.
Шаг 3: Нажмите на кнопку «Зарегистрироваться».
Шаг 4: После успешной регистрации вам будет отправлено письмо с ссылкой для подтверждения аккаунта. Перейдите по ссылке, чтобы подтвердить свой аккаунт на Тильде.
Поздравляю! Вы успешно создали новый аккаунт на Тильде. Теперь вы готовы приступить к переносу сайта с одного аккаунта на другой.
Регистрация на Тильде
Для начала переноса сайта на Тильде вам понадобится аккаунт на этой платформе. Чтобы зарегистрироваться, выполните следующие шаги:
- Откройте официальный сайт Тильде в браузере.
- На главной странице нажмите кнопку «Регистрация».
- Заполните необходимые поля формы, включая имя пользователя, пароль и почтовый адрес.
- Придумайте надежный пароль, который будет сложно угадать и запомнить.
- Проверьте правильность введенной информации и нажмите кнопку «Зарегистрироваться».
- После успешной регистрации вам будет отправлено письмо на указанный почтовый адрес с подтверждением.
- Перейдите по ссылке в письме, чтобы подтвердить свою учетную запись.
Поздравляю! Теперь у вас есть аккаунт на Тильде, и вы готовы приступить к переносу своего сайта на новый аккаунт.
Вход в новый аккаунт
Чтобы перенести сайт на новый аккаунт на Тильде, вам необходимо войти в новый аккаунт. Вот как это сделать:
Шаг 1: Откройте страницу входа на Тильде: https://tilda.cc/login/.
Шаг 2: Введите логин и пароль от вашего нового аккаунта.
Шаг 3: Нажмите кнопку «Войти».
Теперь вы вошли в свой новый аккаунт на Тильде и готовы продолжить перенос своего сайта.
Настройка основных параметров аккаунта
Перенос сайта на Тильде с одного аккаунта на другой может потребовать изменения основных параметров аккаунта, чтобы убедиться, что сайт работает корректно на новом аккаунте.
Чтобы настроить основные параметры аккаунта, выполните следующие шаги:
- Войдите в новый аккаунт на Тильде.
- Откройте меню аккаунта, нажав на ваш аватар или иконку пользователя в верхнем правом углу экрана.
- Выберите «Настройки аккаунта» из меню.
- На странице настроек аккаунта измените следующие параметры:
- Имя пользователя: обновите имя пользователя, если требуется, чтобы оно соответствовало вашему новому аккаунту.
- Адрес электронной почты: обновите адрес электронной почты, если нужно, чтобы вы получали уведомления от Тильде.
- Пароль: измените пароль аккаунта, если хотите обновить его для нового аккаунта.
После того, как вы обновите основные параметры аккаунта, сохраните изменения и проверьте, что ваш сайт работает и отображается корректно на новом аккаунте Тильде.
Видео:КАК ПЕРЕНЕСТИ САЙТ НА ТИЛЬДЕ НА ДРУГОЙ АККАУНТСкачать

Шаг 2: Создание копии дизайна
Прежде чем перенести сайт на новый аккаунт в Тильде, вам необходимо создать копию дизайна, чтобы сохранить внешний вид и структуру сайта.
Для этого выполните следующие действия:
- Войдите в свой аккаунт в Тильде. Откройте на редактирование тот сайт, дизайн которого вы хотите скопировать.
- Перейдите в раздел «Настройки». Нажмите на иконку шестеренки в верхнем меню Тильде и выберите пункт «Настройки».
- Создайте копию дизайна. В разделе «Настройки» найдите пункт «Создать копию дизайна» и нажмите на кнопку «Скопировать».
- Укажите имя нового дизайна. В появившемся окне введите имя нового дизайна и нажмите на кнопку «Сохранить».
- Ожидайте завершения копирования. Дождитесь окончания процесса копирования дизайна. Вам будет доступно сообщение о успешном создании копии.
Поздравляю! Вы успешно создали копию дизайна вашего сайта в Тильде. Теперь вы можете продолжить процесс переноса на новый аккаунт, используя созданную копию.
Примечание: Права на копию дизайна будут принадлежать вашему новому аккаунту в Тильде.
Подготовка дизайна сайта
Перенос сайта на Тильде начинается с подготовки дизайна. Вам необходимо определить, какие элементы и блоки сайта вы хотите воспроизвести на платформе Тильда.
Перед переносом вы можете создать скриншоты или сохранить изображения элементов дизайна, чтобы иметь возможность восстановить их на новом аккаунте. Также вы можете записать список цветов, используемых на сайте, и сохранить коды цветов для дальнейшего использования на Тильде.
Если на вашем сайте присутствуют фоновые изображения или текстуры, вы можете сохранить их на вашем компьютере или в облаке для использования на Тильде.
Также рекомендуется создать папку или проект на Тильде с именем вашего сайта или проекта. В этой папке вы сможете сохранять все элементы дизайна, цветовые схемы и другие файлы, связанные с вашим сайтом.
Импорт дизайна на новый аккаунт
Если вы хотите перенести дизайн своего сайта на Тильде с одного аккаунта на другой, следуйте этим простым шагам:
- Войдите в свой старый аккаунт на Тильде и перейдите на страницу вашего проекта.
- Нажмите на кнопку «Настройки» в верхнем меню.
- В разделе «Экспорт и импорт» выберите опцию «Экспорт проекта».
- Скопируйте код, который появится на экране. Это ваш дизайн, который вы хотите перенести на новый аккаунт.
- Выполните выход из старого аккаунта и войдите в новый аккаунт на Тильде.
- Создайте новый проект на Тильде.
- В новом проекте перейдите в раздел «Настройки».
- В разделе «Экспорт и импорт» выберите опцию «Импорт проекта».
- Вставьте скопированный ранее код дизайна в поле импорта.
- Нажмите кнопку «Импортировать».
После выполнения этих шагов, дизайн вашего сайта будет успешно импортирован на новый аккаунт. Теперь вы можете продолжить работу над сайтом, используя новый аккаунт на Тильде.
Видео:Как передать сайт на другой аккаунт? | Тильда Бесплатный Конструктор для Создания СайтовСкачать

Шаг 3: Работа с контентом
После загрузки сайта на новый аккаунт Тильда, необходимо работать с контентом. В основном, это означает, что вам нужно будет внести все необходимые изменения и обновления на своем сайте.
Вам придется перенести все страницы своего сайта на новый аккаунт. Начните с создания новых страниц на Тильде, используя те же названия и содержимое, что были на исходном сайте.
После создания страниц вам нужно будет добавить на них свой контент. Это может быть текст, изображения, видео, формы обратной связи и многое другое. Вы можете использовать редактор Тильда для создания и редактирования контента на своих страницах.
Если у вас была блоговая часть на вашем исходном сайте, то вам следует перенести все статьи и посты на новый аккаунт. Создайте блог на Тильде и добавьте все свои статьи, сохраняя их исходную структуру и порядок.
Не забудьте также перенести все ваши изображения и медиафайлы. Загрузите их на Тильду и добавьте их на свои страницы или блог.
После завершения работы над контентом, убедитесь, что все страницы, блоги и изображения выглядят и функционируют должным образом на вашем новом аккаунте Тильда. Проверьте, что все ссылки и медиафайлы корректно работают.
Завершение работы с контентом означает, что вы успешно перенесли весь контент с одного аккаунта Тильда на другой и готовы перейти к следующему шагу — настройке дизайна.
Экспорт контента с текущего аккаунта
Перенос сайта на новый аккаунт в Тильде начинается с экспорта контента с текущего аккаунта. Этот шаг позволяет сохранить все страницы, блоки и настройки вашего сайта для последующего импорта на новый аккаунт.
Для экспорта контента выполните следующие действия:
- Войдите в аккаунт Тильда и откройте редактор вашего сайта.
- Перейдите в настройки сайта, нажав на иконку шестеренки в правом верхнем углу.
- В открывшемся меню выберите «Экспорт» и подтвердите действие.
- Подождите, пока процесс экспорта не завершится. Вам будет предоставлена ссылка для скачивания архива с экспортированным контентом.
- Сохраните архив на вашем компьютере для последующего импорта на новый аккаунт.
После завершения экспорта контента вы будете готовы перенести ваш сайт на новый аккаунт в Тильде. Продолжайте чтение, чтобы узнать, как выполнить импорт данных на новый аккаунт.
Импорт контента на новый аккаунт
После успешного экспорта контента с предыдущего аккаунта, вам потребуется импортировать его на новый аккаунт на Тильде. Для этого выполните следующие шаги:
- Войдите в новый аккаунт на Тильде.
- Перейдите в настройки аккаунта на панели администратора.
- Выберите раздел «Импорт/экспорт» или аналогичный раздел.
- Нажмите кнопку «Импортировать» или аналогичную кнопку, чтобы начать импорт контента.
- Выберите файл, содержащий ранее экспортированный контент.
- Нажмите кнопку «Загрузить» или аналогичную, чтобы начать загрузку файла на Тильде.
- Дождитесь завершения импорта контента. В этот момент весь контент, включая страницы, блоки, изображения и прочее, должен быть импортирован на новый аккаунт.
После завершения импорта вы сможете приступить к работе с контентом на своем новом аккаунте на Тильде. Убедитесь, что контент был успешно импортирован, и проверьте его наличие и целостность, прежде чем приступать к дальнейшим шагам.
Видео:Как передать сайт на другой аккаунт в ТильдеСкачать

Шаг 4: Проверка функционала и ссылок
После успешного переноса сайта на новый аккаунт на Тильде, необходимо провести проверку функционала и ссылок, чтобы убедиться в корректной работе перенесенного сайта.
Вот несколько рекомендаций, как провести такую проверку:
| 1. | Проверьте все внутренние ссылки на сайте, чтобы убедиться, что они ведут на правильные страницы. Обратите особое внимание на ссылки в меню, подвале и других навигационных элементах. |
| 2. | Протестируйте все формы на сайте, чтобы убедиться, что они отправляют данные на правильные адреса электронной почты или на другие платформы интеграции. |
| 3. | Проверьте все внешние ссылки на сайте. Если в вашем контенте есть ссылки на другие веб-сайты, перейдите по ним, чтобы убедиться, что они все еще действительны. |
| 4. | Проверьте работу интерактивных элементов на сайте, таких как слайдеры, выпадающие меню и всплывающие формы. Убедитесь, что они функционируют правильно и не вызывают ошибок. |
| 5. | Протестируйте скорость загрузки сайта. Убедитесь, что перенос на новый аккаунт на Тильде не повлиял на быстродействие сайта. Используйте инструменты для анализа скорости загрузки, такие как Google PageSpeed Insights. |
После завершения проверки функционала и ссылок у вас должна быть готова полностью функционирующая и отзывчивая версия сайта на вашем новом аккаунте на Тильде.
Не забудьте также проинформировать своих пользователей о переносе сайта, обновив контактную информацию и ссылки на социальные сети на вашем сайте. Также стоит обратить внимание на SEO-оптимизацию и настройку прав доступа к сайту.
Настройка ссылок и переходов
Перенос сайта на новый аккаунт на Тильде может потребовать изменения некоторых ссылок и переходов, чтобы они указывали на правильные страницы и разделы сайта. Ниже приведены шаги, которые необходимо выполнить для настройки ссылок и переходов:
- Войдите в редактор нового аккаунта на Тильде и откройте страницу, на которой требуется настройка ссылок и переходов.
- Выберите элемент, который содержит ссылку или переход, например, текстовый блок или кнопку.
- Нажмите на элемент правой кнопкой мыши и выберите «Редактировать ссылку» или подобный пункт меню.
- В открывшемся окне введите новый URL-адрес, на который должна вести ссылка или переход.
- Повторите шаги 2-4 для всех элементов, содержащих ссылки или переходы, которые необходимо изменить.
- Проверьте работу ссылок и переходов, перейдя на опубликованную версию сайта.
После выполнения этих шагов ссылки и переходы на вашем сайте на Тильде будут настроены на новый аккаунт, и пользователи смогут свободно перемещаться по сайту без проблем.
Проверка работоспособности функционала
После переноса сайта на новый аккаунт Тильде необходимо выполнить проверку работоспособности функционала.
Для этого рекомендуется пройти по всем страницам сайта, перейдя по их ссылкам. Проверьте работу всех ссылок, кнопок, форм, изображений, видео и других элементов на сайте.
Также следует убедиться, что все функции работы с базой данных (если такие присутствуют) работают корректно. Проверьте, что данные успешно записываются и считываются, а также правильно обрабатываются.
Дополнительно, рекомендуется протестировать сайт в различных браузерах (Chrome, Firefox, Safari, Opera, IE) и убедиться, что все функциональные возможности работают стабильно и одинаково во всех браузерах.
Если при проверке обнаружены ошибки или неисправности, следует внести соответствующие изменения или связаться с технической поддержкой Тильде для решения проблемы.
Проверка работоспособности функционала — важный этап после переноса сайта на новый аккаунт и поможет убедиться, что все элементы и функции сайта работают корректно.
Видео:Перенос (экспорт) сайта на Тильде. Самое полное видеоСкачать

Шаг 5: Перенаправление домена
Чтобы сайт успешно работал, необходимо настроить перенаправление домена на новый аккаунт на Тильде. Это позволит пользователям обращаться к домену, и они будут автоматически перенаправлены на новый сайт.
Для этого необходимо выполнить следующие шаги:
- Зайдите на сайт, где вы зарегистрировали домен, и найдите раздел «Управление DNS-записями» или что-то похожее.
- В этом разделе найдите записи типа «CNAME» или «А» (A-записи) и измените их значение на адрес домена, который вы получили после создания нового аккаунта на Тильде.
- Сохраните изменения. Обычно это делается кнопкой «Применить» или «Сохранить».
По прошествии некоторого времени, обычно нескольких часов, изменения в DNS записях начнут применяться, и перенаправление домена будет работать. Обратите внимание, что этот процесс может занять разное время в зависимости от настроек вашего доменного хостинга.
Если вы не уверены, как правильно настроить перенаправление домена, рекомендуется обратиться к службе поддержки вашего доменного хостинга или к руководству по перенаправлению домена на Тильде.
Привязка доменного имени к новому аккаунту
После переноса сайта на новый аккаунт Тильде необходимо привязать доменное имя к новому аккаунту. Это позволит посетителям вашего сайта продолжить его посещение без перебоев.
Для привязки доменного имени выполните следующие шаги:
- Войдите в аккаунт Тильде, к которому хотите привязать доменное имя.
- Перейдите в раздел «Настройки сайта» или «Домены», в зависимости от версии интерфейса.
- Нажмите кнопку «Добавить новый домен».
- Введите свое доменное имя в поле «Доменное имя» и нажмите кнопку «Проверить».
- Убедитесь, что доменное имя прошло проверку и нажмите кнопку «Продолжить».
- Выберите способ привязки домена: через CNAME-запись или через A-запись. Следуйте инструкциям для выбранного способа.
- Сохраните изменения.
После успешной привязки доменного имени к новому аккаунту Тильде ваш сайт будет доступен по новому домену.
Указание нового DNS-сервера
Чтобы перенести сайт на Тильде с одного аккаунта на другой, вам понадобится указать новый DNS-сервер. Это позволит вашему домену связаться с новым аккаунтом на Тильде и отображать сайт на новом сервере.
Для указания нового DNS-сервера вам потребуется зайти в панель управления вашего домена. Обычно это можно сделать на сайте, где вы приобрели домен, или с помощью услуги хостинга, которую вы используете.
Вам необходимо найти раздел, отвечающий за DNS-настройки вашего домена. Обычно этот раздел называется «DNS-записи» или «Управление DNS».
В данном разделе вам нужно будет указать два новых DNS-сервера:
- ns1.tilda.cc — первый новый DNS-сервер
- ns2.tilda.cc — второй новый DNS-сервер
После указания новых DNS-серверов, сохраните изменения. Обычно это можно сделать с помощью кнопки «Сохранить» или «Применить».
Не забудьте также проверить, что у вас отключены старые DNS-серверы и сохранены только новые. Иначе ваш сайт может продолжать загружаться с серверов старого аккаунта на Тильде.
Обычно изменения действуют в течение 24-48 часов, хотя в некоторых случаях может потребоваться до 72 часов для полного распространения новых DNS-настроек. Поэтому не пугайтесь, если ваш сайт не начнет отображаться на новом аккаунте мгновенно.
После окончательного распространения новых DNS-настроек ваш сайт будет доступен на новом аккаунте на Тильде, и вы сможете продолжить работу над ним.
📺 Видео
Как передать сайт или страницу на другой аккаунт в TildaСкачать

Тильда Как Передать Сайт на другой аккаунт Tilda. Уроки ТильдаСкачать

Как скопировать весь сайт? | Тильда Бесплатный Конструктор для Создания СайтовСкачать

🙌 Как передать страницу или сайт Тильда на другой аккаунт? [ЗА 4 МИНУТЫ]Скачать
![🙌 Как передать страницу или сайт Тильда на другой аккаунт? [ЗА 4 МИНУТЫ]](https://i.ytimg.com/vi/Ytyp2sNEb1A/0.jpg)
Как передать страницу на другой сайт в рамках одного аккаунта | Тильда Конструктор Создание СайтовСкачать

Как передать страницу в Tilda Publishing на другой аккаунтСкачать
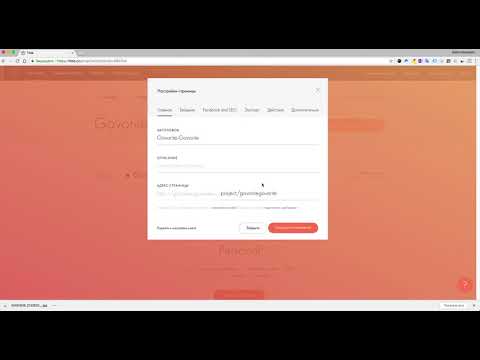
Как передать сайт на ТильдаСкачать

🙌 Как передать сайт на Тильда другому пользователю? [ЗА 2 МИНУТЫ]Скачать
![🙌 Как передать сайт на Тильда другому пользователю? [ЗА 2 МИНУТЫ]](https://i.ytimg.com/vi/on-dNS23ETA/0.jpg)
КАК ПЕРЕНЕСТИ САЙТ на другой ХОСТИНГ? Wordpress, Joomla и др. cmsСкачать

Как перенести сайт на ТильдуСкачать

ПЕРЕНОС САЙТА С ТИЛЬДЫ НА ХОСТИНГСкачать

#8 Верстка сайта с нуля по шаблону | Новый формат сеансовСкачать

Варианты и ограничения при передачи сайта | ТильдаСкачать

Как перенести сайт с Тильда на хостинг — Tilda Экспорт КодаСкачать
