Lightroom — одна из самых популярных программ для обработки и редактирования фотографий. Она предоставляет множество возможностей для улучшения качества изображений, включая удаление фона. Удаление фона в Lightroom может быть полезным при создании композиций, добавлении эффектов или просто для улучшения внешнего вида фотографии.
В этой пошаговой инструкции мы рассмотрим, как удалить фон в программе Lightroom. Следуйте этим простым шагам, чтобы получить профессионально выглядящее изображение, без лишних элементов.
Шаг 1: Импортируйте фотографию в Lightroom. Откройте программу Lightroom и выберите фотографию, с которой вы хотите удалить фон. Нажмите на кнопку «Импорт» и выберите фотографию из папки на вашем компьютере. Фотография автоматически откроется в режиме разработки.
Шаг 2: Выберите инструмент «Кроп». В левом нижнем углу программы выберите инструмент «Кроп» (Crop). Он представлен иконкой с изображением двух перекрещивающихся линий.
Шаг 3: Выберите опцию «Соотношение сторон». В верхней части панели инструментов настройте соотношение сторон фоторамки, выбрав нужный размер или оставив его по умолчанию. Вы можете выбрать «Свободное» соотношение сторон, чтобы редактировать фотографию в произвольных пропорциях.
Шаг 4: Удалите фон с помощью инструмента «Ретушь». В нижней части панели инструментов выберите инструмент «Ретушь» (Spot Removal). Он представлен иконкой с изображением кисти. Увеличьте изображение, если нужно, используя колесико мыши или панель навигации. Нажмите и удерживайте левую кнопку мыши на фоне, который вы хотите удалить, затем переместите курсор в место, откуда возьмется фрагмент, замещающий фон.
Шаг 5: Итоговая обработка. После удаления фона в программе Lightroom, вы можете внести дополнительные изменения в изображение, чтобы добиться желаемого эффекта. Используйте настройки яркости, контрастности, цветовой коррекции и другие свойства, чтобы придать фотографии более профессиональный вид.
Теперь у вас есть полная и пошаговая инструкция о том, как удалить фон в программе Lightroom. Следуйте этим простым шагам и экспериментируйте с различными настройками для достижения желаемых результатов. Создавайте потрясающие композиции и улучшайте свои фотографии с помощью Lightroom!
- Шаг 1: Загрузка и открытие изображения
- Выбор изображения для редактирования
- Загрузка изображения в программу Lightroom
- Открытие изображения для редактирования
- Шаг 2: Работа с инструментами редактирования
- Выделение фона с помощью инструмента «Кисть»
- Работа с инструментом «Лассо» для удаления фона
- Использование инструмента «Контроль точек» для фильтрации фона
- Шаг 3: Применение эффектов удаления фона
- Использование эффекта «Загляни за пределы» для удаления фона
- Применение эффекта «Транспарентность» для удаления фона
- 🎥 Видео
Видео:Поиск и удаление пятен на фотографии с помощью Spot Removal в LightroomСкачать

Шаг 1: Загрузка и открытие изображения
Перед началом работы с программой Lightroom необходимо загрузить и открыть изображение, на котором вы хотите удалить фон. Вот пошаговая инструкция:
- Запустите программу Lightroom на вашем компьютере.
- Нажмите на кнопку «Импорт» в нижней панели приложения.
- Выберите папку, в которой находится изображение, и отметьте его галочкой.
- Нажмите на кнопку «Выбрать» в правом нижнем углу окна.
- Дождитесь завершения процесса импорта и выберите открытое изображение в библиотеке программы.
Теперь вы готовы перейти к следующему шагу и начать процесс удаления фона в программе Lightroom.
Выбор изображения для редактирования
Прежде чем начать удаление фона в программе Lightroom, важно правильно выбрать изображение для редактирования. Ниже приведены несколько важных рекомендаций, которые помогут вам сделать правильный выбор:
1. Качество фотографии: Изображение должно быть качественным и четким. Если фотография имеет низкое разрешение или слишком темную/затемненную экспозицию, удаление фона может быть сложным или привести к нежелательным результатам.
2. Контрастность и цветовые тона: Изображение с хорошо выраженными контрастами и насыщенными цветами может облегчить процесс удаления фона и создания более реалистичного и естественного результата.
3. Четкие границы объекта: Желательно выбирать изображения, на которых объект, который вы хотите выделить, имеет четкие и четко различимые границы. Это поможет автоматическим инструментам более точно определить границы объекта.
4. Единообразие фона: Если объект на изображении имеет комплексный или разнообразный фон, процесс удаления фона в программе Lightroom может быть сложным и требовать определенного опыта. Поэтому рекомендуется начать с изображений, где фон однородный или фон сделан в студийных условиях с использованием зеленого экрана.
5. Предварительная оценка: Перед тем, как начать удаление фона, проанализируйте изображение и задайте себе вопросы: нужно ли действительно удалять фон и как это повлияет на общую композицию? Возможно, вам понравится обойтись с наличием фона, а не полностью его удалять.
Следуя этим рекомендациям, вы сможете выбрать наиболее подходящие изображения для редактирования в программе Lightroom и достичь более профессиональных и эстетически приятных результатов. Не забывайте экспериментировать и находить уникальные подходы к редактированию фотографий!
Загрузка изображения в программу Lightroom
Для удаления фона в программе Lightroom необходимо сначала загрузить изображение. Следуйте этим шагам, чтобы выполнить процесс загрузки:
| Шаг 1: | Откройте программу Lightroom на вашем компьютере. |
| Шаг 2: | Кликните на кнопку «Import» в верхнем правом углу программы. |
| Шаг 3: | Выберите источник изображения. Это может быть ваш компьютер, карта памяти, или другое устройство, где находится нужное вам изображение. |
| Шаг 4: | Выберите изображение, которое хотите удалить фон, и кликните на кнопку «Import». |
| Шаг 5: | Дождитесь, пока изображение загрузится в программу Lightroom. |
После завершения этих шагов, вы можете приступить к работе с изображением и удалению фона с помощью инструментов Lightroom.
Открытие изображения для редактирования
Чтобы открыть изображение, запустите программу Lightroom и выберите раздел «Библиотека». Затем найдите и выберите нужное вам изображение.
Если изображение уже находится в библиотеке программы, просто щелкните на нем, чтобы открыть его в режиме редактирования.
Если изображение находится на вашем компьютере или внешнем носителе, нажмите на кнопку «Импорт» в верхней панели программы. Затем выберите нужное изображение и нажмите кнопку «Импорт». Изображение будет скопировано в библиотеку Lightroom и открыто для редактирования.
Теперь вы готовы начать удаление фона изображения в программе Lightroom.
Видео:Photoshop 2022: КАК быстро удалить фон? в ОДИН клик!Скачать

Шаг 2: Работа с инструментами редактирования
После того, как вы загрузили фотографию в программу Lightroom и выбрали инструмент «Редактирование», вы перейдете к основным инструментам редактирования фона. В основном окне программы вы увидите панель инструментов, которая поможет вам работать с фоном фотографии.
Вот некоторые из основных инструментов, которые вы можете использовать для удаления фона:
| Инструмент | Описание |
|---|---|
| Кисть | Используется для трассировки границы объекта, который нужно сохранить на фотографии. Можно регулировать размер и жесткость кисти. |
| Эрейзер | Используется для удаления фона внутри границ, обозначенных кистью. Можно регулировать размер и жесткость эрейзера. |
| Совмещение | Используется для сглаживания перехода между удаленным фоном и сохраненным объектом. Можно регулировать силу совмещения. |
Работая с этими инструментами в программе Lightroom, вы можете удалить фон на вашей фотографии точно и аккуратно. Не стесняйтесь экспериментировать с различными инструментами и настройками, чтобы достичь наилучших результатов.
Выделение фона с помощью инструмента «Кисть»
В программе Lightroom выделение фона можно выполнять с помощью инструмента «Кисть». Этот инструмент позволяет точно разметить области, которые вы хотите удалить.
Чтобы начать выделение фона с помощью инструмента «Кисть», выполните следующие шаги:
- Откройте программу Lightroom и загрузите изображение, на котором вам нужно удалить фон.
- Выберите вкладку «Разработка» в правом нижнем углу окна программы.
- На панели инструментов, расположенной справа, выберите инструмент «Кисть».
- Настройте параметры кисти, такие как размер, прозрачность и уровень жесткости края.
- Начните рисовать по контуру объекта, который хотите выделить. Если нужно исправить ошибку или удалить часть выделения, можно использовать инструмент «Ластик».
- После того как вы закончите выделение фона с помощью инструмента «Кисть», нажмите на кнопку «Удалить» на панели инструментов.
После выполнения этих шагов выделенный фон будет удален, и вы сможете приступить к дальнейшей обработке изображения в программе Lightroom.
Работа с инструментом «Лассо» для удаления фона
Инструмент «Лассо» в программе Lightroom позволяет выделить определенные области на фотографии для последующего удаления фона. Этот инструмент особенно полезен, если нужно удалить фон вокруг необычной формы объекта или деталей изображения.
Чтобы использовать инструмент «Лассо», следуйте этим шагам:
- Откройте программу Lightroom и выберите фотографию, с которой хотите работать.
- Перейдите в режим «Редактирование» и выберите вкладку «Ретуширование».
- В окне инструментов найдите и выберите инструмент «Лассо».
- Щелкните на изображении и начните обводить область фона, которую хотите удалить. Старайтесь делать точные и плавные движения, чтобы выделить только нужные элементы.
- Если выделение не получилось точным или хотите уточнить выделенные области, можно использовать дополнительные кисти и инструменты для редактирования выделения.
- После того как область фона выделена, нажмите кнопку «Удалить фон» для удаления выбранной области.
- После завершения работы с инструментом «Лассо» сохраните результат и возможно, продолжите работу над другими элементами фотографии.
Помните, что работу с инструментом «Лассо» можно отменить или повторить, используя соответствующие кнопки в интерфейсе программы Lightroom. Также можно использовать опцию «Отмена» или «Шаг вперед» на панели инструментов.
Использование инструмента «Лассо» может значительно упростить процесс удаления фона в программе Lightroom и помочь создать более профессиональные и эстетически приятные фотографии.
Использование инструмента «Контроль точек» для фильтрации фона
Чтобы использовать инструмент «Контроль точек» для фильтрации фона, следуйте этим шагам:
- Откройте изображение в программе Lightroom и выберите инструмент «Контроль точек». Он находится в левой панели инструментов и обозначается значком капли.
- Выберите размер кисти, который соответствует размеру области фона, которую вы хотите удалить. Размер кисти можно изменить, перемещая соответствующий ползунок в панели инструментов.
- Начните наносить точки по краям области фона, которую вы хотите удалить. Для этого щелкните мышью по краям и двигайте курсор, чтобы создать линию точек. Старайтесь наносить точки как можно ближе к краю объекта, чтобы получить наиболее точное отделение фона.
- После того, как вы создали линию точек, вы можете отрегулировать непрозрачность и радиус действия инструмента. Непрозрачность определяет, насколько сильно точки влияют на обработку изображения, а радиус действия – на сколько далеко распространяется влияние точек. Регулируйте эти параметры, пока не достигнете желаемого результата.
- После того, как вы закончите наносить точки, нажмите кнопку «Применить», чтобы удалить область фона из изображения. Если вам не нравится результат, вы всегда можете отменить изменения или изменить параметры инструмента «Контроль точек».
Использование инструмента «Контроль точек» в программе Lightroom позволяет удалить фон с высокой точностью и детализацией. Этот инструмент может быть полезен при работе с портретными фотографиями или другими изображениями, где четкое отделение объекта от фона является важным.
Видео:Обработка в Lightroom за 15 МИНУТ + ЛАЙФХАКИ о которых ты НЕ ЗНАЛ!!!Скачать

Шаг 3: Применение эффектов удаления фона
После загрузки и выбора фотографии в программе Lightroom, вы можете приступить к удалению фона. Для этого вам необходимо применить соответствующие эффекты.
1. В правой панели инструментов найдите вкладку «Эффекты» и щелкните на нее.
2. В этой вкладке вы найдете различные эффекты, которые могут быть использованы для удаления фона. Например, вы можете выбрать эффект «Автоматическое удаление фона» или «Выборочное удаление фона».
3. Чтобы применить эффект, просто щелкните на нем. После этого программа автоматически обработает фотографию и удалит фон.
4. Если вам необходимо подправить результат, вы можете воспользоваться инструментами ручной настройки, доступными в той же вкладке «Эффекты». Например, вы можете использовать кисть для удаления лишних частей фона или регулировать уровень прозрачности.
5. После того, как вы применили все необходимые эффекты и достигли желаемого результата, сохраните изменения, нажав на кнопку «Экспорт» или «Сохранить».
Теперь вы знаете, как применить эффекты удаления фона в программе Lightroom и создать фотографию без фона. Продолжайте экспериментировать с различными эффектами и достигайте профессиональных результатов!
Использование эффекта «Загляни за пределы» для удаления фона
В программе Lightroom имеется эффект «Загляни за пределы», который может быть использован для удаления фона снимка. Этот эффект позволяет создать иллюзию глубины и объема, позволяя вам сфокусироваться на объекте и убрать ненужные элементы фона.
Вот пошаговая инструкция, как использовать эффект «Загляни за пределы» в Lightroom для удаления фона:
| Шаг 1: | Откройте программу Lightroom и выберите фотографию, с которой вы хотите удалить фон. |
| Шаг 2: | Перейдите на панель «Разработка» и откройте вкладку «Эффекты». |
| Шаг 3: | Проскролльте вниз до раздела «Загляни за пределы» и включите этот эффект, щелкнув на переключателе рядом с ним. |
| Шаг 4: | Настройте параметры эффекта «Загляни за пределы» для достижения желаемого результата. Вы можете изменять радиус, смягчение, яркость и другие параметры этого эффекта. |
| Шаг 5: | Используйте инструмент «Кисть» для нанесения эффекта только на те части изображения, которые вы хотите оставить на переднем плане. |
| Шаг 6: | Удалите фон, выбрав его и применив инструмент «Удаление дырок». Этот инструмент заменит выбранный фон на черный цвет или на другой заданный вами цвет. |
| Шаг 7: | Сохраните отредактированную фотографию, выбрав команду «Экспорт» и указав папку для сохранения. |
Теперь вы знаете, как использовать эффект «Загляни за пределы» в программе Lightroom для удаления фона. Следуйте этой инструкции, и вы сможете получить профессионально отредактированные снимки без нежелательного фона.
Применение эффекта «Транспарентность» для удаления фона
Для удаления фона в программе Lightroom можно использовать эффект «Транспарентность», который позволяет сделать фон прозрачным или полупрозрачным. Этот эффект идеально подходит для создания эффекта обрезки объекта и его размещения на другом фоне.
Чтобы применить эффект «Транспарентность» и удалить фон, выполните следующие шаги:
- Откройте фотографию, на которой вы хотите удалить фон, в программе Lightroom.
- Выберите инструмент «Редактирование» и перейдите в раздел «Эффекты».
- В разделе «Эффекты» найдите пункт «Транспарентность» и щелкните по нему.
- С помощью ползунка «Уровень транспарентности» регулируйте степень прозрачности фона. При перемещении ползунка влево фон станет более прозрачным, а при перемещении вправо — менее прозрачным.
- Для создания более точной обрезки фона можно использовать инструменты «Полигон» или «Кисть». С помощью этих инструментов можно выделить область фона и применить эффект «Транспарентности» только к ней.
- После того, как вы настроили уровень транспарентности и выделили область фона, сохраните изменения и экспортируйте фотографию в нужном вам формате.
При использовании эффекта «Транспарентности» для удаления фона в Lightroom необходимо помнить, что он может изменить внешний вид фотографии и не всегда идеально удаляет фон. Поэтому перед сохранением изменений рекомендуется проверить результат и, при необходимости, внести дополнительные корректировки.
🎥 Видео
Pixelmator - Быстрое удаление фона на фотоСкачать

Как убрать прыщи в Lightroom инструмент Spot removelСкачать
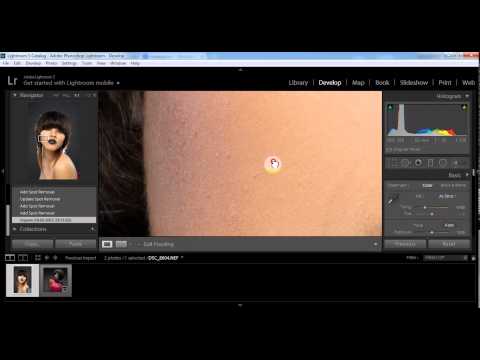
Удаление лишних объектов c фотографии в LightroomСкачать

Как быстро УДАЛИТЬ ФОН на Фото или Картинке на Компьютере? Удаление фона онлайн и в программе.Скачать

Как удалить фон в фотошопе? Прозрачный фон в фотошоп. Уроки фотошопаСкачать

Как быстро убрать пересветы на фото? Советы обработки в ЛайтрумСкачать

LIGHTROOM на телефоне | Показываю ГЛАВНЫЕ инструменты | ЭФФЕКТНАЯ обработка фото на СМАРТФОНЕСкачать
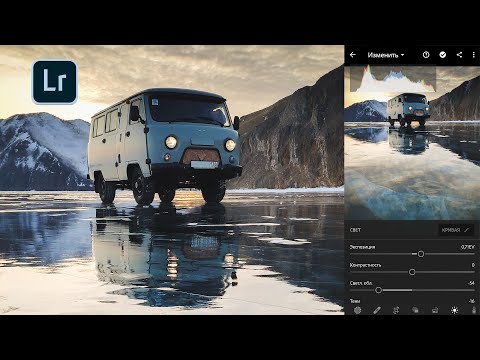
КАК БЫСТРО УДАЛИТЬ любые объекты на фотографии. 😱Новый ИНСТРУМЕНТ УДАЛЕНИЕ изменил ФОТОШОП навсегдаСкачать

как убрать объект с фото в LightroomСкачать
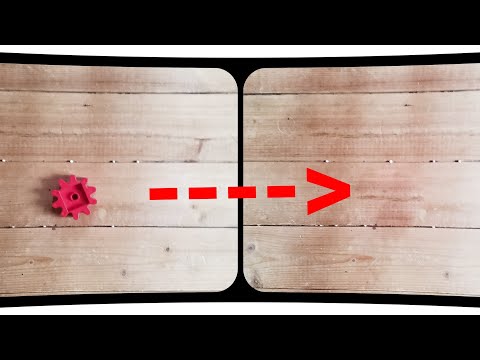
Как убрать шум в LightroomСкачать
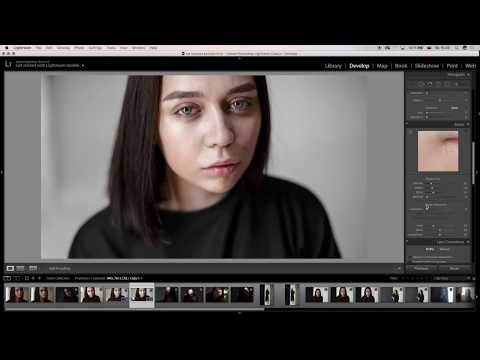
Как повернуть и отобразить фото в Adobe Lightroom. НОВАЯ ИНСТРУКЦИЯСкачать

Как смягчить кожу в LightroomСкачать

Обработка фото в лайтрум. Пресеты и тонирование фотографий в Lightroom. Бесплатный видео-урокСкачать

Как удалить фон из переписке в директ за 2 клика?Скачать

Быстрая ретушь фото в Лайтрум. Советы по обработке портретовСкачать

4 способа удалить фон на фото в браузере и в FigmaСкачать
