Диспетчер задач – полезный инструмент, который позволяет контролировать и управлять запущенными программами и процессами на вашем компьютере. С его помощью вы можете регулировать использование ресурсов системы, а также запускать и завершать программы. Для многих людей запуск программы в диспетчере задач может показаться сложной задачей, но на самом деле это простой процесс, который можно выполнить всего за несколько шагов.
Вот пошаговая инструкция, которая поможет вам запустить программу в диспетчере задач:
- Откройте диспетчер задач, нажав комбинацию клавиш Ctrl+Shift+Esc или щелкнув правой кнопкой мыши на панели задач и выбрав пункт «Диспетчер задач».
- В открывшемся окне диспетчера задач выберите вкладку «Приложения». Здесь будут отображаться все запущенные программы.
- Прокрутите список программ в поисках нужной вам. Если программа не отображается в списке, переключитесь на вкладку «Процессы». В этом разделе будут отображаться все процессы, работающие на вашем компьютере.
- Правой кнопкой мыши щелкните на программе или процессе и выберите пункт «Завершить задачу».
После выполнения этих четырех шагов программа или процесс будет завершен. Теперь вы знаете, как запустить программу в диспетчере задач. Диспетчер задач является мощным инструментом управления вашим компьютером, и знание его основных функций позволит вам более эффективно работать с компьютером и решать проблемы, связанные с процессами и программами.
- Проверка доступности диспетчера задач
- Открытие диспетчера задач
- Кликнуть правой кнопкой мыши на панели задач
- Выбрать «Диспетчер задач» в контекстном меню
- Запуск программы в диспетчере задач
- Переход на вкладку «Приложения»
- Кликнуть на вкладку «Приложения» в диспетчере задач
- Видеть список запущенных приложений
- Запуск новой программы
- Кликнуть на кнопку «Новая задача» в диспетчере задач
- 📺 Видео
Видео:Как открыть диспетчер задач. Запустить, включить и вызвать сможет каждый!Скачать
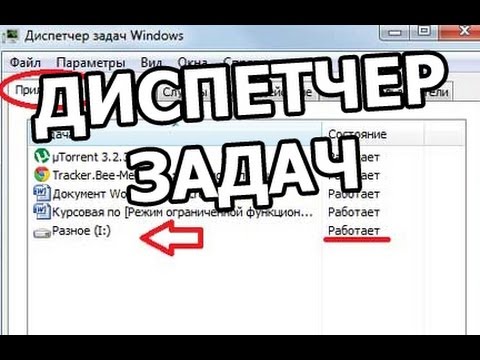
Проверка доступности диспетчера задач
Перед тем, как запустить программу в диспетчере задач, необходимо убедиться в его доступности. Для этого можно выполнить следующие шаги:
| Шаг 1: | Нажмите сочетание клавиш Ctrl + Shift + Esc на клавиатуре. Если открывается окно диспетчера задач, значит он доступен. |
| Шаг 2: | Если окно диспетчера задач не открывается, попробуйте другие способы доступа, такие как нажатие правой кнопки мыши на панели задач и выбор «Диспетчер задач», или выполнение команды «taskmgr» в окне выполнения (Win + R). |
| Шаг 3: | Если ни один из способов не работает, возможно, диспетчер задач был отключен в политике группы или имеются проблемы с установкой операционной системы. Обратитесь к системному администратору или посетите официальный сайт операционной системы для получения дополнительной информации. |
После успешной проверки доступности диспетчера задач вы можете приступить к запуску программы в нем. Это может потребоваться, например, для остановки зависшего процесса или мониторинга использования системных ресурсов.
Видео:Как посмотреть запущенные приложения открыть диспетчер задач в WindowsСкачать

Открытие диспетчера задач
- Нажми одновременно комбинацию клавиш Ctrl, Shift, Esc. Будет открыто окно диспетчера задач.
- Альтернативно, нажми комбинацию клавиш Ctrl, Alt, Delete и выбери пункт «Диспетчер задач» из меню.
Диспетчер задач может быть использован для следующих целей:
| Функция | Описание |
|---|---|
| Отслеживание процессов | Диспетчер задач позволяет просматривать список всех запущенных процессов и их свойства, такие как использование ЦП и памяти. |
| Завершение процессов | Если программа или процесс перестал отвечать, его можно завершить с помощью диспетчера задач. |
| Контроль использования ресурсов | Диспетчер задач отображает текущую загрузку процессора, памяти, дискового пространства и сетевого трафика, что позволяет отслеживать и контролировать использование ресурсов компьютера. |
Открытие диспетчера задач – это первый шаг к более эффективному контролю за работой вашего компьютера и управлению его ресурсами.
Кликнуть правой кнопкой мыши на панели задач
Панель задач обычно расположена в нижней части экрана и содержит значки запущенных приложений.
Процесс клика правой кнопкой мыши на панели задач может немного отличаться в разных версиях операционных систем. Вот общая инструкция:
- Найдите панель задач внизу экрана.
- Наведите курсор мыши на свободное место на панели задач.
- Кликните правой кнопкой мыши.
После того, как вы выполнили эти шаги, должно открыться контекстное меню с различными действиями и параметрами панели задач.
На этом этапе вы можете выполнять различные действия с панелью задач, такие как запуск программы, изменение настроек и т. д.
Выбрать «Диспетчер задач» в контекстном меню
Для запуска программы в диспетчере задач на компьютере со штатной операционной системой Windows, можно воспользоваться контекстным меню. Следующая инструкция позволит вам легко выбрать «Диспетчер задач» и запустить программу в несколько простых шагов.
- Щелкните правой кнопкой мыши на панели задач в нижней части экрана. Откроется контекстное меню.
- В этом меню найдите и выберите пункт «Диспетчер задач».
- После выбора пункта «Диспетчер задач» откроется окно программы с подробной информацией о запущенных процессах и ресурсах системы.
Теперь вы можете легко запустить программу в диспетчере задач и контролировать работу вашего компьютера. Это может быть полезным в случае возникновения проблем с производительностью или для отслеживания активности системы.
Видео:Как найти приложение в диспетчере задач WINDOWS 10?Скачать

Запуск программы в диспетчере задач
Чтобы запустить программу в диспетчере задач, выполните следующие шаги:
- Откройте диспетчер задач. Для этого можно воспользоваться комбинацией клавиш Ctrl + Shift + Esc, щелкнуть правой кнопкой мыши на панели задач и выбрать пункт «Диспетчер задач» или воспользоваться сочетанием клавиш Ctrl + Alt + Delete и выбрать «Диспетчер задач» из меню.
- В открывшемся окне диспетчера задач выберите вкладку «Приложения».
- Найдите в списке приложений программу, которую вы хотите запустить, и щелкните на ней правой кнопкой мыши.
- В контекстном меню выберите пункт «Перейти к процессу».
- Откроется вкладка «Процессы» диспетчера задач, и будет выбран процесс, соответствующий выбранной программе.
- Щелкните правой кнопкой мыши на выбранном процессе и в контекстном меню выберите пункт «Пуск» или «Запуск».
После выполнения этих шагов выбранная программа будет запущена, и вы сможете начать ее использование.
Видео:Как включить Диспетчер задач поверх всех приложенийСкачать
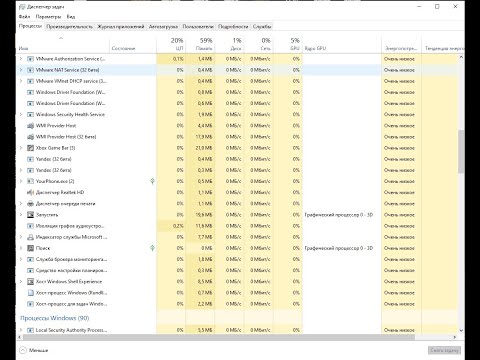
Переход на вкладку «Приложения»
Для запуска программы в диспетчере задач необходимо выполнить ряд простых шагов.
Во-первых, откройте диспетчер задач, нажав комбинацию клавиш Ctrl + Shift + Esc на клавиатуре.
Далее, в верхней части окна диспетчера задач найдите вкладку с названием «Приложения» и щелкните по ней. Она обычно расположена между вкладками «Процессы» и «Службы».
После перехода на вкладку «Приложения» вы увидите список всех запущенных программ на вашем компьютере. Они будут отображаться в виде прямоугольных плиток или значков. На каждой плитке или значке будет указано название программы и, возможно, ее значок.
Теперь вы можете выполнить различные действия с каждой программой. Например, вы можете закрыть программу, щелкнув правой кнопкой мыши по плитке или значку и выбрав соответствующий пункт меню.
Также вы можете перейти к конкретной программе, щелкнув левой кнопкой мыши по плитке или значку. После этого вы перейдете на вкладку «Детали» с информацией о выбранной программе.
Теперь, когда вы находитесь на вкладке «Приложения» в диспетчере задач, вы можете управлять запущенными программами и выполнять различные действия с ними.
Кликнуть на вкладку «Приложения» в диспетчере задач
Для того чтобы запустить программу в диспетчере задач, необходимо выполнить следующие шаги:
- Откройте диспетчер задач, нажав комбинацию клавиш Ctrl+Shift+Esc.
- В открывшемся окне диспетчера задач найдите вкладку с названием «Приложения» и кликните на нее.
- На вкладке «Приложения» появится список запущенных программ. В этом списке вы сможете увидеть все открытые программы на вашем компьютере.
- Найдите нужную программу в списке и выделите ее, щелкнув по ней один раз левой кнопкой мыши. Программа будет выделена синим цветом.
- После выделения программы, нажмите на кнопку «Завершить задачу» в нижней части окна диспетчера задач. Программа будет закрыта.
Теперь вы знаете, как кликнуть на вкладку «Приложения» в диспетчере задач и выполнить запуск или закрытие программы. Эта функция может быть полезной в случае, когда программа не отвечает или вам необходимо закрыть ее вручную.
Видеть список запущенных приложений
Для того чтобы увидеть список всех запущенных приложений в диспетчере задач, нужно выполнить следующие шаги:
- Откройте диспетчер задач, нажав сочетание клавиш Ctrl + Shift + Esc.
- В открывшемся окне выберите вкладку «Процессы».
- Прокрутите список приложений до нужного вам приложения или воспользуйтесь поиском.
- Если нужно увидеть все запущенные процессы, включая фоновые службы, щелкните правой кнопкой мыши на пустом месте в списке и выберите «Показать процессы всех пользователей».
После выполнения этих шагов вы сможете видеть список всех запущенных приложений и процессов, которые работают на вашем компьютере в данный момент. Это может быть полезно, если вы хотите проверить, сколько памяти или процессора использует определенное приложение или если вам нужно закрыть запущенное приложение.
Видео:Пошаговая инструкция как скачать и запустить программу Мобильный диспетчер.Скачать
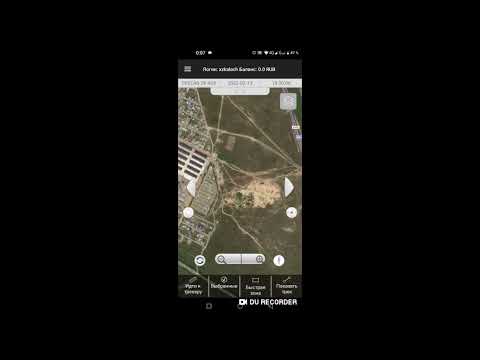
Запуск новой программы
Для запуска новой программы в диспетчере задач, выполните следующие шаги:
1. Откройте диспетчер задач.
Для этого можно выполнить одно из следующих действий:
— Нажмите комбинацию клавиш Ctrl+Shift+Esc.
— Нажмите комбинацию клавиш Ctrl+Alt+Del, затем выберите «Диспетчер задач» из списка.
— Щелкните правой кнопкой мыши на панели задач, затем выберите «Диспетчер задач».
2. Перейдите на вкладку «Приложения».
На этой вкладке отображаются все запущенные приложения.
3. Щелкните правой кнопкой мыши на свободной области в окне диспетчера задач.
Появится контекстное меню.
4. В контекстном меню выберите «Запустить новую задачу».
Откроется диалоговое окно «Создание новой задачи».
5. В поле «Открыть» введите путь к исполняемому файлу программы.
Это может быть путь к файлу .exe или .bat.
6. Опционально, выберите флажок «Запустить с правами администратора».
Если программа требует прав администратора для работы, отметьте эту опцию.
7. Нажмите кнопку «ОК».
Программа запустится и начнет работу на вашем компьютере.
Примечание: Если вы не знаете путь к исполняемому файлу программы, вы можете воспользоваться функцией «Обзор» в диалоговом окне «Создание новой задачи», чтобы найти файл в файловой системе вашего компьютера.
Кликнуть на кнопку «Новая задача» в диспетчере задач
Для запуска программы в диспетчере задач, следуйте данной инструкции:
- Откройте диспетчер задач, нажав комбинацию клавиш Ctrl+Shift+Esc. Диспетчер задач откроется в отдельном окне.
- В верхней части диспетчера задач, найдите иконку с названием «Файл» или «Новая задача» и щелкните по ней.
- Появится окно, где вам необходимо ввести название программы или путь к исполняемому файлу.
- Когда вы ввели нужные данные, нажмите клавишу Enter или кликните по кнопке «ОК».
- Программа запустится, и вы сможете увидеть ее в списке активных процессов в диспетчере задач.
Теперь вы знаете, как запустить программу в диспетчере задач с помощью кнопки «Новая задача». Удачного использования!
📺 Видео
Урок 09 - Диспетчер задач | Компьютерные курсы 2020 (Windows 10)Скачать

Как открыть диспетчер устройств Windows 10Скачать

Как открыть диспетчер задач в Windows 10?Скачать

Что делать, если зависла игра или программа 👍 #ShortsСкачать

❎ Диспетчер задач Android | Как открыть? | Приложения ОБМАН??!Скачать

Диспетчер задач отключен администратором в Windows 10 (Решение)Скачать

Как открыть диспетчер задач?Скачать

Как включить диспетчер задач в Windows 7?Скачать

Как запустить диспетчер задач от имени администратора.Скачать

Удалил проводник с диспетчера задач? Решение за 1 минуту!Скачать

Как запустить Диспетчер задач, его функции и что делать если он не запускается 💻📊🛠️Скачать

Как запустить диспетчер задач Windows? Возможности диспетчера задач!Скачать

Как открыть диспетчер задач на windows 10 (2 способа)Скачать

Диспетчер задач в Windows 7Скачать

Как вызвать Диспетчер задач Windows 7 (5 способов)Скачать
