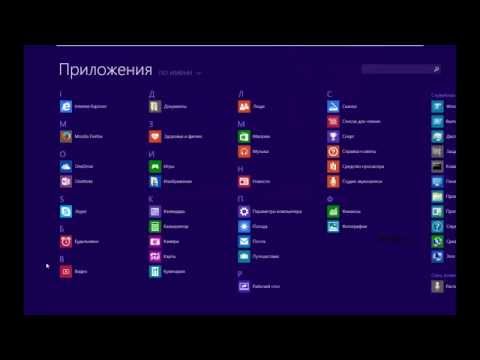Добавление ярлыков приложений на рабочий стол ПК может быть полезным для быстрого доступа к нужным программам. Это удобное решение позволяет сократить время поиска и запуска нужного приложения, особенно в случаях, когда программа используется регулярно.
Настройка ярлыка на рабочем столе ПК вполне проста и не требует большого опыта в работе с компьютером. Для этого существуют несколько способов, включая использование контекстного меню и метод drag-and-drop, с которыми справится даже начинающий пользователь.
Вариант 1: Контекстное меню
Шаг 1. Найдите ярлык нужного приложения на рабочем столе или в меню «Пуск».
Шаг 2. Нажмите правую кнопку мыши на ярлыке и выберите опцию «Создать ярлык» в контекстном меню.
Шаг 3. Перетащите новый ярлык с помощью мыши на рабочий стол или любое другое место, где вы хотите разместить ярлык.
Вариант 2: Drag-and-drop
Шаг 1. Откройте окно с приложением, для которого вы хотите создать ярлык.
Шаг 2. Нажмите и удерживайте левую кнопку мыши на значке приложения, пока не появится «тень» (это означает, что вы выбрали ярлык).
Шаг 3. Перетащите ярлык на рабочий стол или на другую панель, где вы хотите разместить его.
Теперь вы знаете, как добавить ярлык приложения на рабочий стол ПК. Воспользуйтесь этой инструкцией, чтобы упростить работу с вашими любимыми программами и ускорить доступ к ним!
- Шаг 1: Перейдите в папку «Программы»
- Откройте меню «Пуск»
- Найдите папку «Программы»
- Может быть расположена в разделе «Все программы»
- Шаг 2: Найдите нужное приложение
- Прокрутите список приложений
- Используйте поиск для быстрого поиска
- Шаг 3: Создайте ярлык
- Щелкните правой кнопкой мыши по иконке приложения
- Выберите «Создать ярлык»
- Ярлык будет создан в папке «Программы»
- Шаг 4: Перенесите ярлык на рабочий стол
- Откройте папку «Программы»
- Найдите созданный ярлык
- Ярлык может быть назван по имени приложения
- Шаг 5: Перенесите ярлык на рабочий стол
- Щелкните правой кнопкой мыши по ярлыку
- Выберите «Отправить» -> «Рабочий стол (создать ярлык)»
- 📹 Видео
Видео:Как создать ярлык на рабочем столе в Windows 10Скачать

Шаг 1: Перейдите в папку «Программы»
Для того чтобы добавить ярлык на рабочий стол, вам необходимо сначала открыть папку «Программы». Для этого выполните следующие действия:
- Нажмите на кнопку «Пуск» в левом нижнем углу экрана.
- В открывшемся меню выберите пункт «Компьютер» или «Этот компьютер», в зависимости от версии операционной системы.
- Далее откройте диск, на котором установлена операционная система (обычно это диск «C:»).
- В списке папок найдите и откройте папку «Программы».
После выполнения этих шагов вы окажетесь в папке «Программы», где находятся все установленные приложения на вашем компьютере.
Видео:Как вытащить на рабочий стол ярлык нужной программыСкачать

Откройте меню «Пуск»
1. Находясь на рабочем столе вашего ПК, щелкните по кнопке «Пуск» в левом нижнем углу экрана.
2. Откроется выпадающее меню, в котором вы увидите список установленных приложений, файлов и папок.
3. Прокрутите список приложений в меню «Пуск» вниз, чтобы найти нужное приложение для создания ярлыка.
4. Если вы не видите нужное приложение в списке, воспользуйтесь поиском. Для этого нажмите на поле поиска в меню «Пуск» и начните вводить название программы.
5. Когда вы найдете нужное приложение, щелкните по нему правой кнопкой мыши.
6. В контекстном меню выберите опцию «Отправить на рабочий стол (ярлык)» или «Создать ярлык». Название опции может незначительно отличаться в зависимости от вашей операционной системы.
7. Ярлык приложения будет автоматически создан на рабочем столе вашего ПК.
Видео:Как добавить ярлык компьютера на рабочий стол Windows 10Скачать

Найдите папку «Программы»
Первым шагом для добавления ярлыка приложения на рабочий стол ПК необходимо найти папку «Программы». Эта папка содержит все установленные на ваш компьютер программы и приложения.
Чтобы найти папку «Программы», вы можете воспользоваться одним из следующих способов:
- Щелкните правой кнопкой мыши на панели задач в нижней части экрана и выберите пункт «Пуск». Далее выберите пункт «Проводник».
- В окне «Проводник» найдите в левой части экрана пункт «Этот компьютер» и щелкните по нему правой кнопкой мыши.
- В открывшемся контекстном меню выберите пункт «Свойства».
- В окне «Свойства системы» выберите вкладку «Дополнительные параметры системы».
- В разделе «Дополнительные параметры» щелкните кнопку «Переменные среды».
- В открывшемся окне «Переменные среды» найдите раздел «Системные переменные» и найдите переменную «Path».
- Щелкните правой кнопкой мыши на переменной «Path» и выберите пункт «Редактировать».
После выполнения этих шагов вы откроете окно «Редактирование строки». В этом окне вы сможете увидеть полный путь к папке «Программы» на вашем компьютере.
После того, как вы найдете папку «Программы», вы сможете выполнить следующие действия для добавления ярлыка приложения на рабочий стол ПК.
Может быть расположена в разделе «Все программы»
Помимо размещения ярлыка на рабочем столе, он может быть добавлен в специальный раздел «Все программы». Этот раздел содержит список всех установленных приложений и может быть быстро открыт для поиска нужного приложения.
Чтобы добавить ярлык приложения в раздел «Все программы», нужно выполнить следующие шаги:
- Щелкните правой кнопкой мыши на пустом пространстве на рабочем столе и выберите пункт «Создать» в выпадающем меню.
- В контекстном меню выберите пункт «Ярлык».
- В появившемся окне «Создание ярлыка» введите путь к исполняемому файлу приложения или название приложения, которое будет отображаться в меню «Все программы».
- Нажмите кнопку «Далее».
- Введите название ярлыка и нажмите кнопку «Готово».
После выполнения этих шагов ярлык приложения будет добавлен в раздел «Все программы» и будет доступен для быстрого запуска.
Видео:Как добавить ярлыки на рабочий стол Windows 11Скачать

Шаг 2: Найдите нужное приложение
Чтобы добавить ярлык приложения на рабочий стол ПК, сначала нужно найти нужное приложение в списке установленных программ на вашем компьютере. Следуйте этим простым инструкциям:
| 1. | Откройте меню «Пуск», которое находится в нижнем левом углу экрана. |
| 2. | В появившемся списке программ найдите раздел, в котором обычно располагаются установленные приложения, например «Все программы» или «Приложения». |
| 3. | Прокрутите список или воспользуйтесь поиском, чтобы найти нужное приложение. Вы можете использовать первую букву названия приложения для быстрого поиска. |
| 4. | Когда вы найдете нужное приложение, щелкните правой кнопкой мыши на его значке или названии. |
| 5. | В открывшемся контекстном меню выберите «Создать ярлык» или аналогичную опцию. |
Теперь, после выполнения этих шагов, ярлык приложения будет создан на рабочем столе вашего ПК и вы сможете легко запустить его одним кликом мыши.
Видео:Как в Windows 10 добавить "Мой компьютер" на рабочий стол?Скачать

Прокрутите список приложений
Чтобы найти нужное вам приложение для добавления ярлыка на рабочий стол ПК, вам потребуется прокрутить список приложений, установленных на вашем компьютере.
Шаг 1: Нажмите на кнопку «Пуск» в левом нижнем углу экрана. В появившемся меню выберите пункт «Все приложения».
Шаг 2: Прокрутите список приложений, используя колесо мыши или свайпы на сенсорной панели. Вы также можете использовать поле поиска в верхней части меню для быстрого поиска нужного приложения.
Шаг 3: Как только вы найдете нужное приложение, нажмите на него правой кнопкой мыши.
Шаг 4: В появившемся контекстном меню выберите опцию «Отправить» или «Создать ярлык на рабочем столе».
Шаг 5: Ярлык приложения должен появиться на рабочем столе ПК. Теперь вы можете легко запустить приложение, просто дважды щелкнув по ярлыку.
Теперь вы знаете, как прокрутить список приложений и добавить ярлык на рабочий стол ПК. Этот метод удобен, когда на компьютере установлено множество приложений и вы хотите быстро найти нужное. Удачи!
Видео:Добавить ярлык на рабочий столСкачать

Используйте поиск для быстрого поиска
Чтобы воспользоваться поиском, откройте меню «Пуск» или «Старт» в левом нижнем углу экрана. В поле поиска на панели задач введите название приложения или первые буквы его названия. Уже после ввода программа начнет отображать результаты, соответствующие вашему запросу.
Используйте стрелки на клавиатуре для выделения нужного результата в списке и нажмите клавишу «Enter» для открытия приложения. Если вы хотите создать ярлык приложения на рабочем столе, щёлкните правой кнопкой мыши на результате поиска и выберите «Отправить на рабочий стол».
Поиск — отличный способ находить приложения быстро и без лишнего головной боли. Используйте эту функцию для экономии времени и сделайте свою работу более эффективной.
Примечание: Некоторые версии операционных систем могут немного отличаться, поэтому необходимо учитывать специфику используемой вами ОС и обновлять инструкцию при необходимости.
Видео:Как создать ярлык сайта на рабочем столе (НАЧИНАЮЩИМ)Скачать

Шаг 3: Создайте ярлык
После того, как вы найдете нужное приложение на вашем компьютере и откроете его расположение в проводнике, следуйте этим шагам, чтобы создать ярлык:
| 1. | Щелкните правой кнопкой мыши на файле приложения. |
| 2. | В появившемся контекстном меню выберите «Отправить» и затем «На рабочий стол (ярлык)». |
| 3. | Ярлык приложения будет создан на вашем рабочем столе. |
Теперь у вас есть ярлык приложения на рабочем столе, который вы можете использовать для быстрого запуска программы.
Видео:Как создать ярлык на рабочем столе для папки или приложения|Быстрый доступСкачать

Щелкните правой кнопкой мыши по иконке приложения
- Найдите иконку приложения на рабочем столе или в меню «Пуск».
- Выделите иконку приложения, наведя на нее курсор мыши.
- Щелкните правой кнопкой мыши по иконке приложения.
После выполнения этих шагов должно появиться контекстное меню с различными действиями для этой иконки приложения.
Видео:Ярлык мой компьютер, панель управления на рабочий стол Windows 11 - без него никуда!Скачать

Выберите «Создать ярлык»
Чтобы добавить ярлык приложения на рабочий стол ПК, следуйте этим простым шагам:
| 1. | Откройте меню «Пуск» в левом нижнем углу экрана. |
| 2. | Найдите приложение, для которого вы хотите создать ярлык. |
| 3. | Щелкните правой кнопкой мыши на приложении. |
| 4. | В контекстном меню выберите «Отправить» и затем «Рабочий стол (создать ярлык)». |
| 5. | Теперь вы увидите ярлык приложения на рабочем столе! |
Ярлык будет создан в папке «Программы»
Чтобы создать ярлык приложения на рабочий стол ПК, нужно выполнить следующие шаги:
| 1. | Откройте папку «Программы», находящуюся на вашем компьютере. Обычно эта папка расположена на рабочем столе или в меню «Пуск». |
| 2. | Найдите ярлык нужного вам приложения в папке «Программы». Обычно ярлыки приложений имеют иконку и название, соответствующие самому приложению. |
| 3. | Нажмите правой кнопкой мыши на ярлык приложения. |
| 4. | В появившемся контекстном меню выберите опцию «Отправить» или «Создать ярлык». |
| 5. | Перетащите созданный ярлык на рабочий стол ПК. Вы можете перетащить его в любое удобное для вас место на рабочем столе. |
| 6. | Готово! Теперь вы можете использовать ярлык для удобного и быстрого запуска приложения. |
Использование ярлыков на рабочем столе поможет вам быстро запускать приложения, минуя необходимость каждый раз искать их в папке «Программы». Благодаря ярлыкам вы можете создавать собственную структуру рабочего стола, упрощая доступ к используемым приложениям и сокращая время, затрачиваемое на поиск и запуск нужного программного обеспечения.
Видео:Как вытащить ярлык приложении на рабочий столСкачать

Шаг 4: Перенесите ярлык на рабочий стол
Теперь, когда вы создали ярлык и настроили его, вам нужно перенести его на рабочий стол. Для этого:
1. Найдите созданный ярлык на рабочем столе ПК.
2. Щелкните правой кнопкой мыши на ярлыке и выберите опцию «Вырезать».
3. Щелкните правой кнопкой мыши на свободной области рабочего стола.
4. В контекстном меню выберите опцию «Вставить».
5. Ярлык будет перемещен на рабочий стол и отобразится в выбранном вами месте.
Теперь вы сделали все необходимые действия, чтобы ярлык вашего приложения отобразился на рабочем столе ПК. Наслаждайтесь удобством быстрого доступа к вашему приложению!
Видео:Chrome - как создать ярлык сайта Google и Gmail на рабочем столе. Быстрый доступ к сайтам!Скачать

Откройте папку «Программы»
Чтобы добавить ярлык приложения на рабочий стол вашего ПК, вам необходимо открыть папку «Программы». Для этого выполните следующие действия:
1. Щелкните правой кнопкой мыши по пустой части рабочего стола.
2. В открывшемся контекстном меню выберите пункт «Создать».
3. В выпадающем списке выберите пункт «Ярлык».
4. Введите путь к приложению или нажмите кнопку «Обзор», чтобы выбрать нужное приложение из папки «Программы».
5. Подтвердите выбор, нажав кнопку «ОК».
Теперь ярлык приложения будет создан в папке «Программы» и будет доступен на рабочем столе вашего ПК.
Видео:Как добавить на рабочий стол Ютуб, Одноклассники или ВконтактеСкачать

Найдите созданный ярлык
После выполнения указанных выше шагов, вы должны увидеть ярлык приложения на рабочем столе вашего компьютера. Для его поиска пользуйтесь следующими рекомендациями:
1. Откройте рабочий стол, щелкнув по соответствующей иконке на панели задач или нажав клавишу Win+D на клавиатуре.
2. Посмотрите внимательно на рабочий стол. Ярлык должен быть виден и выделенной ярким цветом или иметь определенную отличительную иконку.
3. Попробуйте воспользоваться функцией поиска, если вы не можете найти ярлык на рабочем столе. Для этого нажмите сочетание клавиш Win+S или введите запрос в строку поиска в меню Пуск.
Если вы все еще не можете найти ярлык, убедитесь, что приложение успешно установлено на вашем компьютере. Если оно было успешно установлено, обратитесь к документации или службе поддержки приложения для получения дополнительной помощи.
Ярлык может быть назван по имени приложения
Если вы хотите, чтобы ярлык на рабочем столе имел то же самое название, что и само приложение, вам необходимо выполнить следующие шаги:
Шаг 1: | Правой кнопкой мыши щелкните на иконке приложения на рабочем столе. |
Шаг 2: | В появившемся контекстном меню выберите опцию «Переименовать». |
Шаг 3: | Введите желаемое имя ярлыка, совпадающее с именем приложения. |
Шаг 4: | Нажмите клавишу «Enter» или щелкните где-нибудь на свободном месте на рабочем столе. |
Теперь ярлык на вашем рабочем столе будет назван по имени соответствующего ему приложения.
Видео:Как легко сделать ярлык/иконку Одноклассников и Вконтакте на рабочем столе? (Новое - 2021).Скачать

Шаг 5: Перенесите ярлык на рабочий стол
Теперь, когда вы создали ярлык приложения, осталось только перенести его на рабочий стол:
- Найдите созданный ярлык на рабочем столе или в файловом менеджере.
- Щелкните правой кнопкой мыши на ярлыке и выберите опцию «Копировать».
- Перейдите на рабочий стол, щелкнув на пустой области, чтобы убедиться, что он выбран.
- Щелкните правой кнопкой мыши на рабочем столе и выберите опцию «Вставить».
После этого ярлык приложения будет успешно перенесен на рабочий стол. Теперь вы сможете легко запускать приложение, просто дважды щелкнув на его ярлыке.
Видео:Как Сменить Значок Ярлыка или Создать его на КомпьютереСкачать

Щелкните правой кнопкой мыши по ярлыку
Чтобы добавить ярлык приложения на рабочий стол ПК, вам необходимо выполнить несколько простых шагов. Сначала найдите ярлык приложения на рабочем столе или в меню «Пуск».
Далее, щелкните правой кнопкой мыши по ярлыку приложения. Появится контекстное меню с различными опциями.
В контекстном меню выберите опцию «Отправить на» или «Создать ярлык». Эта опция позволит вам создать ярлык приложения на рабочем столе.
После выбора опции «Отправить на» или «Создать ярлык», ярлык приложения будет автоматически добавлен на рабочий стол ПК. Теперь вы сможете быстро запустить приложение, просто дважды щелкнув по ярлыку.
Успех! Вы успешно добавили ярлык приложения на рабочий стол ПК.
Видео:Как создать значок кнопку иконку YouTube на рабочем столе WindowsСкачать

Выберите «Отправить» -> «Рабочий стол (создать ярлык)»
Чтобы добавить ярлык приложения на рабочий стол вашего ПК, выполните следующие шаги:
Шаг 1:
Найдите ярлык приложения, которое вы хотите добавить на рабочий стол. Это может быть на рабочем столе, в меню «Пуск» или на панели задач.
Шаг 2:
Выберите иконку приложения левой кнопкой мыши, затем нажмите правую кнопку мыши, чтобы открыть контекстное меню.
Шаг 3:
В контекстном меню выберите опцию «Отправить», чтобы открыть дополнительные варианты.
Шаг 4:
В открывшемся списке выберите опцию «Рабочий стол (создать ярлык)» и щелкните по ней левой кнопкой мыши.
Шаг 5:
Теперь вы увидите, что на рабочем столе появился новый ярлык с названием выбранного приложения.
Теперь вы можете удобно запускать приложение, не переключаясь на другие окна или выполняя дополнительные действия.
📹 Видео
Как добавить ярлык сайта на рабочий стол WindowsСкачать

Ярлык - мой компьютер!Скачать
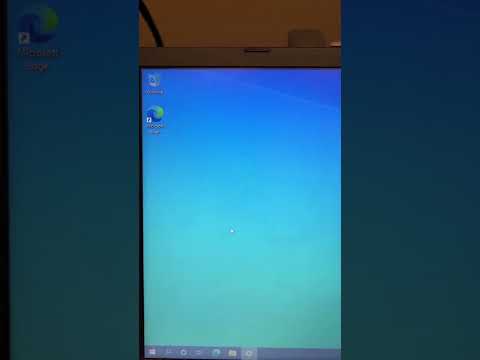
Как вернуть значок Мой компьютер на рабочий стол Windows 10Скачать

Создать ярлыки YouTube, Facebook на рабочем столе компьютера.Скачать

Как добавить ярлык программы на Рабочий стол в Windows 8.1Скачать