Учетная запись Microsoft предоставляет доступ к различным сервисам и возможностям в Windows 10. Однако, возникают ситуации, когда пользователю требуется удалить свою учетную запись Microsoft. Это может быть связано с желанием перейти на новый адрес электронной почты, создать новую учетную запись или просто избавиться от старой. В данной статье мы подробно рассмотрим процесс удаления учетной записи Microsoft в Windows 10 пошагово.
Перед удалением учетной записи Microsoft необходимо убедиться, что у вас есть альтернативный способ доступа к компьютеру. Кроме того, следует сохранить все необходимые данные, так как удаление учетной записи может привести к потере всех связанных с ней информации, включая электронную почту, файлы и настройки.
Прежде чем приступить к удалению учетной записи Microsoft, убедитесь, что вы выполнили все необходимые шаги предварительной подготовки и создали резервные копии важных данных. После этого вы можете перейти к самому процессу удаления.
- Важная информация перед удалением учетной записи
- Почему возникает необходимость удаления учетной записи?
- Важно знать перед удалением учетной записи
- Шаги по удалению учетной записи Microsoft в Windows 10
- Шаг 1: Отключение синхронизации данных
- Шаг 2: Удаление учетной записи из настроек Windows 10
- Шаг 3: Удаление учетной записи из служб Microsoft
- Восстановление удаленной учетной записи Microsoft в Windows 10
- Шаг 1: Вход в Microsoft аккаунт
- Шаг 2: Подключение удаленной учетной записи к Windows 10
- 📸 Видео
Видео:Как удалить учетную локальную запись Windows 10 (Документы и все Файлы пользователя) - 3 СПОСОБА!Скачать

Важная информация перед удалением учетной записи
Прежде чем удалить учетную запись Microsoft в Windows 10, обязательно учтите следующую важную информацию:
1. При удалении учетной записи вы не сможете больше использовать связанные с ней сервисы, такие как OneDrive, Skype, Xbox Live и другие, а также доступ к приложениям и играм, приобретенным в Магазине Windows.
2. Помимо потери доступа к сервисам и приложениям, также будет удалена вся связанная с учетной записью информация, такая как электронная почта, контакты, календари и документы, которые хранятся на серверах Microsoft.
3. Удаление учетной записи Microsoft приведет к отключению облачных функций и синхронизации с другими устройствами, если они были настроены.
4. Перед удалением учетной записи рекомендуется создать резервную копию важных данных и файлов, чтобы избежать их потери.
5. Постарайтесь отвязать или изменить связанные с учетной записью данные на другие аккаунты и сервисы, чтобы сохранить доступ к ним после удаления учетной записи.
Удалять учетную запись Microsoft следует с осторожностью и обязательно принять все вышеуказанные рекомендации, чтобы избежать потери данных и сервисов, которые могут быть важными для вас.
Почему возникает необходимость удаления учетной записи?
Удаление учетной записи Microsoft в операционной системе Windows 10 может понадобиться по нескольким причинам:
1. Неактивное использование учетной записи: Если учетная запись Microsoft не используется в течение длительного времени и необходимости в ее существовании больше нет, удаление является рациональным решением. Это поможет избежать ненужного обновления и снятия любых ограничений, связанных с использованием учетной записи.
2. Проблемы с безопасностью: Если учетная запись Microsoft была скомпрометирована или возникли подозрения об несанкционированных доступах или взломе, удаление учетной записи поможет защитить ваши данные и персональную информацию.
3. Смена или объединение учетных записей: Если вы решили объединить несколько учетных записей Microsoft в одну или же сменить текущую учетную запись на другую, удаление старой учетной записи будет необходимым шагом.
Необходимо отметить, что удаление учетной записи Microsoft не влияет на работу самой операционной системы Windows 10. Все данные и файлы, связанные с этой учетной записью, будут удалены, поэтому рекомендуется создать резервные копии важной информации перед удалением. При необходимости всегда можно создать новую учетную запись Microsoft в будущем.
Важно знать перед удалением учетной записи
Прежде чем удалить учетную запись Microsoft в Windows 10, следует учесть несколько важных моментов.
1. Потеря данных: При удалении учетной записи Microsoft все связанные с ней данные, такие как электронная почта, файлы на OneDrive и настроенные приложения, будут удалены без возможности восстановления. Поэтому перед удалением рекомендуется создать резервные копии всех необходимых данных.
2. Потеря доступа: Удаление учетной записи Microsoft приведет к потере доступа ко всем сервисам, связанным с этой учетной записью. Например, вы больше не сможете получать почту на адрес, привязанный к этой учетной записи, или использовать программы, для которых требуется вход через учетную запись Microsoft.
3. Подтверждение и безопасность: Перед удалением учетной записи вам может потребоваться подтвердить свою личность и выполнить дополнительные шаги безопасности для защиты от несанкционированного удаления учетной записи.
Учитывая все эти факторы, перед удалением учетной записи Microsoft в Windows 10 рекомендуется тщательно взвесить все последствия и принять осознанное решение.
Видео:Как выйти из учётной записи Microsoft Windows 10.Как удалить аккаунт МайкрософтСкачать

Шаги по удалению учетной записи Microsoft в Windows 10
Удаление учетной записи Microsoft может быть необходимо при смене аккаунта или из-за других причин. Следуйте этим шагам, чтобы удалить учетную запись Microsoft в Windows 10:
| Шаг | Инструкции |
|---|---|
| Шаг 1 | Откройте меню «Параметры», нажав на значок «Параметры» в меню «Пуск». |
| Шаг 2 | В меню «Параметры» выберите раздел «Учетные записи». |
| Шаг 3 | В разделе «Учетные записи» выберите вкладку «Почта и учетные записи». |
| Шаг 4 | В списке доступных учетных записей найдите учетную запись Microsoft, которую хотите удалить. |
| Шаг 5 | Нажмите на учетную запись Microsoft, чтобы открыть дополнительные параметры. |
| Шаг 6 | В открывшемся окне выберите пункт «Удалить эту учетную запись с устройства». |
| Шаг 7 | Подтвердите удаление учетной записи Microsoft, следуя инструкциям на экране. |
После завершения этих шагов учетная запись Microsoft будет удалена из вашего устройства с Windows 10.
Шаг 1: Отключение синхронизации данных
Перед удалением учетной записи Microsoft в Windows 10 рекомендуется отключить синхронизацию данных, чтобы избежать потери важных файлов и настроек. Следуйте этим инструкциям, чтобы выполнить данный шаг:
| 1. | Откройте меню «Параметры», нажав на значок «Пуск» в левом нижнем углу экрана, а затем на шестеренку. |
| 2. | В меню «Параметры» выберите раздел «Аккаунты». |
| 3. | На странице «Аккаунты» выберите «Синхронизация данных» в левой панели навигации. |
| 4. | В правой части окна найдите переключатель «Синхронизировать содержимое». Убедитесь, что он выключен. |
| 5. | Повторите шаги 3-4 для всех учетных записей Microsoft, связанных с компьютером. |
После того, как вы отключите синхронизацию данных, вы можете продолжать следующим шагом — удалением учетной записи Microsoft в Windows 10.
Шаг 2: Удаление учетной записи из настроек Windows 10
Если вы решили удалить вашу учетную запись Microsoft из Windows 10, вы можете сделать это, следуя указанным ниже шагам:
| 1. | Нажмите на кнопку «Пуск» в левом нижнем углу экрана. |
| 2. | В открывшемся меню выберите «Настройки». |
| 3. | В окне настроек выберите «Учетные записи». |
| 4. | На вкладке «Учетные записи» выберите вашу учетную запись Microsoft. |
| 5. | Нажмите на кнопку «Удалить» под информацией об учетной записи. |
| 6. | Далее, по инструкциям на экране, подтвердите удаление учетной записи. |
После выполнения этих шагов ваша учетная запись Microsoft будет удалена из настроек Windows 10. Обратите внимание, что удаление учетной записи может привести к удалению связанных с ней данных, так что убедитесь, что важные файлы и избранные настройки сохранены на другом месте.
Шаг 3: Удаление учетной записи из служб Microsoft
Для удаления учетной записи Microsoft и всех связанных с ней данных необходимо выполнить следующие действия:
- Откройте меню «Параметры» нажав на значок «Пуск» в левом нижнем углу экрана, а затем на значок «Настройки».
- В открывшемся окне выберите пункт «Учетные записи».
- На вкладке «Фамилия и имя пользователя» найдите свою учетную запись Microsoft и нажмите на нее.
- В открывшемся окне нажмите на кнопку «Удалить учетную запись».
- Подтвердите удаление учетной записи, следуя инструкциям на экране.
После выполнения этих шагов ваша учетная запись Microsoft и все связанные с ней данные будут удалены с вашего компьютера.
Видео:Как удалить учетную запись Майкрософт в Windows 10Скачать

Восстановление удаленной учетной записи Microsoft в Windows 10
Учетная запись Microsoft позволяет пользователю получить доступ к различным сервисам и приложениям, таким как OneDrive, Outlook, Skype и многое другое. Но что делать, если вы случайно удалили свою учетную запись Microsoft в Windows 10? Не стоит паниковать! В этой статье мы расскажем вам, как восстановить удаленную учетную запись Microsoft в Windows 10.
- Проверьте, не переместилась ли ваша учетная запись в раздел «Учетные записи» в настройках Windows 10. Для этого откройте «Пуск» и выберите «Настройки». Затем перейдите в раздел «Учетные записи» и проверьте наличие вашей удаленной учетной записи Microsoft.
- Если ваша учетная запись не найдена в разделе «Учетные записи», попробуйте выполнить процедуру восстановления пароля на официальном сайте Microsoft. Для этого откройте веб-браузер и перейдите по ссылке https://account.live.com/password/reset. Следуйте указанным на сайте инструкциям для восстановления пароля и доступа к вашей учетной записи Microsoft.
- Если процедура восстановления пароля не помогла восстановить вашу учетную запись Microsoft, обратитесь в службу поддержки Microsoft. Они могут помочь вам вернуть доступ к вашей удаленной учетной записи.
Восстановление удаленной учетной записи Microsoft в Windows 10 может занять некоторое время и потребовать некоторых усилий, но в конечном итоге вы сможете снова пользоваться всеми преимуществами, которые предоставляет учетная запись Microsoft.
Надеемся, что эта статья была полезной для вас. Если у вас возникли дополнительные вопросы или проблемы, не стесняйтесь обратиться за помощью в службу поддержки Microsoft.
Шаг 1: Вход в Microsoft аккаунт
Перед тем как удалить вашу учетную запись Microsoft в Windows 10, вам необходимо войти в ваш аккаунт. Следуйте этим инструкциям, чтобы выполнить вход в Microsoft аккаунт:
- Шаг 1: Нажмите на кнопку «Пуск» в левом нижнем углу экрана.
- Шаг 2: В появившемся меню выберите пункт «Параметры».
- Шаг 3: В окне «Параметры» выберите пункт «Учетные записи».
- Шаг 4: На странице «Учетные записи» выберите «Вход с помощью учетной записи Microsoft».
- Шаг 5: Введите свой адрес электронной почты и пароль, связанные с вашей учетной записью Microsoft.
- Шаг 6: Нажмите на кнопку «Войти», чтобы войти в свою учетную запись.
После успешного входа в вашу учетную запись Microsoft, вы будете готовы к дальнейшим шагам удаления вашей учетной записи.
Шаг 2: Подключение удаленной учетной записи к Windows 10
Подключение удаленной учетной записи в Windows 10 позволяет использовать все функции и сервисы Microsoft, а также синхронизировать данные между разными устройствами.
Чтобы подключить удаленную учетную запись к Windows 10, выполните следующие действия:
- Откройте меню «Параметры», нажав на кнопку «Пуск» в левом нижнем углу экрана, а затем выберите «Параметры».
- В открывшемся окне «Параметры» выберите раздел «Учетные записи».
- На странице «Учетные записи» выберите «Почта и учетные записи» в левой панели.
- Нажмите на кнопку «Добавить учетную запись» в разделе «Электронная почта, календарь и контакты».
- Выберите тип учетной записи, которую вы хотите добавить (например, Outlook.com, Office 365, Google).
- Введите логин и пароль от удаленной учетной записи.
- Подтвердите добавление учетной записи, следуя инструкциям на экране.
После завершения этих шагов удаленная учетная запись будет успешно подключена к Windows 10, и вы сможете использовать все функции и сервисы Microsoft.
📸 Видео
Как удалить учетную запись МайкрософтСкачать

Как выйти из учётной записи Microsoft Windows 10? Как удалить аккаунт МайкрософтСкачать

Как удалить учётную запись Майкрософт в Windows 11Скачать

КАК УДАЛИТЬ учетную запись Microsoft 2022Скачать

Как удалить учетную запись пользователя в Windows 10?Скачать

Создать учетную запись Майкрософт и войти в Windows 10 для начинающихСкачать

👤КАК СОЗДАТЬ И УДАЛИТЬ УЧЕТНУЮ ЗАПИСЬ Microsoft В Windows 10 ?Скачать

Как удалить учетную запись MicrosoftСкачать
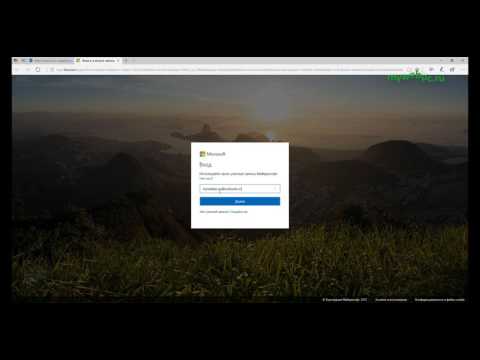
Как удалить локальную учетную запись в Windows 10Скачать

Как выйти с аккаунта Microsoft Windows 11.Как удалить учетную запись МайкрософтСкачать

Учетная запись Майкрософт (microsoft): как создать и удалить учетную запись в WindowsСкачать

Как выйти из учетной записи Майкрософт в Windows 10Скачать

КАК УДАЛИТЬ аккаунт МАЙКРОСОФТ с компьютераСкачать

Как пропустить создание учетной записи Microsoft при установке Windows 10Скачать

Как пропустить создание учетной записи Microsoft при установке Windows 10Скачать

Как удалить учётную запись в Виндовс 11 Как выйти с аккаунта МайкрософтСкачать

Как удалить учетную запись Майкрософт Windows 11Скачать
