Автомобильные видеорегистраторы стали неотъемлемой частью наших автомобилей. Они позволяют записывать видео и фиксировать важные моменты на дороге. Однако, после записи возникает вопрос, как просмотреть фото и видео с видеорегистратора на компьютере.
На самом деле, это проще, чем кажется. В этой пошаговой инструкции мы расскажем, как с легкостью перенести снимки и видео с вашего автовидеорегистратора на компьютер и насладиться просмотром или редактированием материала.
Шаг 1: Подключите видеорегистратор к компьютеру. Для этого вам понадобится USB-кабель, который часто поставляется в комплекте с устройством. Вставьте один конец кабеля в порт видеорегистратора, а другой — в свободный USB-порт вашего компьютера.
Шаг 2: Включите видеорегистратор и дождитесь, пока компьютер его обнаружит. Когда устройство будет распознано, на экране появится уведомление, что новое устройство найдено и готово к использованию.
Шаг 3: Откройте проводник (файловый менеджер) на вашем компьютере и найдите автомобильный видеорегистратор. Обычно он отображается в разделе «Этот компьютер» или «Мои компьютеры». Щелкните на значке видеорегистратора, чтобы открыть его.
Шаг 4: В папке видеорегистратора вы найдете все фото и видео, записанные на устройстве. Чтобы просмотреть их, просто щелкните на нужные файлы. Если вам нужно перенести материал на компьютер, просто скопируйте его в любую папку на вашем компьютере с помощью команды «Копировать» и «Вставить».
Теперь вы знаете, как просмотреть фото и видео с автомобильного видеорегистратора на компьютере. Наслаждайтесь просмотром и редактированием своих записей, чтобы сохранить незабываемые моменты с дороги.
- Выбор видеорегистратора
- Параметры для выбора видеорегистратора
- Расположение и крепление видеорегистратора
- Установка программного обеспечения
- Поиск и загрузка программы для просмотра
- Установка программного обеспечения на компьютер
- Подключение видеорегистратора к компьютеру
- Получение доступа к видеорегистратору по USB
- Установка драйверов для видеорегистратора
- Просмотр фото и видео с видеорегистратора
- Переход в режим просмотра файлов на видеорегистраторе
- Выбор и открытие нужного фото или видео файла
- 🌟 Видео
Видео:КАК ПРОСМАТРИВАТЬ ВИДЕО С КАРТЫ ПАМЯТИ НА КОМПЬЮТЕРЕ!!!Скачать

Выбор видеорегистратора
- Качество записи: Одним из основных критериев выбора является качество записи видео. Лучшие видеорегистраторы позволяют записывать видео в высоком разрешении Full HD или даже 4K. Также важно обратить внимание на фреймрейт — чем выше, тем плавнее и детализированнее будет запись.
- Угол обзора: Чем шире угол обзора, тем больше информации сможет зафиксировать видеорегистратор. Желательно выбирать устройства с углом обзора не менее 120 градусов.
- Ночная съемка: Если вы планируете использовать видеорегистратор для ночной съемки, обратите внимание на наличие ночного режима и наличие ИК-подсветки, которая обеспечивает качественную запись в условиях недостаточного освещения.
- Дополнительные функции: Некоторые видеорегистраторы имеют дополнительные функции, такие как GPS-модуль для отслеживания местоположения, датчики удара и движения, экран для просмотра записей в режиме реального времени и т. д. Стоит определиться, какие функции вам необходимы и выбрать устройство, соответствующее вашим требованиям.
- Бренд и отзывы: При выборе видеорегистратора стоит обратить внимание на известных производителей, у которых уже есть положительная репутация. Также полезно почитать отзывы пользователей на различных интернет-ресурсах.
При выборе видеорегистратора стоит внимательно изучить характеристики и особенности устройства, чтобы быть уверенным в его надежности и качестве записи. Помимо указанных критериев, также стоит рассмотреть свой бюджет и выбрать устройство, которое соответствует ваши возможности. Не стоит экономить на качестве и надежности, ведь от этого зависит сохранность и важность записей с автомобильного видеорегистратора.
Параметры для выбора видеорегистратора
При выборе автомобильного видеорегистратора следует обратить внимание на несколько важных параметров, которые помогут вам сделать правильный выбор:
| Разрешение видео | Оптимальным разрешением для видеорегистратора считается Full HD (1920×1080 пикселей) или выше. Более высокое разрешение позволит получить более четкое и детализированное изображение. |
| Угол обзора | Широкий угол обзора (от 120 до 170 градусов) позволит записывать большую область перед автомобилем и снизит вероятность пропуска важных деталей при происшествии. |
| Ночное видение | Наличие функции ночного видения позволит регистратору снимать качественное видео даже при низком освещении. Это особенно важно для защиты вашего автомобиля в темное время суток. |
| GPS | Наличие встроенного GPS-модуля позволит фиксировать координаты места происшествия и скорость движения автомобиля. Это поможет вам в случае возникновения спорных ситуаций. |
| Датчик движения | Функция датчика движения позволяет автоматически включать запись при обнаружении движения рядом с автомобилем. Это позволяет экономить место на карте памяти и не пропускать важные события. |
| Циклическая запись | Функция циклической записи позволяет регистратору перезаписывать старые видеофайлы и автоматически освобождать место на карте памяти. С этой функцией вам не придется беспокоиться о заполнении памяти регистратора и возможной потере важных записей. |
Учитывая эти параметры при выборе видеорегистратора, вы сможете приобрести устройство, которое удовлетворит все ваши требования и потребности.
Расположение и крепление видеорегистратора
Одно из наиболее популярных мест для установки видеорегистратора — это на ветровом стекле, рядом с задним зеркалом. Это место является удобным, так как обычно там есть достаточно места и оно обеспечивает хороший обзор дороги.
Перед установкой видеорегистратора проверьте, чтобы его поле зрения не затрудняло никакие препятствия, такие как дверной обтекатель, заднее зеркало или другие предметы. Для крепления видеорегистратора на стекле используйте специальный крепеж или присоску, которая обеспечит надежное крепление устройства.
Помимо ветрового стекла, видеорегистратор можно установить на другие участки автомобиля, например, на панель приборов или на специальный держатель, если таковой имеется. Главное условие — чтобы видеорегистратор был установлен на месте, где его поле зрения не будет ограничено.
Важно помнить, что при установке видеорегистратора нужно обратить внимание на то, чтобы он не мешал водителю и не был причиной отвлечения внимания от дороги. Размещение устройства вне поля зрения водителя поможет избежать отвлекающих факторов и обеспечит безопасность движения.
Инструкция по креплению видеорегистратора обычно предоставляется производителем в комплекте с устройством. Следуйте указанным в инструкции рекомендациям, чтобы корректно и надежно закрепить видеорегистратор в автомобиле.
Видео:Как просмотреть видео на регистраторе каркам д 3Скачать
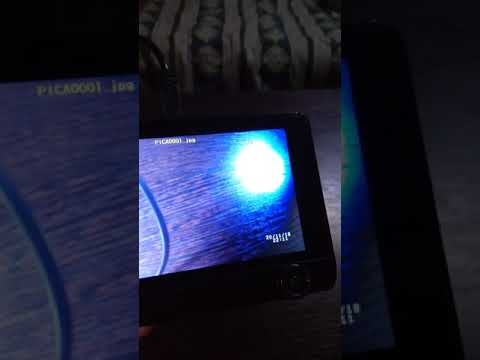
Установка программного обеспечения
1. Подключите автомобильный видеорегистратор к компьютеру с помощью USB-кабеля, который обычно идет в комплекте с устройством. Убедитесь, что видеорегистратор включен.
2. Дождитесь, пока компьютер обнаружит новое устройство и установит необходимые драйверы. Обычно процесс установки драйверов происходит автоматически, однако в некоторых случаях может потребоваться установка драйверов вручную. Если ничего не происходит, проверьте, необходимо ли установить драйверы с официального сайта производителя.
3. После того, как драйверы установлены, перейдите на официальный сайт производителя автомобильного видеорегистратора и найдите раздел загрузок или поддержки. В этом разделе вы найдете программное обеспечение для просмотра фото и видео с видеорегистратора.
4. Скачайте программу на свой компьютер, выполнив все необходимые инструкции на сайте производителя.
5. Запустите программу для просмотра фото и видео на компьютере. Возможно, вам потребуется выполнить некоторую настройку программы, чтобы она успешно работала с вашим видеорегистратором. Следуйте инструкциям программы для настройки.
Теперь у вас установлено программное обеспечение для просмотра фото и видео с автомобильного видеорегистратора на компьютере. Вы можете открыть программу, подключить видеорегистратор к компьютеру и начать просмотр снятых материалов.
Поиск и загрузка программы для просмотра
- Откройте интернет-браузер на вашем компьютере.
- В строке поиска введите ключевые слова «программа для просмотра фото и видео с автомобильного видеорегистратора» и нажмите клавишу «Enter».
- Появится список результатов поиска, содержащий ссылки на различные программы, предоставляющие возможность просмотра видео и фото с автомобильных видеорегистраторов.
- Ознакомьтесь с описанием каждой программы и просмотрите отзывы пользователей.
- Выберите программу, которая наилучшим образом соответствует вашим потребностям.
- Нажмите на ссылку, чтобы перейти на страницу загрузки выбранной программы.
- На странице загрузки следуйте инструкциям, указанным разработчиком программы, чтобы скачать и установить ее на свой компьютер.
- После установки программы откройте ее и следуйте указанным инструкциям для загрузки и просмотра фото и видео с автомобильного видеорегистратора.
После выполнения этих действий у вас будет установлена программа для просмотра фото и видео с автомобильного видеорегистратора на компьютере. Теперь вы можете наслаждаться просмотром полученных материалов в удобное для вас время и месте.
Установка программного обеспечения на компьютер
Для просмотра фото и видео с автомобильного видеорегистратора на компьютере, необходимо установить специальное программное обеспечение. Следуйте описанным ниже шагам, чтобы успешно установить программу на ваш компьютер.
| Шаг | Действие |
|---|---|
| Шаг 1 | Зайдите на официальный сайт производителя видеорегистратора, перейдите в раздел «Поддержка» или «Скачать» и найдите раздел с программным обеспечением для просмотра файлов. |
| Шаг 2 | Скачайте программу для вашей операционной системы (Windows, Mac OS, Linux). |
| Шаг 3 | После завершения загрузки откройте установочный файл. |
| Шаг 4 | Следуйте инструкциям на экране, принимая условия лицензионного соглашения и выбирая путь установки. |
| Шаг 5 | Дождитесь окончания установки программы. |
| Шаг 6 | Запустите программу на компьютере. |
| Шаг 7 | Подключите автомобильный видеорегистратор к компьютеру с помощью USB-кабеля или через Wi-Fi (если это поддерживается). |
| Шаг 8 | Откройте программу и выберите опцию «Подключить устройство» или аналогичную. |
| Шаг 9 | Программа автоматически определит подключенное устройство и отобразит содержимое видеорегистратора. |
Теперь вы можете просматривать фото и видео с автомобильного видеорегистратора на компьютере с помощью установленной программы. Убедитесь, что ваш видеорегистратор включен и правильно подключен к компьютеру перед запуском программы.
Видео:Это нужно сделать всем владельцам видеорегистраторов! Причём срочно!Скачать

Подключение видеорегистратора к компьютеру
Для просмотра фото и видео с автомобильного видеорегистратора на компьютере необходимо правильно подключить устройство. В данном разделе мы рассмотрим пошаговую инструкцию по подключению видеорегистратора к компьютеру.
- Сначала найдите порт USB на вашем компьютере. Обычно он находится сзади или по бокам системного блока.
- Возьмите кабель, поставляемый с видеорегистратором, и вставьте один конец в порт USB на компьютере.
- Возьмите другой конец кабеля и вставьте его в соответствующий порт на видеорегистраторе.
- При правильном подключении вы должны увидеть уведомление о подключенном устройстве на экране компьютера.
- Откройте проводник на компьютере и найдите видеорегистратор в списке подключенных устройств.
- Дважды щелкните на значке видеорегистратора, чтобы открыть его содержимое.
- Теперь вы можете просматривать и копировать фото и видео файлы с видеорегистратора на ваш компьютер.
Пожалуйста, обратите внимание, что процедура подключения и доступ к файлам может немного отличаться в зависимости от операционной системы вашего компьютера. Если у вас возникнут трудности, рекомендуется обратиться к руководству пользователя вашего видеорегистратора или обратиться за помощью к специалистам.
Получение доступа к видеорегистратору по USB
Для того чтобы просмотреть фото и видео с автомобильного видеорегистратора на компьютере, необходимо создать физическое подключение между устройствами. Для этого вам понадобится USB-кабель, который обычно поставляется в комплекте с видеорегистратором.
Шаг 1: Включите ваш видеорегистратор и подключите его к компьютеру при помощи USB-кабеля. Порт USB может находиться на боковой или задней стороне устройства. Обычно он отмечен символом USB.
Шаг 2: Компьютер автоматически обнаружит новое устройство и установит драйверы для него. Вы можете увидеть уведомление о подключении нового устройства на экране.
Шаг 3: Откройте Проводник (в Windows) или Finder (на Mac) и найдите видеорегистратор в списке устройств. Обычно устройство отображается как съемный диск или флеш-накопитель.
Шаг 4: Щелкните на иконке видеорегистратора, чтобы открыть его содержимое. Здесь вы увидите все фото и видео файлы, записанные вашим устройством.
Шаг 5: Выберите нужные файлы и скопируйте их на ваш компьютер. Для этого вы можете просто перетащить файлы в нужное место на вашем компьютере или воспользоваться комбинацией клавиш Ctrl+C (Cmd+C на Mac) и Ctrl+V (Cmd+V на Mac) для копирования и вставки файлов.
Теперь вы можете просмотреть и редактировать фото и видео файлы с вашего автомобильного видеорегистратора на вашем компьютере.
Установка драйверов для видеорегистратора
Для того чтобы просмотреть фото и видео с автомобильного видеорегистратора на компьютере, вам потребуется установить соответствующие драйверы. Драйверы позволяют операционной системе распознавать и работать с устройством.
Перед установкой драйверов, важно убедиться, что ваш компьютер подключен к интернету. Это позволит системе автоматически найти и загрузить необходимые драйверы.
Чтобы установить драйверы для видеорегистратора, следуйте следующим шагам:
- Подключите видеорегистратор к компьютеру с помощью USB-кабеля.
- На вашем компьютере должно появиться уведомление о новом устройстве. Если уведомление не появилось, проверьте подключение и убедитесь, что видеорегистратор включен.
- Кликните на уведомление о новом устройстве и выберите опцию «Установить драйвер».
- Следуйте инструкциям мастера установки драйверов. Обычно система сама найдет и загрузит необходимые файлы.
- Когда установка драйверов будет завершена, видеорегистратор будет распознан системой и вы сможете просматривать фото и видео с него на компьютере.
Если у вас возникли проблемы с установкой драйверов или система не распознала видеорегистратор, вы можете найти и загрузить драйверы с официального сайта производителя. Обычно драйверы предлагаются для скачивания в разделе поддержки продукта.
Установка драйверов для видеорегистратора позволит вам полноценно воспользоваться всеми его функциями и удобно просматривать записи на компьютере.
Видео:Как сохранить запись для доказательства в суде. Как перекинуть видео с видеорегистратора на смартфонСкачать

Просмотр фото и видео с видеорегистратора
Просмотр фото и видео с автомобильного видеорегистратора на компьютере может быть полезным, чтобы анализировать или сохранять записи с дороги. Чтобы осуществить эту задачу, следуйте следующим шагам:
- Подключите кабель USB от видеорегистратора к компьютеру. Убедитесь, что видеорегистратор включен и находится в режиме «накопитель» или «хранилище».
- На компьютере откройте проводник и найдите подключенное устройство. Обычно, оно будет отображаться как съемный диск или usb-устройство.
- Щелкните дважды по иконке устройства, чтобы открыть его содержимое.
- В папке устройства вы найдете файлы с фото и видео. Файлы могут быть организованы по датам или другими категориями.
- Выберите нужный файл фотографии или видеозаписи и щелкните по нему дважды, чтобы открыть его в соответствующем программном обеспечении.
Теперь вы можете просмотреть фото или видео с видеорегистратора на компьютере. Если вам нужно скопировать файлы на компьютер, просто перетащите их из папки устройства в нужное место на компьютере.
Помните, что проверка и просмотр видеозаписей с видеорегистратора на компьютере может быть полезным не только для личных целей, но и для решения различных проблем на дороге или в случае аварийного ситуаций.
Переход в режим просмотра файлов на видеорегистраторе
Для того чтобы просмотреть фото и видео файлы с автомобильного видеорегистратора на компьютере, необходимо перейти в режим просмотра файлов на самом устройстве.
1. Включите автомобильный видеорегистратор и подключите его к компьютеру с помощью USB-кабеля.
2. На видеорегистраторе найдите меню или кнопку для переключения в режим просмотра файлов. Обычно это изображение карты памяти или значок с папкой.
3. Нажмите на эту кнопку или выберите соответствующий пункт меню для входа в режим просмотра файлов.
4. После перехода в режим просмотра вы увидите список доступных файлов на экране видеорегистратора.
5. Используйте кнопки навигации или сенсорный экран, чтобы выбрать нужный файл.
6. Когда вы выберете файл, который хотите просмотреть, нажмите на кнопку «Воспроизвести» или «Просмотреть» на видеорегистраторе.
7. Если устройство поддерживает просмотр на экране, вы сможете просмотреть файл непосредственно на видеорегистраторе. Если нет, то можете открыть его на компьютере, следуя инструкциям, предоставленным производителем.
Теперь вы перешли в режим просмотра файлов на автомобильном видеорегистраторе и можете просматривать фото и видео записи на устройстве или на компьютере.
Выбор и открытие нужного фото или видео файла
Для просмотра фото и видео с автомобильного видеорегистратора на компьютере вам понадобится выбрать и открыть нужный файл. Следуйте инструкции ниже:
- Подключите видеорегистратор к компьютеру с помощью USB-кабеля или используйте карту памяти.
- Откройте проводник (Windows) или Finder (Mac) на вашем компьютере.
- Найдите соответствующий диск или устройство, подключенное к компьютеру.
- Дважды щелкните на названии устройства или диске, чтобы открыть его.
- Пролистайте список файлов и папок, чтобы найти папку с фото или видео файлами.
- Щелкните правой кнопкой мыши на нужном файле (фото или видео).
- В контекстном меню выберите «Открыть» или «Открыть с помощью» и выберите нужное приложение для просмотра фото или видео.
- Фото или видео откроется в выбранном приложении, где вы сможете просмотреть его.
Теперь у вас есть возможность выбирать и открывать нужные фото и видео файлы с автомобильного видеорегистратора на вашем компьютере. Наслаждайтесь просмотром!
🌟 Видео
Шаг 8. Просмотр видеозаписиСкачать

Инструкция зеркало-видеорегистратор VEHICLE BLACKBOX DVR с камерой заднего видаСкачать

Обзорная видеоинструкция по настройке видеорегистратораСкачать

Инструкция к видеорегистратору High-TСкачать

компьютер не видит видеофайлы с видеорегистратораСкачать

Инструкция просмотра и скачивания архива для регистраторов DahuaСкачать

Компьютер не видит видеорегистратор через USB. Что делать?Скачать

Видеорегистратор с двумя камерами Full HD 1080p. Часть 1 (распаковка, настройка).Скачать

Обзор видео регистратора Dual Lens Vehicle BlackBOX DVRСкачать

Настройки видеорегистратора зеркало BH106LСкачать

XMEYE NVR IP Видеорегистратор - обзор, настройка, удаленный доступ. (Прошивка Windows Style)Скачать

Настройка видеорегистратора DVRСкачать

Обзор Видеорегистратора с 3 Камерами из Китая !!!Скачать

Настройка записи и просмотр архива в видеорегистраторах XMEYE. Как просмотреть записи?Скачать

настройки видеорегистратораСкачать

«Память заполнена»,регистратор не пишет по кругу-решение проблемыСкачать
