Youtube – одна из самых популярных интернет-платформ, которая позволяет пользователям смотреть и загружать видео. Но что делать, если вам необходимо включить микрофон на Youtube? В этой статье мы расскажем вам пошаговую инструкцию, как включить и настроить микрофон на Youtube, чтобы вы могли создавать собственные видео и общаться с другими пользователями в режиме реального времени.
Шаг 1: Проверьте подключение вашего микрофона к компьютеру или устройству. Убедитесь, что микрофон работает правильно и не имеет никаких технических проблем. Если у вас возникают проблемы с микрофоном, проверьте его настройки и уровни громкости.
Шаг 2: Запустите Youtube и войдите в свою учетную запись. Для этого нажмите кнопку «Войти» в правом верхнем углу экрана и введите свои учетные данные. Если у вас нет учетной записи на Youtube, зарегистрируйтесь, следуя инструкциям на экране.
Шаг 3: Перейдите на страницу создания видео или выберите видео, которое вы хотите загрузить. Для этого нажмите кнопку «Создать» в верхнем правом углу экрана или выберите видео из списка ваших загруженных видео.
Шаг 4: Проверьте настройки видео. В нижней части экрана вы увидите различные параметры видео, такие как настройки качества, приватность и разрешение микрофона. Убедитесь, что разрешение микрофона установлено на «Включено». Если разрешение микрофона отключено, переключите его в положение «Включено».
Шаг 5: Настройте уровень громкости микрофона. Чтобы это сделать, нажмите на кнопку «Настройки» в верхней части экрана и выберите «Настройки микрофона». Здесь вы сможете изменить уровень громкости микрофона с помощью ползунковой шкалы.
Теперь вы знаете, как включить микрофон на Youtube! Не забудьте сохранить изменения и проверить работу микрофона перед началом записи видео. Удачи в создании контента!
- Шаг 1: Проверьте настройки микрофона на компьютере
- Убедитесь, что микрофон подключен и включен
- Проверьте уровень громкости микрофона
- Шаг 2: Откройте настройки своего канала на Youtube
- Авторизуйтесь на своей учетной записи Youtube
- Перейдите на страницу настроек канала
- Шаг 3: Проверьте настройки микрофона в настройках канала
- Найдите раздел настройки микрофона
- Убедитесь, что выбран правильный входной и выходной устройства
- Шаг 4: Проверьте настройки звука в видеоплеере Youtube
- Откройте любое видео на Youtube
- Найдите кнопку настроек звука в видеоплеере
- Шаг 5: Проверьте правильность настроек сжатия аудио на Youtube
- Перейдите на страницу настроек сжатия аудио
- Убедитесь, что выбран правильный формат аудио
- Шаг 6: Проверьте качество аудио на Youtube
- 📺 Видео
Видео:ГОЛОСОВОЙ ПОИСК ЮТУБ / ГОЛОСОВОЙ ПОИСК YOUTUBE НА ПК / КАК ВКЛЮЧИТЬ ГОЛОСОВОЙ ПОИСК В ЮТУБЕ?Скачать

Шаг 1: Проверьте настройки микрофона на компьютере
Перед тем как включить микрофон на Youtube, убедитесь, что микрофон правильно настроен на вашем компьютере. Вот несколько шагов, которые помогут вам это сделать:
- Откройте «Панель управления» на вашем компьютере.
- Выберите раздел «Звук» или «Аудиоустройства».
- Перейдите на вкладку «Запись».
- Убедитесь, что микрофон включен и уровень громкости установлен правильно.
- Если микрофон не отображается или не работает, проверьте подключение и установку драйверов.
Как только микрофон настроен на вашем компьютере, вы можете перейти к следующему шагу и включить микрофон на Youtube.
Убедитесь, что микрофон подключен и включен
Перед тем, как включить микрофон на YouTube, убедитесь, что ваш микрофон подключен к компьютеру или другому устройству и правильно настроен.
1. Убедитесь, что микрофон правильно подключен к вашему устройству. Проверьте, что кабель микрофона тщательно вставлен в аудиоразъем вашего компьютера или другого устройства.
2. Проверьте настройки звука на вашем компьютере или устройстве. Убедитесь, что микрофон не отключен или отключен неправильно. Если у вас операционная система Windows, вы можете найти настройки звука в панели управления или приложении «Звуковые устройства». Если у вас macOS, вы можете найти настройки звука в меню «Системные настройки» и «Звук».
3. Проверьте уровень громкости микрофона. Убедитесь, что громкость микрофона установлена на оптимальное значение, чтобы ваш голос был слышен, но не искажен. Вы можете настроить уровень громкости микрофона в настройках звука вашего компьютера или устройства.
4. Попробуйте включить микрофон на другом устройстве или компьютере, чтобы исключить возможные проблемы с вашим текущим устройством.
Как только вы убедитесь, что микрофон подключен и включен, вы сможете использовать его на YouTube для записи видео или проведения прямых трансляций.
Проверьте уровень громкости микрофона
Перед тем как включить микрофон на YouTube, очень важно убедиться, что уровень громкости вашего микрофона настроен правильно. Неправильные настройки могут привести к низкому качеству звуковой записи или полному отсутствию звука.
Чтобы проверить уровень громкости микрофона, выполните следующие шаги:
Шаг 1: Правый клик на значок громкости в правом нижнем углу экрана компьютера и выберите «Звуковые настройки».
Шаг 2: Перейдите на вкладку «Запись» и найдите свой микрофон в списке доступных устройств записи.
Шаг 3: Выберите свой микрофон и нажмите кнопку «Свойства».
Шаг 4: В открывшемся окне «Свойства микрофона» перейдите на вкладку «Уровень».
Шаг 5: Убедитесь, что ползунок уровня громкости установлен на оптимальное значение. Рекомендуется установить его на 80-90% от максимального уровня, чтобы избежать искажений звука.
После того, как вы проверили и настроили уровень громкости микрофона, вы готовы включить микрофон на YouTube и начать запись звука для своих видео.
Видео:Голосовой поиск YouTube. Как его найти и пользоватьсяСкачать

Шаг 2: Откройте настройки своего канала на Youtube
После того, как вы вошли в свой аккаунт на Youtube, приступайте к настройкам своего канала:
- На верхней панели нажмите на свою фотографию профиля.
- В выпадающем меню выберите пункт «Создать студию».
- На странице своей студии найдите раздел «Настройки канала» и нажмите на него.
Вы попадете на страницу с настройками канала, где можно изменить различные параметры в соответствии с вашими предпочтениями. Для включения микрофона нам потребуется выполнить еще несколько шагов, поэтому переходим к следующему разделу.
Авторизуйтесь на своей учетной записи Youtube
Чтобы включить микрофон на Youtube, вам необходимо иметь аккаунт на платформе и быть авторизованным на нем. Если у вас еще нет учетной записи, вам потребуется создать ее.
Если у вас уже есть аккаунт на Youtube, выполните следующие шаги для авторизации:
- Откройте веб-браузер и перейдите на главную страницу Youtube.
- В правом верхнем углу страницы нажмите кнопку «Войти».
- Введите свой адрес электронной почты или номер телефона, связанный с вашей учетной записью Youtube, и нажмите кнопку «Далее».
- Введите пароль от вашей учетной записи и нажмите кнопку «Войти».
- Если все данные введены верно, вы будете автоматически авторизованы на своей учетной записи Youtube. Вы увидите свое имя пользователя в правом верхнем углу страницы.
Теперь, когда вы успешно авторизовались на своей учетной записи Youtube, вы можете приступить к настройке и включению микрофона для записи видео или использования голосового чата.
Перейдите на страницу настроек канала
Чтобы включить микрофон на YouTube, вам нужно перейти на страницу настроек вашего канала. Для этого выполните следующие шаги:
- На главной странице YouTube нажмите на ваш аватар в правом верхнем углу экрана. В открывшемся меню выберите пункт «YouTube Studio».
- В YouTube Studio перейдите на вкладку «Настройки». Она находится в левом меню рядом со значком шестеренки.
- На странице настроек канала выберите вкладку «Загрузки» в верхней части экрана.
Теперь вы находитесь на странице настроек вашего канала, где можно включить микрофон и настроить другие параметры для записи и загрузки видео на YouTube.
Видео:Как настроить микрофон на Windows 10Скачать

Шаг 3: Проверьте настройки микрофона в настройках канала
После регистрации и входа в свой канал на YouTube, необходимо проверить настройки микрофона, чтобы убедиться, что он правильно работает и включен.
1. Нажмите на свою иконку профиля в правом верхнем углу экрана.
2. В появившемся меню выберите «Настройки» (Settings).
3. Перейдите на вкладку «Звук и микрофон» (Sound & Microphone).
4. Убедитесь, что в пункте «Источник звука» (Audio Source) выбран ваш микрофон. Если он не выбран, щелкните на нем, чтобы активировать.
5. Проверьте уровень громкости микрофона. Настройте его так, чтобы звук пропорционально передавался через микрофон.
6. Убедитесь, что опция «Микрофон» (Microphone) включена.
7. Щелкните на кнопке «Сохранить» (Save), чтобы сохранить ваши изменения.
Теперь ваш микрофон правильно настроен и готов к использованию на YouTube. При записи и стриминге видео вы можете быть уверены, что звук с микрофона будет прекрасно передаваться вашим зрителям.
Найдите раздел настройки микрофона
Если вы хотите использовать свой микрофон при создании видео на YouTube, необходимо включить его в настройках. Для этого выполните следующие шаги:
- Откройте веб-сайт YouTube и авторизуйтесь в своей учетной записи.
- Наведите курсор на свой аватар в правом верхнем углу экрана и нажмите на него.
- В выпадающем меню выберите «Настройки».
- На странице «Настройки аккаунта» найдите и нажмите на вкладку «Звук и видео».
- Прокрутите страницу вниз до раздела «Настройки микрофона».
- В этом разделе вы сможете увидеть доступные микрофоны, подключенные к вашему устройству.
- Выберите нужный микрофон, если их несколько, чтобы использовать его в видеозаписях.
- Убедитесь, что выбранный микрофон активирован и уровень громкости установлен на приемлемом уровне.
После выполнения этих шагов ваш микрофон будет активирован для использования на YouTube. Убедитесь, что вы правильно настроили его перед началом записи видео.
Убедитесь, что выбран правильный входной и выходной устройства
Перед началом использования микрофона на YouTube, важно убедиться в правильном выборе входного и выходного устройств. Это позволит гарантировать качественную передачу звука и обеспечить комфортное взаимодействие с платформой.
Для проверки и настройки выбранных устройств на YouTube следуйте следующим шагам:
- Откройте веб-сайт YouTube и войдите в свою учетную запись.
- Перейдите на страницу настроек, нажав на иконку своего профиля в правом верхнем углу экрана и выбрав пункт «Настройки».
- На странице «Настройки» найдите вкладку «Звук» в левом меню.
- В разделе «Входящий звук» убедитесь, что выбран правильный микрофон, подключенный к вашему устройству. Если в списке доступных устройств нет нужного микрофона, убедитесь, что он подключен и правильно работает.
- После проверки выбранных устройств, сохраните изменения, нажав на кнопку «Сохранить» или «Применить».
После выполнения всех этих шагов вам будет гарантировано качественное использование микрофона на YouTube. Убедитесь, что вы выбрали правильные входные и выходные устройства, чтобы подключение работало стабильно и без проблем.
Видео:настройка микрофона в обсСкачать

Шаг 4: Проверьте настройки звука в видеоплеере Youtube
После того, как вы разрешили доступ к микрофону в браузере, вам необходимо проверить настройки звука в видеоплеере Youtube, чтобы убедиться, что микрофон работает правильно. Вот как это сделать:
- Откройте видео, на котором вы хотите использовать микрофон на Youtube.
- Щелкните на кнопке со звуковой иконкой в правом нижнем углу видеоплеера.
- Убедитесь, что громкость звука в плеере установлена на подходящий уровень.
- Кликните правой кнопкой мыши на кнопке громкости и выберите вариант «Настройки».
- В появившемся меню выберите «Настройки звука».
- Проверьте, что микрофон включен и громкость его звука находится на подходящем уровне. Если микрофон выключен, включите его, переместив ползунок в положение «Вкл».
После того, как вы проверили настройки звука в видеоплеере Youtube, вы можете использовать микрофон для комментирования видео, оставления голосовых сообщений и других действий, требующих аудио взаимодействия с Youtube.
Примечание: Если у вас возникают проблемы с работой микрофона на Youtube, проверьте, что у вас установлена последняя версия браузера, а также попробуйте перезагрузить страницу и повторить шаги по активации микрофона.
Откройте любое видео на Youtube
Чтобы включить микрофон на Youtube, вы должны начать с открытия любого видео на платформе.
Для этого вам понадобится:
| 1. | Перейти на главную страницу Youtube. |
| 2. | Воспользоваться поиском или выбрать видео из рекомендаций на главной странице. |
| 3. | Кликнуть на выбранное видео, чтобы открыть его. |
После того, как вы открыли видео, вы будете готовы включить микрофон и использовать его при необходимости.
Найдите кнопку настроек звука в видеоплеере
Чтобы включить микрофон на YouTube, вам необходимо найти и открыть настройки звука в видеоплеере. Это позволит вам изменить параметры звука и включить микрофон для записи аудио комментариев или использования встроенного микрофона.
Чтобы найти кнопку настроек звука, следуйте следующим шагам:
- Откройте видео на YouTube, которое вы хотите просмотреть.
- В нижней части видеоплеера вы увидите несколько значков, включая кнопку управления звуком.
- Нажмите на значок управления звуком, обычно изображенный в виде динамика. Он может находиться справа от полноэкранного режима или на панели инструментов.
- После нажатия на кнопку управления звуком откроется меню с настройками звука.
- В меню с настройками звука вы должны найти опцию «Микрофон». Обычно она представлена значком микрофона или написана надписью «Микрофон».
- Рядом с опцией «Микрофон» должна быть кнопка, которую нужно активировать. Например, она может быть представлена переключателем, на котором нужно дважды кликнуть, чтобы включить микрофон.
После выполнения этих шагов микрофон успешно включен, и вы можете начать записывать аудио комментарии или использовать встроенный микрофон для разных целей на YouTube.
Видео:ЭТИ НАСТРОЙКИ YOUTUBE ДОЛЖЕН ЗНАТЬ КАЖДЫЙСкачать

Шаг 5: Проверьте правильность настроек сжатия аудио на Youtube
Когда вы включаете микрофон на Youtube, важно также убедиться, что настройки сжатия аудио правильно настроены. Это гарантирует, что качество звука будет оптимальным при воспроизведении на платформе Youtube.
Для проверки настроек сжатия аудио на Youtube следуйте этим шагам:
- Откройте страницу настроек аккаунта: В правом верхнем углу экрана нажмите на значок «Аккаунт» и выберите «Настройки» во всплывающем меню.
- Выберите раздел «Звук и качество»: В боковом меню слева найдите и нажмите на вкладку «Звук и качество».
- Проверьте настройки сжатия аудио: В этом разделе вы найдете различные параметры сжатия аудио. Убедитесь, что они установлены на наиболее подходящие значения для вашего контента.
Некоторые параметры, которые стоит обратить внимание:
- Битрейт: Убедитесь, что битрейт установлен на оптимальное значение для вашего контента. Высокий битрейт будет обеспечивать лучшее качество звука, но может занимать больше места на диске.
- Формат аудио: Выберите формат аудио, который лучше всего соответствует вашим потребностям. MP3 является наиболее распространенным и совместимым форматом.
После того, как вы проверили и настроили параметры сжатия аудио на Youtube, вы можете быть уверены, что ваше звуковое содержание будет воспроизводиться с наилучшим качеством на этой платформе.
Перейдите на страницу настроек сжатия аудио
Чтобы включить микрофон на YouTube, необходимо перейти на страницу настроек сжатия аудио.
Шаги:
- Войдите в свою учетную запись на YouTube.
- Нажмите на значок профиля в верхнем правом углу страницы и выберите «Настройки».
- На странице настроек выберите вкладку «Звук и видео».
- Прокрутите страницу вниз до раздела «Настройки микрофона» и нажмите на ссылку «Настроить».
- Вас перенаправят на страницу сжатия аудио. Здесь вы сможете настроить параметры сжатия звука.
Следуя этим шагам, вы сможете перейти на страницу настроек сжатия аудио на YouTube и настроить микрофон для записи и трансляции ваших видео.
Убедитесь, что выбран правильный формат аудио
Перед тем как включить микрофон на Youtube, нужно убедиться, что выбран правильный формат аудио. Правильный формат аудио позволит вам записывать и загружать видео с хорошим качеством звука.
Для этого следуйте инструкциям ниже:
| Шаг 1: | Откройте настройки аудио в своем браузере. Это можно сделать, нажав на значок звука в правом нижнем углу экрана и выбрав «Настройки звука». |
| Шаг 2: | Проверьте, что выбран правильный входной и выходной аудиоформат. Рекомендуется выбрать формат с высоким качеством звука, такой как «CD Quality» или «Studio Quality». |
| Шаг 3: | Если в вашем браузере есть опция выбора микрофона, убедитесь, что выбран правильный микрофон. Если у вас есть несколько микрофонов, выберите тот, который вы хотите использовать. |
| Шаг 4: | Проверьте уровень громкости входного аудио. Убедитесь, что он не слишком низкий или слишком высокий. Рекомендуется установить громкость на уровне около 70% для оптимального качества звука. |
После того как вы убедитесь, что выбран правильный формат аудио, вы можете приступить к включению микрофона на Youtube.
Видео:Как вернуть голосовой поиск в гугл и ютуб.Скачать

Шаг 6: Проверьте качество аудио на Youtube
После того, как вы включили микрофон на Youtube, рекомендуется провести проверку качества аудио. Важно убедиться, что звук записывается четко и понятно, чтобы ваши зрители могли наслаждаться контентом без проблем с аудио.
Для проверки качества аудио на Youtube вы можете воспользоваться двумя способами:
| 1. | Выполните тестовую запись |
| 2. | Просмотрите видео |
Сначала рекомендуется выполнить тестовую запись, чтобы убедиться, что звук записывается правильно. Для этого включите микрофон на Youtube и начните запись короткого тестового видео. Воспроизведите запись и проверьте, насколько четко и понятно звучит ваш голос.
Если вам кажется, что качество аудио неудовлетворительное, вы можете попробовать следующие рекомендации:
- Убедитесь, что микрофон настроен и подключен правильно.
- Используйте наушники или внешний микрофон для лучшего качества звука.
- Проверьте настройки звука на вашем компьютере или устройстве.
После тестовой записи рекомендуется также просмотреть видео, чтобы убедиться, что качество звука остается хорошим в процессе трансляции или загрузки на Youtube. Воспроизведите видео с включенным микрофоном и проверьте, насколько четко и понятно звучит голос во время воспроизведения на разных устройствах.
Если качество аудио все еще вызывает вопросы, вы можете обратиться к руководству пользователя вашего микрофона или устройства для получения дополнительной помощи.
📺 Видео
Как на ПК Включить микрофон | На компьютере не работает микро, как настроить?Скачать

Настройка ютуб канала за 5 минут [пошаговая инструкция]Скачать
![Настройка ютуб канала за 5 минут [пошаговая инструкция]](https://i.ytimg.com/vi/FAO9D3TE4FU/0.jpg)
Как включить микрофон в браузере ChromeСкачать
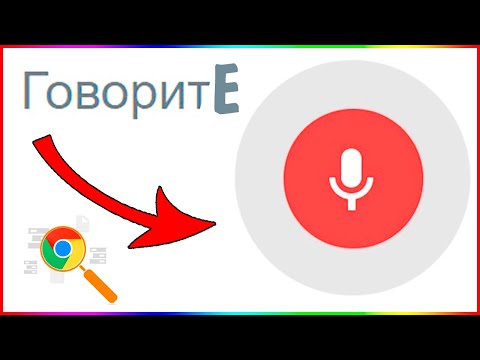
Как открыть доступ к микрофону и камере в браузере в 2021 год?Скачать

Как включить и настроить микрофон в Яндекс БраузереСкачать

Как Начать Стримить на Ютубе 2023 | Настройка OBSСкачать

OBS ДЛЯ НОВИЧКОВ | Всё, что вам нужно для начала стрима/записиСкачать

КАК стримить на ютуб в 2021 году? ГАЙД ЗА 3 МИНУТЫСкачать

Как настроить микрофон на Windows 7 ??? Очень просто !!!Скачать

КАК НАСТРОИТЬ МИКРОФОН В ОБССкачать

Как настроить микрофон на компьютере и ноутбуке в Windows 10Скачать

Как включить микрофон на ноутбуке?Скачать

Как Начать Стримить на Твиче и Ютубе | Настройка OBS, Доната и т.д | OBS Studio & StreamElementsСкачать

Как подключить кнопку Спонсировать в Ютубе? / ПОШАГОВАЯ ИНСТРУКЦИЯСкачать
