Современный мир сильно зависит от интернета, и защита своих данных и связей в сети стала одной из важнейших задач. Одним из инструментов защиты информации при работе в сети является использование SSL-сертификатов. Однако, срок действия сертификатов имеет свои пределы, и когда заканчивается действие текущего сертификата, необходимо его обновить.
В этой статье мы расскажем, как быстро и просто изменить сертификат в Google Chrome. Процесс не займет много времени, и даже новичок сможет справиться с этой задачей. Для начала, необходимо узнать, какой сертификат сейчас используется в браузере. Для этого откройте Chrome и в адресной строке введите «chrome://settings/certificates», нажмите Enter. Откроется окно «Сертификаты».
Далее, найдите раздел «Личные сертификаты» и выберите нужный сертификат из списка. Кликните по нему правой кнопкой мыши и выберите «Скопировать» или «Экспорт». Если выбрано «Скопировать», то сертификат будет сохранен в буфер обмена и его можно будет вставить в нужное место. Если выбрано «Экспорт», то ваш сертификат будет сохранен в .pfx или .p12 файле на вашем компьютере.
- Как изменить сертификат в Google Chrome
- Подготовка к изменению
- Проверка текущего сертификата
- Загрузка нового сертификата
- Резервное копирование текущего сертификата
- Удаление текущего сертификата
- Открытие меню инструментов Chrome
- Переход в раздел «Настройки»
- Управление сертификатами
- Выбор нужного сертификата для удаления
- Импорт нового сертификата
- Переход в раздел «Настройки»
- Управление сертификатами
- Выбор типа сертификата для импорта
- Загрузка нового сертификата
- 📽️ Видео
Видео:Как получить и настроить LetsEncrypt SSL сертификат для сайта?Скачать

Как изменить сертификат в Google Chrome
Изменить сертификат в Google Chrome можно с помощью нескольких простых шагов.
1. Откройте Google Chrome и нажмите на иконку «Три точки» в верхнем правом углу окна.
2. В выпадающем меню выберите пункт «Настройки».
3. Пролистайте страницу вниз и нажмите на ссылку «Дополнительные настройки».
4. В разделе «Безопасность» найдите пункт «Управление сертификатами» и нажмите на кнопку «Настройки контента».
5. В открывшемся окне перейдите на вкладку «Сертификаты» и нажмите на кнопку «Управление сертификатами».
6. В появившемся окне выберите необходимый сертификат и нажмите на кнопку «Удалить» или «Изменить».
7. Если вы хотите установить новый сертификат, нажмите на кнопку «Импорт» и выберите файл с новым сертификатом.
8. После завершения всех изменений закройте окна настроек и перезапустите Google Chrome, чтобы изменения вступили в силу.
Теперь вы знаете, как быстро изменить сертификат в Google Chrome.
| Шаг | Действие |
|---|---|
| 1 | Откройте Google Chrome и нажмите на иконку «Три точки» в верхнем правом углу окна. |
| 2 | В выпадающем меню выберите пункт «Настройки». |
| 3 | Пролистайте страницу вниз и нажмите на ссылку «Дополнительные настройки». |
| 4 | В разделе «Безопасность» найдите пункт «Управление сертификатами» и нажмите на кнопку «Настройки контента». |
| 5 | В открывшемся окне перейдите на вкладку «Сертификаты» и нажмите на кнопку «Управление сертификатами». |
| 6 | В появившемся окне выберите необходимый сертификат и нажмите на кнопку «Удалить» или «Изменить». |
| 7 | Если вы хотите установить новый сертификат, нажмите на кнопку «Импорт» и выберите файл с новым сертификатом. |
| 8 | После завершения всех изменений закройте окна настроек и перезапустите Google Chrome, чтобы изменения вступили в силу. |
Теперь вы знаете, как быстро изменить сертификат в Google Chrome.
Видео:Установка ЭЦП на компьютер с флешки в КриптоПро 5.0. Пошаговая инструкцияСкачать

Подготовка к изменению
Перед тем, как начать процесс изменения сертификата в Google Chrome, необходимо выполнить несколько подготовительных шагов.
Во-первых, убедитесь, что у вас есть административные права на компьютере, так как для изменения сертификата потребуются права администратора.
Во-вторых, перед изменением сертификата рекомендуется создать резервную копию текущего сертификата, чтобы в случае проблем можно было быстро вернуться к предыдущему состоянию. Для этого перейдите в настройки Google Chrome, выберите раздел «Настройки» и перейдите на вкладку «Безопасность». Затем нажмите на кнопку «Просмотреть сертификаты» и выберите активный сертификат. Нажмите на кнопку «Экспорт» и сохраните сертификат в безопасном месте.
Наконец, для успешного изменения сертификата важно иметь новый сертификат, который будет использоваться вместо старого. Убедитесь, что новый сертификат соответствует всем требованиям безопасности и поддерживается Google Chrome. Если у вас еще нет нового сертификата, обратитесь к администратору сети или организации, которая выдала предыдущий сертификат, чтобы получить новый.
Проверка текущего сертификата
Перед тем, как начать процесс изменения сертификата в Google Chrome, необходимо убедиться в том, какой сертификат в данный момент используется.
Чтобы это сделать, следуйте инструкциям:
- Откройте веб-сайт, в адресной строке которого вы видите некорректный сертификат.
- Щелкните правой кнопкой мыши на странице и выберите пункт «Просмотреть код страницы» или «Инструменты разработчика».
- В открывшемся окне найдите вкладку «Безопасность» или «Security».
- Далее, найдите информацию о сертификате.
- После этого, проверьте, что отображается на строке «Выдано для» или «Subject». Именно эти данные содержат информацию о текущем сертификате.
Если вы видите, что сертификат отсутствует, просрочен или не является доверенным, значит, необходимо изменить его на новый и действующий.
Для изменения сертификата в Google Chrome можно воспользоваться подробной инструкцией, которая описана в статье «Как быстро изменить сертификат в Google Chrome».
Загрузка нового сертификата
1. Войдите в Google Chrome и откройте настройки браузера.
2. Прокрутите страницу вниз и найдите раздел «Приватность и безопасность».
3. Нажмите на «Дополнительные настройки».
4. В разделе «Безопасность» выберите пункт «Управление сертификатами».
5. В открывшемся окне выберите вкладку «Личные» и нажмите на кнопку «Импортировать».
6. Найдите и выберите файл с новым сертификатом на вашем компьютере.
7. Откроется мастер импорта сертификата. Следуйте его инструкциям и введите необходимую информацию, например, пароль для доступа к сертификату.
8. Нажмите кнопку «Готово» и сертификат будет успешно загружен в Google Chrome.
Теперь у вас новый сертификат, который можно использовать для безопасной работы в браузере Google Chrome.
Резервное копирование текущего сертификата
Перед тем, как изменить сертификат в Google Chrome, рекомендуется создать резервную копию текущего сертификата. Это поможет избежать потери важных данных и обеспечить возможность восстановления изначальных настроек в случае необходимости.
Чтобы создать резервную копию текущего сертификата, следуйте инструкциям ниже:
- Откройте браузер Google Chrome.
- Нажмите на иконку с тремя точками в правом верхнем углу окна браузера.
- В выпадающем меню выберите пункт «Настройки».
- На странице настроек прокрутите вниз и нажмите на ссылку «Дополнительно».
- В разделе «Безопасность» найдите и выберите пункт «Управление сертификатами».
- В открывшемся окне перейдите на вкладку «Персональный» или «Сертификаты».
- Выберите нужный сертификат и нажмите кнопку «Экспортировать».
- Укажите место, куда сохранить файл резервной копии, и введите имя файла.
- Нажмите кнопку «Сохранить» и дождитесь завершения операции.
Теперь у вас есть резервная копия текущего сертификата, которую можно использовать для восстановления в случае необходимости. Обратите внимание, что резервное копирование сертификата необходимо выполнять регулярно, чтобы быть защищенным от потери важных данных.
Видео:Установка сертификата безопасности ChromeСкачать

Удаление текущего сертификата
Если вы хотите удалить текущий сертификат в Google Chrome, выполните следующие шаги:
- Откройте браузер Google Chrome.
- Нажмите на иконку меню в правом верхнем углу окна браузера. Эта иконка выглядит как три точки или три горизонтальные линии.
- В открывшемся меню выберите пункт «Настройки».
- Прокрутите страницу вниз и нажмите на ссылку «Дополнительные настройки».
- В разделе «Безопасность» найдите и нажмите на кнопку «Управление сертификатами».
- Откроется окно «Настройки сертификатов». В этом окне вы увидите список всех установленных сертификатов.
- Выберите нужный сертификат, который вы хотите удалить, и нажмите на кнопку «Удалить».
- Появится предупреждающее окно, подтвердите удаление сертификата.
- После удаления сертификата закройте окно «Настройки сертификатов».
Обратите внимание: Удаление сертификата может повлиять на работу некоторых веб-сайтов и приложений, которые требуют этого сертификата для аутентификации или шифрования данных. Будьте внимательны при удалении сертификатов и имейте в виду возможные последствия.
Открытие меню инструментов Chrome
| 1. | В правом верхнем углу окна браузера находится значок с тремя точками, называемый «меню Google Chrome». Нажмите на этот значок, чтобы открыть меню инструментов. |
| 2. | Альтернативный способ — использовать комбинацию клавиш Alt + F. Это откроет меню инструментов. |
Выберите один из этих способов, чтобы открыть меню инструментов браузера Chrome.
Переход в раздел «Настройки»
Чтобы изменить сертификат в Google Chrome, необходимо выполнить следующие шаги:
- Откройте браузер Google Chrome на вашем устройстве.
- Нажмите на кнопку с тремя точками в правом верхнем углу окна браузера.
- Из открывшегося меню выберите пункт «Настройки».
- На странице «Настройки» прокрутите вниз и найдите раздел «Безопасность».
- В разделе «Безопасность» выберите пункт «Просмотреть сертификаты».
После выполнения этих шагов вы попадете в раздел «Настройки» Google Chrome, где сможете менять или удалять сертификаты в соответствии с вашими потребностями.
Управление сертификатами
Управление сертификатами в Google Chrome может быть необходимо в случае изменения или обновления сертификата. Сертификаты играют важную роль в обеспечении безопасности веб-сайтов и подтверждают, что сайт действительно принадлежит указанной организации. В Google Chrome вы можете легко изменить сертификат или добавить новый.
Чтобы изменить сертификат, следуйте этим шагам:
- Откройте браузер Google Chrome и перейдите в меню настроек. Для этого нажмите на иконку с тремя точками в правом верхнем углу окна и выберите пункт «Настройки».
- Прокрутите страницу вниз и нажмите на кнопку «Дополнительно».
- В разделе «Безопасность» выберите пункт «Сертификаты».
- В открывшемся окне вы увидите список установленных сертификатов. Чтобы изменить сертификат, выберите его и нажмите на кнопку «Изменить».
- Следуйте инструкциям мастера изменения сертификата и укажите новый путь к файлу сертификата.
- После завершения изменений, закройте окно сертификатов и перезапустите браузер Google Chrome.
Если вы хотите добавить новый сертификат, выполните следующие действия:
- Перейдите в раздел «Установленные сертификаты» в окне «Сертификаты».
- Нажмите на кнопку «Установить сертификат».
- Выберите файл сертификата на вашем компьютере и нажмите «Открыть».
- Следуйте инструкциям мастера установки сертификата и укажите нужные параметры.
- После завершения установки, закройте окно сертификатов и перезапустите браузер Google Chrome.
Теперь вы знаете, как быстро и легко изменить или добавить сертификат в Google Chrome. Следуйте этим инструкциям, чтобы обеспечить безопасность ваших веб-сайтов.
Выбор нужного сертификата для удаления
Чтобы изменить сертификат в Google Chrome, вам необходимо выбрать нужный сертификат для удаления. Следуйте следующим шагам:
- Откройте вкладку «Настройки» в браузере, нажав на иконку с тремя точками в правом верхнем углу окна.
- В выпадающем меню выберите пункт «Настройки».
- Пролистайте страницу вниз и нажмите на ссылку «Дополнительно», чтобы открыть дополнительные настройки.
- Выберите раздел «Приватность и безопасность» в левой части окна.
- Найдите и нажмите на раздел «Сертификаты» в списке настроек.
- Вы увидите список доступных сертификатов. Они будут отображаться в виде таблицы, в которой указаны название сертификата, его издатель, дата истечения срока действия и другая информация.
- Найдите в таблице нужный сертификат, который вы хотите удалить, и щелкните по нему правой кнопкой мыши.
- В контекстном меню выберите пункт «Удалить» или «Удалить сертификат» (точное название пункта может зависеть от версии браузера).
- Подтвердите удаление сертификата, если вам будет предложено соответствующее уведомление.
После выполнения этих шагов выбранный сертификат будет удален из Google Chrome. Убедитесь, что вы не удаляете важные сертификаты, которые могут потребоваться для работы с некоторыми веб-сайтами и сервисами.
Видео:Как установить SSL-сертификат на сайт БЕСПЛАТНО/Установка и настройка SSLСкачать

Импорт нового сертификата
Чтобы быстро изменить сертификат в Google Chrome, вам потребуется импортировать новый сертификат:
1. В первую очередь, откройте браузер Google Chrome.
2. В адресной строке введите chrome://settings/certificates и нажмите клавишу Enter.
3. Нажмите на кнопку «Импортировать» в разделе «Личный» или «Другие сертификаты», в зависимости от того, где хранится новый сертификат.
4. Откроется окно с мастером импорта сертификатов. Нажмите на кнопку «Обзор» и выберите файл с новым сертификатом на вашем компьютере.
5. Введите пароль, если он потребуется, и нажмите «Далее».
6. Выберите хранилище сертификатов, в котором хотите установить новый сертификат, и нажмите «Следующий».
7. Проверьте настройки импорта. Если все верно, нажмите «Готово» и новый сертификат будет импортирован в Google Chrome.
Обратите внимание, что процедура импорта сертификата может незначительно отличаться в зависимости от версии Google Chrome и операционной системы, которую вы используете.
Переход в раздел «Настройки»
Чтобы изменить сертификат в Google Chrome, вам необходимо перейти в раздел «Настройки». Для этого выполните следующие действия:
- Откройте браузер Google Chrome.
- Нажмите на иконку меню, представленную тремя вертикальными точками, расположенную в правом верхнем углу окна браузера.
- В открывшемся меню выберите пункт «Настройки».
После выполнения этих действий вы попадете в раздел «Настройки», где можно произвести изменения сертификата.
Управление сертификатами
В Google Chrome вы можете легко управлять сертификатами, которые используются для аутентификации и защиты ваших данных в Интернете. Ниже приведены шаги, которые помогут вам быстро изменить сертификат в браузере:
| Шаг | Действие |
|---|---|
| 1 | Откройте Google Chrome и нажмите на иконку с тремя точками в верхнем правом углу окна браузера. |
| 2 | В выпадающем меню выберите пункт «Настройки». |
| 3 | Прокрутите страницу вниз и нажмите на ссылку «Дополнительные». |
| 4 | В разделе «Безопасность» нажмите на кнопку «Просмотреть сертификаты». |
| 5 | Откроется окно «Сертификаты». Здесь вы можете увидеть список установленных сертификатов. |
| 6 | Выберите нужный сертификат из списка и нажмите на кнопку «Изменить». Появится окно с подробной информацией о сертификате. |
| 7 | В окне с информацией о сертификате вы можете изменить различные параметры, такие как название, описание и срок действия сертификата. |
| 8 | После внесения необходимых изменений в сертификат нажмите на кнопку «ОК». |
Теперь вы знаете, как быстро изменить сертификат в Google Chrome. Следуя этим простым шагам, вы сможете управлять своими сертификатами и обеспечить защиту ваших данных при работе в Интернете.
Выбор типа сертификата для импорта
Перед тем, как приступить к процессу изменения сертификата в Google Chrome, необходимо выбрать тип сертификата, который вы хотите импортировать.
Google Chrome поддерживает импорт следующих типов сертификатов:
- Персональный сертификат — используется для идентификации отдельных лиц и обеспечения безопасности их персональных данных.
- Сертификат организации — используется для идентификации организаций и обеспечения безопасности их данных.
- Сертификат удостоверяющего центра — используется для проверки подлинности веб-сайта и обеспечения безопасного соединения.
Выберите подходящий тип сертификата в зависимости от ваших потребностей и требований. Если вы не уверены, какой тип сертификата выбрать, обратитесь к своему администратору или поставщику сертификатов для совета.
Загрузка нового сертификата
Чтобы изменить сертификат в браузере Google Chrome, выполните следующие шаги:
- Откройте браузер Google Chrome на своем устройстве.
- Нажмите на кнопку с тремя точками в правом верхнем углу окна браузера.
- Из выпадающего меню выберите пункт «Настройки».
- Прокрутите страницу вниз и нажмите на ссылку «Дополнительно».
- В разделе «Безопасность» выберите пункт «Управление сертификатами».
- Откроется окно «Сертификаты».
- Перейдите на вкладку «Личные» или «Доверенные корневые центры сертификации», в зависимости от того, где располагается ваш сертификат.
- Нажмите на кнопку «Импорт».
- Укажите путь к файлу нового сертификата на вашем устройстве и нажмите «Открыть».
- Следуйте инструкциям мастера импорта сертификатов, чтобы завершить процесс загрузки нового сертификата.
После завершения этих шагов новый сертификат будет успешно загружен и готов к использованию в браузере Google Chrome.
📽️ Видео
Как включить SSL сертификат своего сайта бесплатноСкачать

Как активировать ЭЦП, полученную в налоговой. Как установить сертификат ЭЦП ФНС на компьютер.Скачать

✅🔥 Установка сертификата ЭЦП ⭐️ пошаговая инструкция работы с цифровой подписью.Скачать

Установка КриптоПро. Настройка компьютера для работы с ЭЦП.Скачать

Госключ: Как получить УКЭП бесплатноСкачать

Установка электронной подписи на компьютерСкачать

Вход в Госуслуги по электронной подписи ЭЦПСкачать

Google Forms обучение - выдача сертификата в гугл формах!Скачать

КЭП от ФНС. Токен КриптоПро. Пошаговая инструкция.Скачать

Как получить электронную подпись для ИП. Установка криптопроСкачать

Как получить сертификат GoogleAds? Обучение в skillshop. Сертификация GoogleAdsСкачать

Ошибка нарушения конфиденциальности Google Chrome – как отключитьСкачать
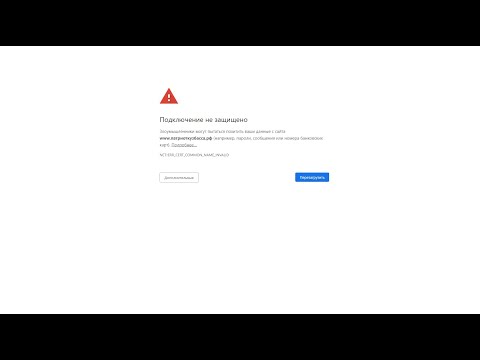
Установка электронной подписи ЭЦП для работы на торговых площадках и в личном кабинете закупок ЕРУЗ.Скачать

ДЕЛАЕМ ДЕКЛАРАЦИЮ САМИ! Самая подробная и понятная инструкцияСкачать

Как установить сертификат ЭЦП и настроить работу через Яндекс браузерСкачать

КриптоПро бесплатно + ИНСТРУКЦИЯ по авто настройке ПК для ЭЦП + регистрация в ЕИС. Крипто ПроСкачать
