Когда мы работаем с операционной системой Windows, наше время часто тратится на поиск нужных программ и функций. Однако, существует простой способ значительно сэкономить время и упростить доступ к нужным инструментам — включить Run. Раздел Run позволяет выполнять команды и открывать программы с помощью горячих клавиш или ввода команд. В этой статье мы покажем, как включить Run в Windows и начать использовать его на практике.
Шаг первый — открыть «Панель управления». Откройте меню «Пуск», найдите и выберите «Панель управления». Если у вас установлены классические иконки на панели задач, вы можете просто щелкнуть правой кнопкой мыши на значок «Панель управления» и выбрать «Открыть».
Шаг второй — найти и открыть «Настройка панели задач и меню «Пуск»». В поисковой строке «Панели управления» введите «Настройка панели задач и меню «Пуск»». Нажмите на результат, который соответствует точному названию. В этой панели управления вы можете настраивать панель задач, меню «Пуск» и другие параметры.
Шаг третий — включить «Выполнение команд». На вкладке «Параметры» найдите секцию «Пуск» и откройте ее. В этой секции найдите флажок «Выполнение команд» и убедитесь, что он установлен. Если флажок не установлен, установите его и нажмите кнопку «Ок» для сохранения изменений. Теперь раздел «Выполнить» будет включен и доступен для использования.
Теперь, когда вы включили Run в Windows, вы можете вводить команды и открывать программы с помощью этого удобного инструмента. Просто нажмите сочетание клавиш «Win + R» на клавиатуре, и откроется окно «Выполнить». Введите команду или название программы, которую вы хотите запустить, и нажмите «Enter». Run выполняет команду или открывает программу мгновенно, без необходимости поиска и прокликивания нескольких папок.
Включение Run в Windows может значительно упростить вашу работу с операционной системой и сэкономить время. Не стоит пренебрегать этим удобным инструментом, который позволяет быстро и эффективно выполнять команды и открывать программы. Следуя нашей инструкции, вы сможете включить Run в Windows всего за несколько шагов и начать использовать его на практике.
- Как открыть окно Run
- Открытие окна Run через комбинацию клавиш
- Открытие окна Run через меню «Пуск»
- Открытие окна Run через поиск Windows
- Как ввести команду в окне Run
- Ввод команды в окне Run
- Использование переменных в команде Run
- Как использовать частоиспользуемые команды в окне Run
- Запуск программы
- Открытие системных утилит
- Как добавить свою команду в список автодополнения
- Как удалить команду из списка автодополнения
- 💥 Видео
Видео:Как включить Bash в Windows 10Скачать

Как открыть окно Run
- Нажмите комбинацию клавиш Win + R на клавиатуре.
- Откроется окно Run, где вы можете вводить команды и пути к файлам.
- Введите нужную команду или путь в поле ввода и нажмите Enter или кнопку ОК, чтобы выполнить команду.
Теперь вы знаете, как открыть окно Run в операционной системе Windows. Этот инструмент может быть очень полезен для быстрого доступа к различным функциям и файлам на вашем компьютере.
Открытие окна Run через комбинацию клавиш
Одной из полезных команд, которую можно вызвать при помощи клавиши Win, является команда «Run». Она позволяет открывать окно Run, в котором можно запускать различные программы и выполнять команды без необходимости перехода к рабочему столу или главному меню.
Для того чтобы открыть окно Run с помощью клавиши Win, нужно выполнить следующие действия:
Шаг 1: Нажмите и удерживайте клавишу Win на клавиатуре.
Шаг 2: Нажмите клавишу R.
После выполнения этих действий на экране появится окно Run, в котором можно вводить команды для запуска программ и выполнения других операций.
Примечание: Если окно Run не открывается при выполнении данных действий, возможно, клавиша Win отключена или назначена на другую функцию. В таком случае, вы можете использовать альтернативный способ открытия окна Run, например, через меню Пуск или команду «Run» в поисковой строке.
Открытие окна Run через меню «Пуск»
Чтобы открыть окно Run, можно воспользоваться меню «Пуск». Это один из самых простых способов, который подходит для большинства версий операционной системы Windows.
Вот пошаговая инструкция, как это сделать:
- Кликните на кнопку «Пуск» в левом нижнем углу рабочего стола. Обычно она представляет собой иконку Windows.
- В появившемся меню выберите пункт «Выполнить».
- После этого откроется окно Run, готовое к принятию команд и путей к файлам.
Когда вы откроете окно Run, вы сможете вводить команды или пути к файлам, которые запустятся с помощью соответствующих программ.
Открытие окна Run через меню «Пуск» очень удобно и быстро. Используйте этот метод, если вам нужно запустить команду или файл, зная его путь или имя.
Открытие окна Run через поиск Windows
Чтобы открыть окно Run при помощи поиска Windows, следуйте следующим шагам:
| Шаг | Действие |
|---|---|
| 1 | Нажмите на кнопку «Пуск» в левом нижнем углу экрана или нажмите клавишу «Win» на клавиатуре. |
| 2 | В поле поиска, расположенном над кнопкой «Пуск», начните вводить слово «Run». По мере ввода, появится список результатов. |
| 3 | Выберите результат «Run» из списка, щелкнув на нем левой кнопкой мыши или нажав соответствующую клавишу на клавиатуре. |
После выполнения этих шагов, окно Run должно открыться на вашем экране.
Видео:Команда выполнить в windows 10.Как запустить команду выполнить в windows 10Скачать

Как ввести команду в окне Run
Окно Run в операционной системе Windows позволяет пользователю запускать различные команды, приложения и файлы, не прибегая к использованию поиска или проводника. Чтобы использовать окно Run и ввести команду, выполните следующие действия:
- Нажмите кнопку «Пуск» в левом нижнем углу рабочего стола.
- В появившемся меню выберите пункт «Выполнить» либо нажмите сочетание клавиш Win + R. Откроется окно Run.
- В поле ввода окна Run введите команду, которую хотите выполнить. Например, можно ввести «cmd» для запуска командной строки или «msconfig» для открытия утилиты конфигурации системы.
- Нажмите кнопку «ОК» или клавишу Enter на клавиатуре.
После этого операционная система выполнит введенную команду или откроет соответствующее приложение или файл.
В окне Run также можно использовать переменные среды, чтобы выполнить команду с использованием определенных системных путей или параметров. Для этого введите переменную вместо полного пути или имени файла. Например, вместо «C:\Program Files\Internet Explorer\iexplore.exe» можно ввести «%ProgramFiles%\Internet Explorer\iexplore.exe».
Теперь вы знаете, как ввести команду в окно Run и использовать его для быстрого доступа к различным функциям и приложениям в операционной системе Windows.
Ввод команды в окне Run
Окно Run в Windows предоставляет удобный способ ввода и выполнения команд для быстрого доступа к различным приложениям и настройкам операционной системы. Чтобы воспользоваться этой функцией, следуйте данным инструкциям:
- Нажмите комбинацию клавиш Win + R на клавиатуре. Это откроет окно Run.
- В поле ввода, которое появится, введите команду, которую вы хотите выполнить. Например, вы можете ввести «cmd» для открытия командной строки или «appwiz.cpl» для открытия списка установленных программ.
- Нажмите клавишу Enter или кнопку ОК. Это запустит команду и выполнит соответствующее действие.
Окно Run также поддерживает использование переменных окружения, которые могут упростить ввод некоторых команд. Например, вы можете использовать переменную %appdata% для быстрого доступа к папке с данными приложений.
Примечание: Некоторые команды могут потребовать прав администратора, поэтому будьте осторожны и обладайте соответствующими правами.
Ввод команды в окне Run может быть полезным для ускорения работы с компьютером и выполнения различных операций. Оно также позволяет избежать необходимости искать нужные приложения или настройки в меню «Пуск». Используйте эту функцию для своей удобности и повышения эффективности работы с компьютером.
Использование переменных в команде Run
Команда Run в операционной системе Windows позволяет выполнять различные программы и файлы. Она также поддерживает использование переменных, которые могут значительно облегчить и ускорить работу с этой командой.
Переменные в команде Run могут быть использованы для указания пути к файлам, запуска программ с определенными параметрами, а также для указания значений в других командах.
Для использования переменных в команде Run необходимо записать название переменной в круглых скобках после символа процента (%). Например, чтобы указать путь к файлу, содержащему переменную, можно использовать следующий формат: %переменная%.
Примеры использования переменных в команде Run:
- Запуск приложения с указанным путем к файлу:
Run("%ProgramFiles%\Путь\к\файлу.exe")
- Запуск программы с указанным параметром:
Run("Путь\к\программе.exe %параметр%")
- Использование переменной внутри другой команды:
Run("cmd /c echo %переменная%")
Использование переменных в команде Run позволяет сделать ее более гибкой и удобной в использовании. Это особенно полезно при работе с различными программами и файлами, которые требуют указания пути или параметров.
Видео:Скрипты PowerShell с нуля. Уроки для начинающихСкачать

Как использовать частоиспользуемые команды в окне Run
Окно Run в операционной системе Windows предоставляет возможность быстрого выполнения различных команд и запуска приложений. Кроме того, вам доступны некоторые команды, которые часто используются для настройки системы или выполнения определенных задач. В этом разделе мы рассмотрим некоторые из таких команд и способы их использования в окне Run.
1. ipconfig
Команда ipconfig позволяет вам просмотреть информацию о сетевых подключениях вашего компьютера. Чтобы открыть окно Run и выполнить эту команду, нажмите одновременно клавиши Win + R, введите ipconfig и нажмите клавишу Enter. В результате будет открыто окно с информацией о вашем IP-адресе, маске подсети и других сетевых параметрах.
2. msconfig
Команда msconfig позволяет вам изменять различные настройки системы, включая автозагрузку программ при запуске Windows. Чтобы открыть окно Run и выполнить эту команду, нажмите Win + R, введите msconfig и нажмите клавишу Enter. В результате откроется окно со вкладками, где вы можете настроить автозагрузку и другие параметры системы.
3. services.msc
Команда services.msc позволяет вам управлять службами Windows. Чтобы открыть окно Run и выполнить эту команду, нажмите Win + R, введите services.msc и нажмите клавишу Enter. В результате откроется окно со списком всех служб, установленных на вашем компьютере, где вы сможете изменять их состояние и параметры.
Теперь вы знаете, как использовать некоторые частоиспользуемые команды в окне Run. Не стесняйтесь экспериментировать с другими командами и настраивать свою операционную систему под свои нужды!
Запуск программы
Чтобы запустить программу в Windows, вы можете воспользоваться функцией «Run» (Запуск). Это быстрый и удобный способ открыть нужное приложение или файл.
Чтобы открыть «Run», выполните следующие действия:
| Шаг 1: | Нажмите на клавиатуре сочетание клавиш «Win» + «R». |
| Шаг 2: | Откроется окно «Run». |
| Шаг 3: | Введите название программы или путь к файлу, который вы хотите запустить, в поле «Open» (Открыть). |
| Шаг 4: | Нажмите кнопку «OK» (ОК) или клавишу «Enter». |
После этого выбранная вами программа или файл должны запуститься.
Запуск программы с помощью функции «Run» особенно полезен, когда вы знаете название программы или путь к файлу и не хотите искать его в меню «Пуск» или на рабочем столе. Это также может быть полезно, если вы хотите запустить программу с определенными параметрами или выполнить команду в командной строке.
Открытие системных утилит
В Windows очень удобно использовать системные утилиты для управления и настройки компьютера. Отсутствие Run не означает, что вы не можете получить доступ к этим утилитам. Существует несколько способов, как можно открыть системные утилиты на компьютере.
Первый способ — открыть системные утилиты через «Пуск». Щелкните на кнопке «Пуск» в левом нижнем углу экрана или нажмите на клавиатуре кнопку с логотипом Windows. В открывшемся меню выберите «Все программы» и найдите папку «Стандартные». В этой папке вы найдете множество полезных системных утилит, которые вы можете использовать для настройки компьютера.
Второй способ — открыть системные утилиты через «Проводник». Откройте «Проводник», щелкнув на значке папки на панели задач или нажав клавишу Win + E на клавиатуре. В адресной строке «Проводника» введите %systemroot%\system32 и нажмите Enter. В этой папке находятся все системные утилиты. Вы можете открыть любую из них, просто щелкнув на ней.
Третий способ — использовать командную строку. Откройте командную строку, щелкнув на значке «Командная строка» на панели задач, или нажав Win + R на клавиатуре, и введите имя системной утилиты, например, «msconfig». Нажмите Enter, и системная утилита откроется.
Однако, необходимо помнить, что некоторые системные утилиты требуют прав администратора для работы. В этом случае, вы должны будете подтвердить свои действия в диалоговом окне с правами администратора.
Теперь вы знаете, как открыть системные утилиты в Windows. Используйте их для управления компьютером и настройки операционной системы по своему усмотрению.
Видео:Как настроить VCDS Вася Диагност. Инструкция для НОВИЧКОВСкачать

Как добавить свою команду в список автодополнения
Windows автоматически предлагает команды, которые ранее были запущены через функцию «Run». Однако, иногда может возникнуть необходимость добавить свою собственную команду в список автодополнения для более удобного доступа.
Вот инструкция о том, как добавить свою команду в список автодополнения:
- Откройте меню «Пуск» и в поисковой строке введите «Run». Нажмите на результат поиска «Run» для открытия утилиты.
- В окне «Run» введите команду, которую вы хотите добавить в список автодополнения.
- Нажмите на кнопку «OK» или нажмите клавишу «Enter». Команда будет выполнена и добавлена в список автодополнения для будущего использования.
Теперь вы сможете легко выполнять свои собственные команды через функцию «Run» без необходимости вводить их снова и снова. Это удобно, быстро и помогает сэкономить время.
Видео:Первый запуск WINDOWS 11 - настройка и знакомство с системойСкачать
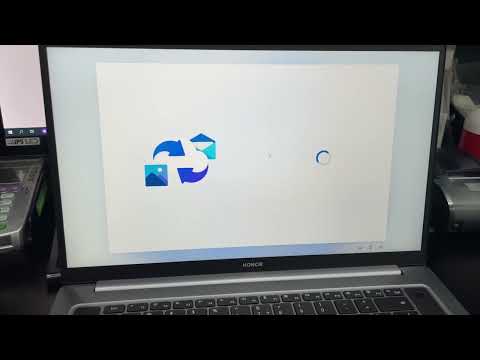
Как удалить команду из списка автодополнения
Когда вы используете команду «Run» в ОС Windows, система автоматически сохраняет предыдущие команды в списке автодополнения. Это удобно, так как вы можете легко повторить команды, которые использовали ранее. Однако, возможно, вам может понадобиться удалить старые команды из списка, чтобы избежать путаницы или обеспечить конфиденциальность.
Чтобы удалить команду из списка автодополнения, выполните следующие шаги:
- Шаг 1: Откройте меню «Start» (Пуск) и введите «regedit» в поле поиска. Нажмите клавишу «Enter» или кликните на «regedit» в результате поиска, чтобы открыть редактор реестра.
- Шаг 2: В редакторе реестра перейдите по следующему пути: HKEY_CURRENT_USER\Software\Microsoft\Windows\CurrentVersion\Explorer\RunMRU.
- Шаг 3: В правой части окна редактора реестра вы увидите список значений, начинающихся с «MRU» и за которыми следуют цифры или буквы. Каждое значение соответствует сохраненной команде.
- Шаг 4: Кликните правой кнопкой мыши на значение, которое вы хотите удалить, и выберите «Delete» (Удалить).
- Шаг 5: Появится окно подтверждения удаления — нажмите «Yes» (Да).
После выполнения этих шагов выбранная команда будет удалена из списка автодополнения. При следующем открытии окна «Run» (Выполнить) вы больше не увидите эту команду в списке.
Важно отметить, что редактор реестра — мощный инструмент, который может повлиять на работу вашей операционной системы. Поэтому будьте осторожны при внесении изменений в реестр и лучше создайте резервную копию реестра или обратитесь за помощью к опытному пользователю или специалисту, если вы не уверены в своих действиях.
💥 Видео
Как выполнить команду в командной строке в Windows 10, 8 или 7, вызов Win + R или через Пуск 🔨📝💻Скачать

Создать учетную запись Майкрософт и войти в Windows 10 для начинающихСкачать

Невозможно запустить это приложение на вашем ПК в Windows 11 и Windows 10 (Решение)Скачать

УРОКИ КОМПЬЮТЕРНОЙ ГРАМОТНОСТИ. Компьютер с нуля.Скачать

Нумерация страниц в Microsoft Word. ворд для начинающихСкачать

Как войти в БИОС и настроить загрузку с флешки или CD, DVD для начинающихСкачать

Где в Windows 7 команда выполнитьСкачать

15 горячих клавиш, о которых вы не догадываетесьСкачать

Как установить Windows 10? Руководство для чайниковСкачать

Как запустить программу chkdskСкачать

как открыть консоль WindowsСкачать

УСТАНОВИТЬ WINDOWS 7 - Самая подробная инструкция! + ДРАЙВЕРА + НАСТРОЙКИСкачать

Как настроить параметры страницы, абзацы, интервалы, отступы в любом Ворде – пошаговая инструкцияСкачать
