Яндекс Диск – это удобный сервис для хранения и обмена файлами. Он предоставляет пользователям возможность сохранять свои данные на облачном сервере и получать к ним доступ с любого устройства. Однако, в процессе работы с файлами на Диске могут возникать ситуации, когда нужно восстановить старую версию файла или узнать, кто и когда вносил изменения. В таких случаях очень важно уметь просматривать историю действий на Яндекс Диске.
В данной статье мы расскажем пошаговую инструкцию о том, как просмотреть историю действий на Яндекс Диске. Следуя этим шагам, вы сможете легко отследить все изменения, сделанные с вашими файлами, и восстановить нужную версию или узнать, кто последний изменял файл.
Для начала вам потребуется открыть Яндекс Диск в любом удобном для вас браузере. Затем понадобится выполнить несколько простых шагов, чтобы просмотреть историю действий на Диске.
- Как просмотреть историю действий на Яндекс Диске
- Шаг 1: Зайти в Яндекс Диск
- Открыть браузер
- Ввести адрес Яндекса в адресной строке
- Перейти на страницу Яндекс Диска
- Шаг 2: Войти в свой аккаунт
- Ввести логин
- Ввести пароль
- Нажать кнопку «Войти»
- Шаг 3: Открыть раздел «История действий»
- Нажать на иконку меню
- Выбрать раздел «История действий»
- Дождаться загрузки страницы «История действий»
- Шаг 4: Просмотреть историю действий
- Прокрутить страницу истории действий
- Щелкнуть на конкретное действие для получения подробной информации
- Вернуться к списку действий, нажав кнопку «Назад»
- 🔍 Видео
Видео:Как работать с Яндекс Диском в 2022? Инструкция от А до ЯСкачать

Как просмотреть историю действий на Яндекс Диске
Яндекс Диск предоставляет возможность просмотра истории действий, чтобы вы всегда могли отследить изменения, сделанные в вашем аккаунте. В этой статье мы расскажем вам, как легко и быстро просмотреть историю действий на Яндекс Диске.
- Откройте Яндекс Диск на вашем компьютере или мобильном устройстве.
- В правом верхнем углу экрана нажмите на иконку «История».
- В открывшемся окне вы увидите список последних действий, которые были выполнены в вашем аккаунте.
- Для просмотра подробной информации о действии, просто кликните на нем.
- Вы можете просмотреть файлы, которые были добавлены, удалены или изменены. Также вы сможете увидеть информацию о том, кто и когда выполнил эти действия.
История действий на Яндекс Диске поможет вам отследить изменения и восстановить файлы, если это потребуется. Вы также можете использовать эту функцию для контроля доступа к вашим файлам и понимания, кто и когда работал с ними.
Теперь вы знаете, как просмотреть историю действий на Яндекс Диске. Не забывайте регулярно проверять эту информацию, чтобы быть в курсе всех изменений в вашем аккаунте.
Видео:Как очистить историю в Яндексе на компьютере, без дополнительных программСкачать

Шаг 1: Зайти в Яндекс Диск
Первым шагом, чтобы просмотреть историю действий на Яндекс Диске, необходимо зайти на официальный сайт Яндекс Диска: https://disk.yandex.ru.
Для этого откройте интернет-браузер на вашем компьютере или мобильном устройстве и введите адрес в адресной строке. Нажмите клавишу «Enter», чтобы перейти на страницу Яндекс Диска.
Если у вас еще нет аккаунта на Яндексе, вам необходимо создать его, нажав на кнопку «Зарегистрироваться» и следуя инструкциям. Если у вас уже есть аккаунт, введите свои данные (логин и пароль) и нажмите кнопку «Войти».
После успешной авторизации на странице вы увидите ваши файлы и папки, хранящиеся на Яндекс Диске. Теперь вы готовы приступить к просмотру истории действий.
Открыть браузер
1. Чтобы просмотреть историю действий на Яндекс Диске, откройте любимый веб-браузер на своем устройстве.
2. Если у вас еще нет браузера на устройстве, загрузите и установите один из популярных браузеров, таких как Google Chrome, Mozilla Firefox или Yandex Browser.
3. Для открытия браузера на компьютере, найдите значок браузера на рабочем столе или в меню «Пуск» и нажмите на него.
4. Если вы хотите открыть браузер на мобильном устройстве, найдите значок браузера на главном экране или в панели приложений и нажмите на него.
5. После открытия браузера, введите адрес Яндекс Диска в адресной строке. Адрес может выглядеть следующим образом: https://disk.yandex.ru.
6. Нажмите клавишу «Enter» на клавиатуре или нажмите на кнопку «Перейти» рядом с адресной строкой, чтобы открыть Яндекс Диск.
Ввести адрес Яндекса в адресной строке
Для начала необходимо открыть веб-браузер на своем устройстве. Затем в адресной строке вводим адрес Яндекса. Адрес Яндекса выглядит следующим образом: https://yandex.ru/. Вводим адрес, убедитесь, что введенный адрес не содержит опечаток. После ввода адреса Яндекса нажимаем клавишу Enter или щелкаем на кнопку перехода по данному адресу, расположенную рядом с адресной строкой.
Перейти на страницу Яндекс Диска
Для просмотра истории действий на Яндекс Диске необходимо перейти на официальный сайт Яндекс Диск. Для этого выполните следующие действия:
| 1. | Откройте любой веб-браузер на вашем устройстве. |
| 2. | Введите в адресной строке «https://disk.yandex.ru» и нажмите клавишу Enter. |
| 3. | Вы будете перенаправлены на страницу авторизации Яндекс Диска. |
| 4. | Введите свой логин и пароль от Яндекс аккаунта в соответствующие поля и нажмите кнопку «Войти». |
| 5. | После успешной авторизации вы будете перенаправлены на главную страницу Яндекс Диска. |
Теперь вы можете просмотреть историю действий на Яндекс Диске, следуя указанной в предыдущей статье инструкции.
Видео:Место на Яндекс Диске. Как узнать, сколько свободного места, как увеличить. Яндекс Диск переполненСкачать

Шаг 2: Войти в свой аккаунт
Для того чтобы просмотреть историю действий на Яндекс Диске, необходимо войти в свой аккаунт. Для этого выполните следующие действия:
- Откройте веб-браузер и перейдите на сайт Яндекс Диска.
- Нажмите на кнопку «Войти» в правом верхнем углу экрана.
- Введите свой логин (номер телефона или адрес электронной почты) и пароль от аккаунта.
- Нажмите на кнопку «Войти».
После успешной авторизации в своем аккаунте на Яндекс Диске вы сможете приступить к просмотру истории действий.
Ввести логин
Для просмотра истории действий на Яндекс Диске сначала необходимо ввести свой логин в соответствующее поле. Логин может быть указан в виде электронной почты или номера телефона, которые были использованы при регистрации аккаунта.
Для ввода логина откройте страницу Яндекс Диска в вашем веб-браузере и найдите поле для ввода логина на главном экране или входе на сервис. Кликните на поле для ввода логина и введите ваш логин.
Если вы забыли логин, вы можете использовать функцию восстановления логина на странице входа на Яндекс Диск. Для этого воспользуйтесь ссылкой «Забыли логин?» или «Не помню логин» и следуйте дальнейшим инструкциям.
Ввести пароль
Чтобы просмотреть историю действий на Яндекс Диске, сначала необходимо ввести пароль. Пароль нужно вводить точно, учитывая регистр символов.
В поле ввода пароля введите свой секретный пароль, который вы использовали при регистрации на Яндекс Диске. Пароль обычно состоит из комбинации букв, цифр и специальных символов.
Постарайтесь ввести пароль без ошибок, чтобы избежать блокировки аккаунта. Если вы забыли пароль, можно восстановить доступ к аккаунту, следуя инструкциям на странице восстановления пароля.
| Пример ввода пароля: | ******** |
После ввода пароля нажмите кнопку «Войти», чтобы продолжить просмотр истории действий на Яндекс Диске.
Нажать кнопку «Войти»
Для того чтобы просмотреть историю действий на Яндекс Диске, необходимо авторизоваться в своем аккаунте. Для этого следуйте инструкциям ниже:
- Откройте веб-браузер и перейдите на официальный сайт Яндекс Диска.
- В правом верхнем углу страницы вы увидите кнопку «Войти». Нажмите на нее.
- Введите свой логин и пароль от Яндекс аккаунта.
- Если у вас есть двухфакторная аутентификация, введите код, который придет на ваш телефон.
- Нажмите на кнопку «Войти».
После того, как вы успешно войдете в свой аккаунт, вы сможете просмотреть историю действий на Яндекс Диске и узнать, когда и какие файлы были созданы, изменены или удалены.
Видео:Как создать идеальное пространство на Яндекс Диске? Лайфхаки по организации папокСкачать

Шаг 3: Открыть раздел «История действий»
Чтобы просмотреть историю действий на Яндекс Диске, вам нужно открыть соответствующий раздел:
1. Зайдите на главную страницу Яндекс Диска и войдите в свою учетную запись.
2. В верхней части страницы найдите раздел «История действий» и нажмите на него.
После этого вы попадете на страницу, где будет отображена полная история всех действий, совершенных вами и другими пользователями с вашими файлами и папками на Яндекс Диске. Вы сможете увидеть дату и время каждого действия, а также информацию о том, какие файлы или папки были изменены или удалены.
Теперь вы знаете, как открыть раздел «История действий» на Яндекс Диске и просмотреть все действия, связанные с вашими файлами.
Нажать на иконку меню
Чтобы просмотреть историю действий на Яндекс Диске, вам необходимо найти и нажать на иконку меню. Она находится в правом верхнем углу экрана и представляет собой трехгоризонтальные полоски.
После того, как вы нажали на иконку меню, появится выпадающий список с различными пунктами. Вам нужно выбрать пункт «История действий».
После выбора «История действий» откроется страница с историей всех действий, совершенных вами на Яндекс Диске. Здесь вы сможете увидеть все операции, такие как загрузка, удаление, переименование файлов и т. д.
Выбрать раздел «История действий»
Чтобы просмотреть историю действий на Яндекс Диске, необходимо выполнить следующие шаги:
- Зайдите на сайт Яндекс Диска и авторизуйтесь в своей учетной записи.
- На странице вашего диска в верхней части экрана найдите меню с основными разделами и выберите раздел «История действий».
- После выбора раздела «История действий» вы увидите список всех действий, которые были выполнены в вашем аккаунте.
- Используйте фильтры, расположенные сверху списка, чтобы отобразить только определенные типы действий или изменения, произошедшие в определенный период времени.
- Для получения подробной информации об одном из действий просто нажмите на него.
Теперь вы знаете, как просмотреть историю действий на Яндекс Диске и узнать, какие изменения происходили в вашем аккаунте.
Дождаться загрузки страницы «История действий»
После авторизации на своем аккаунте Яндекс Диска, нужно перейти на главную страницу сервиса. Затем в верхней панели найти кнопку «История действий» и щелкнуть по ней.
Важно дождаться полной загрузки страницы «История действий», чтобы иметь доступ ко всей информации о происходивших действиях на вашем аккаунте.
Загрузка страницы может занять некоторое время в зависимости от объема записей в истории. Поэтому необходимо подождать, пока прогрузятся все действия за определенный промежуток времени, чтобы увидеть полную историю.
После того, как страница полностью загрузится, вы сможете просмотреть список всех прошлых действий, таких как загрузка, удаление, перемещение файлов и т.д. Вы можете отфильтровать историю действий по различным параметрам или воспользоваться поиском для поиска конкретного действия или файла.
Видео:Как сделать ссылку на файл на Яндекс ДискеСкачать
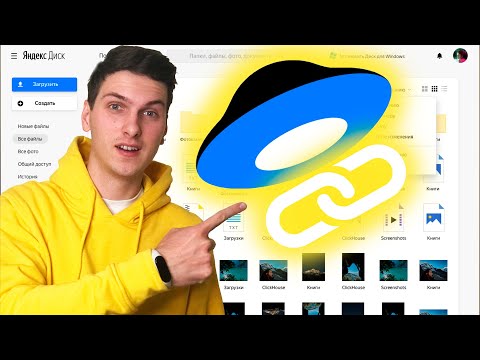
Шаг 4: Просмотреть историю действий
Чтобы просмотреть историю действий на Яндекс Диске, вам необходимо выполнить следующие шаги:
1. Откройте веб-браузер и перейдите на страницу Яндекс Диска.
2. В верхней части экрана вы увидите панель навигации. Нажмите на иконку «История» рядом с пунктами меню.
3. Вы попадете на страницу истории, где отобразится список всех действий, совершенных вами на Яндекс Диске.
4. Чтобы просмотреть подробную информацию о каждом действии, вы можете нажать на соответствующую запись в списке. Здесь вы увидите информацию о времени, типе действия и файле, над которым было произведено действие.
5. Также вы можете использовать фильтры, расположенные сверху списка, чтобы отобразить только определенные типы действий или период времени.
6. Если вы хотите восстановить файл или отменить действие, наведите курсор на соответствующую запись и нажмите на иконку с тремя точками, расположенную справа от нее. В появившемся контекстном меню выберите необходимую команду.
Теперь вы знаете, как просмотреть историю действий на Яндекс Диске и управлять своими файлами более эффективно.
Прокрутить страницу истории действий
Чтобы просмотреть полную историю действий на Яндекс Диске, вам может понадобиться прокрутить страницу. Это особенно полезно, если произошли множественные изменения и вы хотите увидеть все записи.
Для прокрутки страницы истории действий, выполните следующие действия:
| 1. | Откройте историю действий на Яндекс Диске. |
| 2. | Если история действий содержит множество записей и вы видите только часть, прокрутите страницу вниз, чтобы увидеть более старые записи. |
| 3. | Для прокрутки страницы истории действий вверх, прокрутите страницу вверх. |
| 4. | Примените перетаскивание к полосе прокрутки, чтобы переместиться по истории действий в нужном направлении. |
Таким образом, вы можете легко прокручивать страницу и получить доступ к записям, которые вас интересуют. История действий на Яндекс Диске предоставляет вам полное представление о всех изменениях, произошедших с вашими файлами.
Щелкнуть на конкретное действие для получения подробной информации
После открытия истории действий на Яндекс Диске, можно просмотреть более подробную информацию о каждом конкретном действии. Для этого необходимо щелкнуть на самом действии, которое вызывает интерес.
После щелчка на действии пользователю открывается дополнительная информация, которая включает в себя такие данные, как дата и время выполнения этого действия, тип действия и пользователь, который его совершил.
Кроме того, при щелчке на конкретном действии пользователю становится доступна более подробная информация. Например, если действие связано с загрузкой файла на Яндекс Диск, то можно увидеть название и размер этого файла.
Щелкая на каждом действии из истории, пользователь получает возможность получить полную информацию о произошедшем событии, что может быть полезно для анализа активности на своем Яндекс Диске.
Вернуться к списку действий, нажав кнопку «Назад»
Если вы просмотрели историю действий на Яндекс Диске и хотите вернуться к списку, то для этого достаточно нажать кнопку «Назад» в вашем браузере.
Кнопка «Назад» располагается в верхнем левом углу браузера и позволяет вернуться на предыдущую страницу. Обычно она имеет стрелочку, направленную влево.
Нажав кнопку «Назад», вы вернетесь к списку действий на Яндекс Диске, где сможете продолжить изучение истории ваших операций.
Обратите внимание, что если вы нажали на ссылку внутри истории действий и переместились на другую страницу или раздел, кнопка «Назад» вернет вас на предыдущую страницу, а не к истории действий.
| Примечание: |
| Если вместо кнопки «Назад» в вашем браузере отображается стрелка вверх, значит, нужно несколько раз нажать на нее, чтобы вернуться на предыдущую страницу. |
🔍 Видео
Яндекс Диск. Как пользоваться и зачем?Скачать

Как восстановить файлы из корзины в Яндекс Диске ?Скачать

Как загрузить файл на яндекс диск и отправить ссылкуСкачать

Как получить прямую ссылку на файл на яндекс дискеСкачать

Как получить навсегда + 20 Гб на Яндекс Диске ?Скачать

Как очистить Яндекс Диск ?Скачать

Безлимитное место на Яндекс ДискеСкачать

Яндекс Диск - как пользоваться инструкция для новичков! Что использовать Яндекс Диск или Гугл Диск ?Скачать

Как получить бесплатно безлимитное облако Яндекс.Диск для хранения фото и видео с iPhone и iPadСкачать
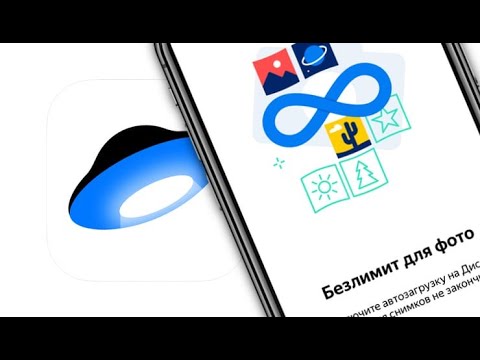
Яндекс.Диск для компьютера. Руководство по использованиюСкачать

Яндекс Диск обманывает при подписке на Диск ПроСкачать

Полный разбор. Как настроить Яндекс диск? Как настроить синхронизацию OneDrive и многое другое....Скачать

🔥 +20 ГБ! Как БЕСПЛАТНО УВЕЛИЧИТЬ свободное место на Яндекс Диске на 20 ГБ . Почта 360 как сделать?Скачать

Как настроить общий доступ к папке на Яндекс Диске?Скачать

Как пользоваться Яндекс.Диском онлайн: загружать файлы, делиться ссылками на нихСкачать
