Маруся — это голосовой помощник, который может стать вашим верным спутником в повседневных делах. Он умеет отвечать на вопросы, выполнять команды и помогает облегчить общение с вашим устройством. Однако, что делать, если ваш экран выключен, а вам необходимо вызвать Марусю?
Имеется один важный и удобный способ вызвать Марусю, когда ваш экран выключен. Всё, что вам нужно сделать, – это воспользоваться голосовым геератором. Как это сделать? Очень просто:
1. Включите голосовой генератор. В зависимости от модели вашего устройства, это может быть кнопка на боковой панели или частичка на экране блокировки. Обычно они выглядят как волны звука или иконка или буква «А».
2. Произнесите фразу «Привет, Маруся!». Как только вы услышите знаковый звук, вы можете говорить, задавать вопросы или давать команды Марусе. Он будет вас слышать и готов выполнить ваши желания!
Теперь вы знаете важный способ вызвать Марусю, даже при выключенном экране. Не забывайте использовать голосовой генератор, когда это необходимо, и наслаждайтесь удобством общения с вашим устройством в любое время!
- Маруся: вызов при выключенном экране
- Важный способ вызова Маруси без включенного экрана
- Возможности голосового помощника
- Как настроить Марусю на вызов без использования экрана?
- Шаг 1: Проверьте настройки Маруси
- Шаг 2: Разрешите использование голосовых команд
- Шаг 3: Настройте голосовые ключевые слова
- Как пользоваться Марусей без экрана?
- Варианты команд для голосового взаимодействия с Марусей
- Голосовые команды для управления умным домом
- Голосовые команды для получения информации
- Подключение Маруси к другим устройствам
- Настройка синхронизации Маруси с телефоном
- Подключение Маруси к умным колонкам и домашним ассистентам
- Синхронизация Маруси с другими устройствами через Bluetooth
- 💡 Видео
Видео:Как вызвать голосового помощника Алису голосом на телефоне Андроид из приложения Яндекс?Скачать

Маруся: вызов при выключенном экране
Существует важный способ вызвать Марусю, даже когда экран вашего устройства выключен. Для этого необходимо просто произнести фразу «Маруся» или «Окей, Маруся» громко и отчетливо вблизи микрофона вашего устройства.
Когда вы произносите фразу «Маруся» или «Окей, Маруся», голосовой помощник активируется и готов отвечать на ваши вопросы или выполнять команды. Важно помнить, что качество распознавания команд может зависеть от окружающих шумов и качества микрофона устройства.
Если экран вашего устройства выключен, вы все равно можете использовать Марусю и получить необходимую информацию или выполнить нужную команду. Просто произнесите фразу «Маруся» или «Окей, Маруся» громко и ясно — и голосовой помощник сразу начнет слушать ваши указания.
Удобство использования Маруси при выключенном экране позволяет быстро получать нужную информацию или управлять различными функциями вашего устройства, даже если вы не можете в данный момент использовать экран.
Важно помнить, что поддержка вызова Маруси при выключенном экране может отличаться в зависимости от модели вашего устройства и настроек голосового помощника. Рекомендуется ознакомиться с инструкцией к вашему устройству или обратиться к производителю для получения дополнительной информации по этому вопросу.
Видео:Как сделать Алису голосовым помощником по умолчанию и запускать ее из любого приложенияСкачать

Важный способ вызова Маруси без включенного экрана
Чтобы вызвать Марусю без включенного экрана, вам понадобятся следующие шаги:
| Шаг 1: | Удерживайте кнопку «Голосовой помощник» на вашем устройстве в течение нескольких секунд. Эта кнопка обычно находится на боковой или верхней стороне устройства. |
| Шаг 2: | Когда вы услышите звуковой сигнал или увидите вспышку на вашем устройстве, это значит, что Маруся включился и готов к прослушиванию команды. |
| Шаг 3: | Скажите «Привет, Маруся» или «Маруся» в микрофон вашего устройства, и ассистент ответит на ваш запрос. |
Теперь вы знаете важный способ вызова Маруси без включенного экрана. Этот метод позволяет вам использовать своего ассистента даже в ситуациях, когда экран вашего устройства недоступен.
Возможности голосового помощника
- Поиск информации в Интернете. Маруся может отвечать на вопросы, предоставлять актуальные новости и справочные данные, искать нужную информацию на веб-страницах.
- Поиск и проигрывание музыки. Маруся может найти композиции по названию, исполнителю или жанру и проиграть их.
- Просмотр новостей и видео. Маруся может показывать последние новости и видео из разных источников.
- Организация рабочего времени. Маруся может напоминать о событиях в календаре, создавать задачи и помогать с планированием дня.
- Управление домашней автоматикой. Если в доме установлена совместимая система умного дома, Маруся может управлять освещением, отоплением, мультимедийными устройствами и другими умными приборами.
- Покупки и заказы. Маруся может помочь с поиском и покупкой товаров, а также оформлением заказов в Интернет-магазинах.
- Развлечения и разговоры. Маруся может рассказывать шутки, загадывать загадки, играть в разные игры и просто разговаривать на разные интересные темы.
Это лишь небольшой список функций, которые доступны с помощью голосового помощника Маруся. Он постоянно развивается и обновляется, чтобы быть более полезным и удобным для пользователей.
Видео:VK Маруся Активация на ЛЮБОМ экране Андроид смартфона, музыка радио умный дом ответы шуткиСкачать

Как настроить Марусю на вызов без использования экрана?
Если вы хотите использовать голосовое управление ассистентом Маруся, даже когда ваш экран выключен, существует способ настроить ее на вызов без использования экрана. Для этого вам понадобится открыть настройки устройства и внести некоторые изменения.
Вот пошаговая инструкция, как настроить Марусю на вызов без использования экрана:
- Откройте настройки вашего устройства.
- Найдите раздел «Голосовой помощник» или «Маруся».
- Следуйте инструкциям, чтобы включить возможность вызова Маруси без использования экрана.
- При необходимости настройте дополнительные параметры, такие как голосовой активатор или распознавание речи.
- Сохраните изменения и закройте настройки.
Теперь, когда ваш экран выключен, вы можете вызывать Марусю голосом и получать ответы на свои запросы. Не забудьте включить микрофон на вашем устройстве для общения с Маруся. Теперь вы можете использовать своего голосового помощника даже при выключенном экране!
Шаг 1: Проверьте настройки Маруси
Перед тем, как вызывать Марусю при выключенном экране, убедитесь, что правильно настроили ее параметры.
Во-первых, убедитесь, что включена функция «Голосовая активация». Если эта функция выключена, Маруся не сможет откликаться на ваш голос. Для включения этой функции зайдите в настройки приложения Маруся и найдите раздел «Голосовой ассистент». Затем установите переключатель в положение «Включено».
Во-вторых, убедитесь, что у Маруси есть разрешение на работу в фоновом режиме. Если эта опция выключена, Маруся не сможет открываться, когда экран вашего устройства выключен. Чтобы включить эту опцию, найдите в настройках Маруси раздел «Разрешения» или «Дополнительные настройки» и установите переключатель в положение «Включить работу в фоновом режиме».
Также, убедитесь, что у Маруси есть доступ к микрофону даже в режиме сна устройства. Если доступ к микрофону ограничен, Маруся не сможет услышать ваши голосовые команды, когда устройство выключено. Для установки разрешения доступа к микрофону в режиме сна найдите раздел «Разрешения» или «Дополнительные настройки» в настройках Маруси и установите переключатель в положение «Разрешено» для микрофона.
Проверьте все эти настройки и убедитесь, что они правильно настроены. Теперь вы можете вызывать Марусю и использовать ее функции, даже если экран вашего устройства выключен.
Шаг 2: Разрешите использование голосовых команд
Чтобы вызывать Марусю при выключенном экране, необходимо разрешить использование голосовых команд на вашем устройстве. Это позволит вам контролировать Марусю голосом и без необходимости активировать экран.
В данном разделе вы должны найти переключатель «Разрешить использование голосовых команд» или что-то похожее. Убедитесь, что этот переключатель включен, чтобы активировать возможность вызова Маруси голосом.
Если вы не можете найти этот раздел в настройках, обратитесь к руководству пользователя вашего устройства или свяжитесь с производителем для получения дополнительной информации.
Шаг 3: Настройте голосовые ключевые слова
Чтобы вызывать Марусю при выключенном экране без каких-либо дополнительных действий, вам необходимо настроить голосовые ключевые слова. Эти ключевые слова помогут системе распознавать ваш голос и активировать ассистента.
Важно выбрать ключевые слова, которые будут легко распознаваться системой и в то же время не будут активироваться случайными фразами. Рекомендуется выбирать ключевые слова, состоящие из одного или двух слов.
Когда вы выберете ключевые слова, вам потребуется обучить систему и записать голосовое сообщение с этими словами. Это поможет системе лучше распознавать ваш голос и активировать ассистента даже при выключенном экране.
При настройке голосовых ключевых слов рекомендуется использовать слова с высокой уникальностью и ясным произношением. Избегайте использования слишком распространенных слов или слов, которые могут быть спутаны с другими фразами.
Когда вы настроите голосовые ключевые слова и обучите систему, вы сможете вызывать Марусю при выключенном экране, просто произнося ключевые слова вслух. Например, вы можете сказать «Маруся, помощь» или «Маруся, что нового?».
Не забывайте, что настройка голосовых ключевых слов может потребовать некоторого времени и практики. Если система не распознает ваш голос с первого раза, попробуйте изменить ключевые слова или отрегулируйте свой голос для лучшего распознавания.
Теперь вы готовы перейти к следующему шагу и узнать, как настроить опции интерфейса Маруси для удобного использования.
Видео:Фишки Маруси, о которых ТЫ НЕ ЗНАЛ...Скачать

Как пользоваться Марусей без экрана?
Для того чтобы включить Марусю при выключенном экране, необходимо произнести фразу «Окей, Маруся» в нормальном темпе и громкости. Желательно избегать громких звуков или резких изменений тона голоса, чтобы Маруся точно распознала фразу.
После того, как вы произнесли фразу «Окей, Маруся», Маруся будет готова принять и выполнить вашу команду. Для этого вам необходимо просто произнести нужную фразу или задать вопрос, и Маруся ответит вам голосом.
Обратите внимание, что Маруся не будет отвечать, если на вашем устройстве включен режим «Не беспокоить» или заблокирован экран. Поэтому перед использованием Маруси убедитесь, что ваше устройство находится в активном режиме работы.
Таким образом, если вам требуется воспользоваться Марусей без экрана, достаточно произнести фразу «Окей, Маруся» и задать нужную команду или вопрос. Маруся с удовольствием поможет вам в решении различных задач и предоставит необходимую информацию.
Варианты команд для голосового взаимодействия с Марусей
Маруся, это голосовой помощник Алисы, который может выполнять различные команды на ваш голосовой запрос. Взаимодействие с Марусей происходит посредством команд, которые вы произносите вслух. Вот некоторые команды, которые вы можете использовать, чтобы взаимодействовать с Марусей:
| Команда | Описание |
|---|---|
| «Маруся, скажи привет» | Маруся произнесет приветствие в ответ |
| «Маруся, установи будильник на 8 утра» | Маруся установит будильник на указанное время |
| «Маруся, найди рецепт пиццы» | Маруся найдет рецепт пиццы в интернете и прочитает его вам |
| «Маруся, покажи новости» | Маруся покажет последние новости из различных источников |
| «Маруся, включи музыку на АМС» | Маруся включит музыку на указанной радиостанции |
| «Маруся, сколько времени» | Маруся сообщит текущее время |
Внимание! Данные команды приведены только в качестве примера. Вы можете использовать множество других команд в зависимости от ваших потребностей. Маруся постоянно обновляется и добавляет новые функции, поэтому всегда стоит проверить последние обновления и возможности.
Голосовые команды для управления умным домом
Вот некоторые примеры голосовых команд, которые можно использовать для управления умным домом:
| Команда | Описание |
|---|---|
| «Включить свет в гостиной» | Команда, которая включает освещение в гостиной. |
| «Выключить свет в спальне» | Команда, которая выключает освещение в спальне. |
| «Установить температуру на 22 градуса» | Команда, которая устанавливает температуру в доме на 22 градуса по Цельсию. |
| «Открыть окна в гостиной» | Команда, которая открывает окна в гостиной. |
| «Включить сигнализацию» | Команда, которая включает сигнализацию в доме. |
Голосовые команды для управления умным домом делают нашу жизнь более удобной и эффективной. Они позволяют нам управлять домом с помощью голоса, освобождая наши руки и время. Более того, умные дома становятся все более интеллектуальными и могут распознавать наш голос и предлагать нам рекомендации, основанные на наших предпочтениях.
Голосовые команды для получения информации
- «Маруся, скажи мне новости» — Маруся предоставит вам последние новости из разных источников.
- «Маруся, распиши мою распорядок дня» — Маруся поможет вам организовать ваш день, назначив встречи и напомнив о важных событиях.
- «Маруся, найди мне рецепт пасты карбонара» — Маруся найдет для вас рецепт пасты карбонара и даже поможет с пошаговой инструкцией по приготовлению.
- «Маруся, какой сегодня прогноз погоды?» — Маруся сообщит вам текущую погоду и прогноз на ближайшие дни.
- «Маруся, пожалуйста, найди мне номер телефона ресторана» — Маруся поможет найти нужные вам контактные данные.
Это лишь некоторые примеры голосовых команд, которые могут быть использованы для получения информации от Маруси. Вы также можете просить Марусю озвучить время, напомнить о важных задачах, предложить идеи для ужина и многое другое. Просто скажите «Маруся» и задайте ваш вопрос или команду, и она сделает все возможное, чтобы помочь вам.
Видео:Как поменять голосовой помощник на АндроидеСкачать

Подключение Маруси к другим устройствам
1. Подключение Маруси к компьютеру:
- Установите на компьютер приложение Маруся для ПК.
- Запустите приложение и пройдите процедуру авторизации.
- После успешной авторизации вы сможете использовать Марусю на компьютере через приложение.
2. Подключение Маруси к смартфону:
- Установите на смартфон приложение Маруся из официального магазина приложений.
- Запустите приложение и пройдите процедуру авторизации.
- После успешной авторизации вы сможете использовать Марусю на смартфоне.
3. Подключение Маруси к умным колонкам:
- Проверьте, поддерживает ли ваша умная колонка Марусю.
- В настройках умной колонки найдите раздел «Добавить помощника» или аналогичный.
- Выберите Марусю как помощника и следуйте инструкциям на экране для подключения.
Важно помнить, что для использования Маруси на других устройствах необходимо, чтобы они имели выход в интернет и соответствующее программное обеспечение. Подключение Маруси к другим устройствам позволит вам получить максимальную пользу от своего голосового помощника.
Настройка синхронизации Маруси с телефоном
Для начала убедитесь, что у вас установлено мобильное приложение Маруся на вашем телефоне. Если вы еще не установили приложение, скачайте его из официального магазина приложений для вашей операционной системы.
После установки приложения Маруся на свой телефон, вам потребуется выполнить следующие шаги:
- Запустите приложение Маруся;
- Войдите в свою учетную запись или создайте новую, если у вас еще нет аккаунта;
- Настройте доступ к вашим контактам и календарю, чтобы Маруся могла использовать эту информацию для выполнения функций, связанных с контактами и событиями в календаре;
- Разрешите приложению Маруся доступ к уведомлениям, чтобы она могла предоставить вам информацию, даже когда экран вашего телефона выключен;
- Настройте другие параметры приложения Маруся по своему усмотрению, включая голосовые команды и предпочтения при работе с ассистентом.
После выполнения этих шагов, ваша Маруся будет синхронизирована с вашим телефоном и будет готова к использованию даже при выключенном экране. Теперь вы сможете получать уведомления, задавать вопросы, управлять музыкой и многое другое, не включая экран вашего телефона.
Удачной настройки и пользования Марусей на вашем телефоне!
Подключение Маруси к умным колонкам и домашним ассистентам
Маруся, умный голосовой ассистент от Яндекса, может быть установлена на различных умных колонках и домашних ассистентах. Это позволяет пользователям получить доступ к функциям Маруси, даже когда их экраны выключены. Как подключить Марусю к умным колонкам и домашним ассистентам?
Для начала, убедитесь, что у вас установлены последние версии операционной системы и приложения Маруся на вашем устройстве. Затем следуйте этим простым шагам:
- Выберите подходящее устройство. Маруся совместима с такими умными колонками, как Яндекс.Станция, Google Home, Amazon Echo и Apple HomePod, а также с домашними ассистентами Amazon Alexa и Apple Siri.
- Установите Марусю на устройство. Откройте приложение Маруся на вашем смартфоне или планшете и выполните инструкции по установке для выбранной умной колонки или домашнего ассистента.
- Настройте подключение. В приложении выберите умную колонку или домашний ассистент, к которому вы хотите подключить Марусю, и следуйте инструкциям для настройки соединения.
- Воспользуйтесь функциями Маруси. Теперь, несмотря на выключенный экран вашего устройства, вы можете задавать вопросы Марусе и получать ответы голосом. Вы также можете управлять умными устройствами в вашем доме, проигрывать музыку, узнавать новости и многое другое.
Подключение Маруси к умным колонкам и домашним ассистентам позволяет удобно использовать ее функции даже в то время, когда ваш экран выключен. Не упустите возможность сделать вашу жизнь еще более удобной и комфортной с помощью Маруси!
Синхронизация Маруси с другими устройствами через Bluetooth
Что делать, если вы хотите использовать Марусю, когда ваше устройство находится в режиме сна или находится на другом конце дома? Одним из способов решения этой проблемы является синхронизация Маруси с другими устройствами через Bluetooth.
Bluetooth — это беспроводная технология передачи данных, которая позволяет устройствам обмениваться информацией на небольшие расстояния. Чтобы синхронизировать Марусю с другими устройствами, вы должны сделать следующее:
| Шаг 1: | Убедитесь, что ваше устройство и Маруся поддерживают Bluetooth. |
| Шаг 2: | Включите Bluetooth на вашем устройстве и Марусе. |
| Шаг 3: | На вашем устройстве найдите Марусю в списке доступных устройств Bluetooth. |
| Шаг 4: | Установите соединение между вашим устройством и Марусей. |
| Шаг 5: | Теперь вы можете использовать Марусю через ваше устройство, подключенное по Bluetooth. |
Синхронизация Маруси с другими устройствами через Bluetooth позволяет вам управлять Марусей из любой точки дома или даже вне его. Например, вы можете приготовить ужин в кухне, а Маруся будет проигрывать вашу любимую музыку через Bluetooth-колонку в гостиной.
Таким образом, с помощью Bluetooth вы можете расширить функциональность Маруси и сделать его доступным даже при выключенном экране устройства. Настраивайте связь Маруси с другими устройствами через Bluetooth и наслаждайтесь удобством голосового помощника в любое время и в любом месте.
💡 Видео
Как на телефоне включить Алису? Установить голосовой помощник на смартфон АНДРОИДСкачать
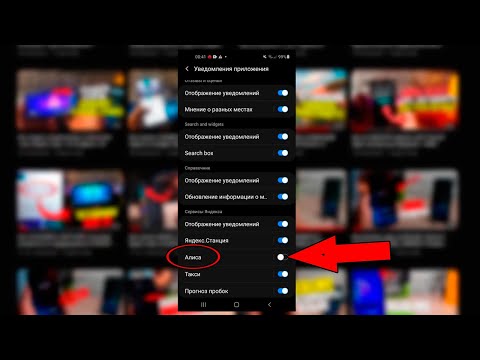
НАСТРОЙКА И ФИШКИ СМАРТФОНОВ TECNO | ТЕПЕРЬ ТЫ ЗНАЕШЬ ВСЕ ФИШКИ И НАСТРОЙКИ НА СВОЁМ СМАРТФОНЕ TECNOСкачать

Яндекс АЛИСА как активировать на Android С ЛЮБОГО ЭКРАНА голосом без рук на заблокированном экранеСкачать

Как установить Алису на телефон Андроид?Скачать

«Марусю» теперь можно сделать основным голосовым помощником на AndroidСкачать

Обзор умной колонки Капсула мини. О чем нужно знать перед покупкой?Скачать

Купить Марусю или Алису реально в Inst:electronics_latvia ❤️#колонки #маруся #дом #интерьер #подарокСкачать

Распаковка и возможности умной колонки Капсула Нео с голосовым помощником МарусейСкачать

КАК СДЕЛАТЬ ШПАРГАЛКУ АЛИСА ПРОТИВ МАРУСИ?ПРИКОЛ #shortsСкачать

ЭКСКЛЮЗИВ: Маруся ОБЗОР - Алиса от MailСкачать

Что может последняя версия голосового ассистента Маруся от Mail.ru?Скачать

Алиса матерится , КАК НАУЧИТЬСкачать

Маруся знает Алису, а потом они..Скачать

марусяСкачать

😨 САМАЯ УМНАЯ КОЛОНКА 2021 ГОДА ! Капсула мини с Марусей **ОБЗОР И РАСПАКОВКА**Скачать
